今回解説する操作
今回解説する操作は、『オブジェクトスナップ』です。
聞きなれない名前の操作ですが、とても役に立つものなので習得しちゃいましょう。
『オブジェクトスナップ』はどういう時に使うと良いのか
ズバリ、線と線をぴっちりくっつけるときです。
オブジェクトスナップは、線分の中点などをマークで示してくれる優れものです。
オブジェクトスナップには以下の14個が準備されています。
- 端点:線分の端点を示します。
- 中点:線分の中点を示します。
- 中心:円の中心を示します。
- 図心:図形の中心を示します。
- ノード:
- 四分円点:円の四分点を示します。
- 交点:図形や線の交点を示します。
- 延長:線分の延長を示します。
- 挿入:挿入の基点を示します。
- 垂線:線分の垂線を示します。
- 接線:円の接点を示します。
- 近接点:線分に最も近い点を示します。
- 仮想交点:
- 平行:平行を示します。
操作方法
『オブジェクトスナップ』は、画面の右下にあるマークの左から10個目のマークを選ぶか、Touch Barの右から8番目にあるアイコンをタッチします。
すると、アイコンの背景色が変わります。
初期設定では、青色になっていると思います。(Touch Barでは灰色)
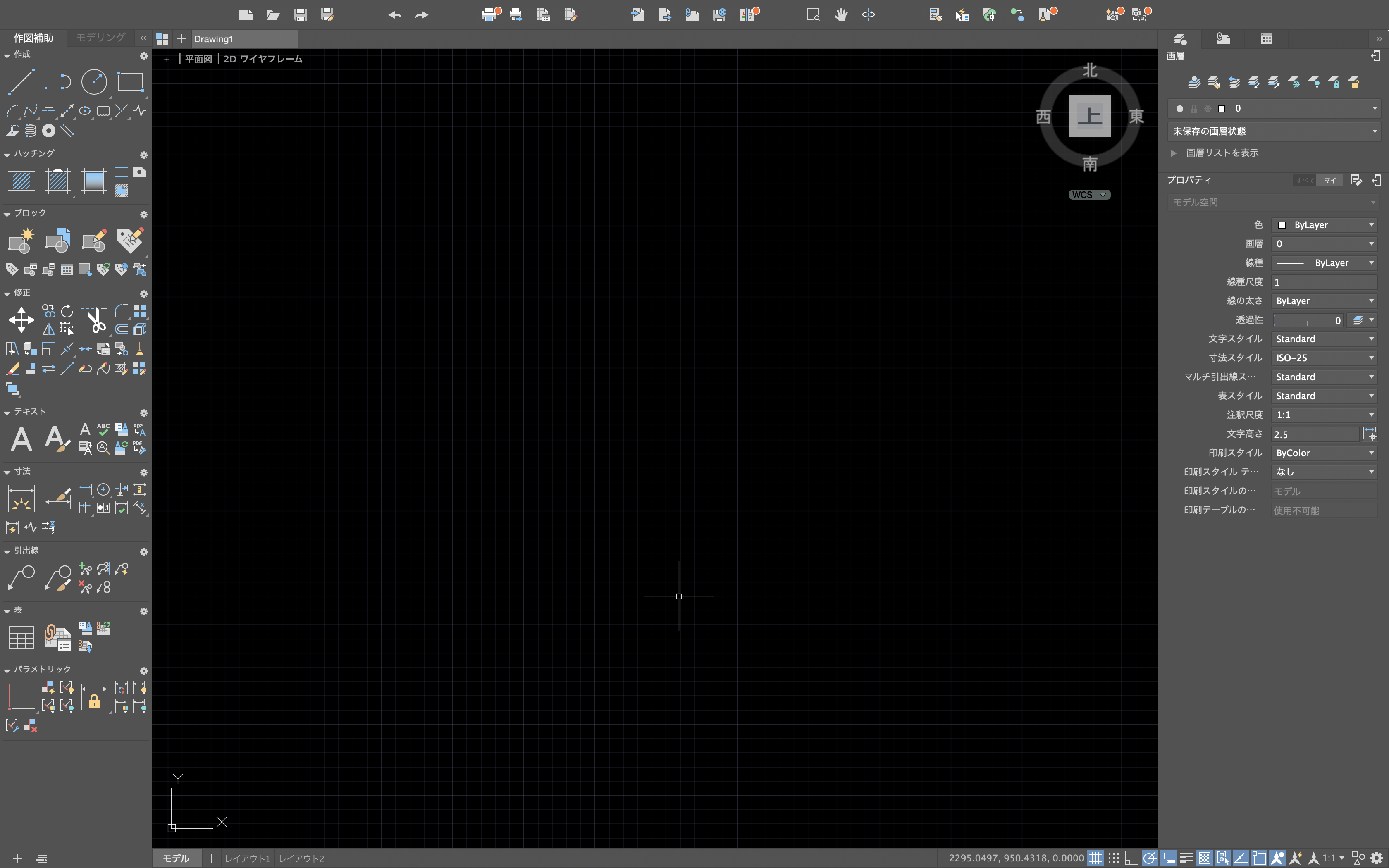
↑

↑
また、マークを右クリックすることで、機能のオンオフを設定できます。
この状態で、左側のいろいろなマークがある部分から、『作成』となっているところの、左上にあるマークを左クリックします。この状態で、直線が書けるようになります。
以下、機能ごとに解説していきます。
- 端点
カーソルに『1点目を指定』と表示されるので、端点に近づけます。
すると以下のようなマークが表示されると思うので、表示された状態で左クリックします。
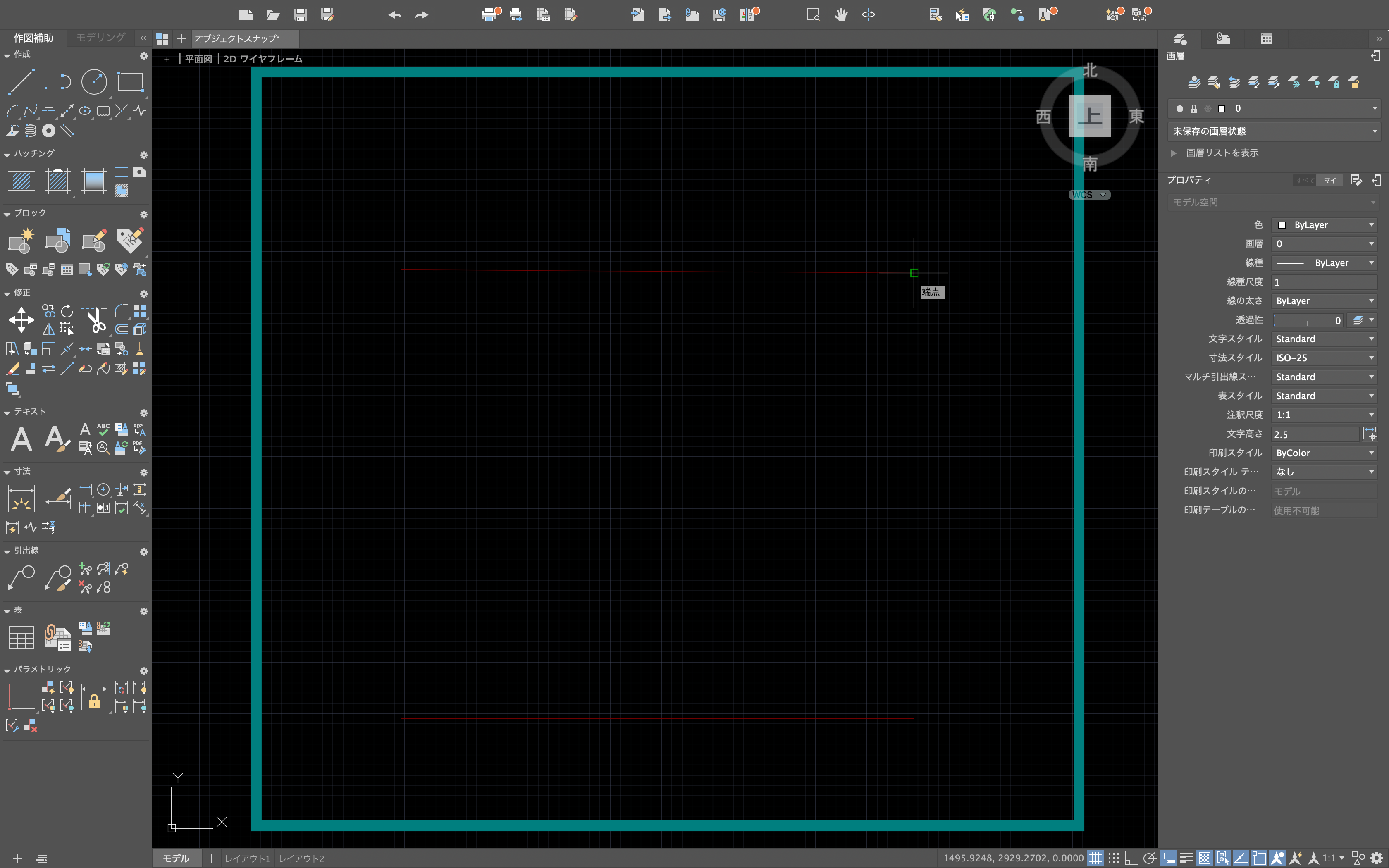
次に、『2点目を指定』と表示されるので、端点を左クリックし、returnキーを押します。

ぴったり交わった、Zのような線が引けたと思います。
- 中点
カーソルに『1点目を指定』と表示されるので、中点に近づけます。
すると以下のようなマークが表示されると思うので、表示された状態で左クリックします。
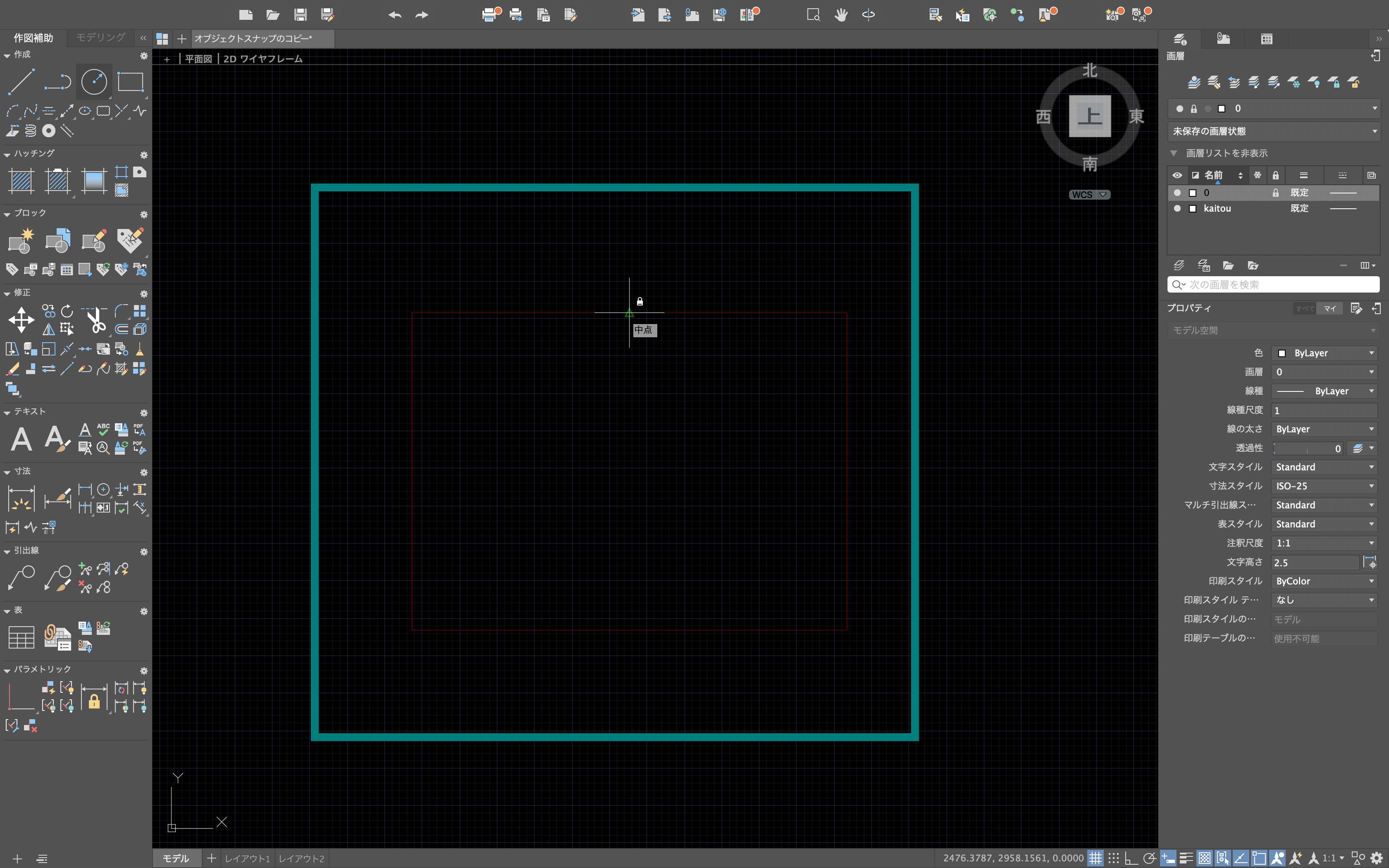
次に、『2点目を指定』と表示されるので、中点を左クリックし、returnキーを押します。
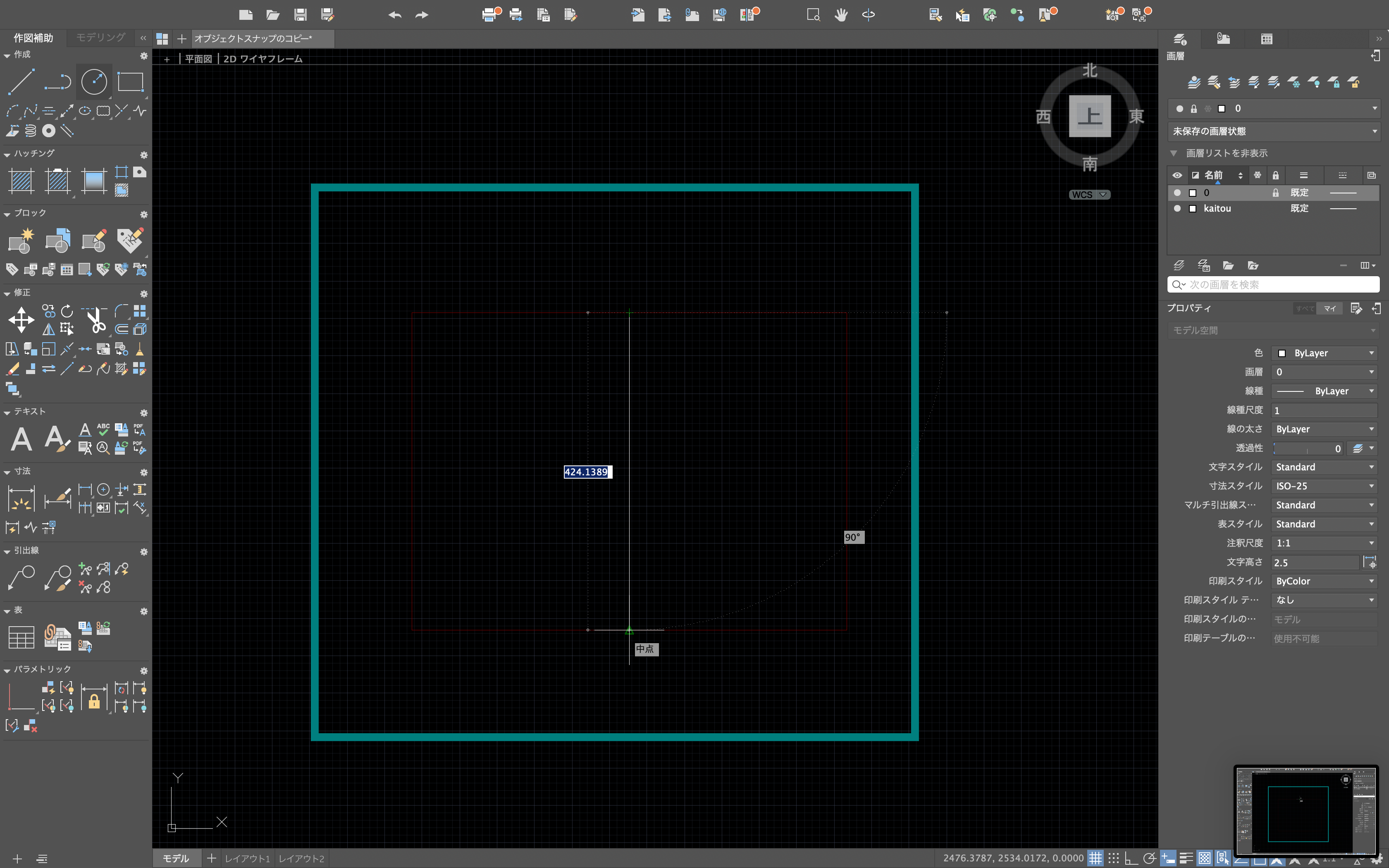
長方形を二等分する線が引けたと思います。
- 中心
カーソルに『1点目を指定』と表示されるので、円周に近づけます。
すると以下のようなマークが表示されると思うので、表示された状態で左クリックします。
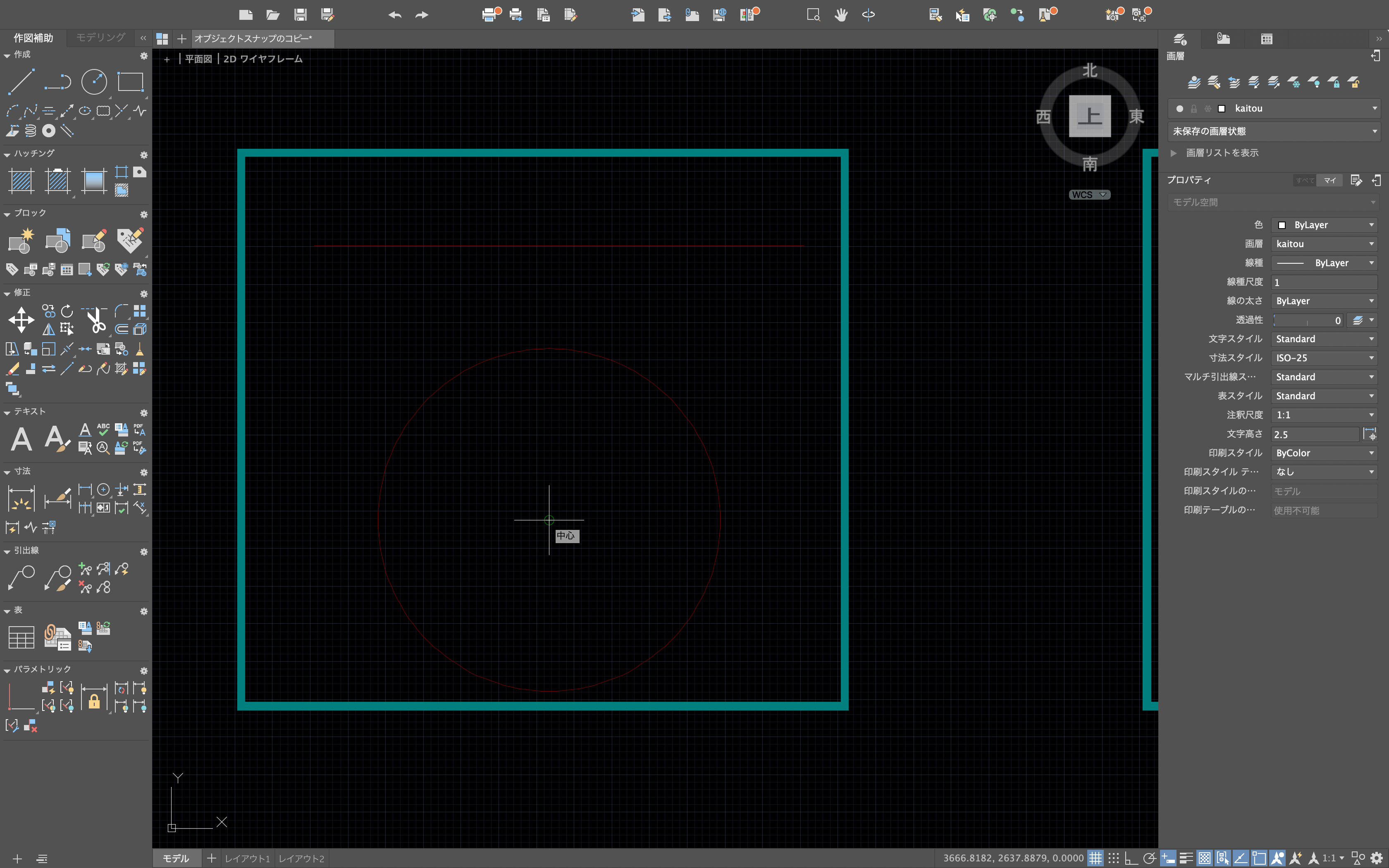
次に、『2点目を指定』と表示されるので、上にある直線の中点を左クリックし、returnキーを押します。

メロンのような図形が引けたと思います。
- 図心
カーソルに『1点目を指定』と表示されるので、図形の辺に近づけます。
すると以下のようなマークが表示されると思うので、表示された状態で左クリックします。
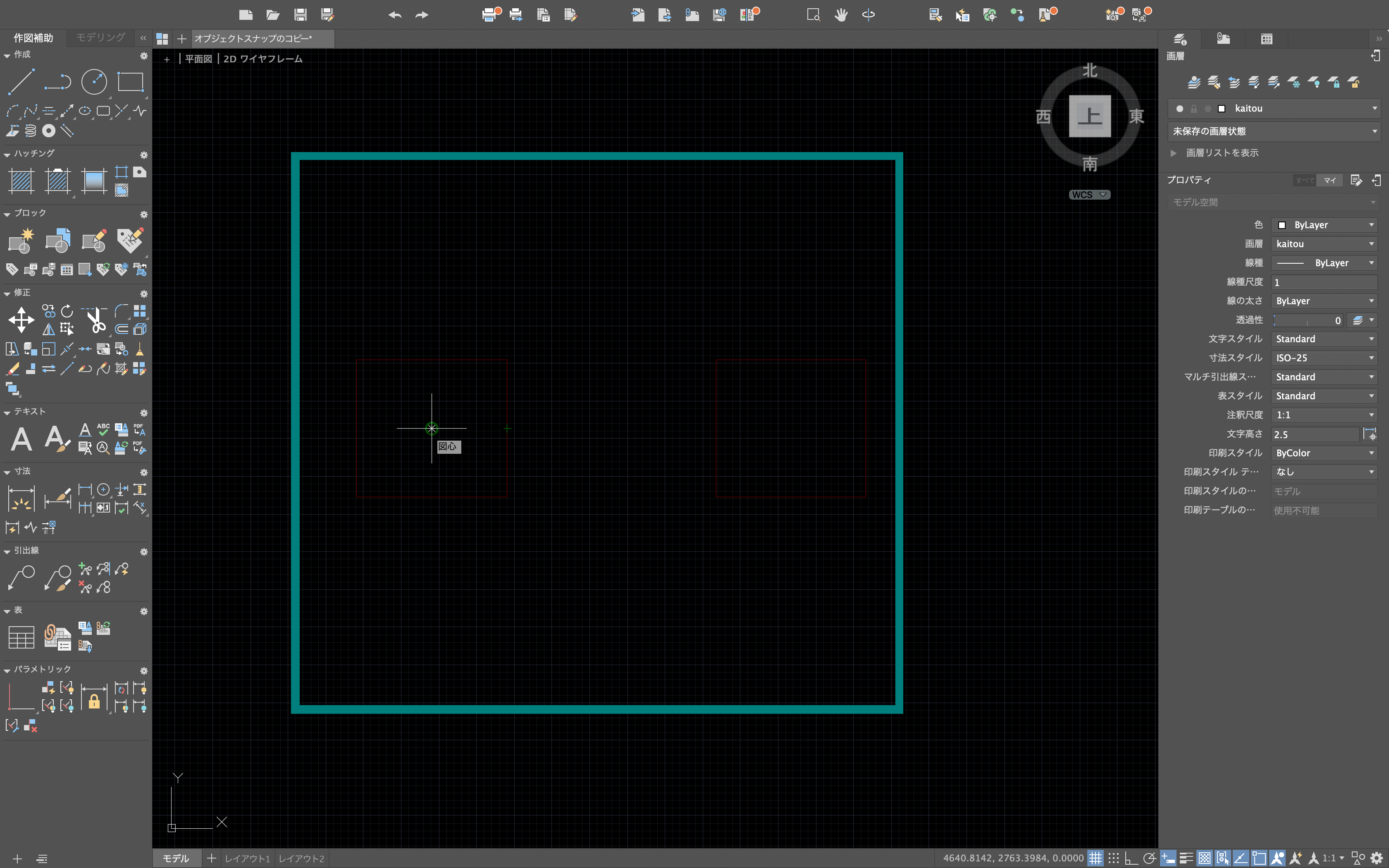
次に、『2点目を指定』と表示されるので、中心を左クリックし、returnキーを押します。
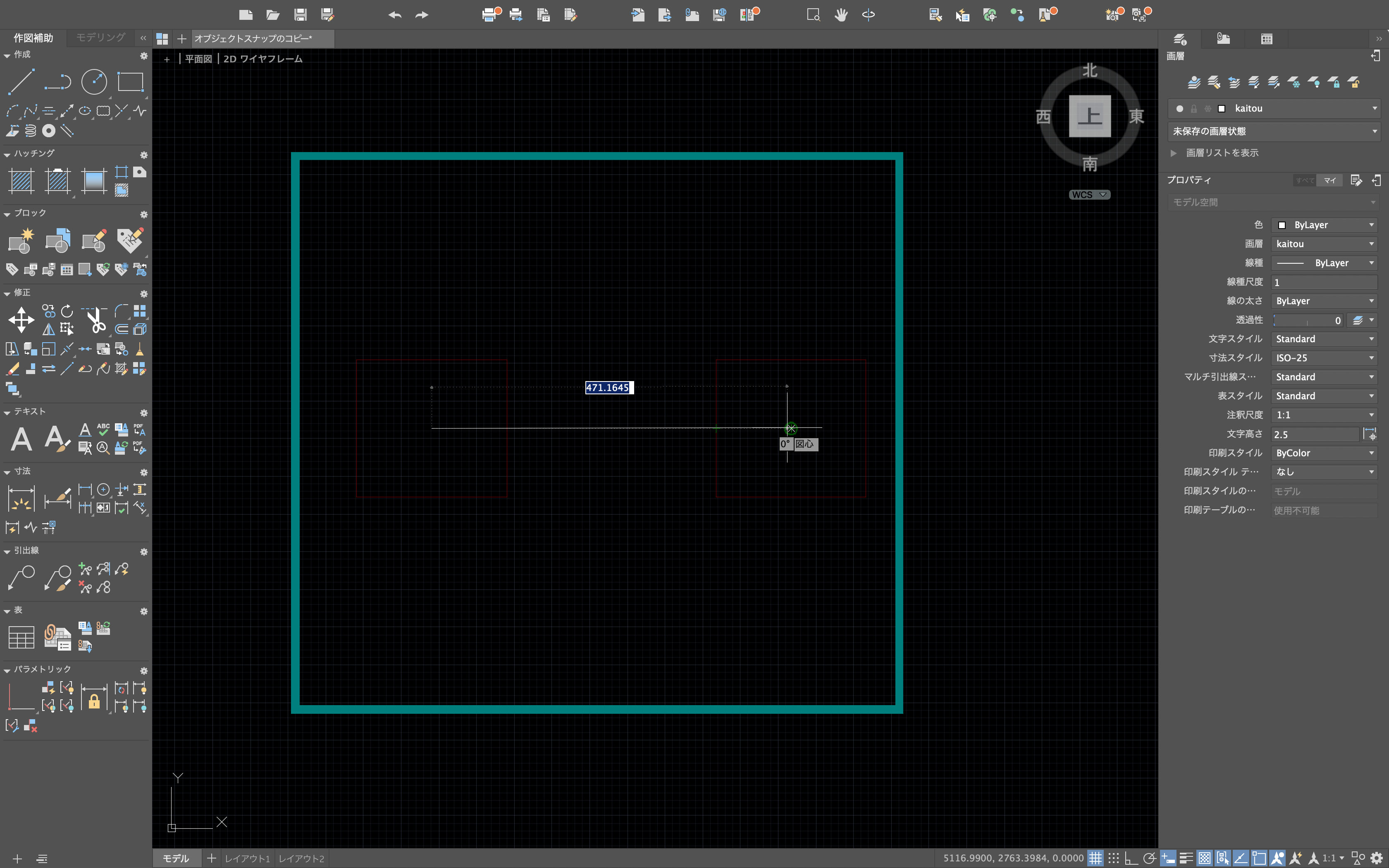
ダンベルのような図形が引けたと思います。
- ノード
カーソルに『1点目を指定』と表示されるので、交点に近づけます。
すると以下のようなマークが表示されると思うので、表示された状態で左クリックします。
次に、『2点目を指定』と表示されるので、交点を左クリックし、returnキーを押します。
ぴったり交わった線が引けたと思います。
- 四分円点
カーソルに『1点目を指定』と表示されるので、円周に近づけます。
すると以下のようなマークが表示されると思うので、表示された状態で左クリックします。
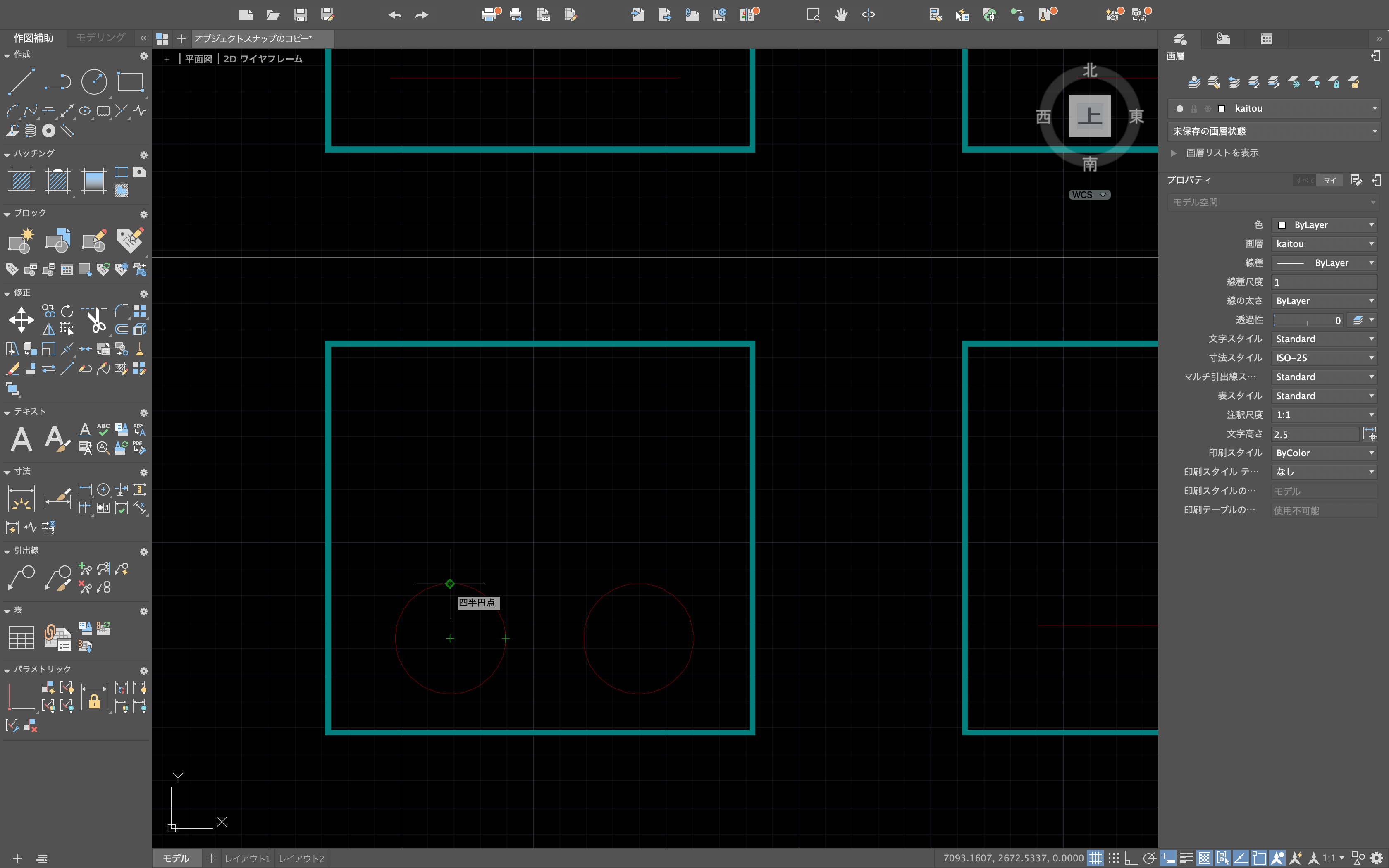
次に、『2点目を指定』と表示されるので、好きな場所を左クリックし、returnキーを押します。
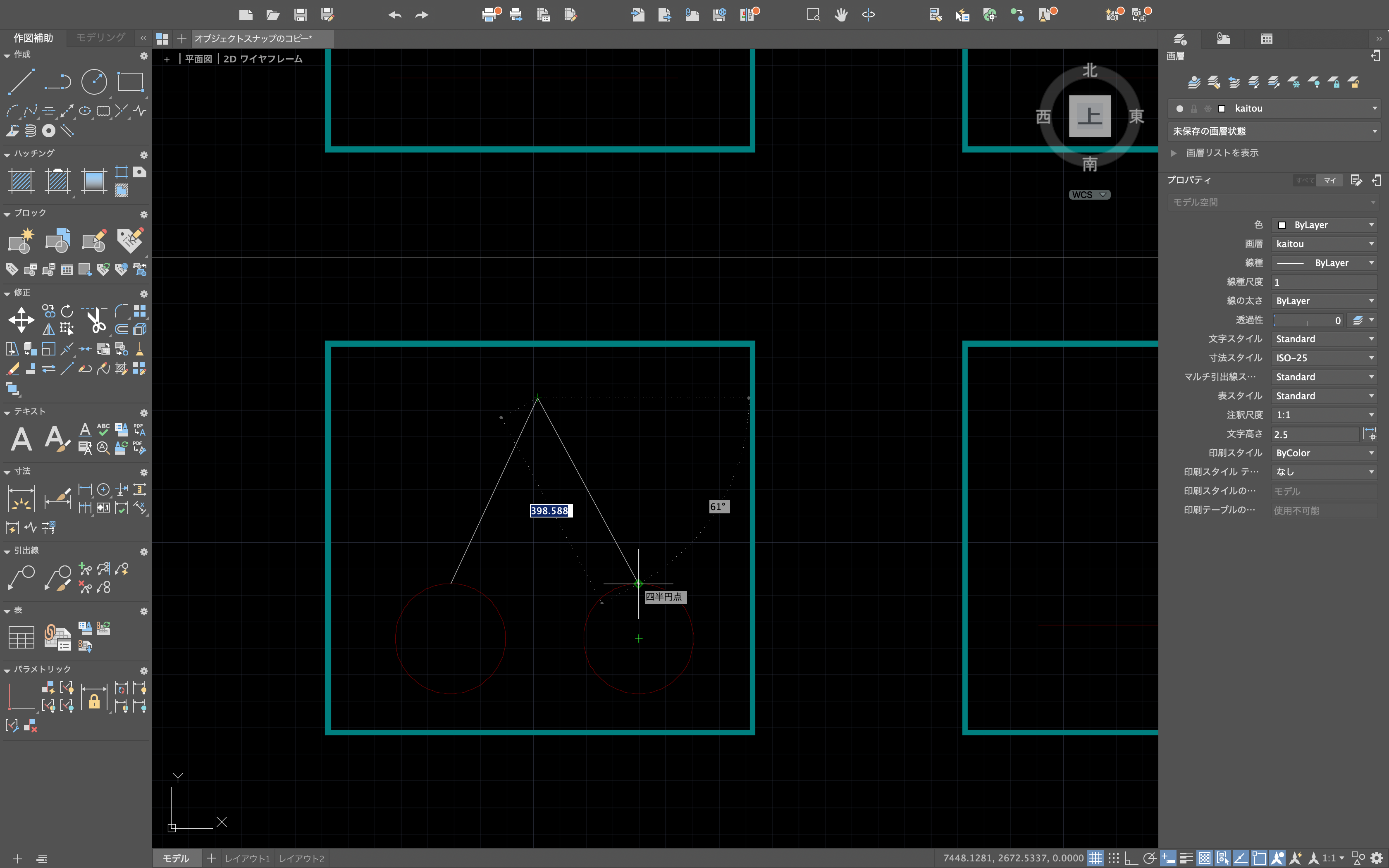
同じ作業をもう一つの円で行いましょう。
さくらんぼが引けたと思います。
- 交点
カーソルに『1点目を指定』と表示されるので、交点に近づけます。
すると以下のようなマークが表示されると思うので、表示された状態で左クリックします。
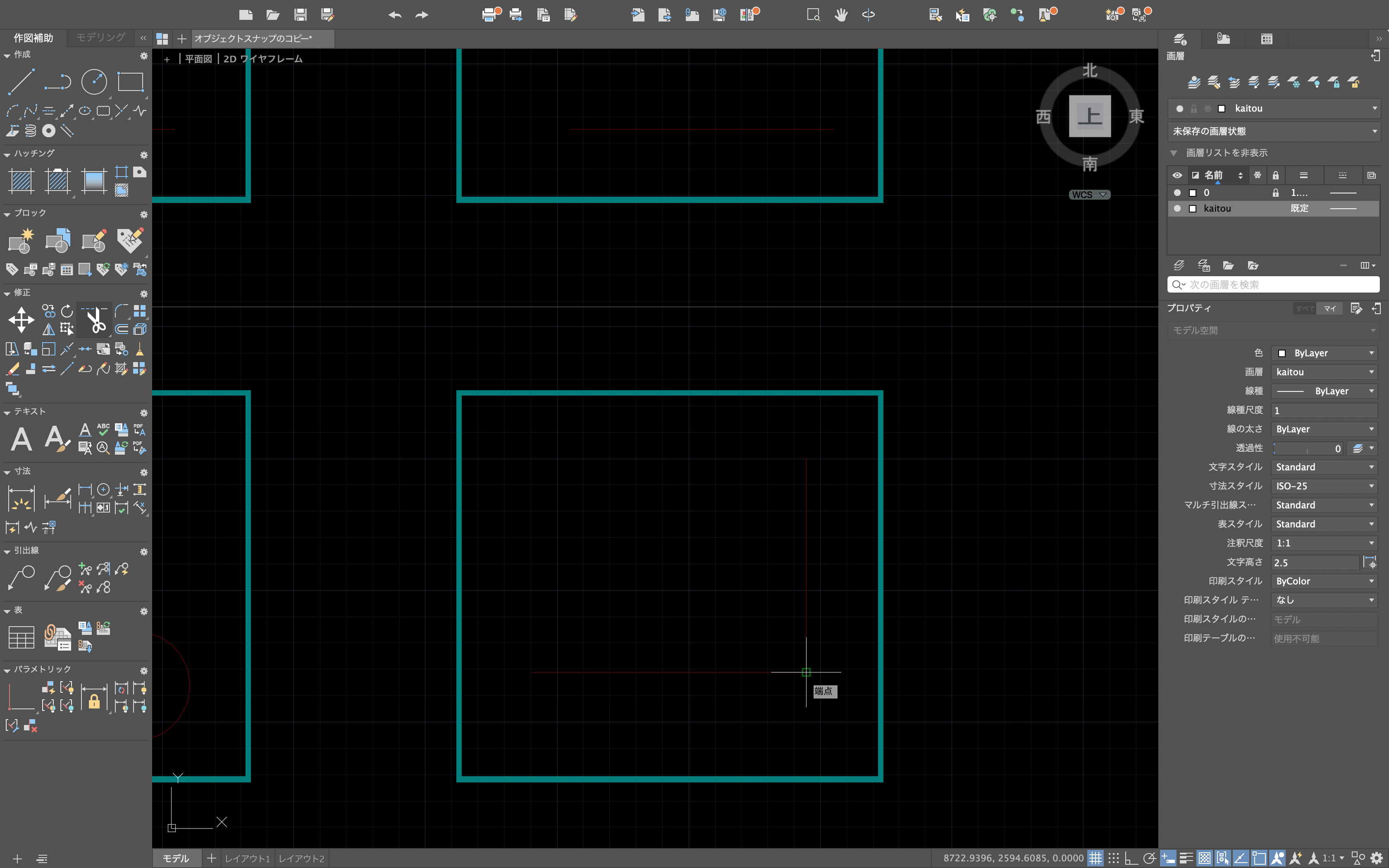
次に、『2点目を指定』と表示されるので、交点を左クリックし、returnキーを押します。
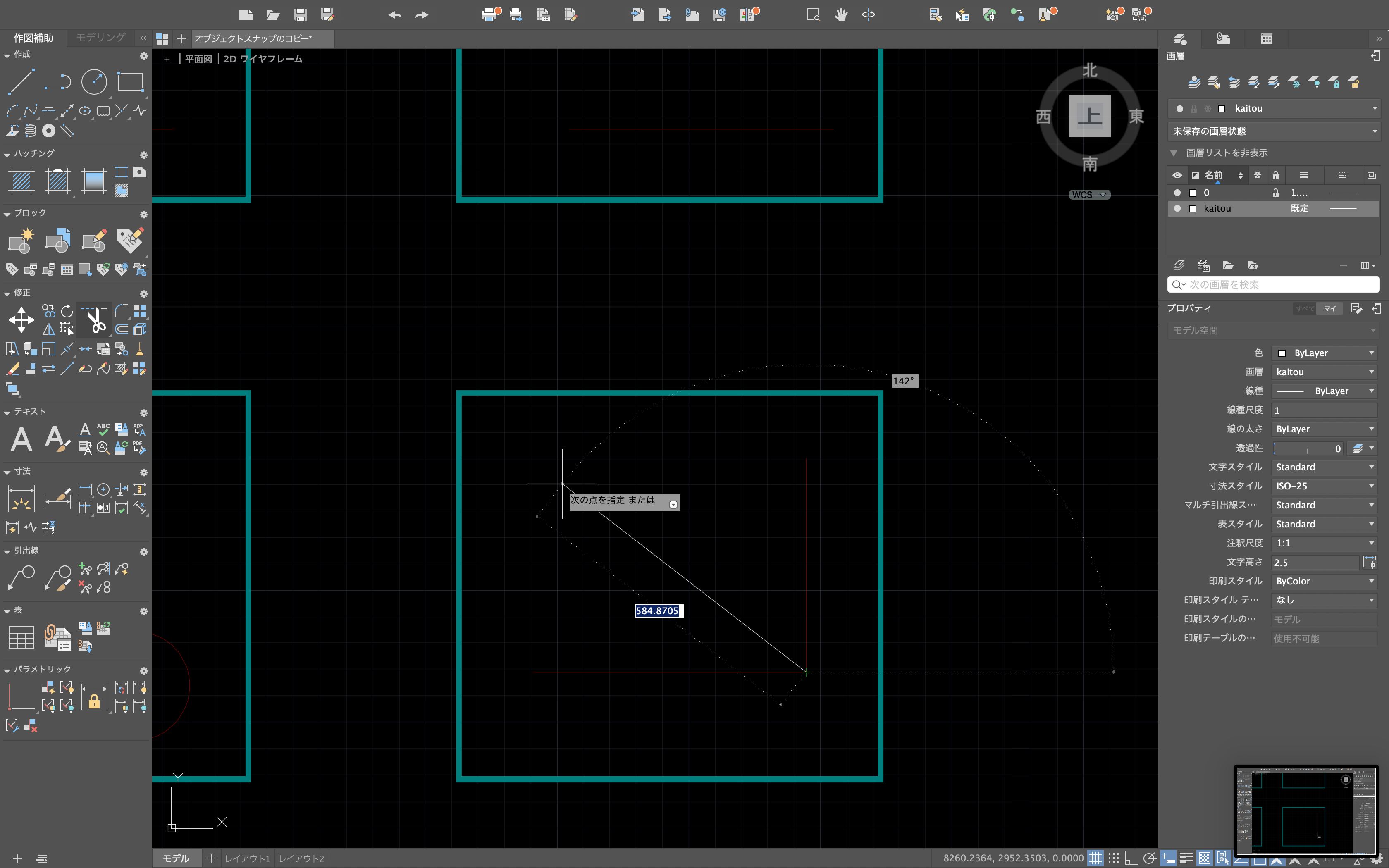
ぴったり交わった線が引けたと思います。
- 延長
カーソルに『1点目を指定』と表示されるので、垂直な線の端点で左クリックします。
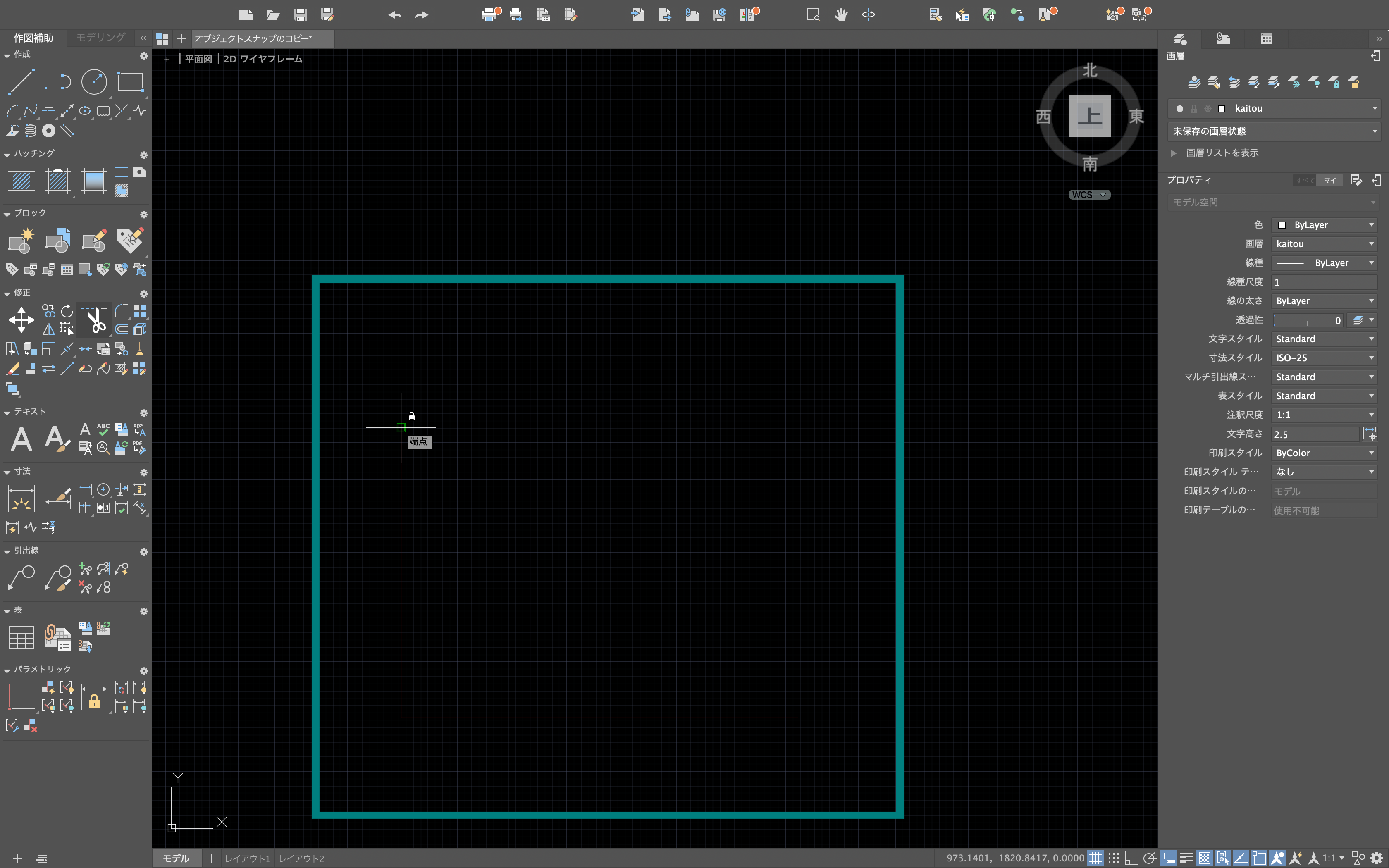
次に、『2点目を指定』と表示されるので、すでに引かれている直線に近づけます。
以下のようなマークが表示されると思います。
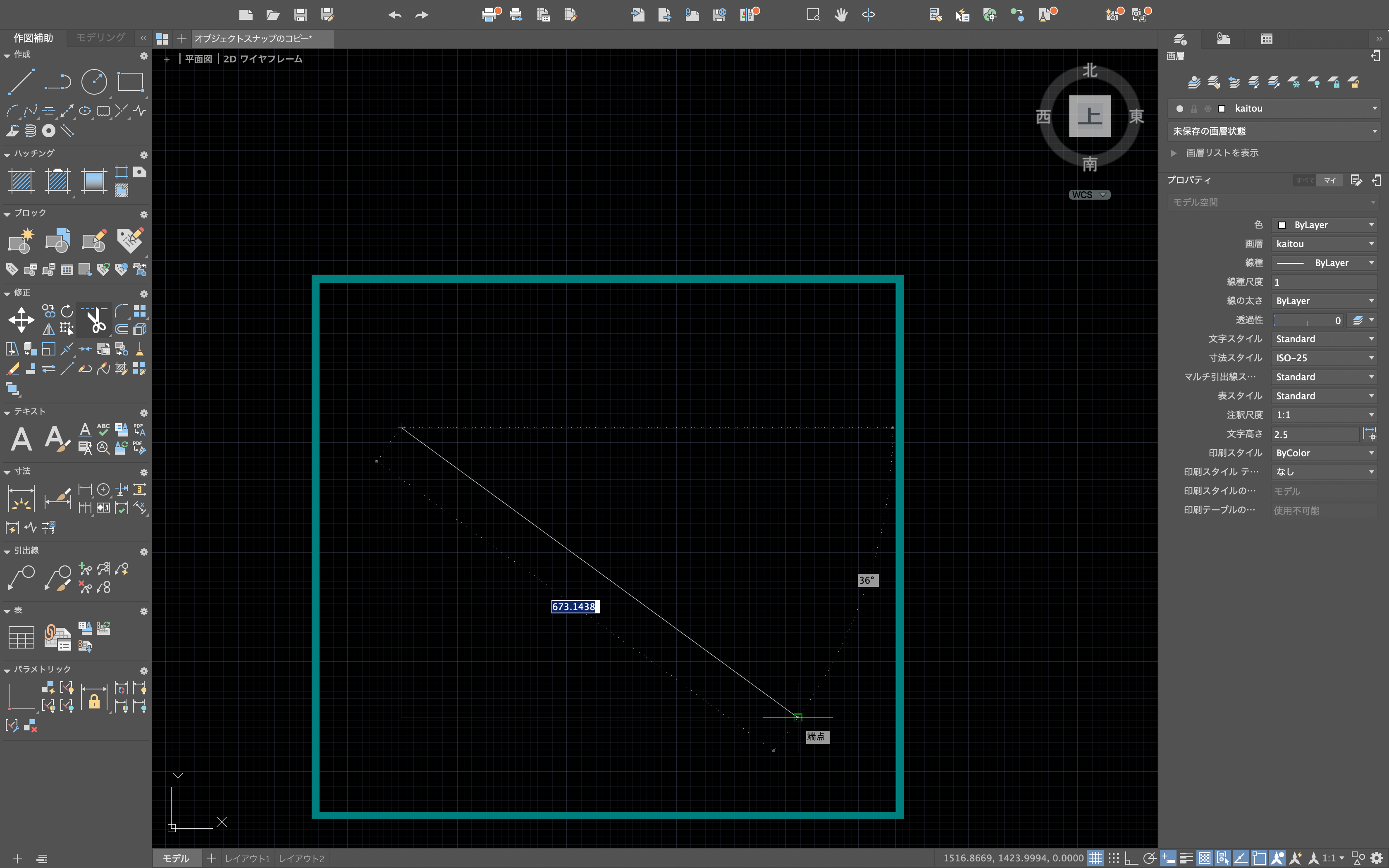
上方向にカーソルを移動し以下のような表示の状態交点を左クリックし、returnキーを押します。
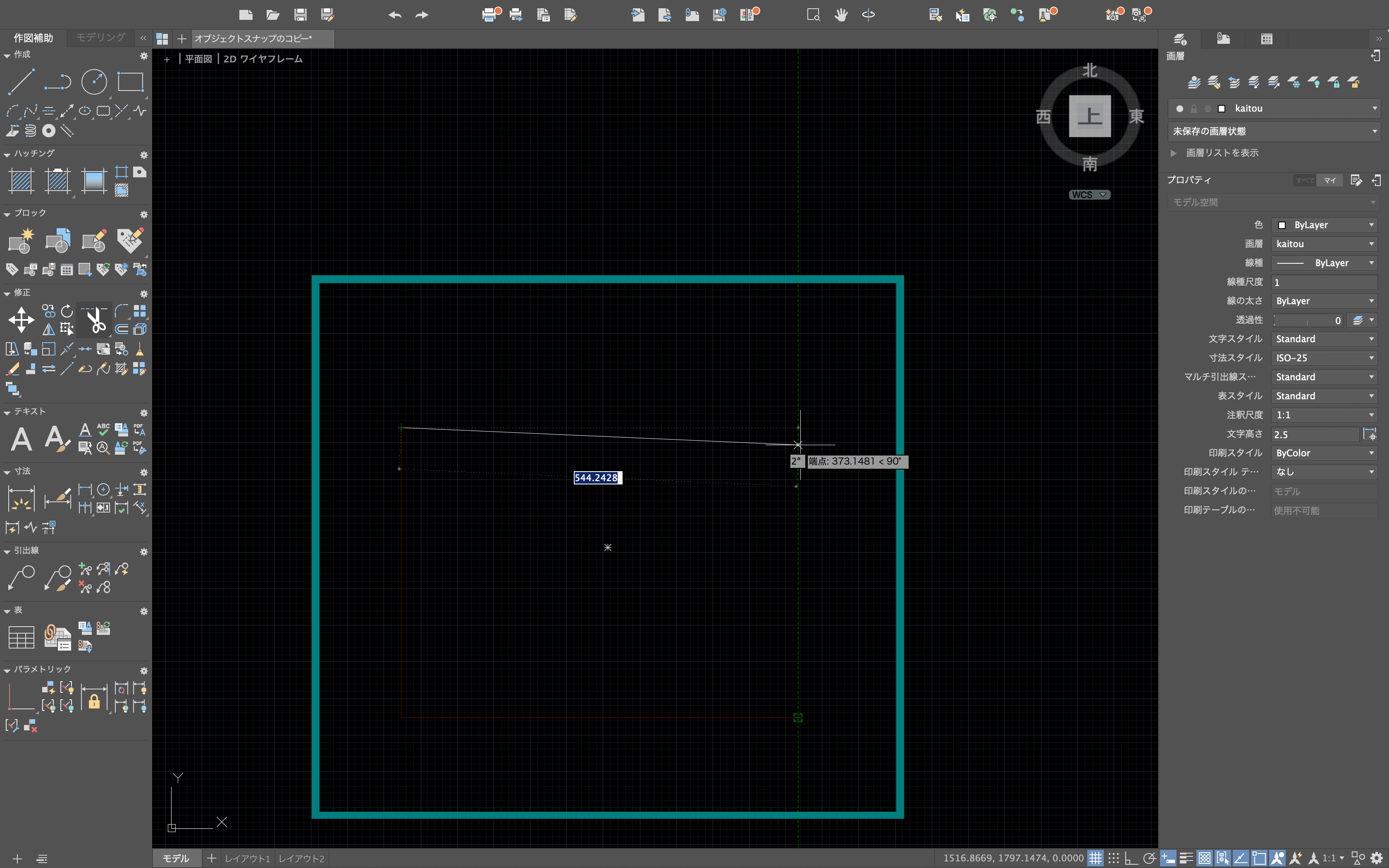
延長線上に線が引けたと思います。
- 挿入
カーソルに『1点目を指定』と表示されるので、文字の近くに近づけます。
すると以下のようなマークが表示されると思うので、表示された状態で左クリックします。
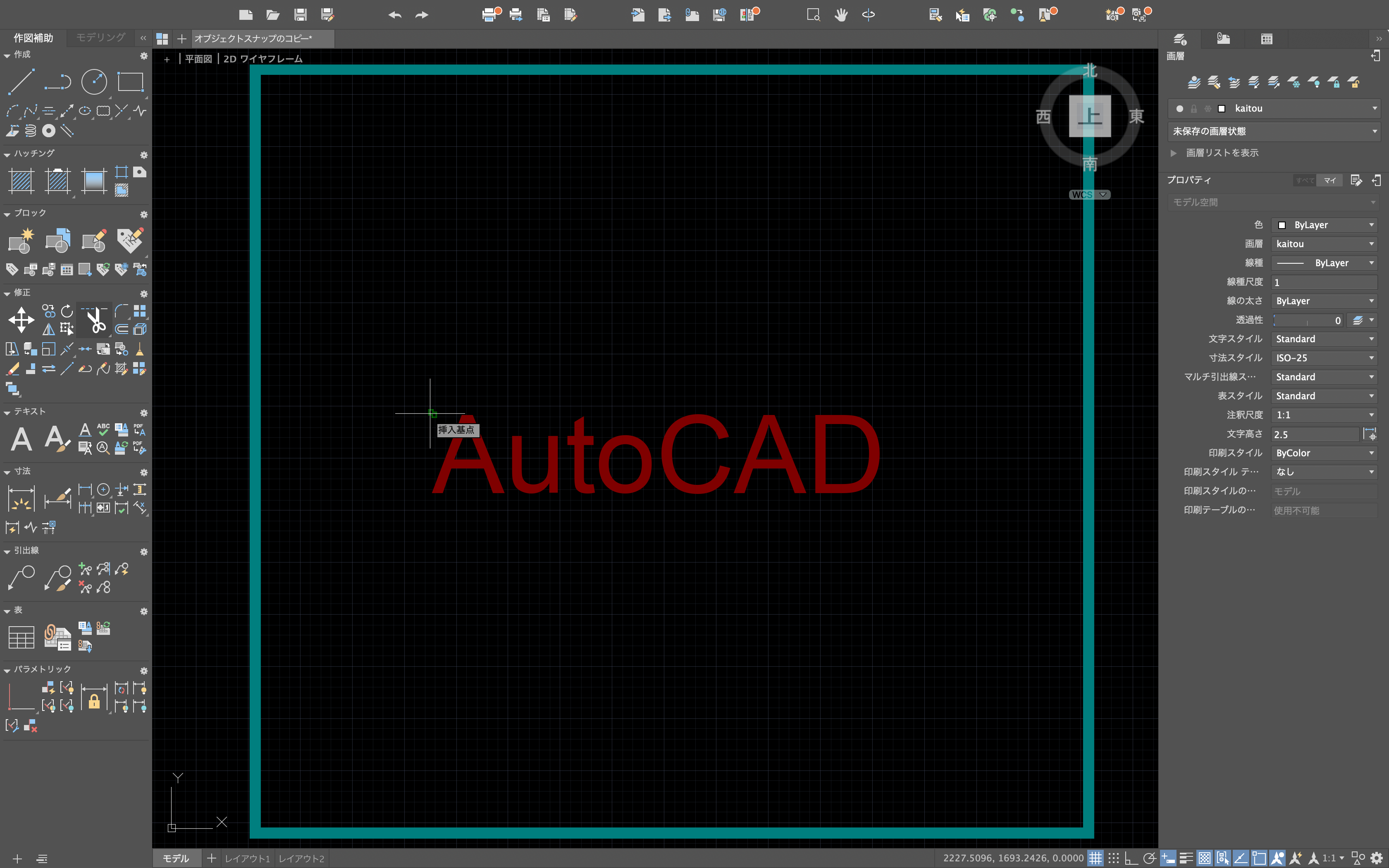
次に、『2点目を指定』と表示されるので、水平方向にカーソルを動かして左クリックし、returnキーを押します。
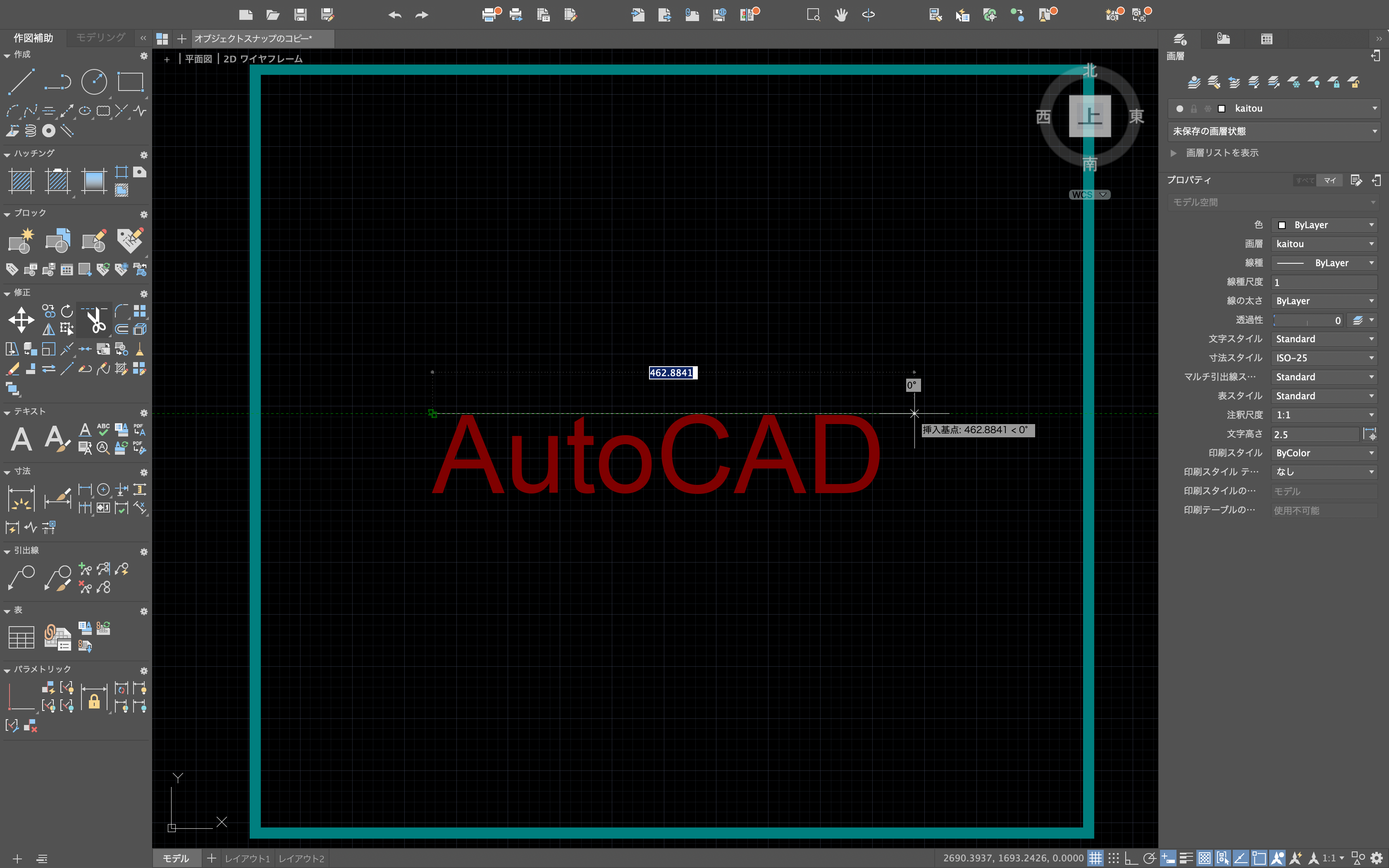
文字の上側に線が引けたと思います。
- 垂線
カーソルに『1点目を指定』と表示されるので、すでにある線の上側で左クリックします。
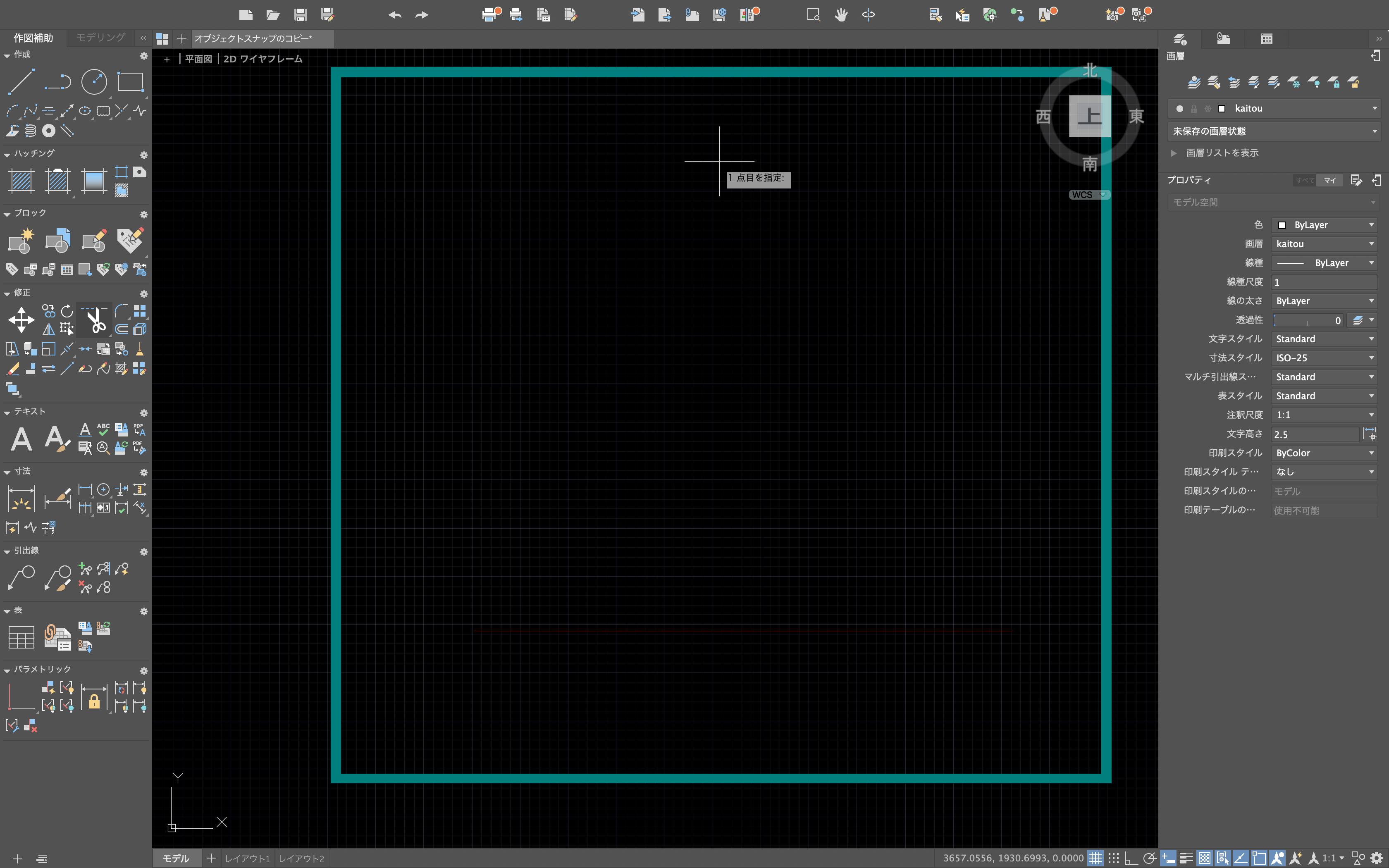
次に、『2点目を指定』と表示されるので、直線に近づけます。
すると以下のようなマークが表示されると思うので、表示された状態で左クリックします。
示された点の近くを左クリックし、returnキーを押します。
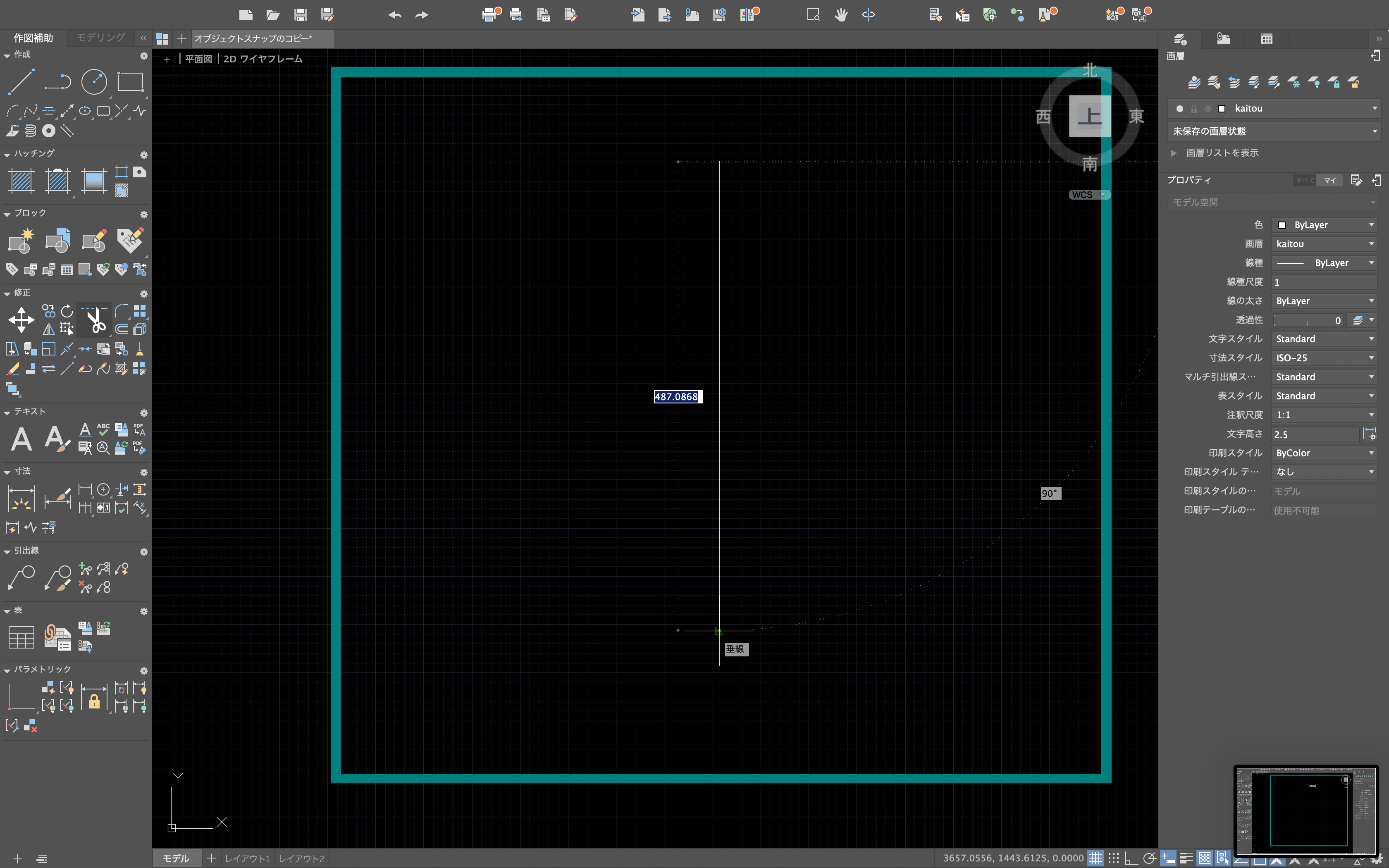
垂線が引けたと思います。
- 接線
カーソルに『1点目を指定』と表示されるので、好きな場所で左クリックします。
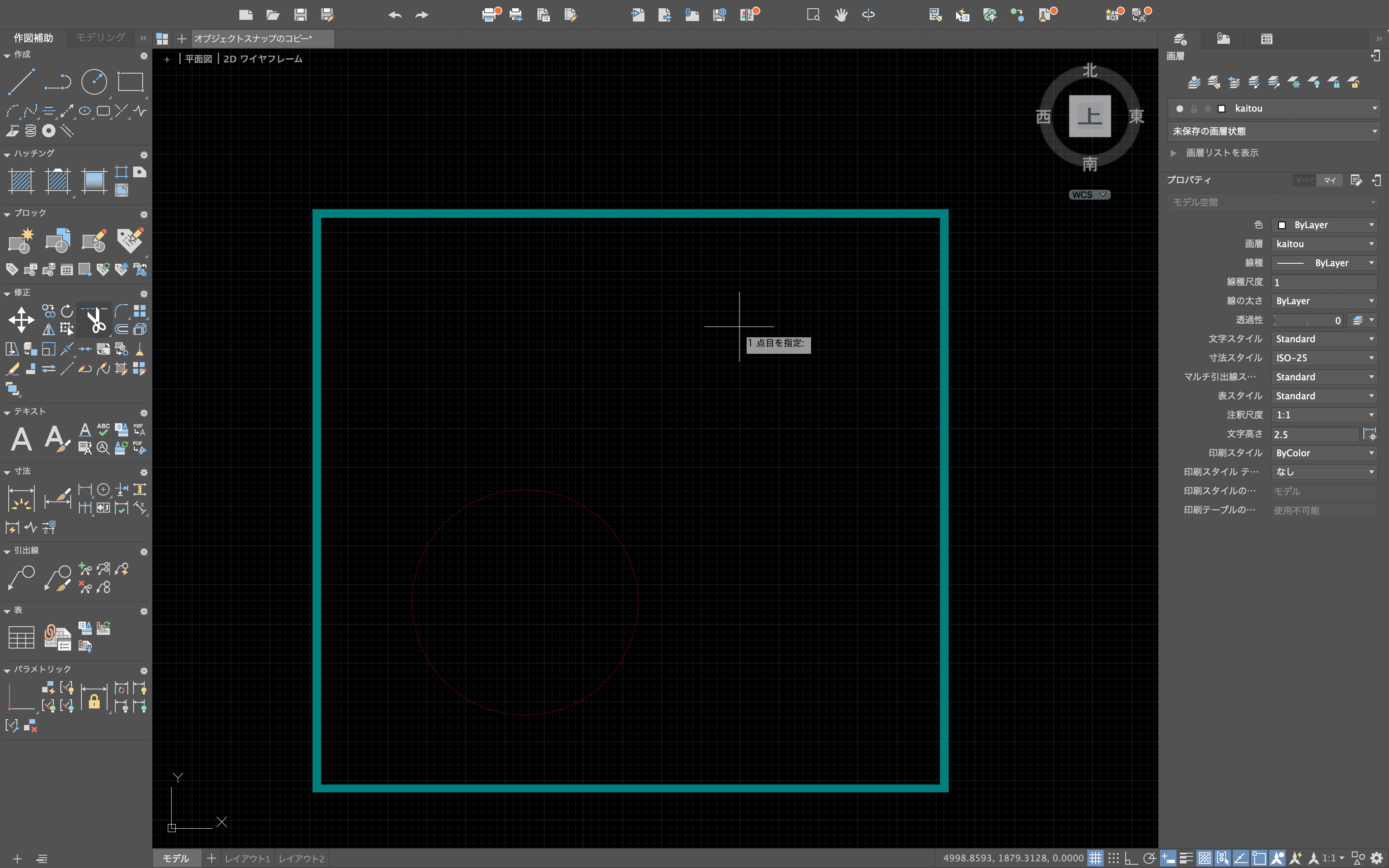
次に、『2点目を指定』と表示されるので、円に近づけます。
すると以下のようなマークが表示されると思うので、表示された状態で左クリックします。
マークを左クリックし、returnキーを押します。
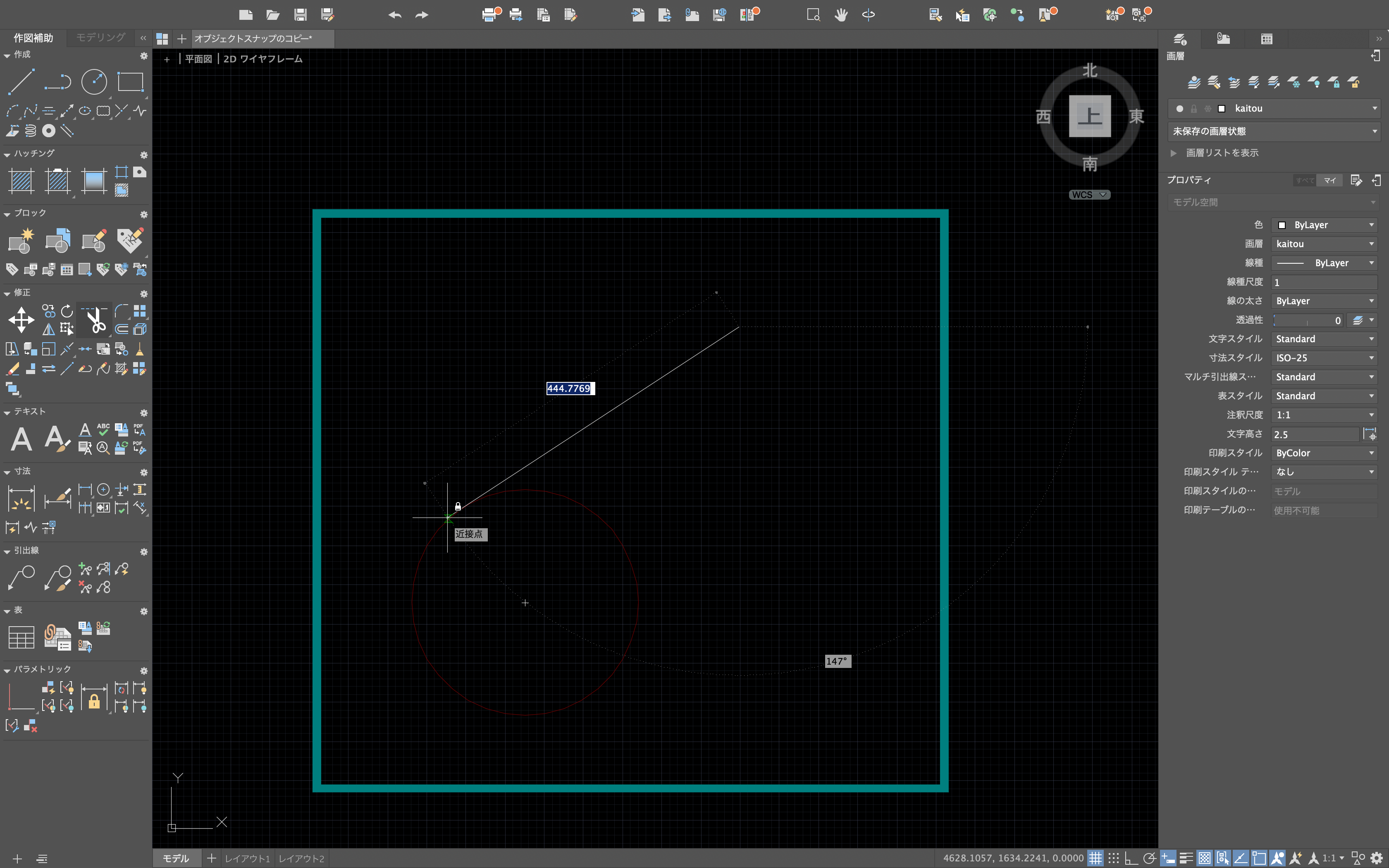
円の接線が引けたと思います。
- 近接点
カーソルに『1点目を指定』と表示されるので、交点に近づけます。
すると以下のようなマークが表示されると思うので、表示された状態で左クリックします。
次に、『2点目を指定』と表示されるので、交点を左クリックし、returnキーを押します。
線が引けたと思います。
- 仮想交点
カーソルに『1点目を指定』と表示されるので、端点に近づけます。
好きな場所で左クリックします。
次に、『2点目を指定』と表示されるので、すでに引かれている直線に近づけます。
以下のようなマークが表示されると思うので、延長方向にカーソルを移動し表示された状態交点を左クリックし、returnキーを押します。
延長線上に線が引けたと思います。
- 平行
カーソルに『1点目を指定』と表示されるので、交点に近づけます。
すると以下のようなマークが表示されると思うので、表示された状態で左クリックします。
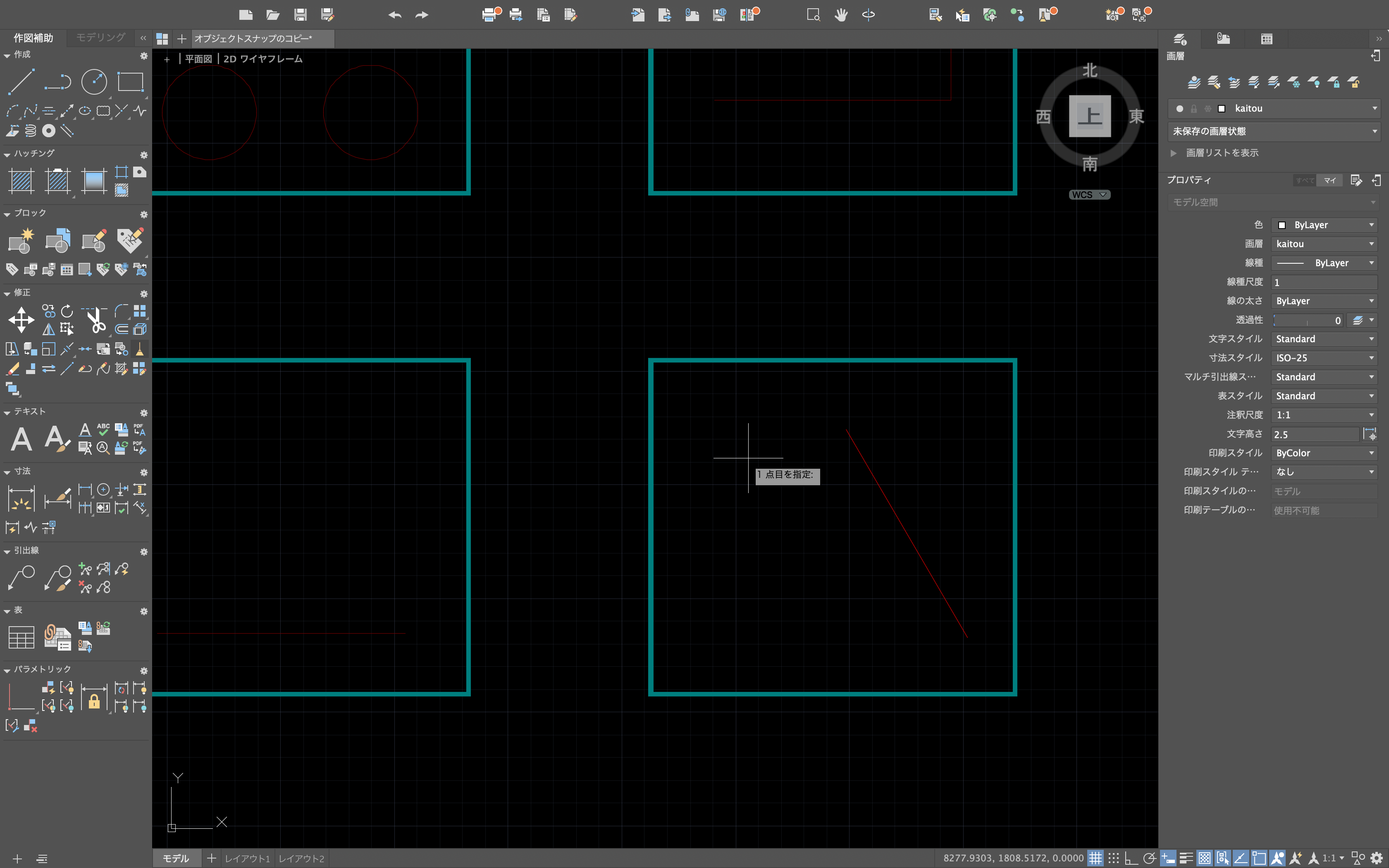
次に、『2点目を指定』と表示されるので、交点を左クリックし、returnキーを押します。
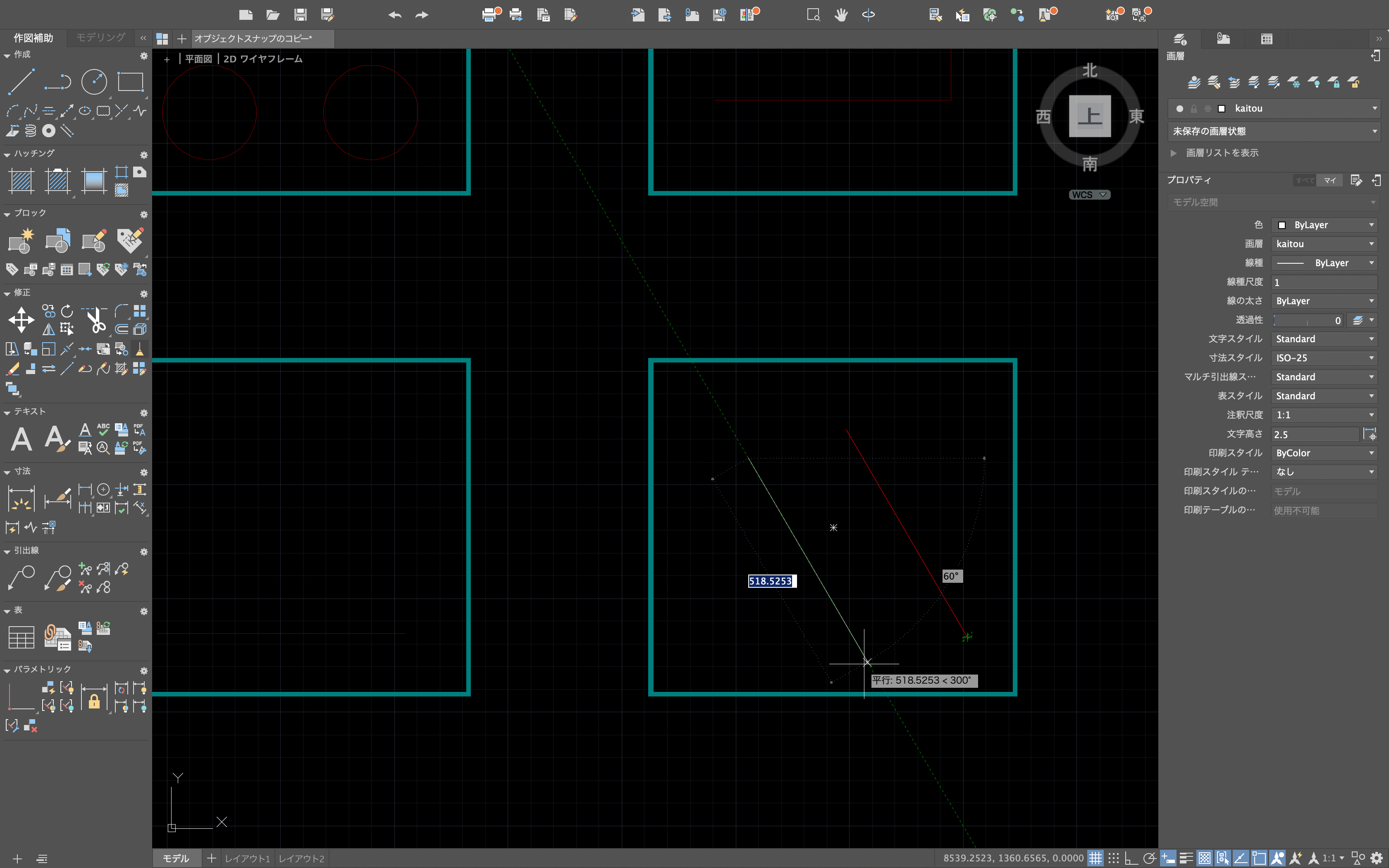
平行線が引けたと思います。
これが、オブジェクトスナップを用いた製図です。
基本的にオンにしておくべき機能は以下のものです。
- 端点
- 中点
- 交点
- 延長
リンク集はこちら
 建築ソフトの使い方
建築ソフトの使い方

