目次 表示
今回解説する操作
今回解説するのは、『ファイルの開き方』です。
これができないと、受け取った図面ファイルを開くことができなかったり、作業を始めることができません。
今回は、自分で図面を新規作成するのではなく、他人から受け取ったり、作業を再開することを想定しています。
自分で図面を新規作成する場合は、こちらからどうぞ。
では、解説していきます。
操作方法
まず、上のリンクから図面データをダウンロードします。
リンクをクリックするとダウンロードが始まると思います。
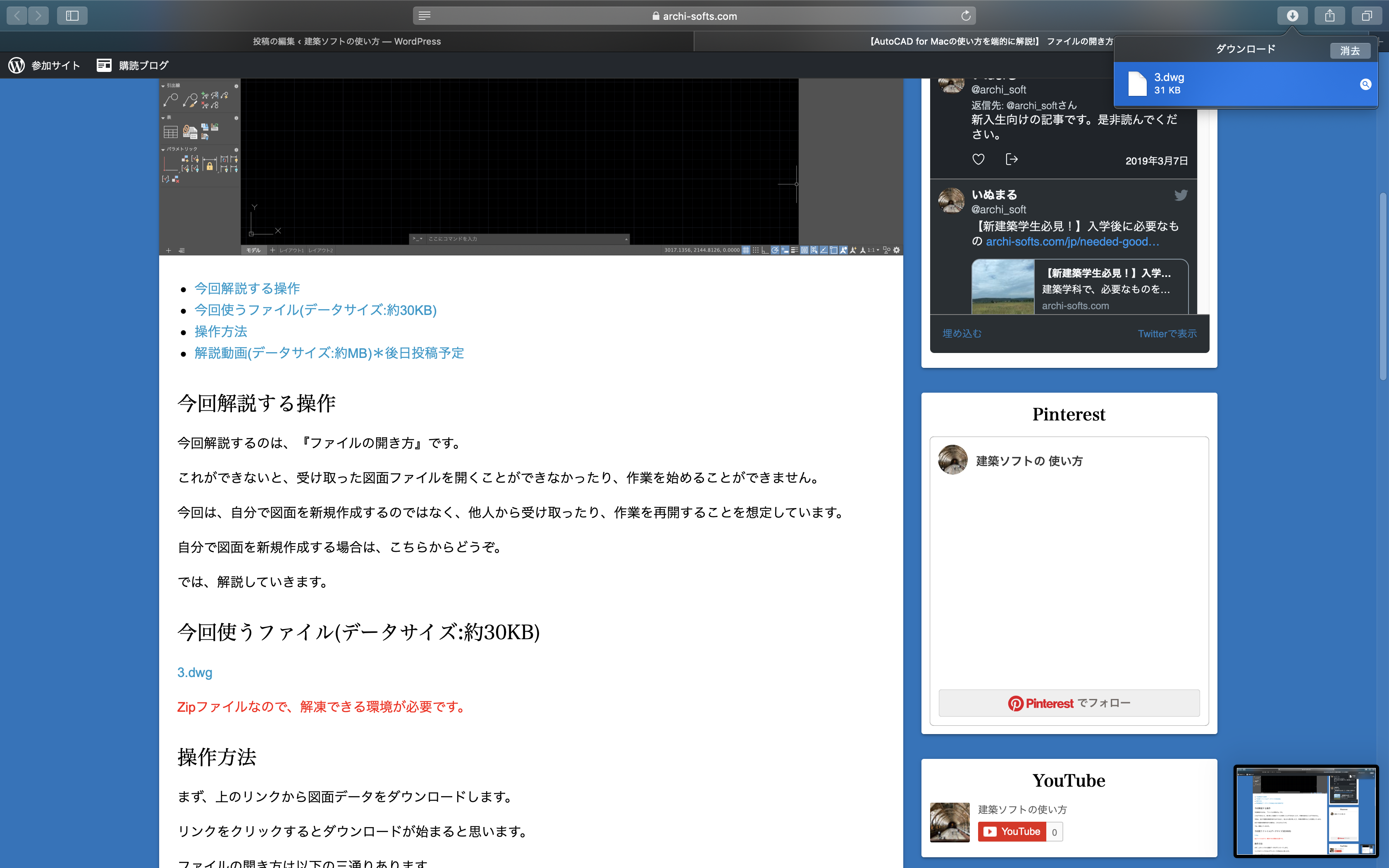
ファイルがダウンロードされたら、Finder→デスクトップとクリックします。

上の画像のように『3.dwg』となっていれば以下の作業に移ってください。
ファイルの開き方は以下の二通りあります。
- ファイルを右クリックして開くを選ぶ
- AutoCADを起動して、開く
まず、右クリックで開く方法を解説します。
ファイルを右クリックすると、以下のような画面になると思います。
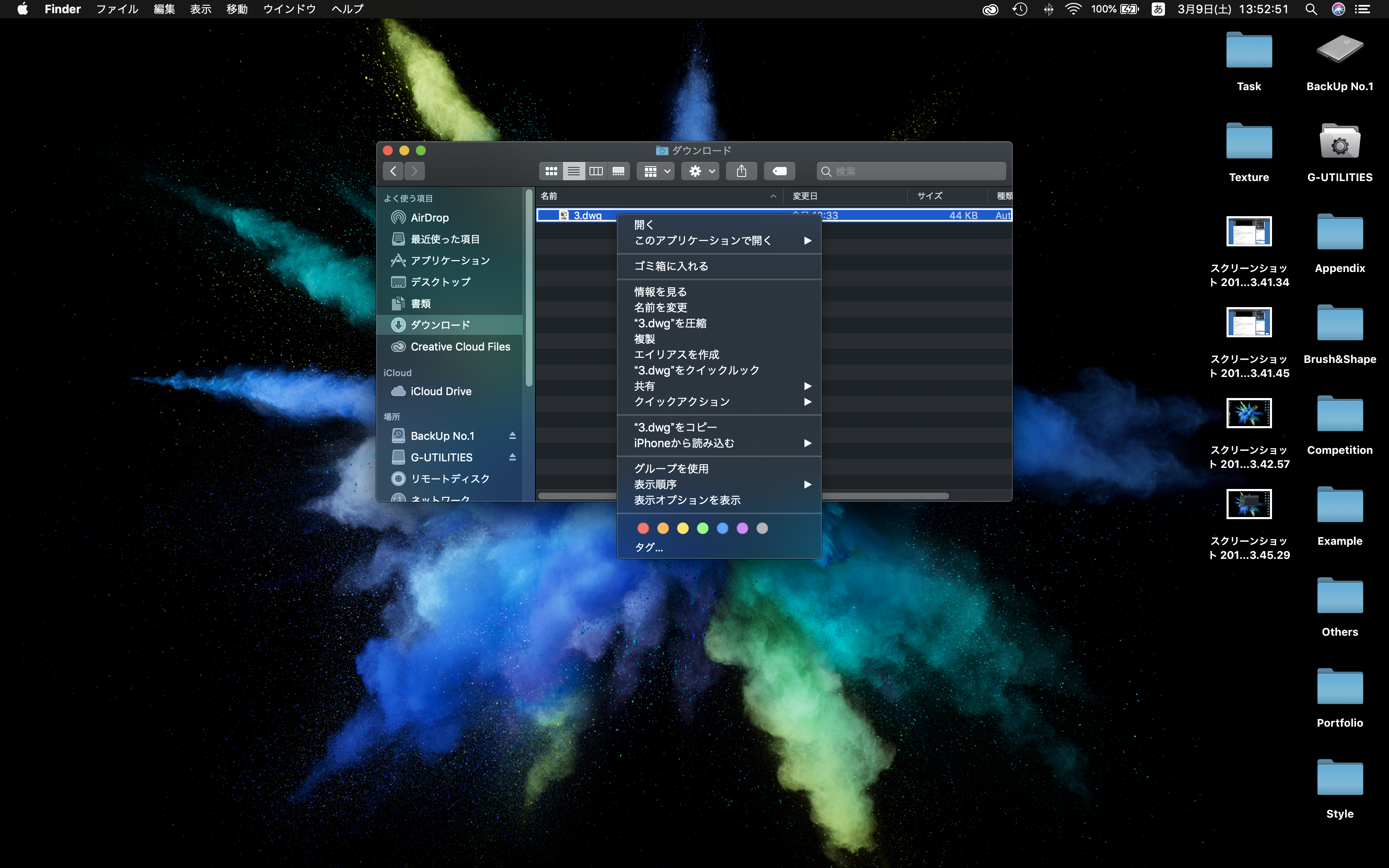
次に『このアプリケーションで開く』にカーソルを合わせます。
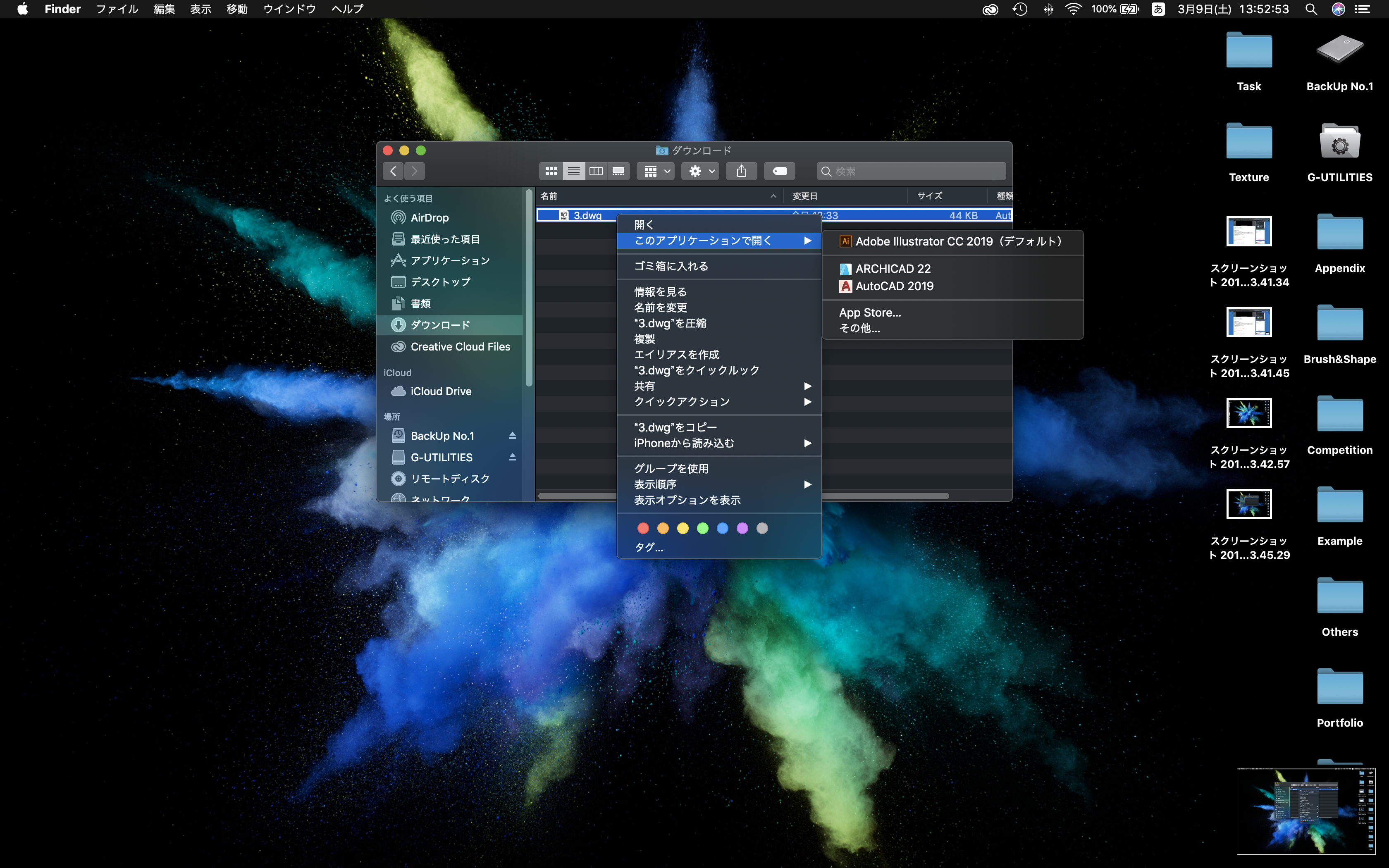
すると、以下のようにアプリケーションを選ぶことができるようになるので、『AutoCAD 2019』を選びます。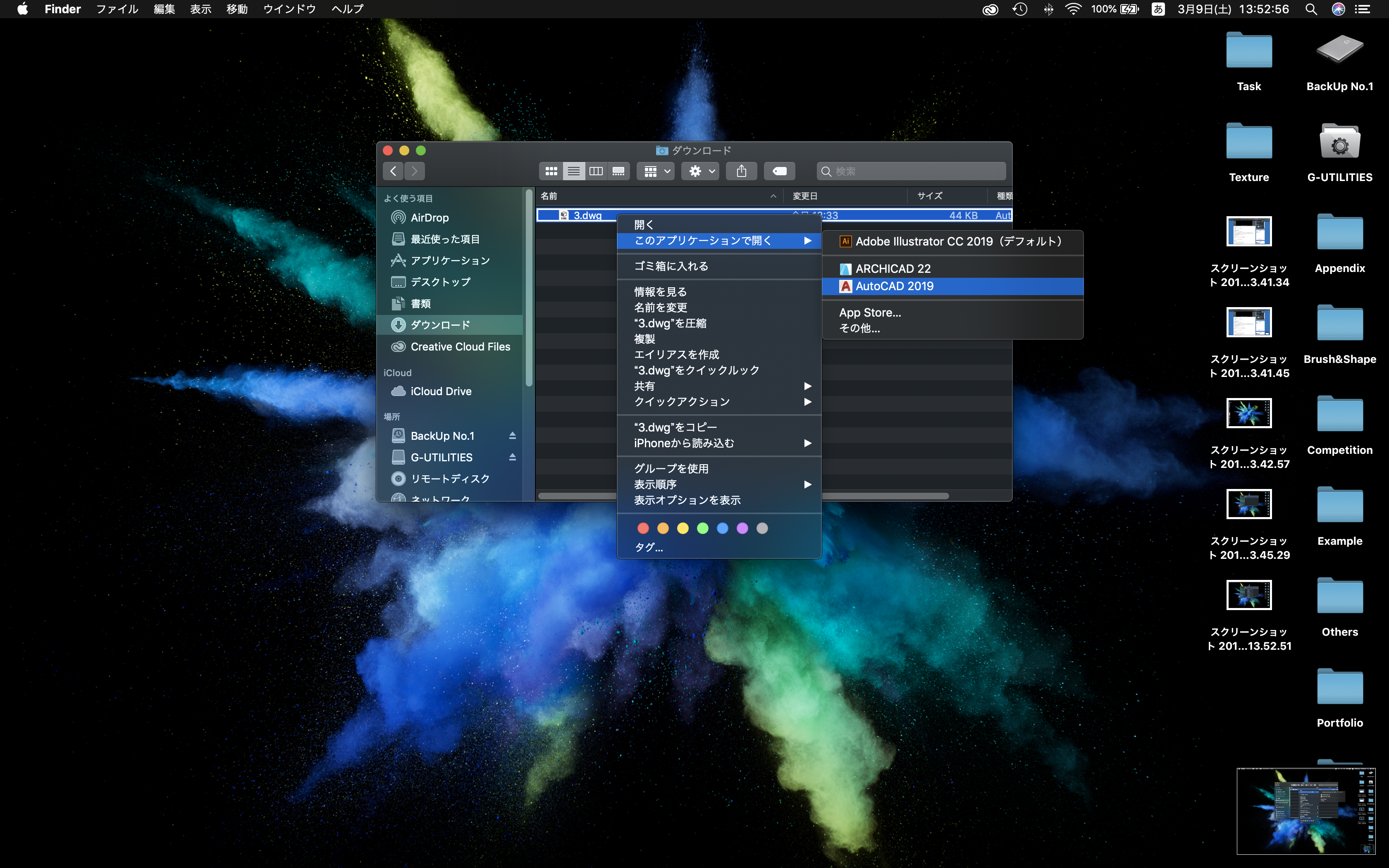
テキストが表示されれば、正解です。
次に、AutoCADで開く方法を解説します。
AutoCADを起動します。
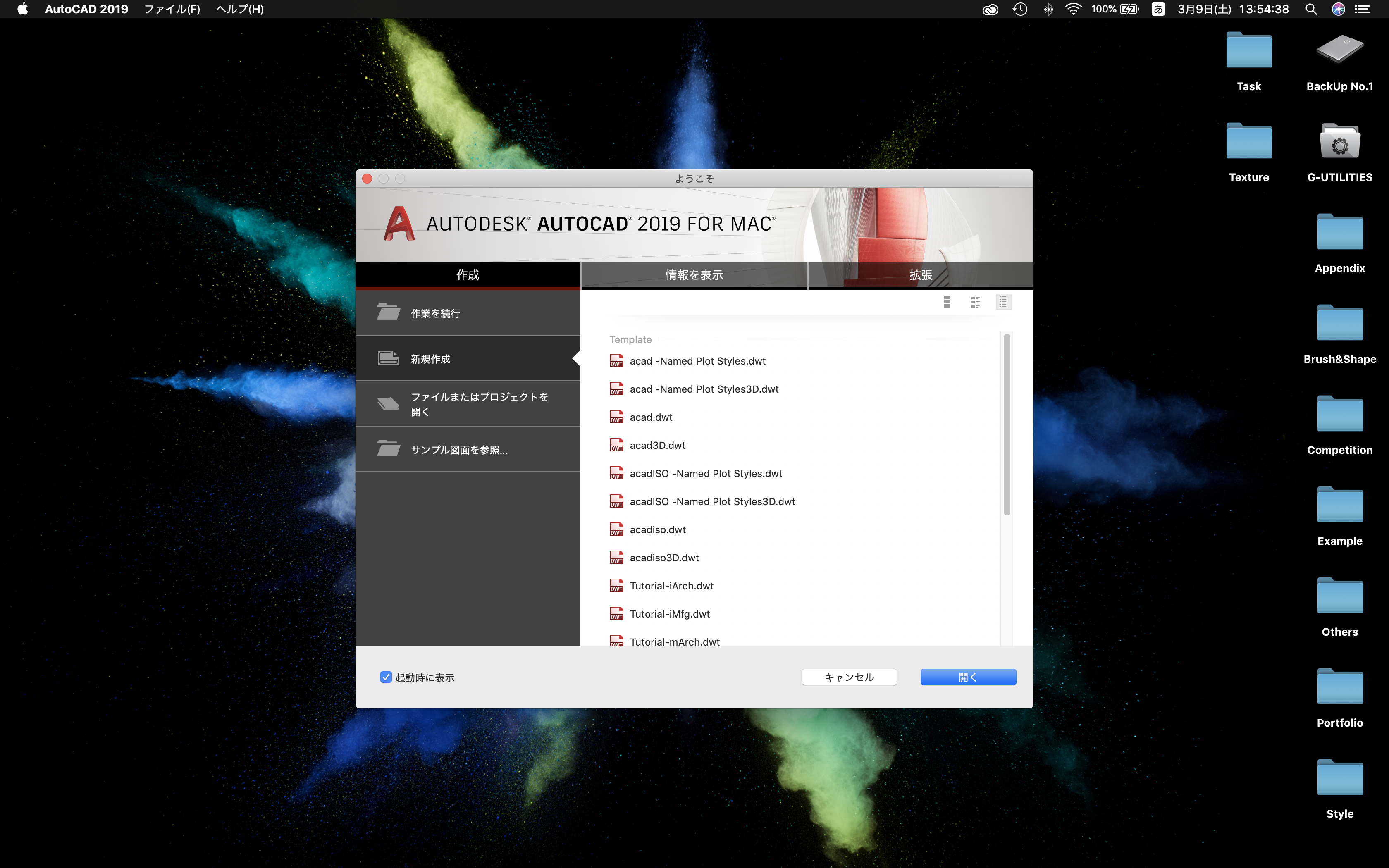
『ファイルまたはプロジェクトを開く』を選びます。
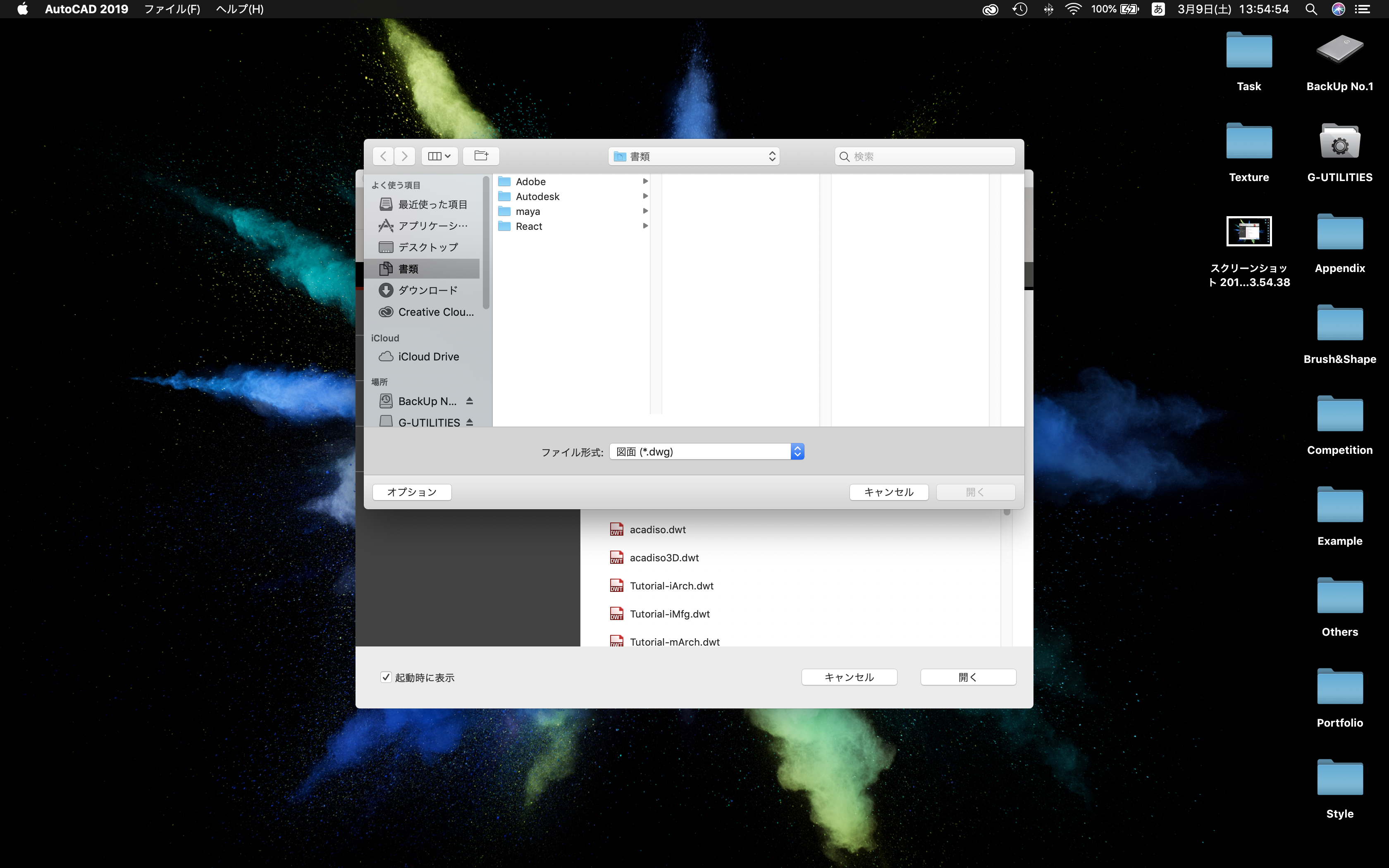
『ダウンロード』を選びます。

ダウンロードしたファイルが見つかると思いますので、選択して『開く』をクリックします。
テキストが表示されれば、正解です。
お疲れさまでした。今後もよく行う作業だと思いますので、よく復習してみてください。
最後まで、お読みいただきありがとうございました。質問などは、気軽にお申し付けください。返信したします。
リンク集はこちら
解説動画(データサイズ:約27MB)
 建築ソフトの使い方
建築ソフトの使い方


