今回解説する操作
今回解説する操作は『挿入』です。
『挿入』はどういう時に使うと良いのか
挿入は、PDFやテンプレートを図面に反映させたいときに用います。
また、通り芯など図面の中で何度も使うオブジェクトを挿入することで、製図の効率が上がります。
操作方法
まず、オブジェクトを登録する方法を解説します。
リボン内の『ブロック』にある『ブロック書き出し』をクリックします。
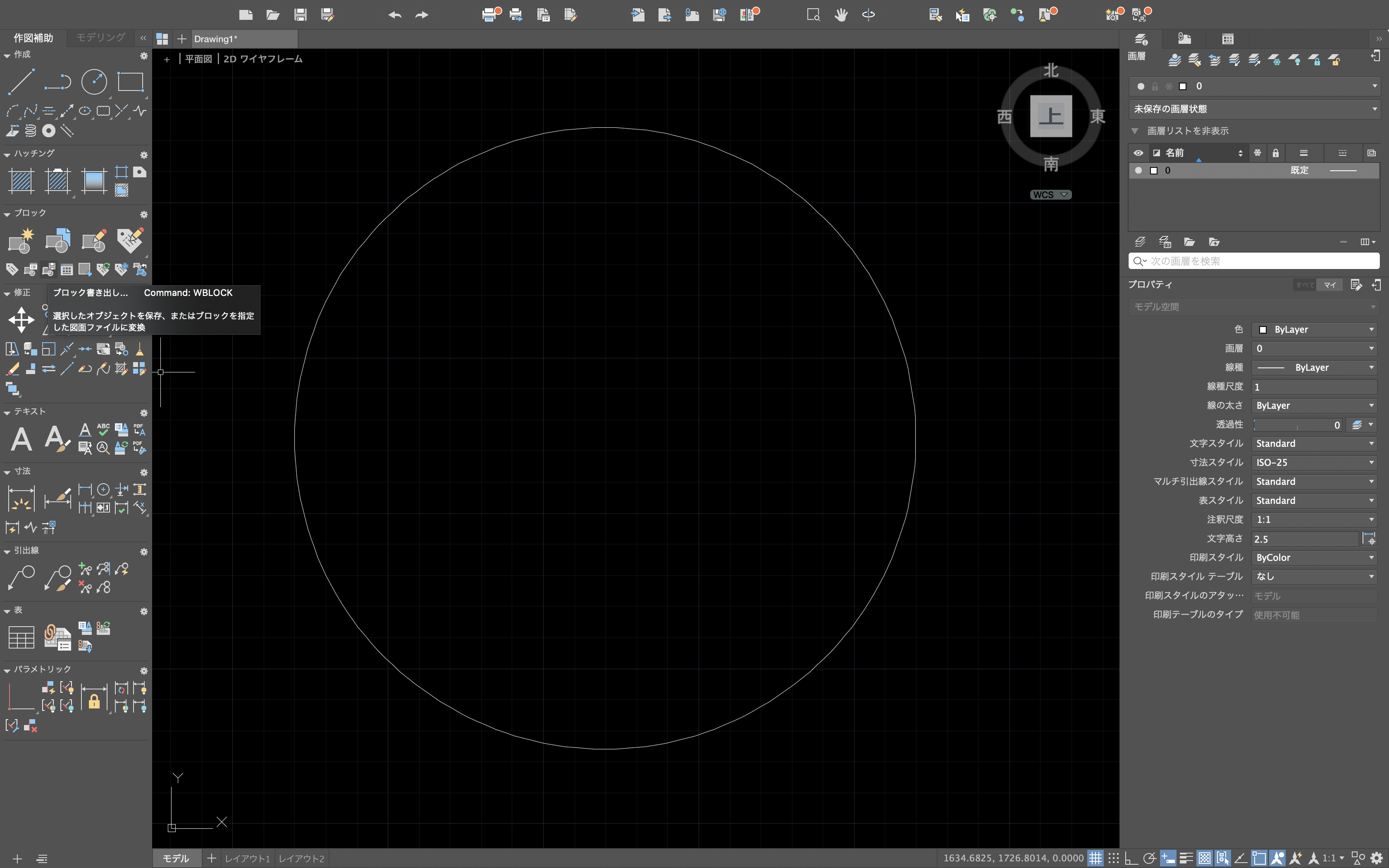
保存場所を『変更…』をクリックします。
保存したい場所を選び、『開く』をクリックします。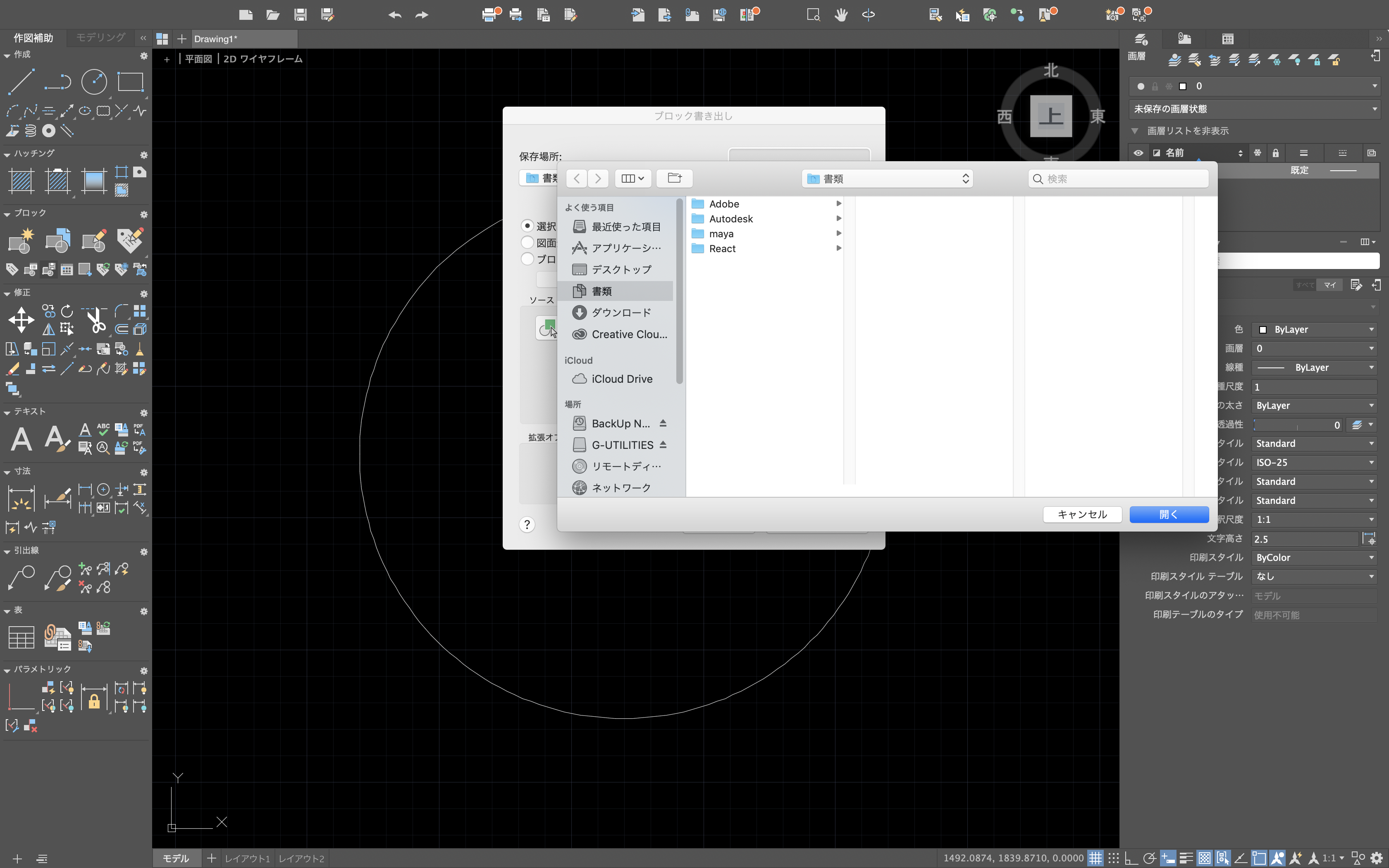
『オブジェクトの選択』をクリックします。
登録するオブジェクトを選択します。(選択したオブジェクトは青色になります。)
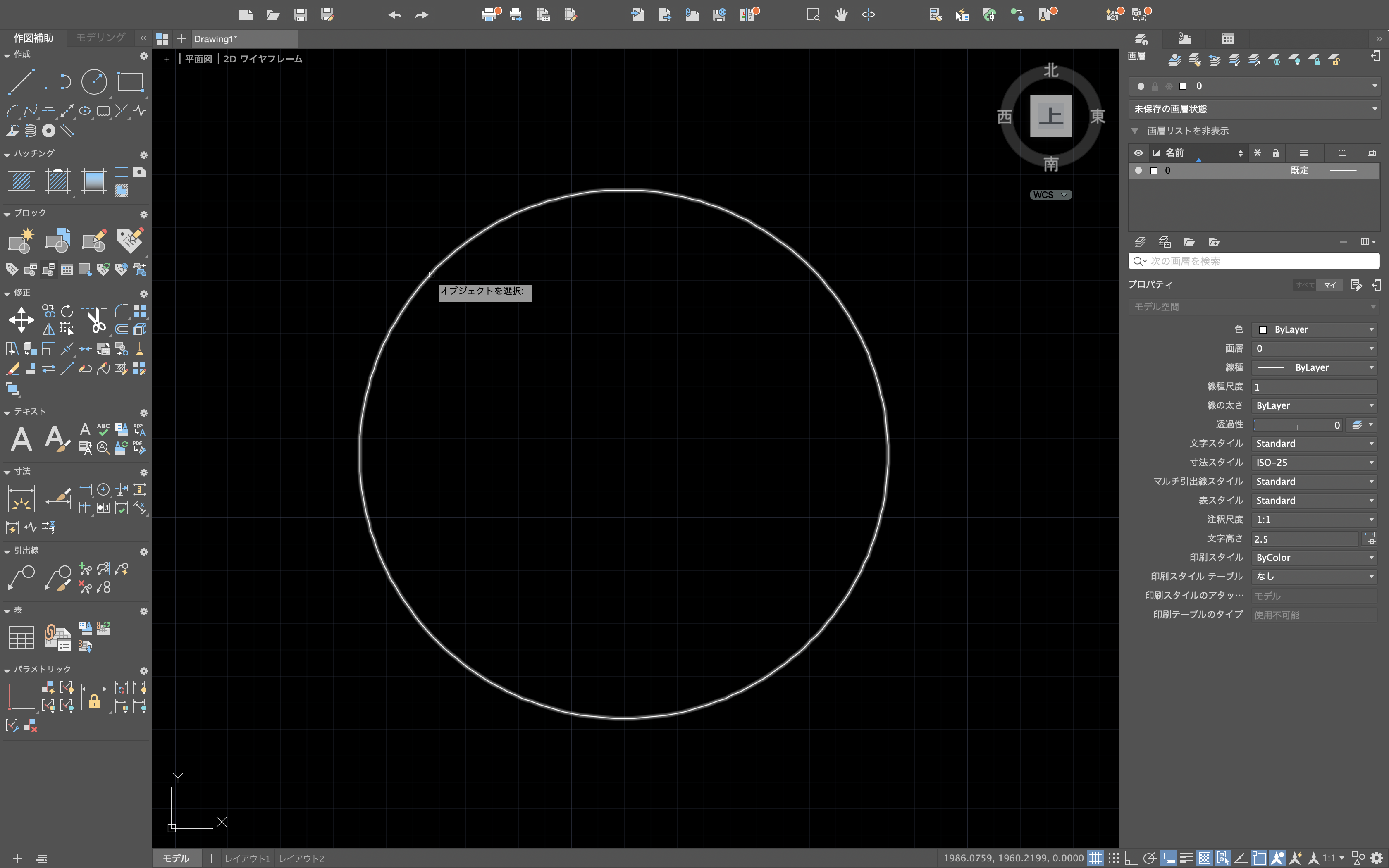
enterキーを押します。
挿入するときの基準点『挿入基点』を設定します。
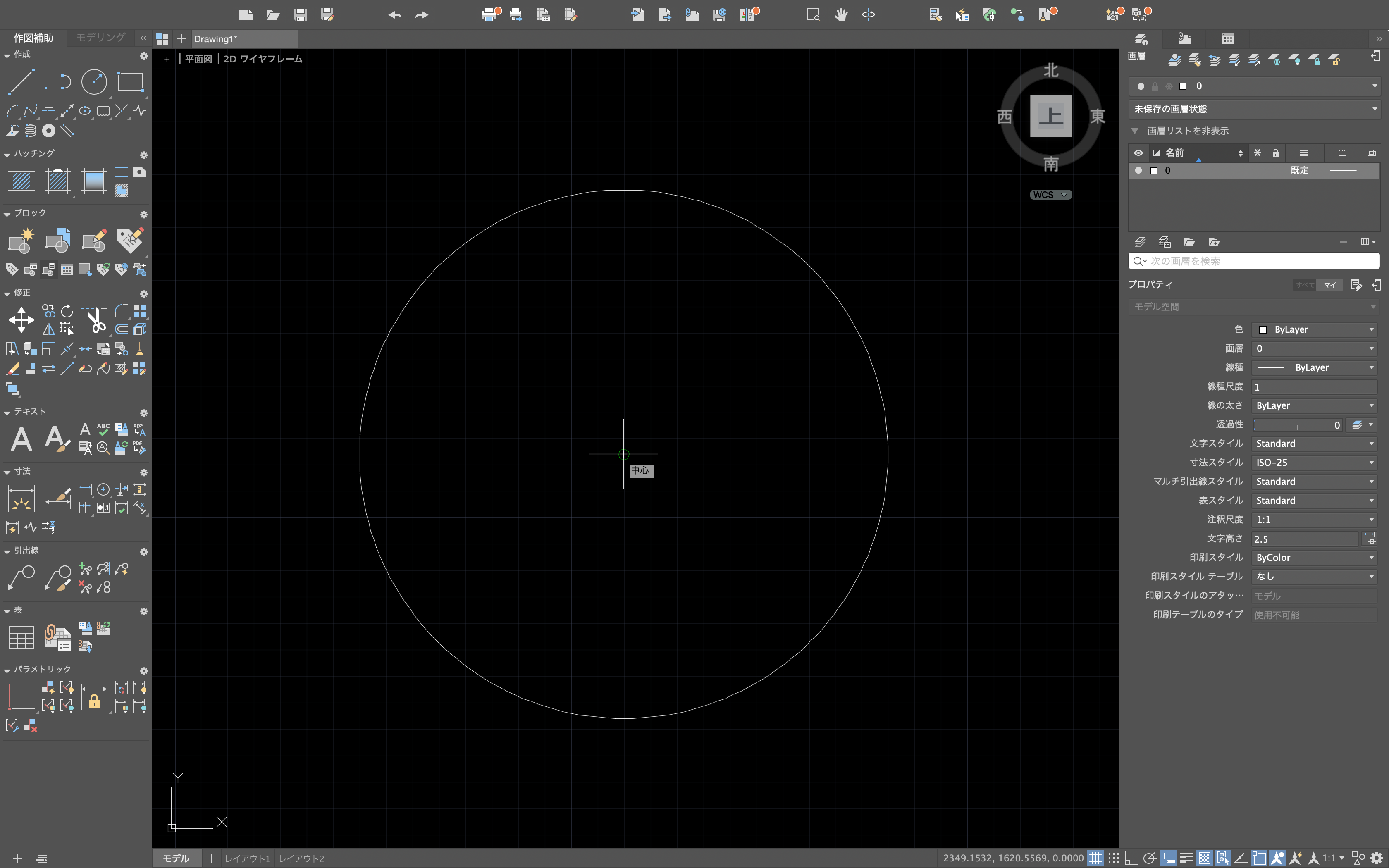
enterキーを押します。
『ブロック書き出し』をクリックします。
以下のような画面になるので、ブロックの名前を記入して、『保存』をクリックします。
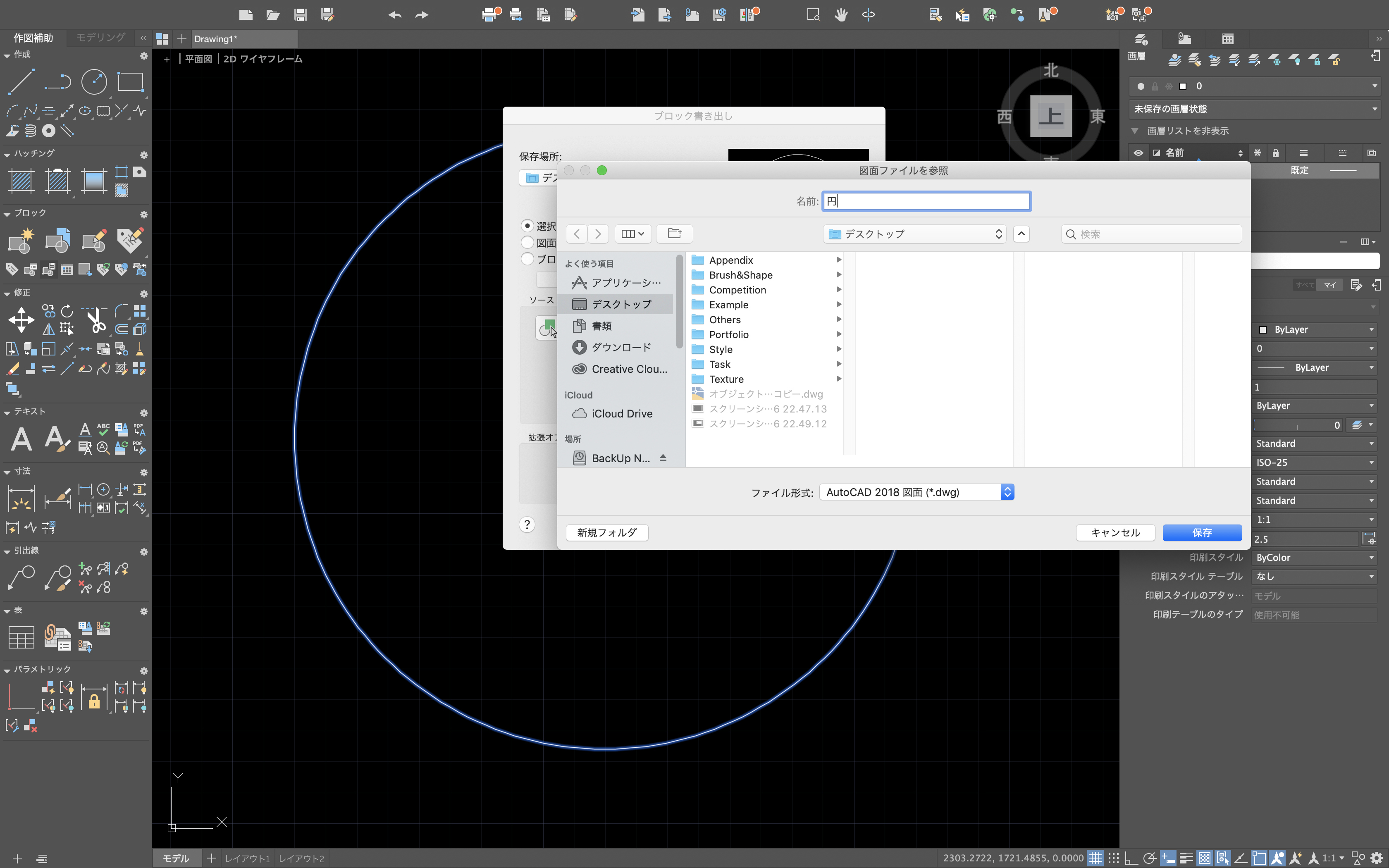
登録できましたか?今後よく使うオブジェクトは、以上の方法で登録しておくことをお勧めします。
また、ファイルがたくさん無造作にあると使いにくいので、『shift+⌘+N』でファイルを作りそこに保存することをお勧めします。
では、以下から挿入の方法を解説していきます。
まず、配布したファイルを開きます。
以下の二通りの方法で、以下の画面を開きます。
- リボンの上から2つ目の『ブロック』→上段左から2つ目のアイコンをクリック
- 英字入力で『I』を入力し、enterキー(returnキー)を押す。
参照をクリック。
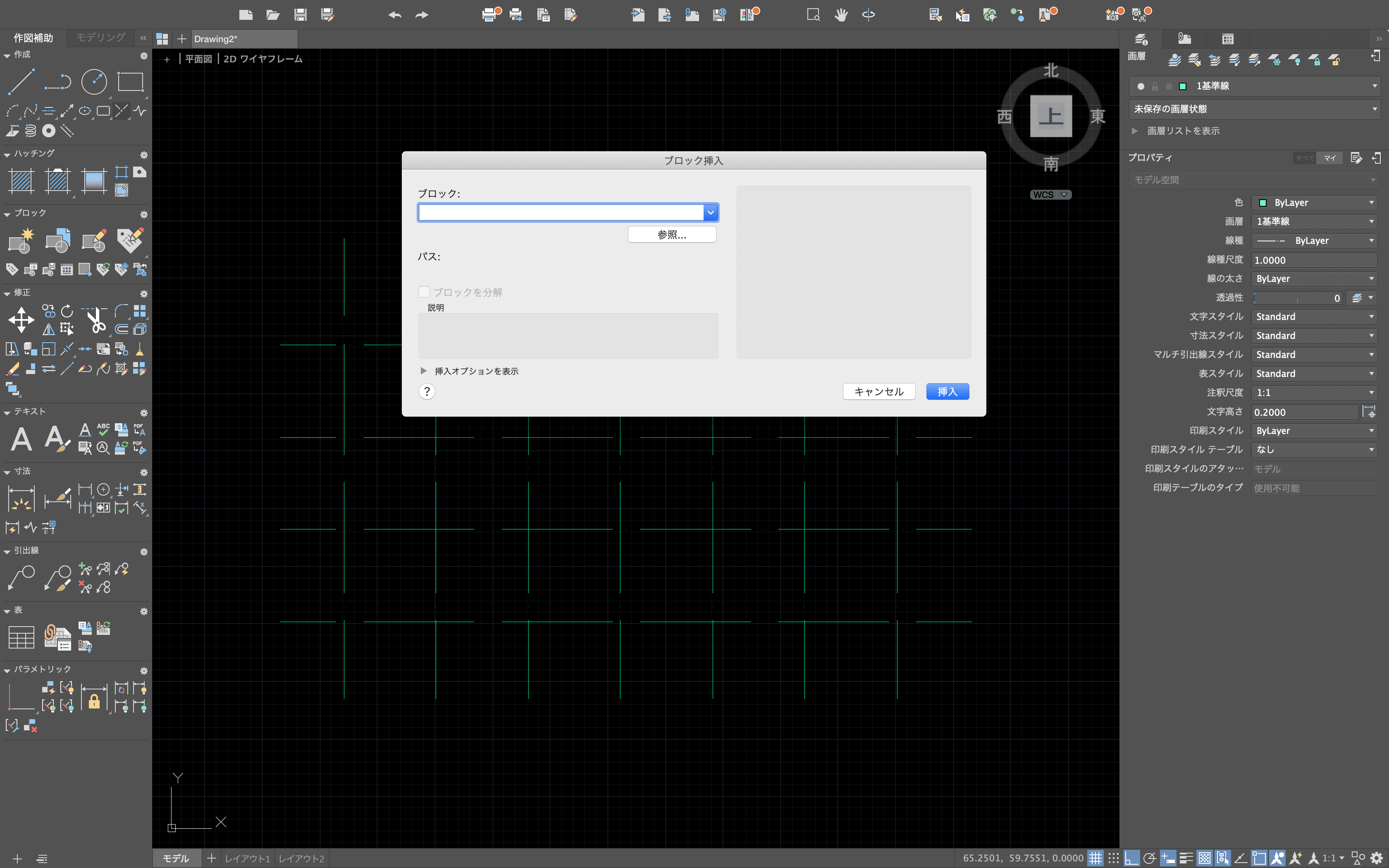
ダウンロードしたファイルを選択して、『開く』をクリック。
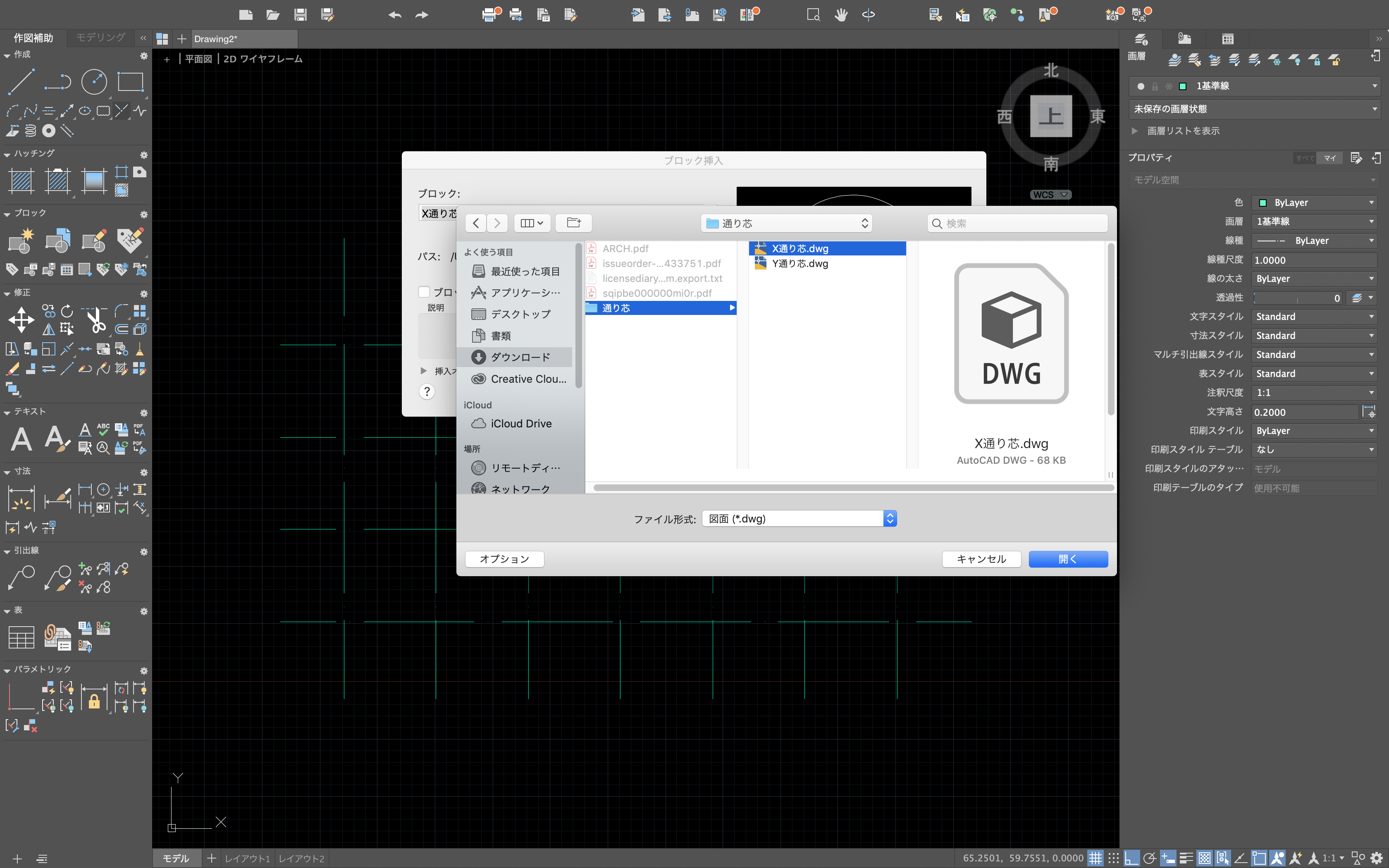
『挿入』をクリック。
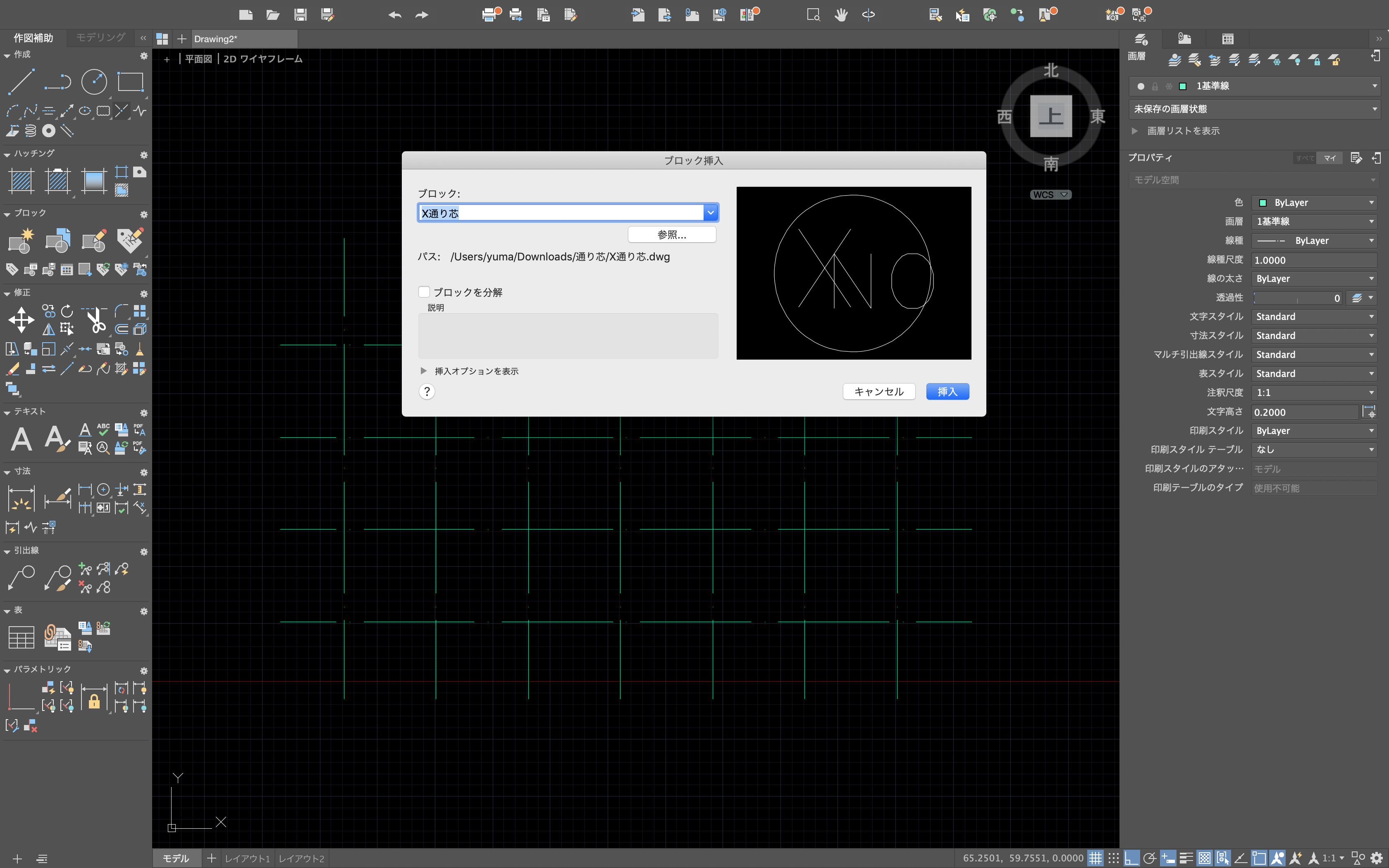
挿入したい場所(今回は線の端点)でクリック。
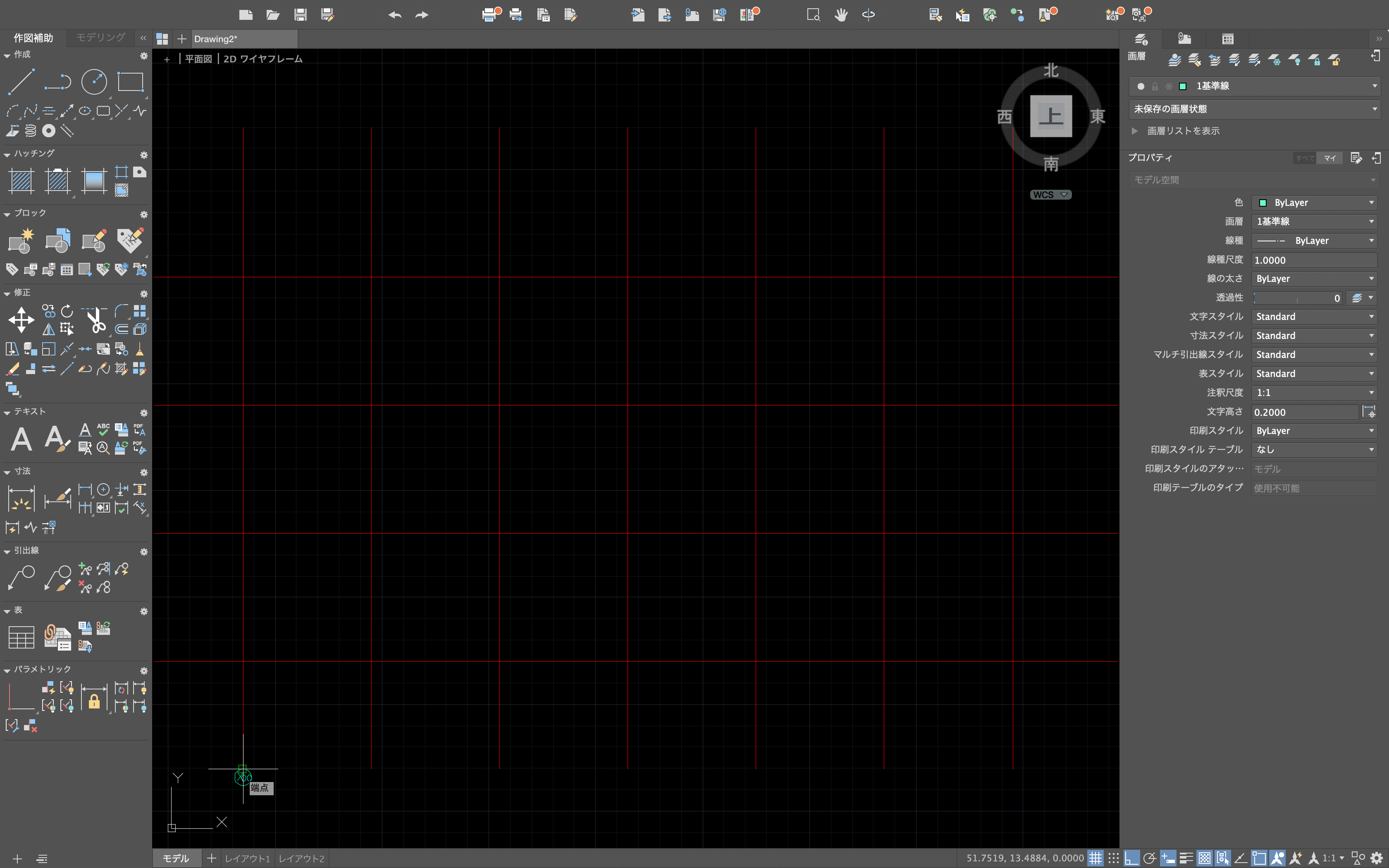
『通り芯番号を入力してください』と表示されるので、番号を入力して『確認』をクリック。
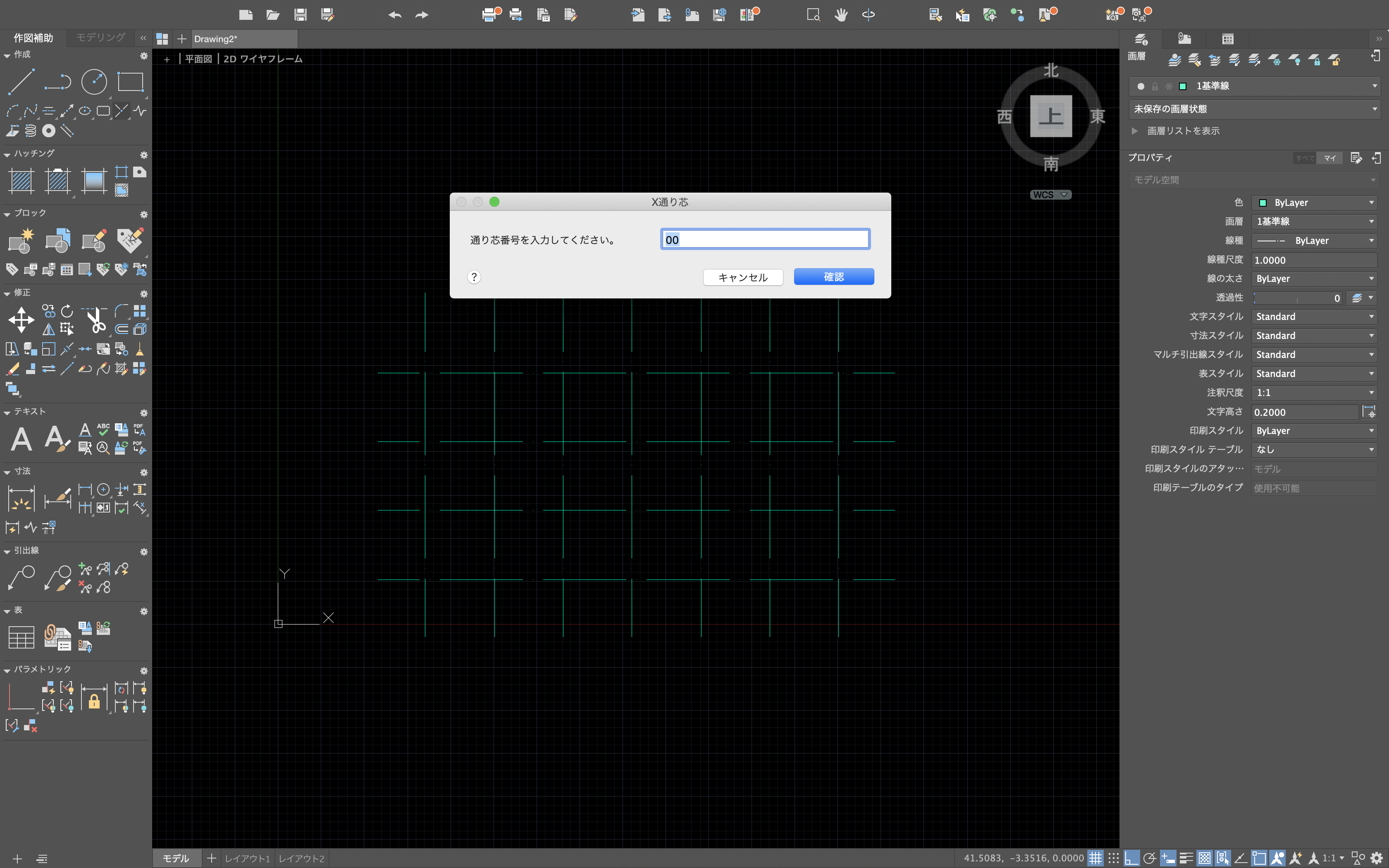
以上で『挿入』コマンドの基本的な操作を習得することができました。
挿入機能を使うことで、製図の効率が大幅に改善されるので是非常用してください。
また、今後はフリー素材を作成し配布する予定なので乞うご期待!
リンク集はこちら
 建築ソフトの使い方
建築ソフトの使い方

