今回解説する操作
今回解説する操作は、『直行モードと極トラッキング』です。
この操作を上手に使えるようになってくると、正確な図面が引けるようになります。
使い分けが、上手くできないと鬱陶しいですが、自由自在に操れると楽です。
『直交モードと極トラッキング』はどういう時に使うと良いのか
まず『直行モード』と『極トラッキング』の違いについて、解説していきます。
『直行モード』とは、線を90°、180°、270°のいずれかの角度にしか引けなくなるようなモードです。
建物の直角部分などを記述するのに優れていて、間違って微妙な角度の線を描く危険性が無くなります。
『極トラッキング』とは、初期設定では5°,10°,15°,18°,22.5°,30°,45°,90°の角度にカーソルを近づけると、以下のような緑色のスナップが表示されるモードです。
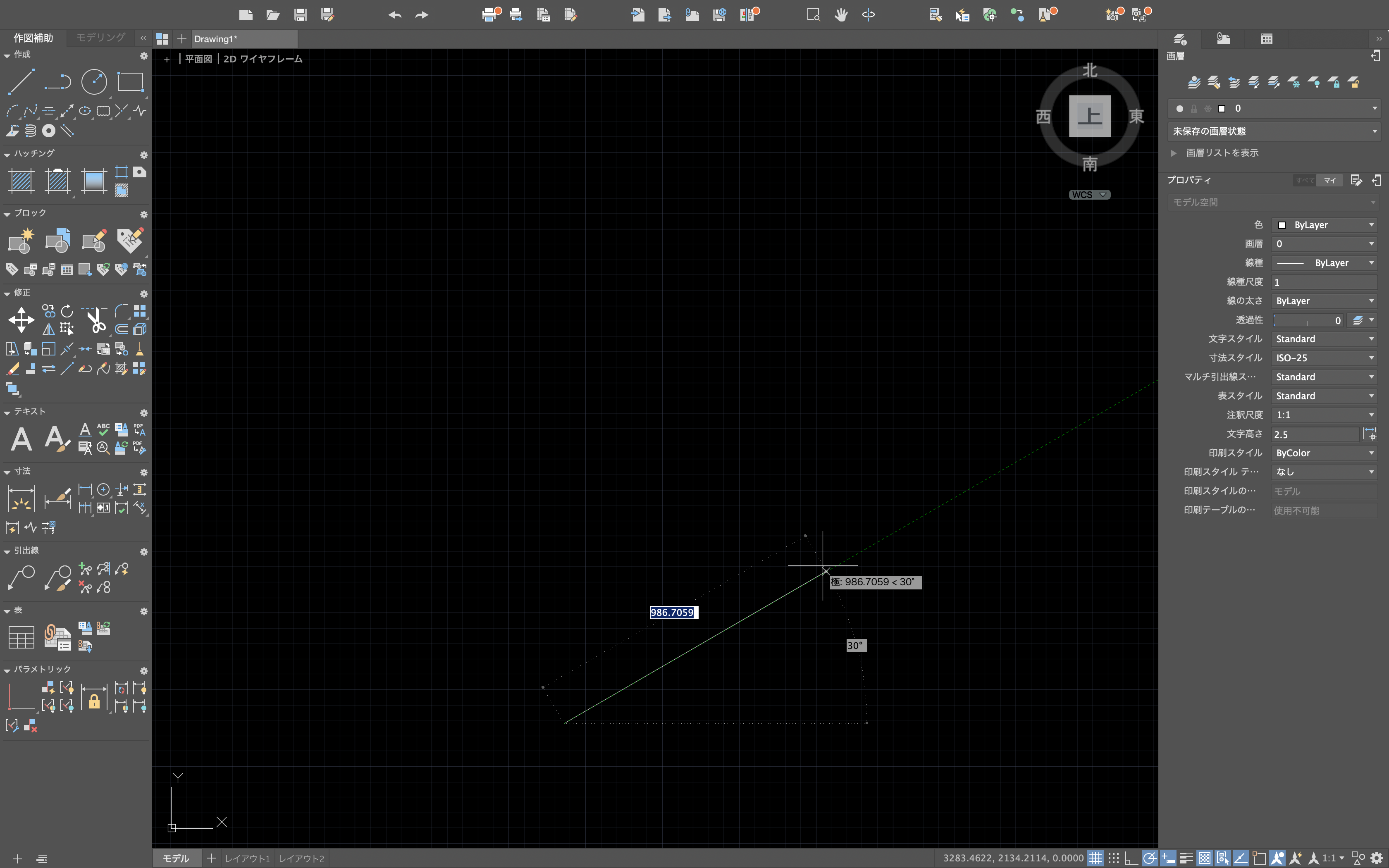
操作方法
『直行モード』、『極トラッキング』の順で解説していきます。
『直行モード』は、画面の右下にあるマークの左から3つ目のマークを選ぶか、Touch Barの右から5番目にあるアイコンをタッチします。
すると、アイコンの背景色が変わります。
初期設定では、青色になっていると思います。(Touch Barでは灰色)
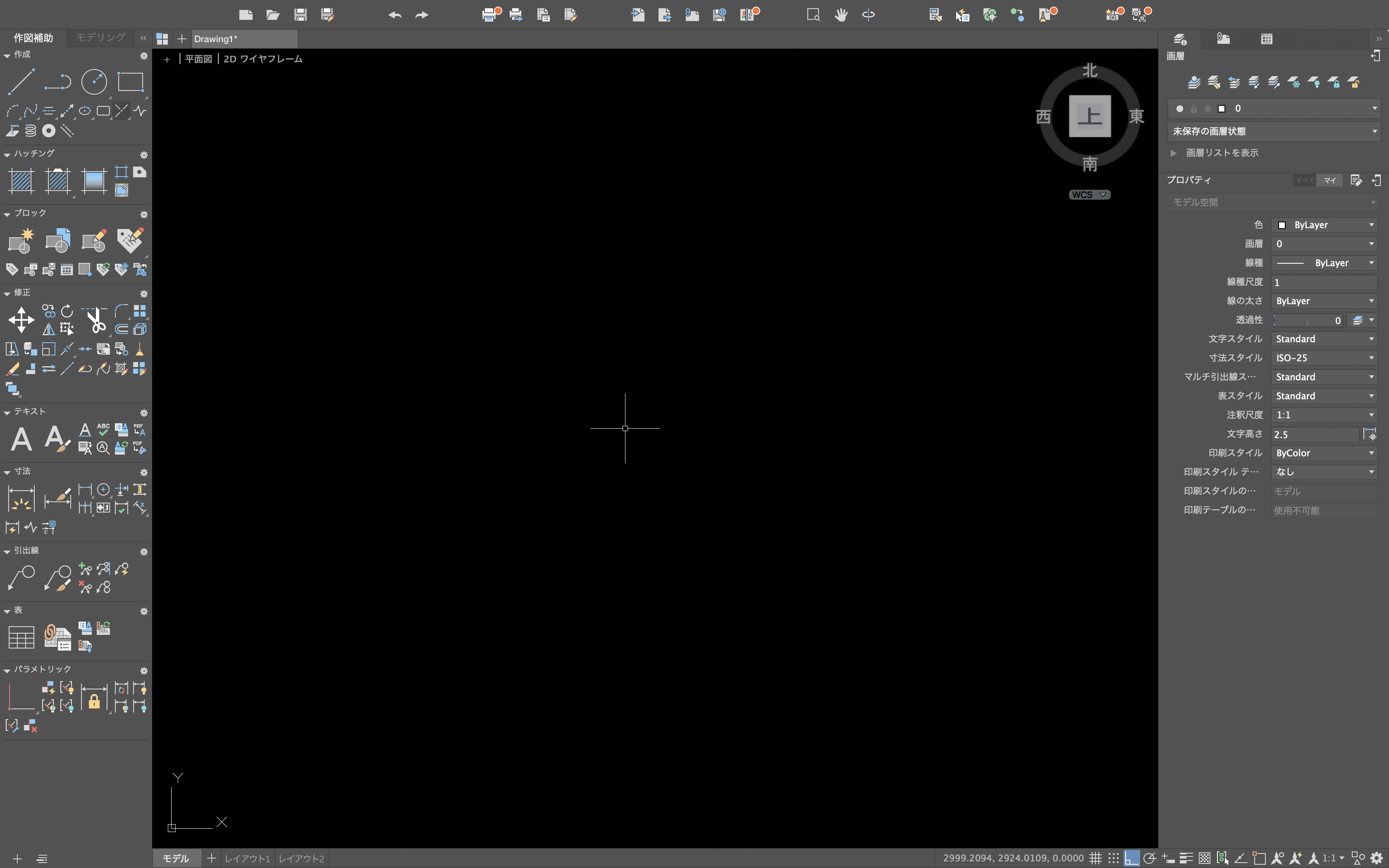
↑

↑
この状態で、左側のいろいろなマークがある部分から、『作成』となっているところの、左上にあるマークを左クリックします。この状態で、直線が書けるようになります。
すると、カーソルに『1点目を指定』と表示されるので、モデル空間内の好きな場所で左クリックします。
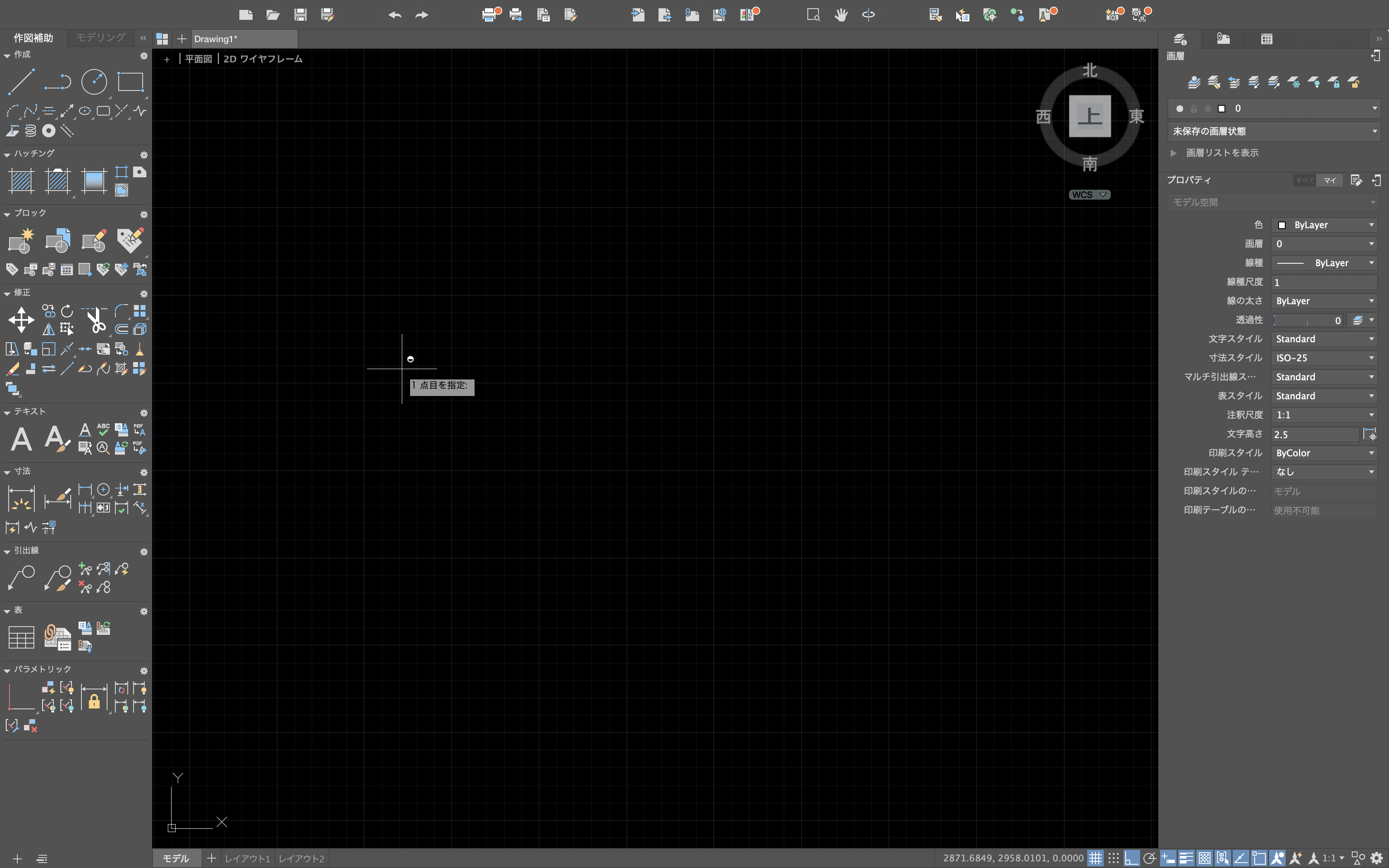
次に、『直行モード:00000』と表示されるので、好きな位置で左クリックし、returキーを押します。
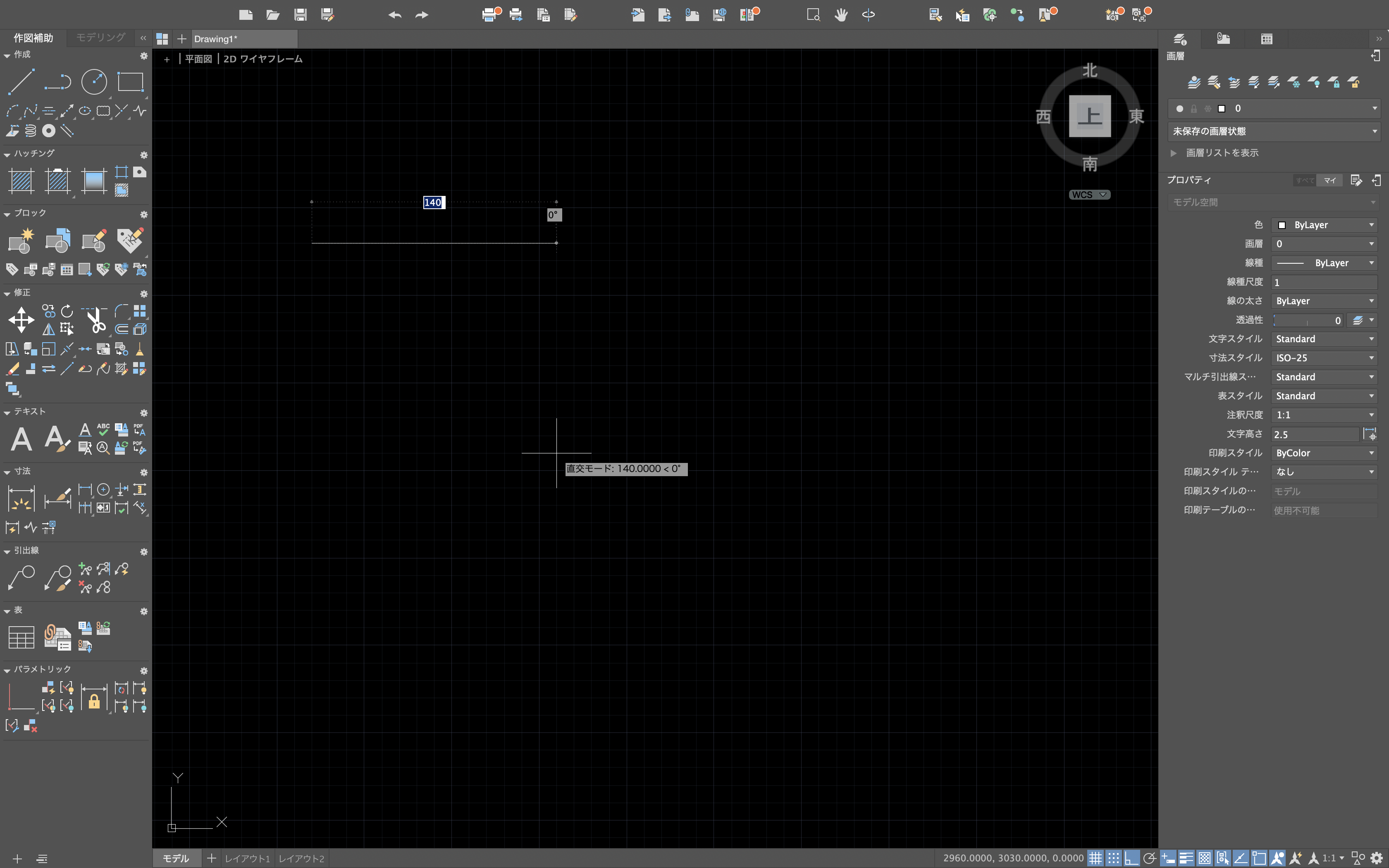
一本、水平か垂直の線が引けたと思います。これが、直行モードでの製図です。
Shiftキーを押すと、極トラッキングのようにできます。
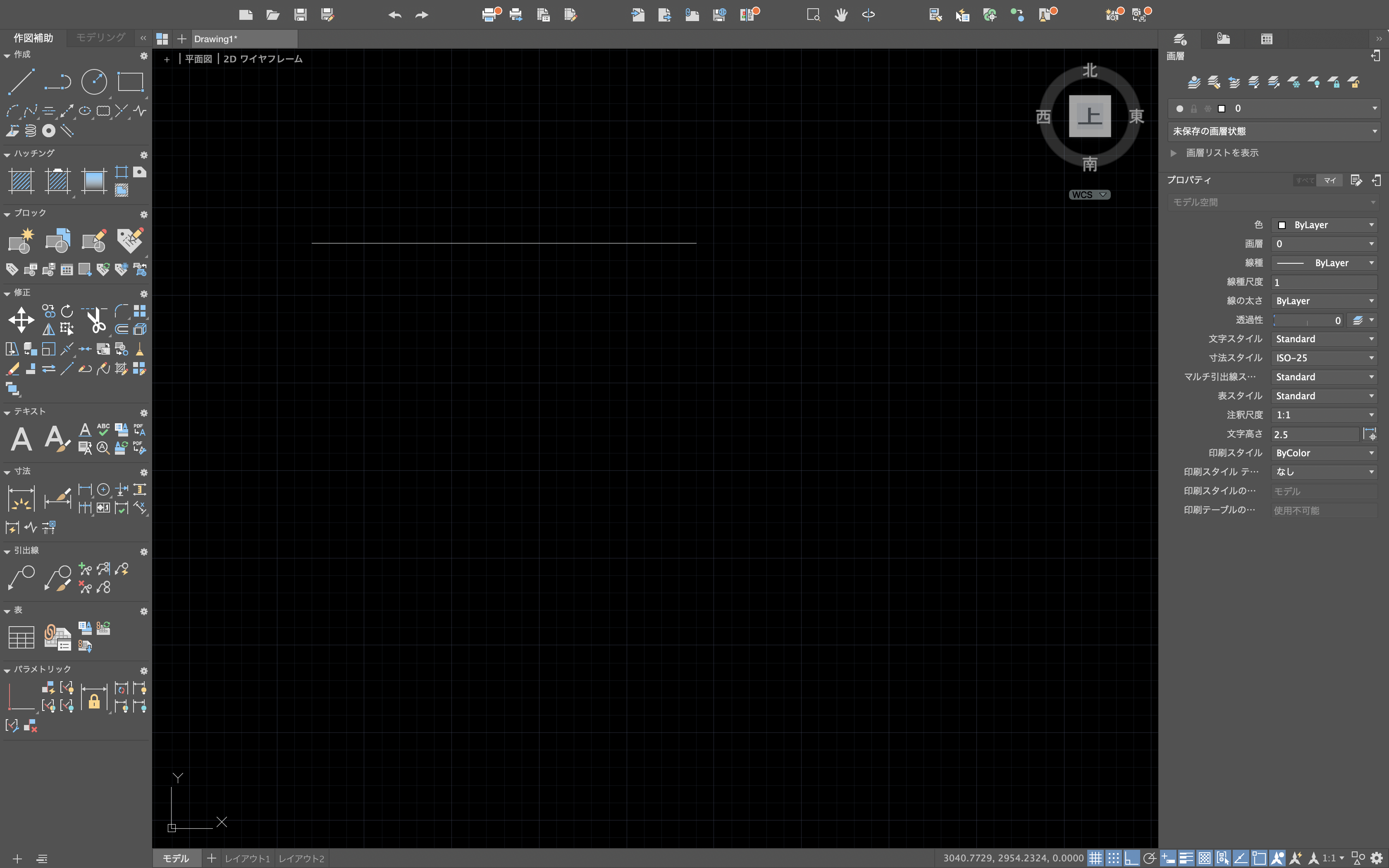
次に、『極トラッキング』です。
『極トラッキング』は、画面の右下にあるマークの左から4つ目のマークを選ぶか、Touch Barの右から3番目にあるアイコンをタッチします。
すると、アイコンの背景色が変わります。
初期設定では、青色になっていると思います。(Touch Barでは灰色)
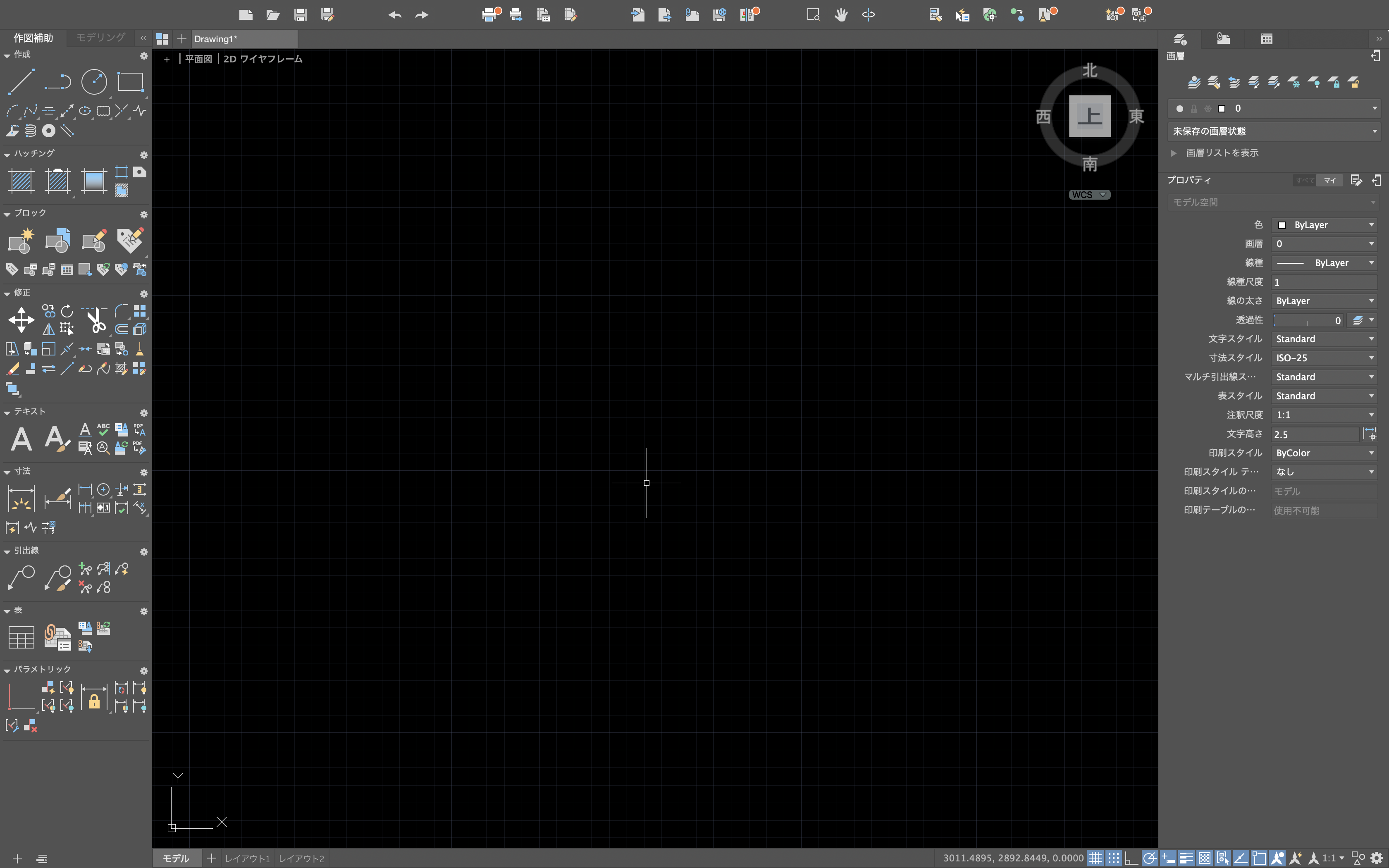
↑

↑
右クリックすると、角度を設定できます。
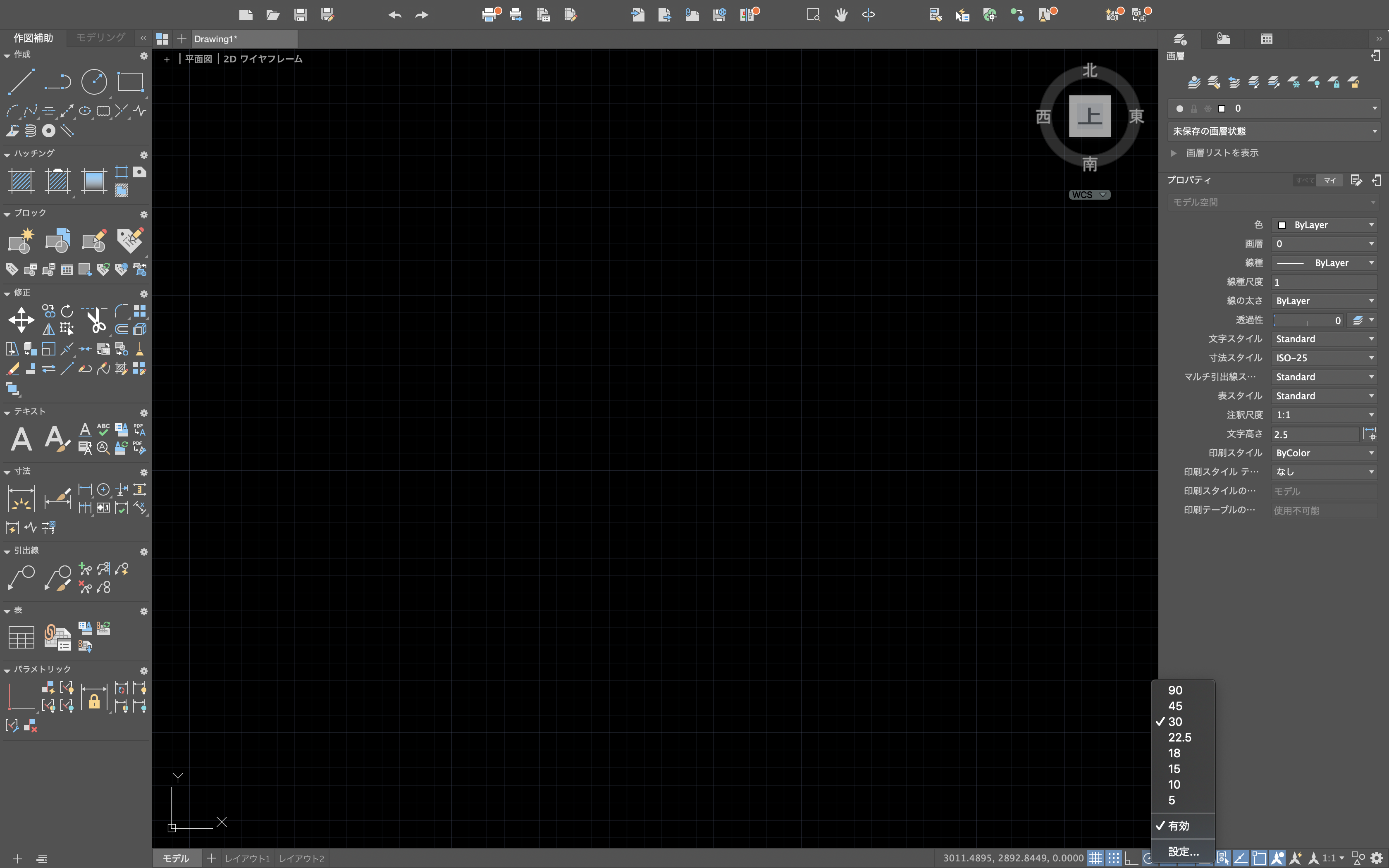
この状態で、左側のいろいろなマークがある部分から、『作成』となっているところの、左上にあるマークを左クリックします。この状態で、直線が書けるようになります。
次に、ファイル内の解答欄の図形の交点にカーソルを持っていきます。
すると以下のような画面にかわります。
(変わらない人は、左から10個目のアイコンを右クリックして、端点にチェックがはいいているかを確認)
左クリックします。
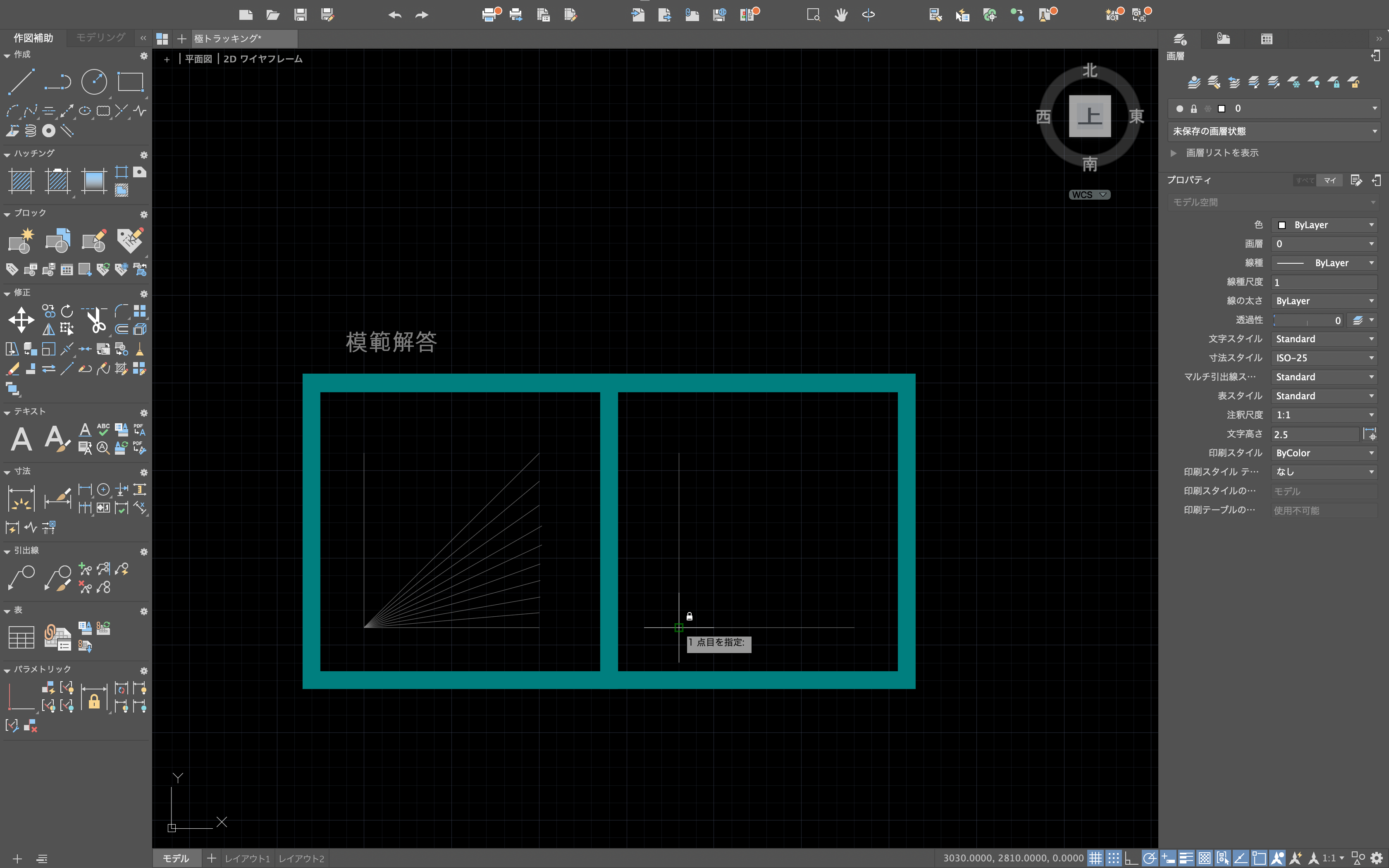
そして、カーソルを移動すると指定した角度に近づくと以下のようにスナップが出ます。
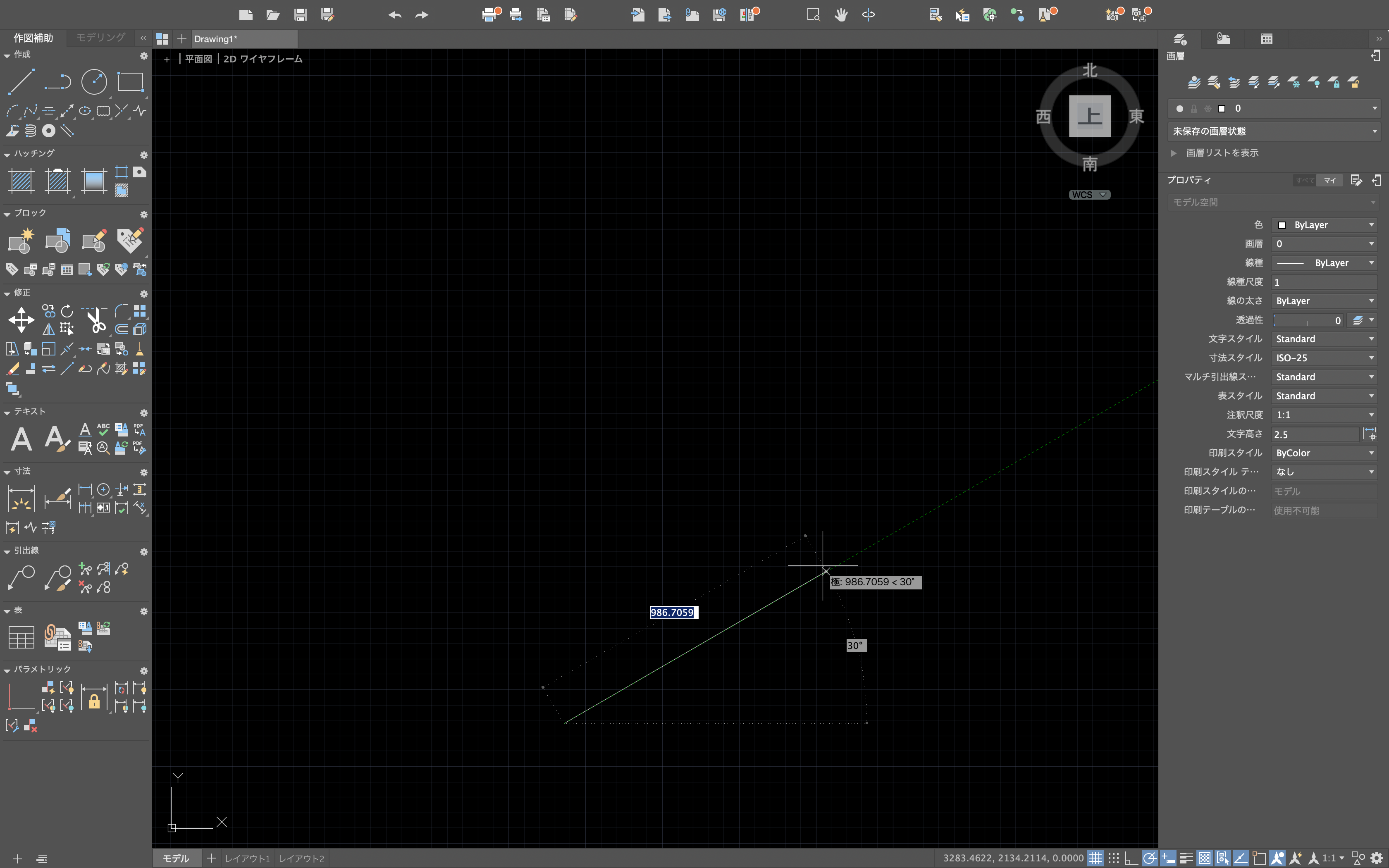
左クリックしてreturnを押すと、指定した角度の直線が書けます。
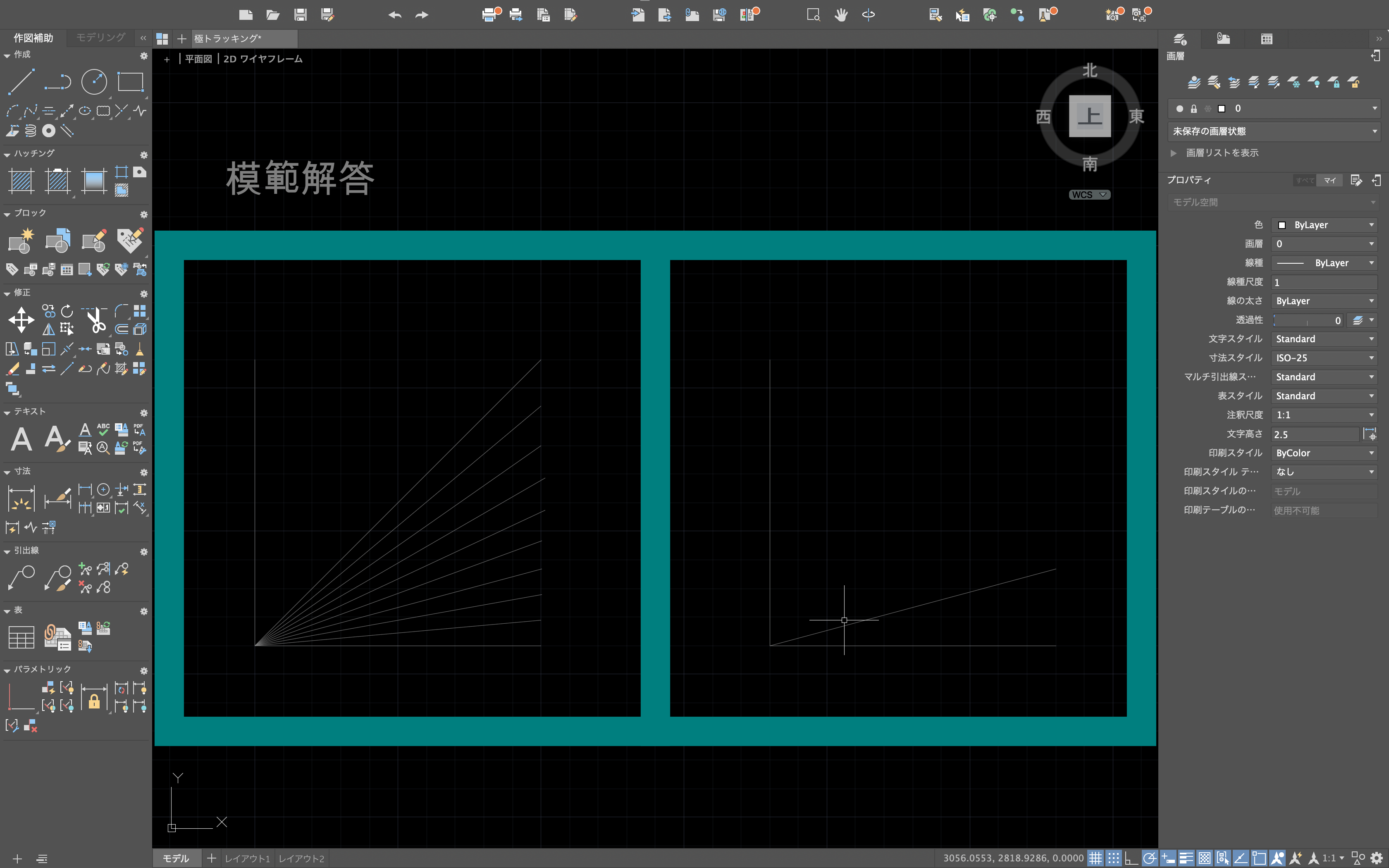
練習ファイルの中にある角度の線を全部チャレンジしてみてください。
これで、今回解説した『直行モードと極トラッキング』を習得できました。
このモードを使いこなせるようになると、製図の時間効率が上がるのでオススメです。
リンク集はこちら
 建築ソフトの使い方
建築ソフトの使い方

