今回解説する操作
今回解説する操作は『トリム』です。
はみ出している線を消しゴムで消す感じの操作です。
『トリム』はどういう時に使うと良いのか
『トリム』は、線がはみ出しちゃったときに使うのが一般的です。
しかし、それだけに使うには勿体無い機能です。
トリムを使うことで、オフセットを使いたい放題になるんです。
何を言っているかわからないと思いますが、今回の操作方法を参照すればよくわかるでしょう。
操作方法
『トリム』コマンドは、以下の方法で呼び起こすことができます。
- リボン内の『修正』→右から3番目の大きいマーク『トリム』をクリック。
- 『tr』と入力→returnキーを押す。
コマンドを呼び起こせましたか?
コマンドを呼び起こしたら、『オブジェクトを選択 または<すべて選択>』と聞いてきます。
このとき、切り取りたい線分と交わっているオブジェクトを選択して、returnキーを押しましょう。
今回は、以下のような選択になるはずです。
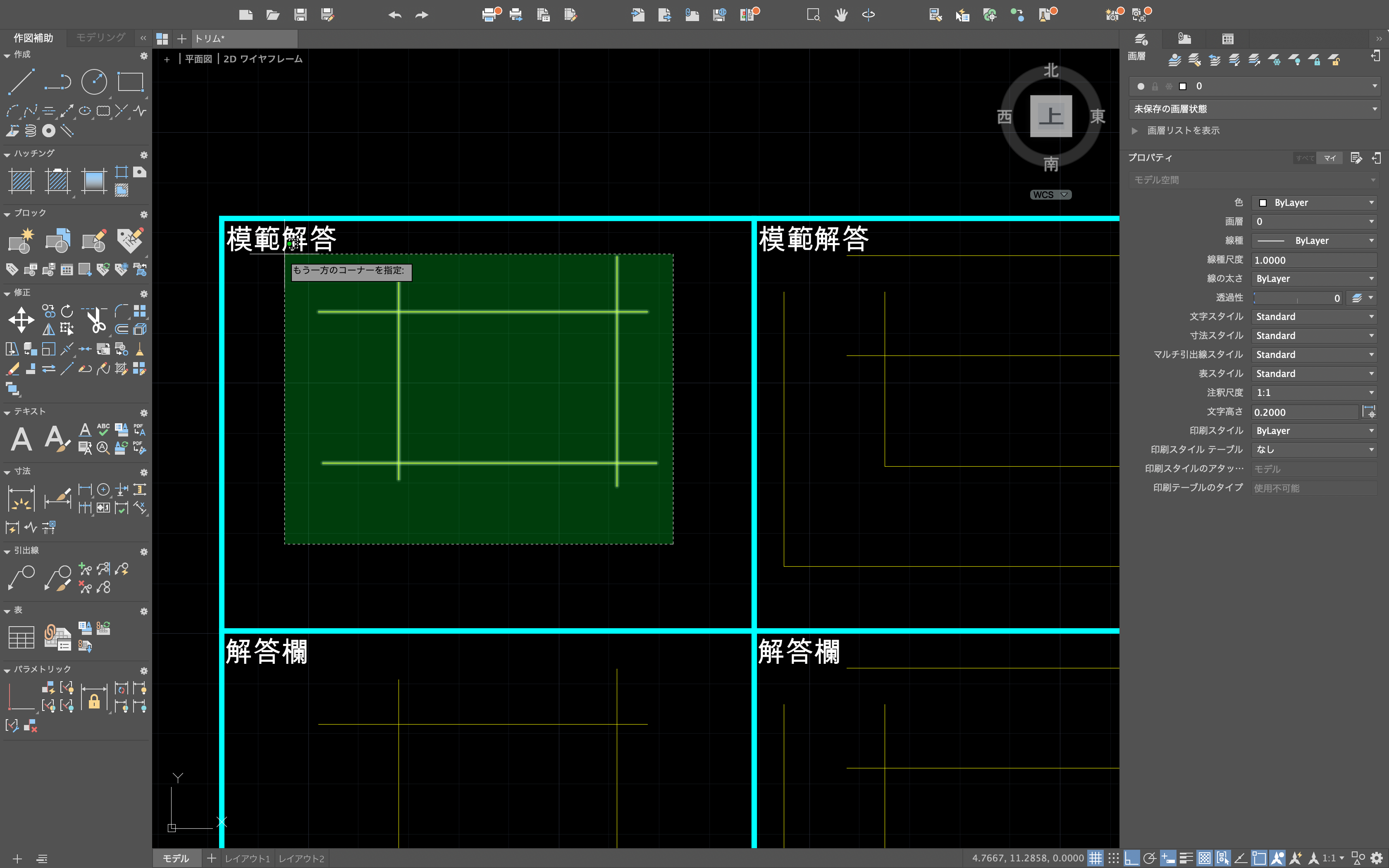
次に『トリムするオブジェクトを選択 または Shiftを押して延長するオブジェクトを選択 または』と聞いてきます。
トリムしたいオブジェクトにマウスオーバーすると以下のような表示になります。
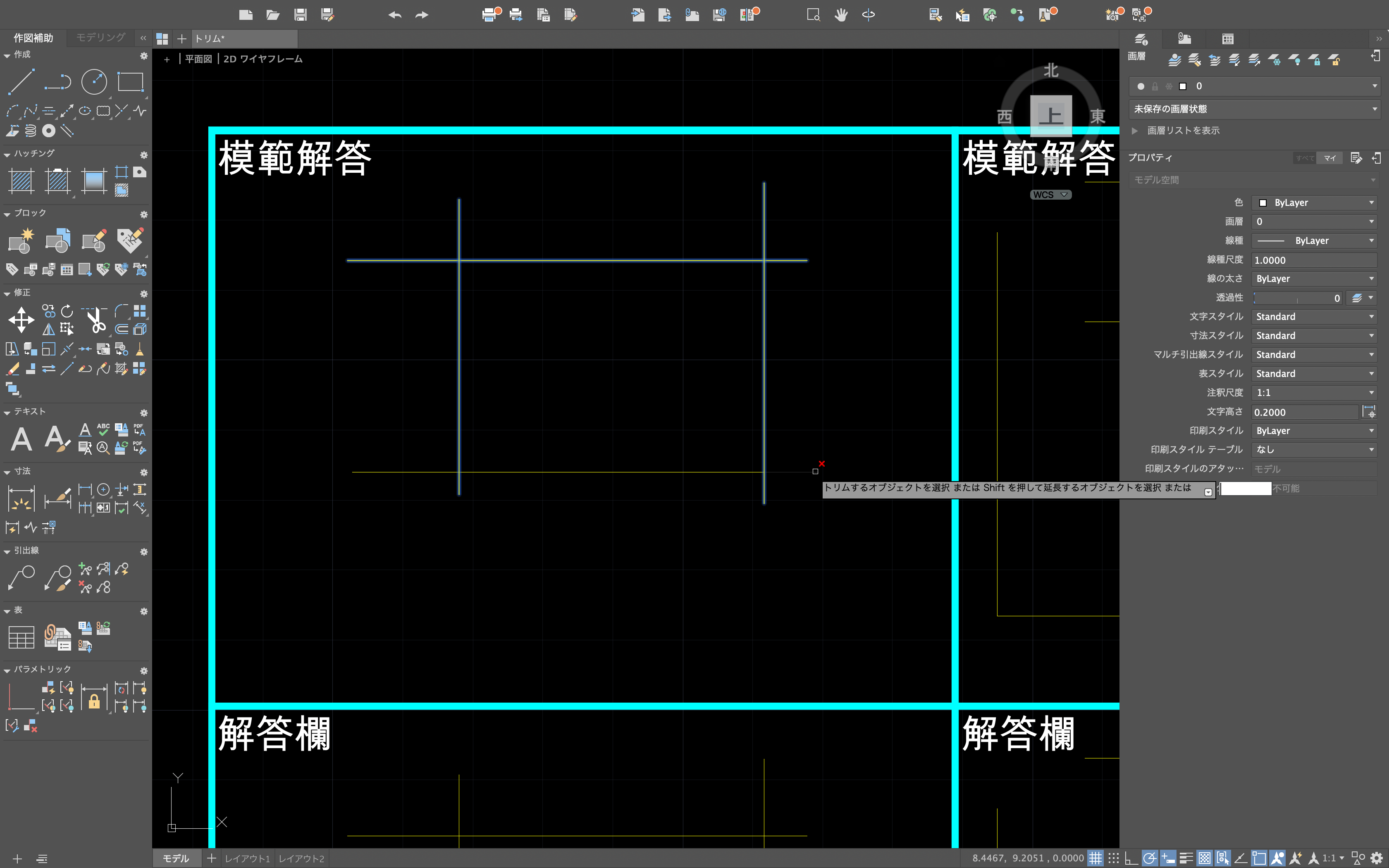
表示された通りトリムされて良いのであれば、クリックしましょう。
すると、トリムされます。
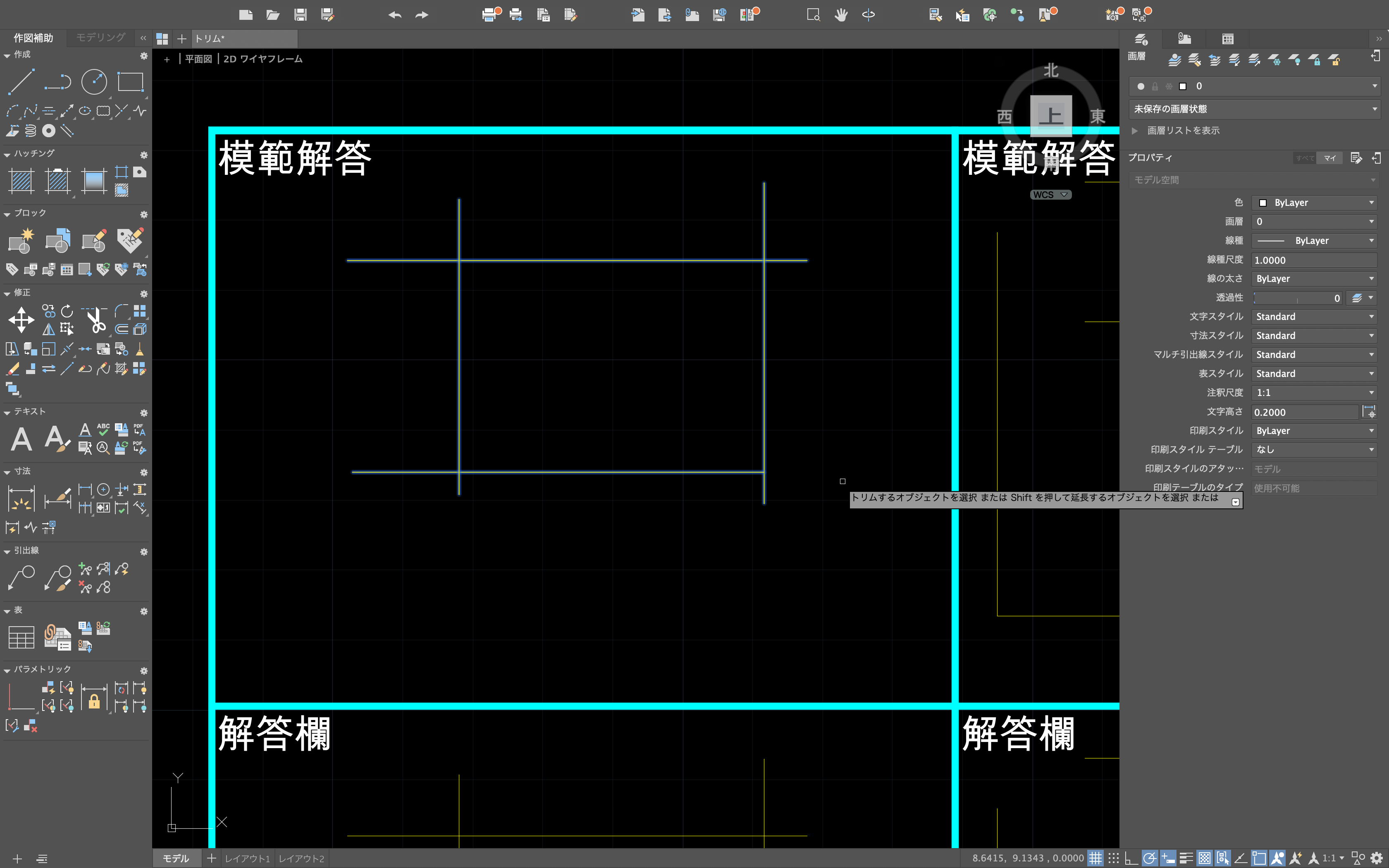
終わるときは、returnキーです。
うまくいかないときは…..
うまくいかないときは、以下のような表示が出ることがあると思います。
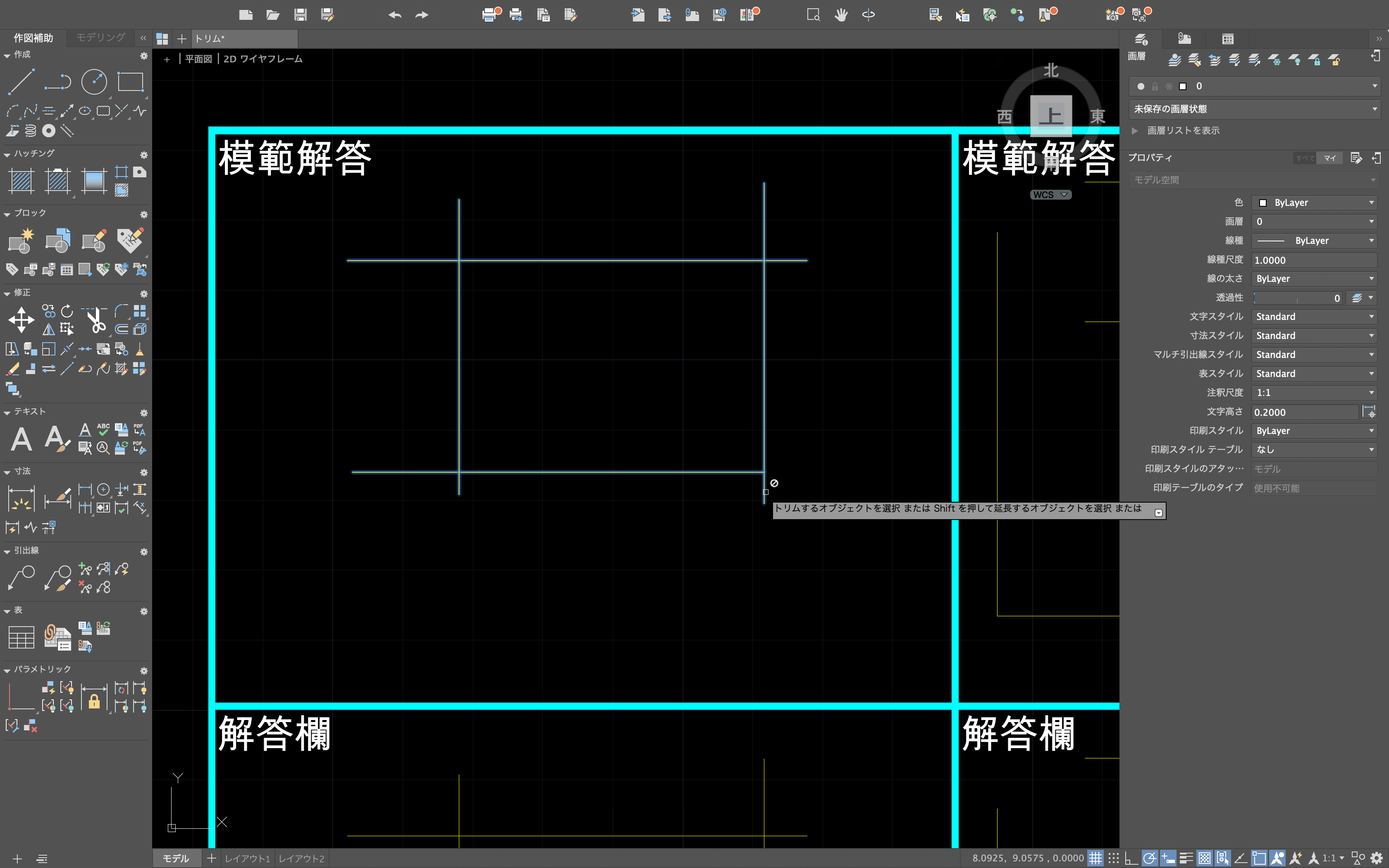
このときは、選択したオブジェクト同士が交わっていなかったりするので、しっかり選択されているか確認してみてください。
注意!!
マルチラインで作成した壁は、2本で1つのオブジェクトです。うまくいかないときはこちらを参照して『分解』してみてください。
これで『トリム』の解説は終了です。
リンク集はこちら
 建築ソフトの使い方
建築ソフトの使い方

