今回解説する操作
今回は、基本操作を解説していきます。
基本的な操作をすべて教えますので、この記事内にある操作方法はすべてマスターしましょう。
今回は、使うファイルも解説動画もありません。(要望によっては、作ります。
操作方法
まずは、画面上の各名称です。
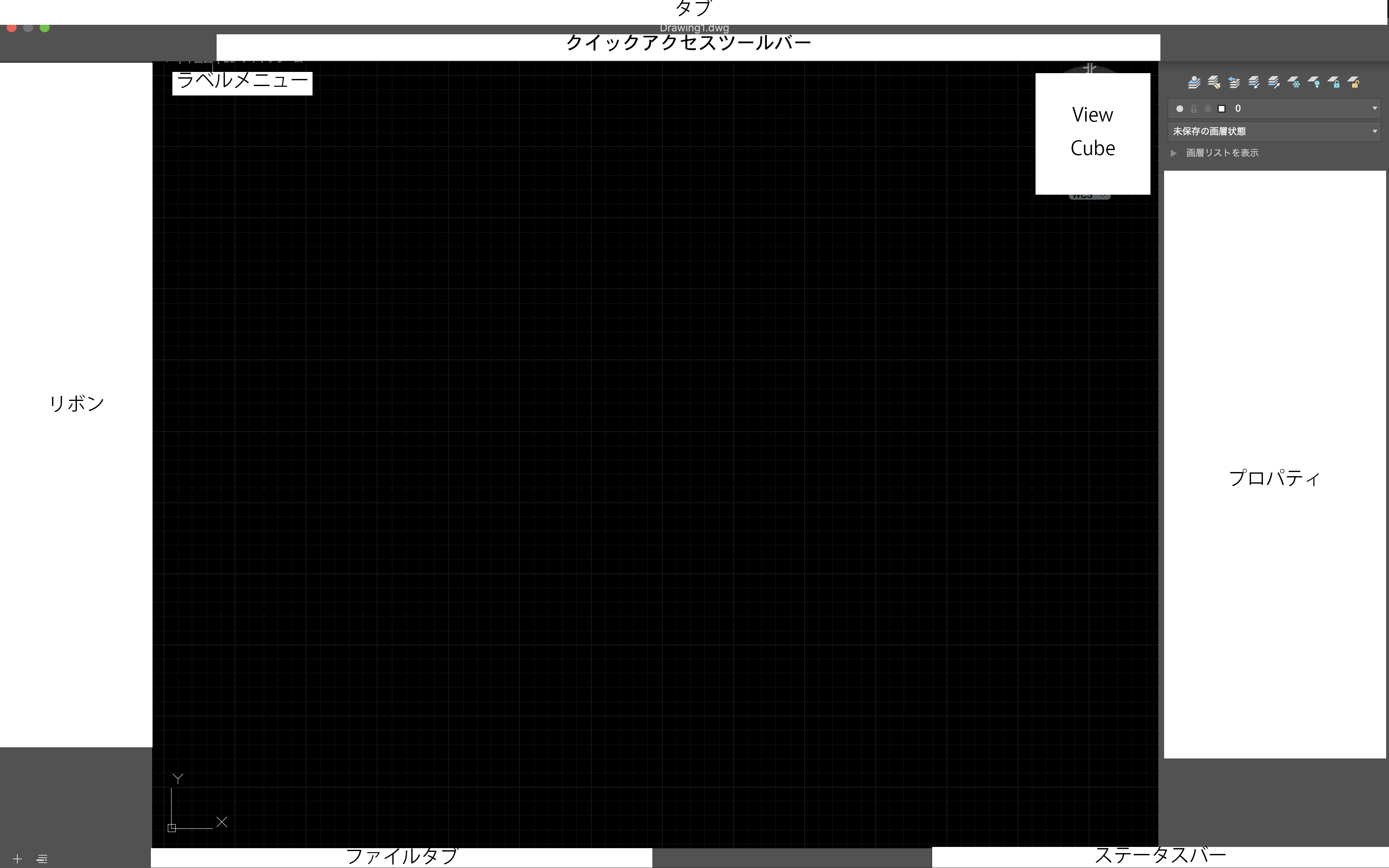
これらの各名称は、今後の解説でもたくさん出てくると思うので、覚えてください。
これから、以下の順で解説していきます。
- リボンの使い方
- プロパティの使い方
- 画面の移動の仕方
- 図面の印刷方法
リボンの使い方
リボンには、たくさんのマークが並んでいます。
今後は、それらのマークが示すコマンドを用いながら、作業を行なっていきます。
大きく分けて、2つに分かれています。
- 作図補助
- モデリング
作図補助は2D図面に、モデリングは3D図面に用います。
リボンは、初期設定の状態ではすべてのコマンドが表示されているわけではありません。
基本的なものだけが、表示されています。
そのため、自分のやりたいコマンドのマークがないときは、『作成』などの右側にある、ゼンマイマークをクリックしてみてください。
たくさんのコマンドが、チェックボックス付きで出てくるので、チェックを入れるとリボンに表示されるようになります。
最初は、全部にチェックを入れることをオススメします。
慣れてきたら、自分のよく使うもののみを残すといいでしょう。
また、ショートカットも多数あるので、リボンを使わなくなったら、『モデリング』と書かれている場所の右側の『<<』を押して、リボンを最小化するのも良いと思います。
プロパティの使い方
プロパティは、コマンドによって画面が変わります。
例えば、線を引くコマンドを読んでいるときは、『線の幅』などが表示されます。
数字を打ち込むことで、線の太さや長さを変えることができるので役に立つエリアです。
このプロパティの上にある、『画層』はとても大事です。
これについては、今後詳しく解説します。
画面の移動の仕方
重要な画面の移動の仕方です。
これまで、画面の拡大縮小についてはこちらの記事で解説しましたが、移動については解説していません。
解説していきます。
マウスを使っている人は、ホイールを押したまま、マウスを動かすことで平面移動できます。
また、3D空間内で移動するときはshiftキーを押しながら、同じ操作をします。
2D設定で図面を開いた人は、shiftキーを押したままの画面を移動すると、固まってしまうので注意してください。
トラックパッドを使っている人は、二本指で移動することで画面を移動できます。ネットのスクロールと同じ方法ですね!
また、shiftキーを使うことで3D上も移動できます。
図面の印刷方法
大事な図面の印刷方法です。
これができなきゃ、図面を引けても意味がありません。
やり方は、他のソフトと同じです。
⌘+Sか、ファイル→プリントか、クイックアクセスツールバーからですね。
ここまでは、簡単です。
ですが、図面というものには縮尺がつきものです。
CAD上では、実寸を入力したのでコピーの時に縮小してあげる必要があります。
先ほどのコマンドをすると、以下のような画面になります。
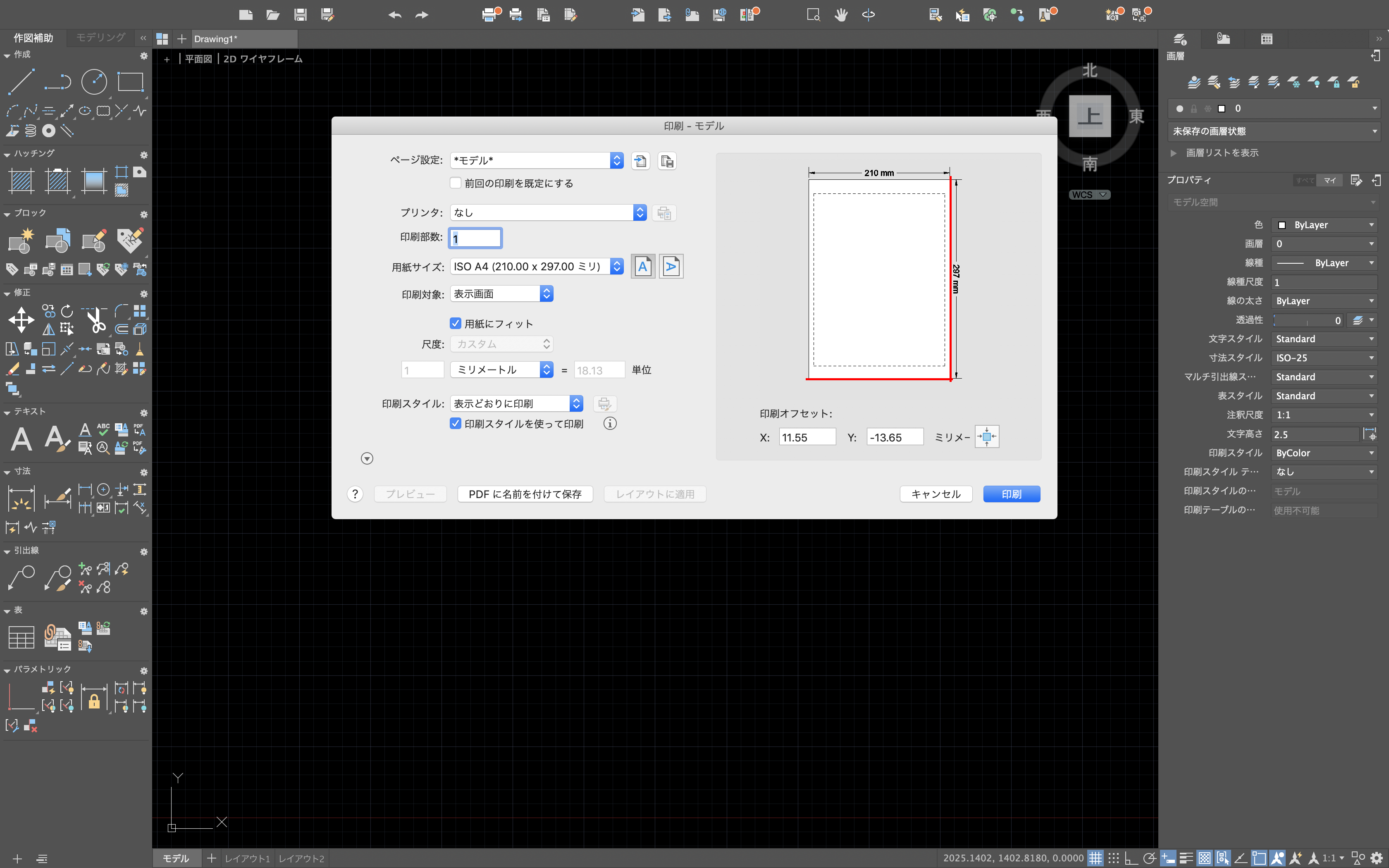
ここで縮尺する方法は、真ん中より少し下にある尺度というところです。
『用紙にフィット』のチェックを外し、尺度を選んでください。
もしも、自分のしたい尺度がないときは、その下の部分をいじります。
『1ミリメートル=1単位』というところです。
ここを、『1ミリメートル=200単位』とすると1/200の図面を印刷することができます。
今回の解説は、以上です。
わからないことや知りたいことがあったら、SNSやコメント欄で行ってくださいね!
リンク集はこちら
解説動画
解説動画は、ありません。(必要ならば、言ってください。)
 建築ソフトの使い方
建築ソフトの使い方 

