今回解説する操作
今回解説する操作は『マルチライン』です。
なんだそれ?と思ったあなた!
このマルチラインは優秀でこれを知っているかいないかで、製図の効率が大きく変わりますよ!
『マルチライン』はどういう時に使うと良いのか
マルチラインを使うのは、ズバリ『壁を作るとき』に使いましょう。
マルチラインは、幅を指定したら、2本の平行線が引けます。
今まで、オフセットしてトリムして壁を作っていた人は、この方法にすることで作業が爆速化します。
操作方法
では、解説していきます。
まずは、ファイルを開いてください。
カーソルを画面上部に持って行ってください。そうするとタブが以下のように出てきます。
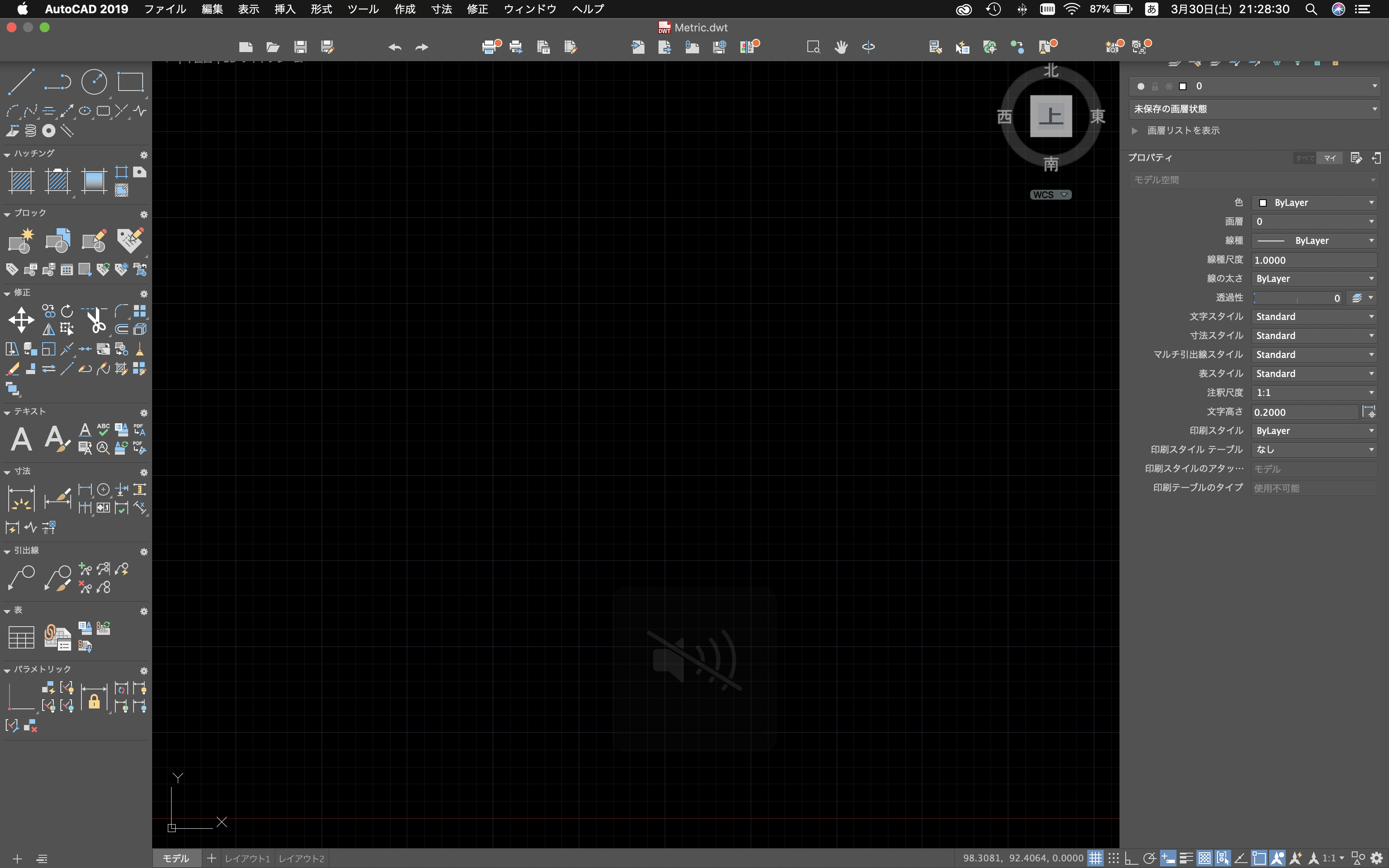
タブから『作成』→『マルチライン』をクリックします。
すると『始点を指定 または』と聞いてくるので、無視します。
『右クリック』または、『▽(下)』を押し、『尺度』をクリックします。
すると、『マルチラインの尺度を設定』と聞いてきます。
ここで、作成したい壁の厚みを指定し、returnキーを押します。(今回は、200mmにします)
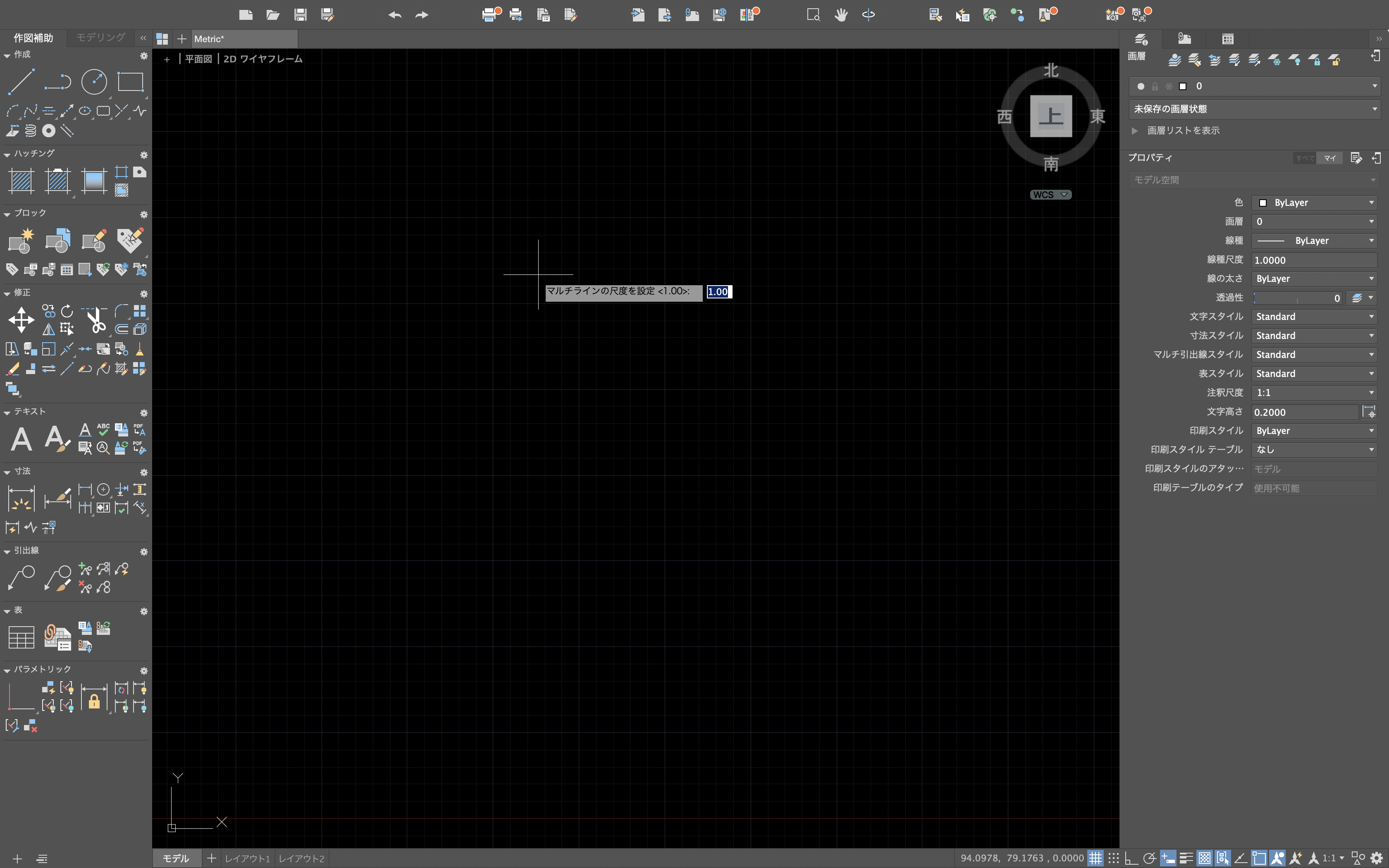
すると『始点を指定 または』と聞いてくるので、もう一度無視します。
『右クリック』または、『▽(下)』を押し、『位置合わせ』をクリックします。
すると、『位置合わせタイプを入力』と聞いてきます。
ここでは基準線を上手に用いて、壁を作成していきたいので『ゼロ』を選びます。
『ゼロ』は、クリックしたところを中心として両側に同じ距離の線が引かれます。
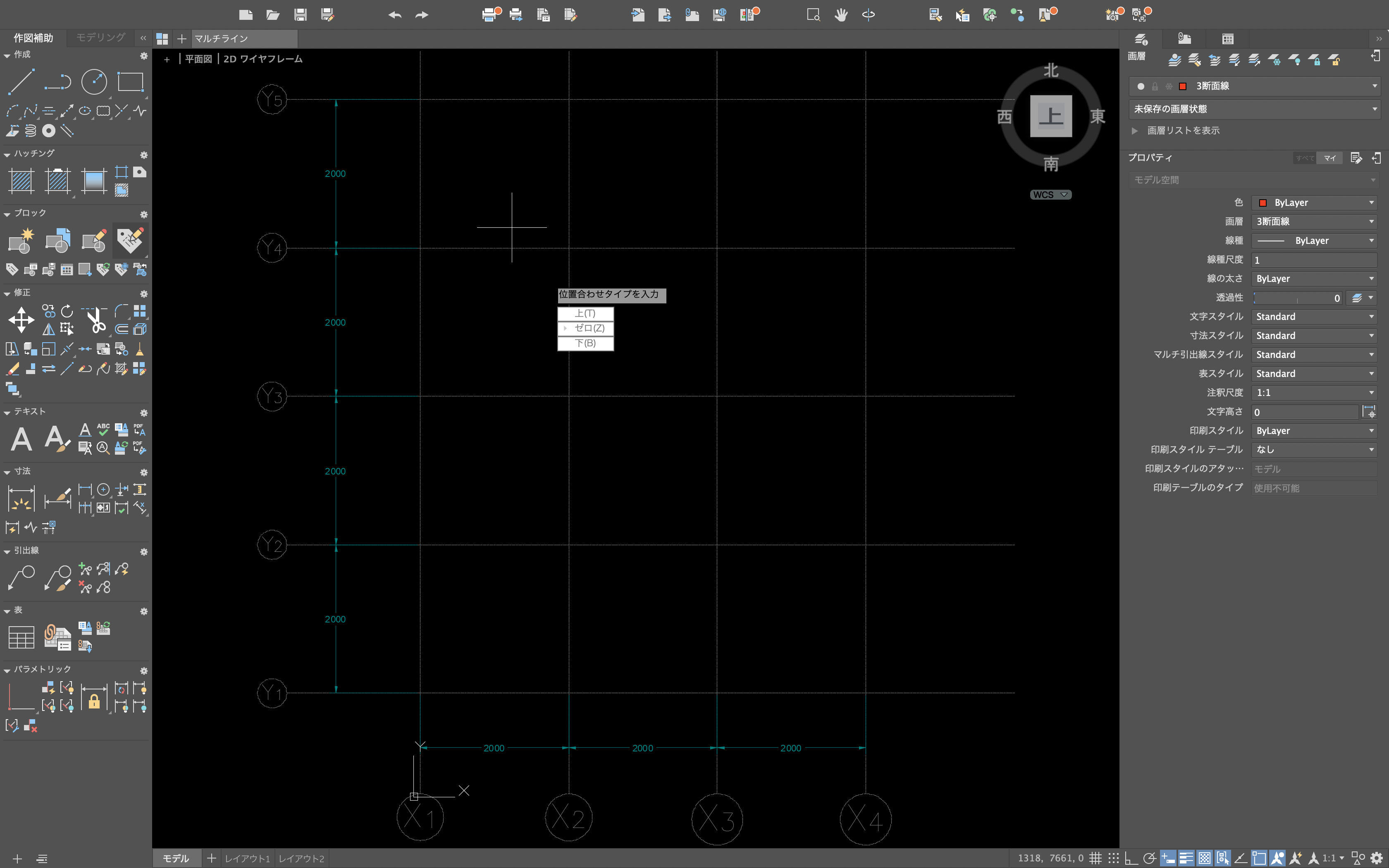
すると『始点を指定 または』と聞いてくるので、線分コマンドと同様に操作します。
最後は、以下のようになったら正解です。
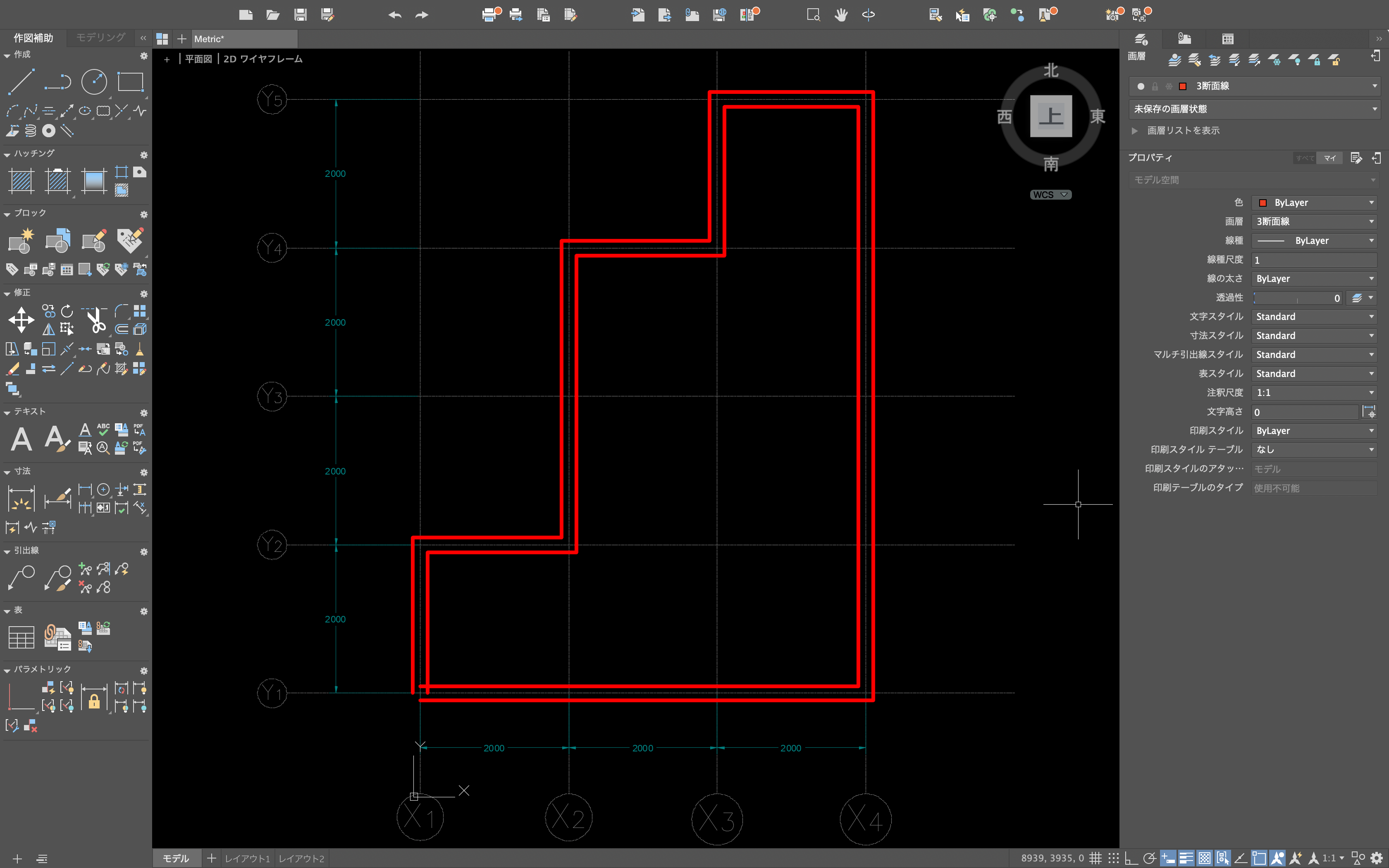
お疲れ様でした。
これで、皆さんも図面の制作時間の短縮ができるようになりました。
質問は、SNSやコメント欄で受け付けています。
リンク集はこちら
 建築ソフトの使い方
建築ソフトの使い方

