今回解説する操作
今回解説する操作は『図形の作成』です。
図形の作成では、四角形、多角形、円が作成できます。
『図形の作図』はどういう時に使うと良いのか
図面内に補助線を引く時に用いたり、図形を取り入れたい時に使うといいでしょう。
また、図形コマンドで作成じた図形はポリラインなので、オフセットには注意が必要です。
(ポリラインがわからない人はこちら)
(オフセットがわからない人はこちら)
操作方法
操作方法は以下のつに分けて解説します。
では、解説していきます。
四角形
四角形を作成するコマンドは、『長方形』コマンドです。
長方形コマンドは以下の方法で呼び出せます。
- リボン内の『作成』→上段左端の『長方形』
- 『rec』と入力
長方形コマンドは、『線分』コマンドと同じ方法で使用できます。
まずはクリックで長方形を作成する方法を解説します。
コマンドを起動すると『一方のコーナーを指定 または』と聞いてきます。
オブジェクトスナップを用いて、模範解答と同じ場所を指定しましょう。
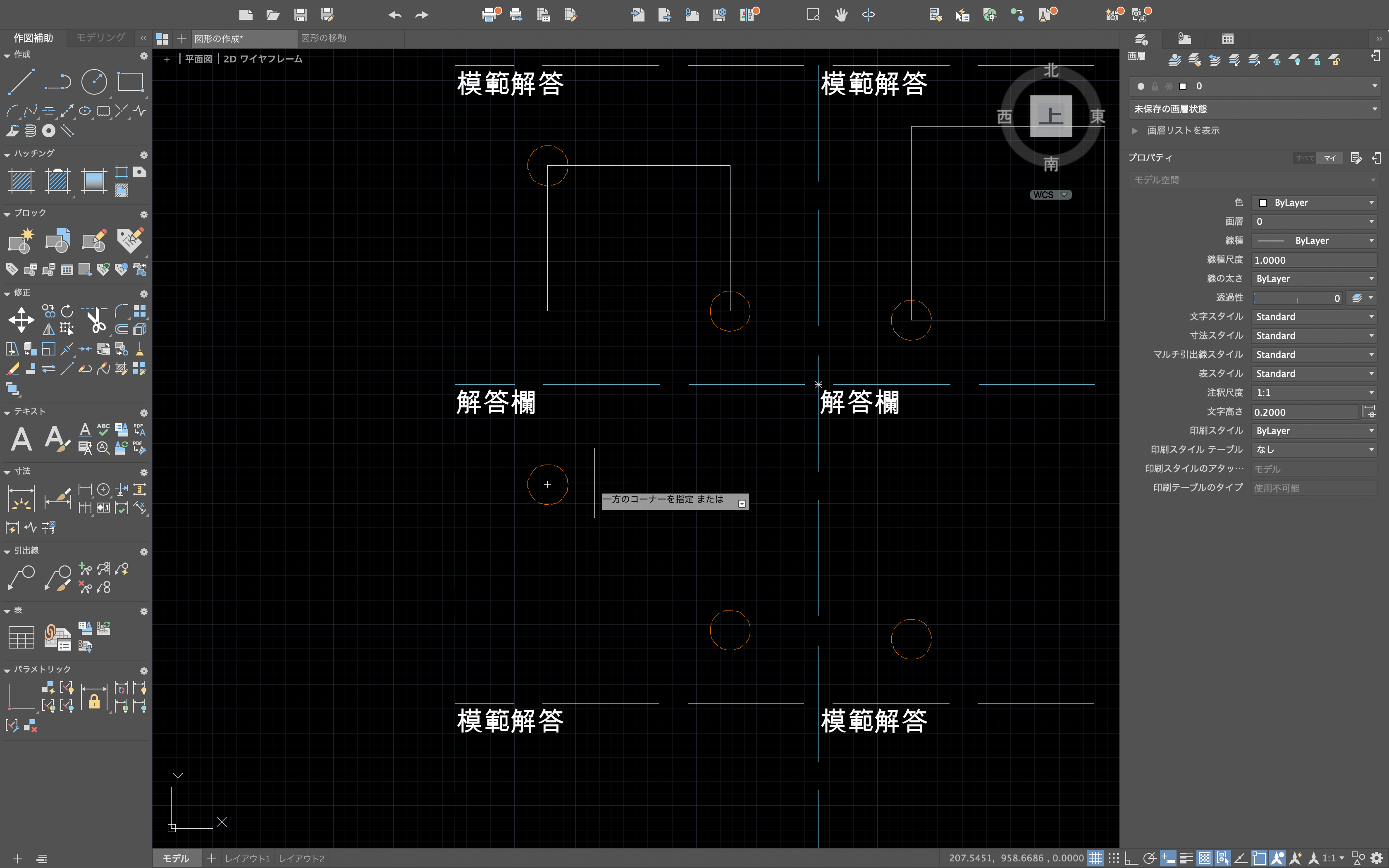
すると、『もう一方のコーナーを指定 または』と聞いてきますので、同じことを行います。
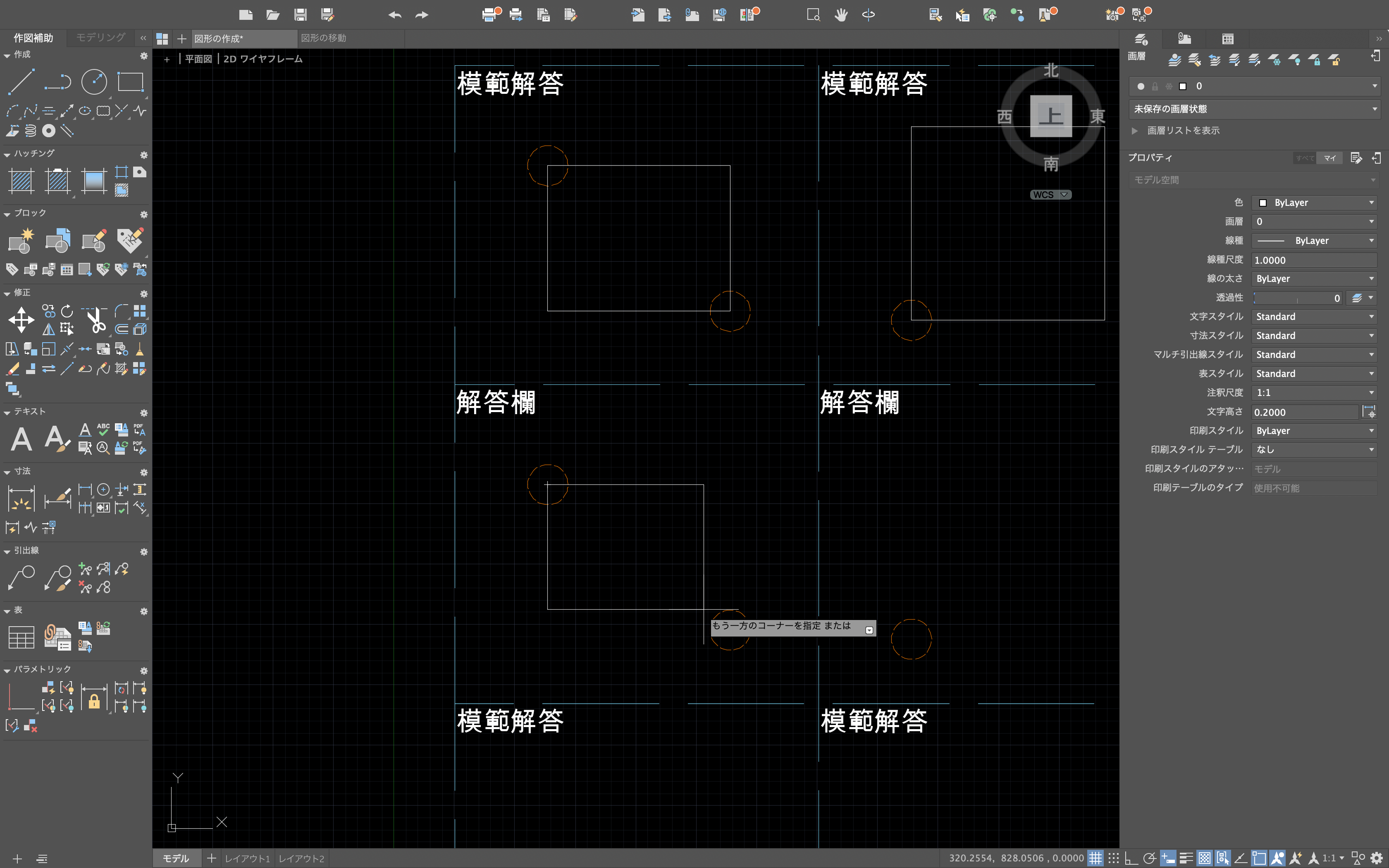
次に、大きさを指定して長方形を作成する方法を解説します。
コマンドを起動すると『一方のコーナーを指定 または』と聞いてきます。
オブジェクトスナップを用いて、模範解答と同じ場所を指定しましょう。
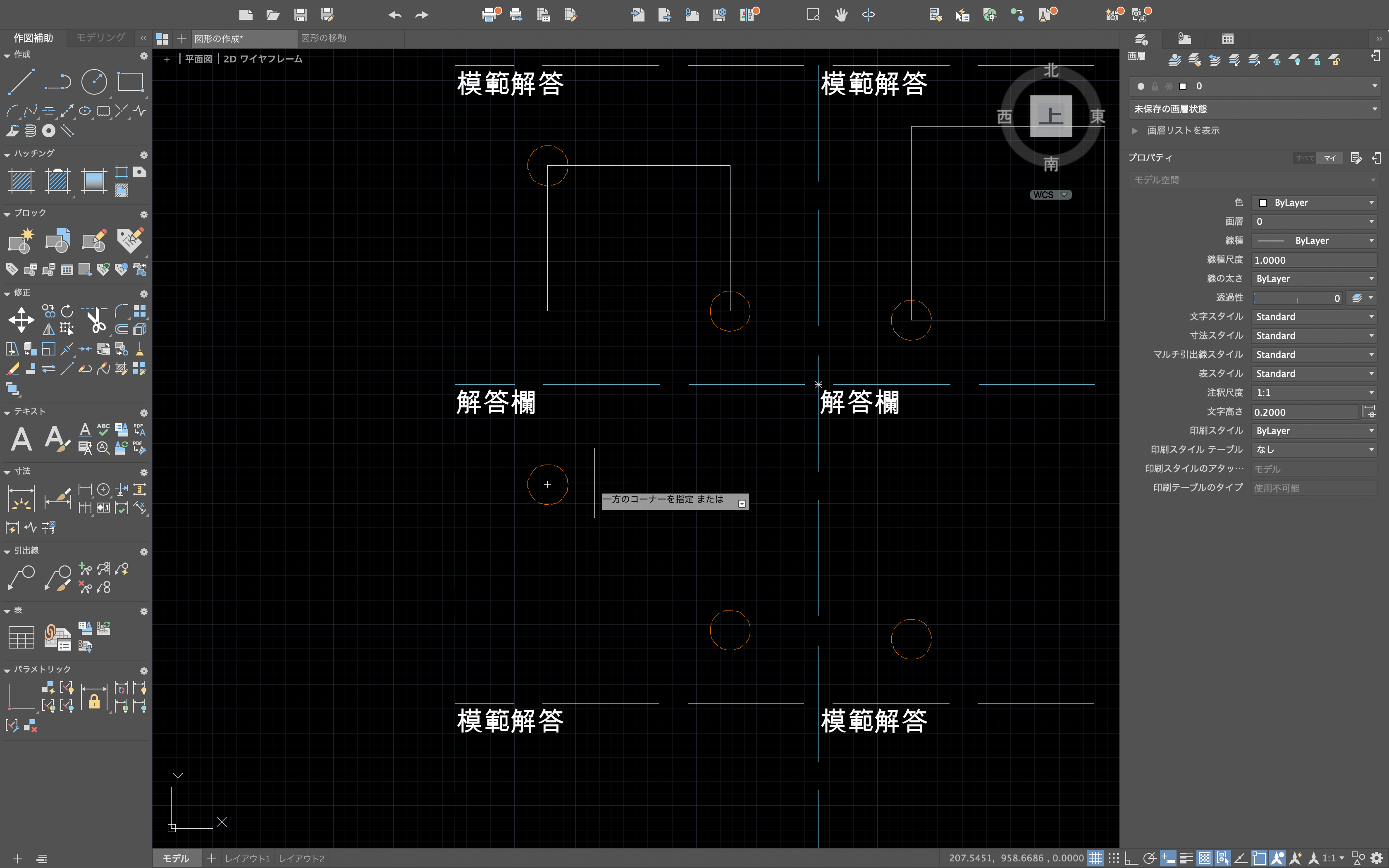
すると、『もう一方のコーナーを指定 または』と聞いてきます。
ここで、数値を入力することで大きさを指定することができます。
最初に指定したコーナーを座標平面の原点として『X軸方向(水平方向)』→『,(カンマ)』→『Y軸方向(垂直方向)』と指定していきます。
また、大きさには正負があるので注意しましょう。今回は以下のようになります。
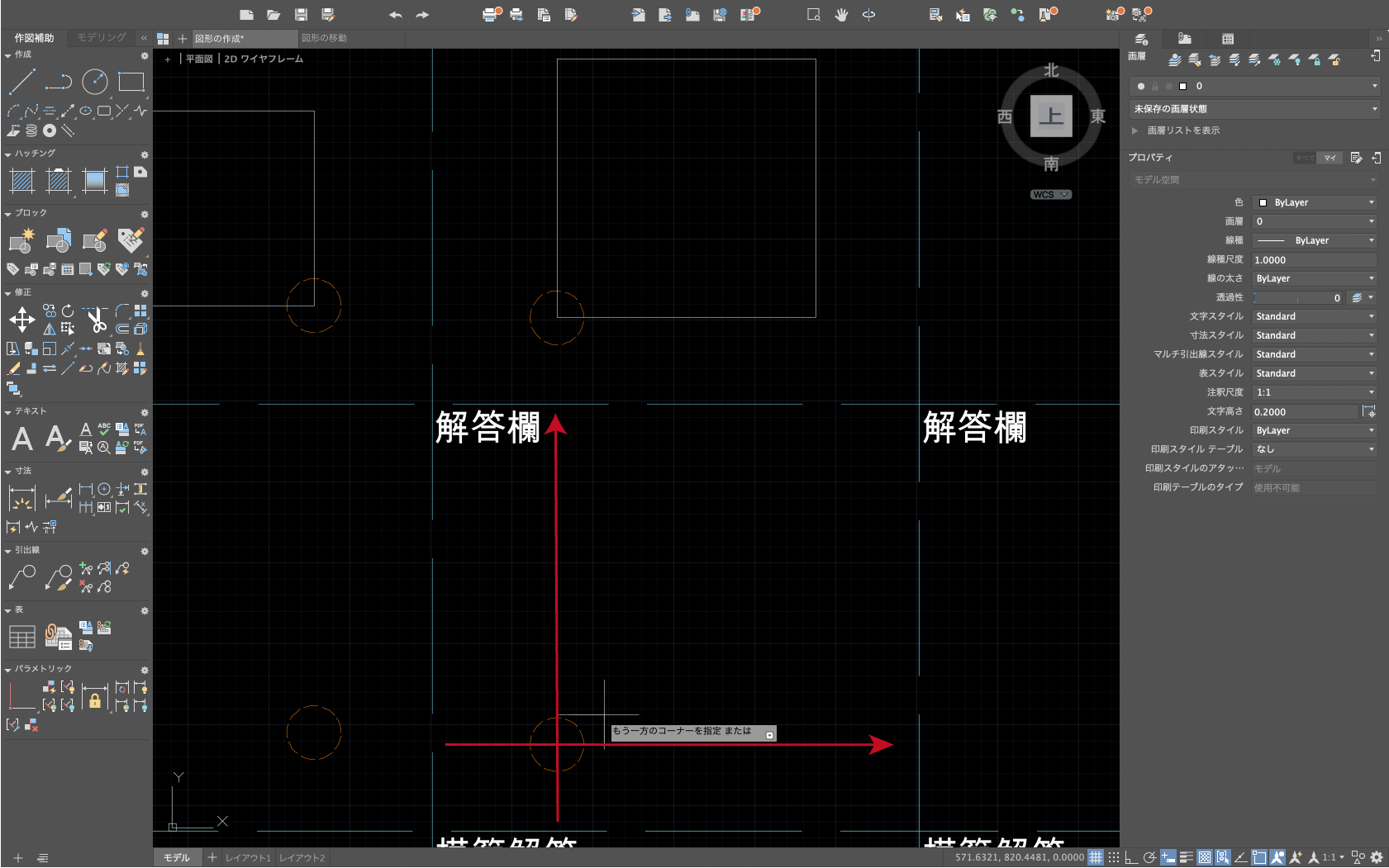
今回は『200,200』と指定して正方形を作りましょう。

以上で、長方形コマンドの解説は終わりです。
ポリゴン(多角形)
- リボン内の『作成』→上段左端の『長方形』を長押し→『ポリゴン』
- 『pol』と入力
ポリゴンコマンドは、以下の手順で使用できます。
多角形の頂点の数を指定→図形の中心を指定→内接か外接か指定→中心から頂点までの距離を指定(クリックまたは数値)
図を交えて解説していきます。
コマンドを呼び起こします。
すると、『エッジの数を入力』と聞いてくるので半角数字で入力します。(今回は『5』)
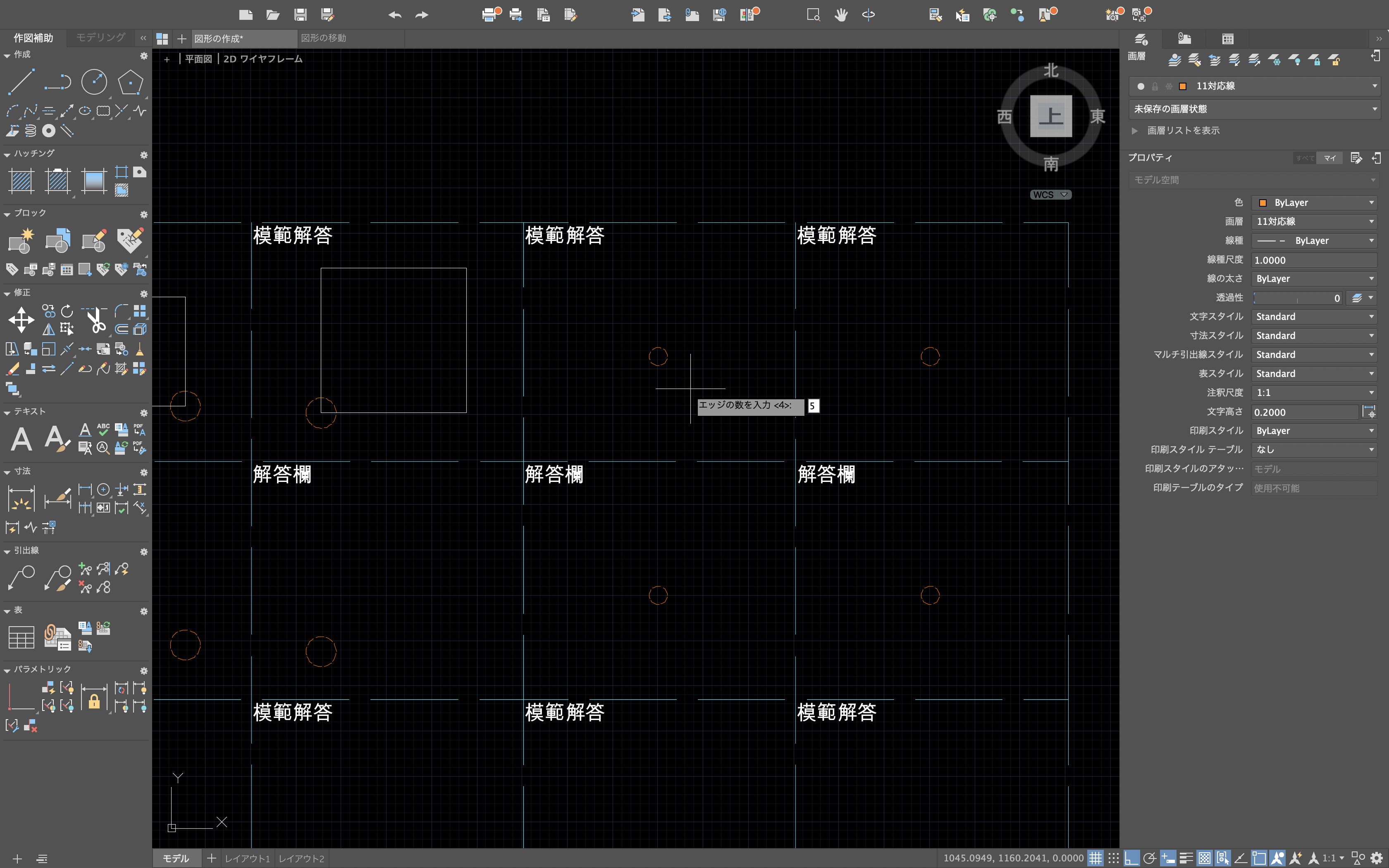
次に『ポリゴンの中心を指定 または』と聞いてきます。
オブジェクトスナップを用いて、模範解答と同じ場所を指定しましょう。
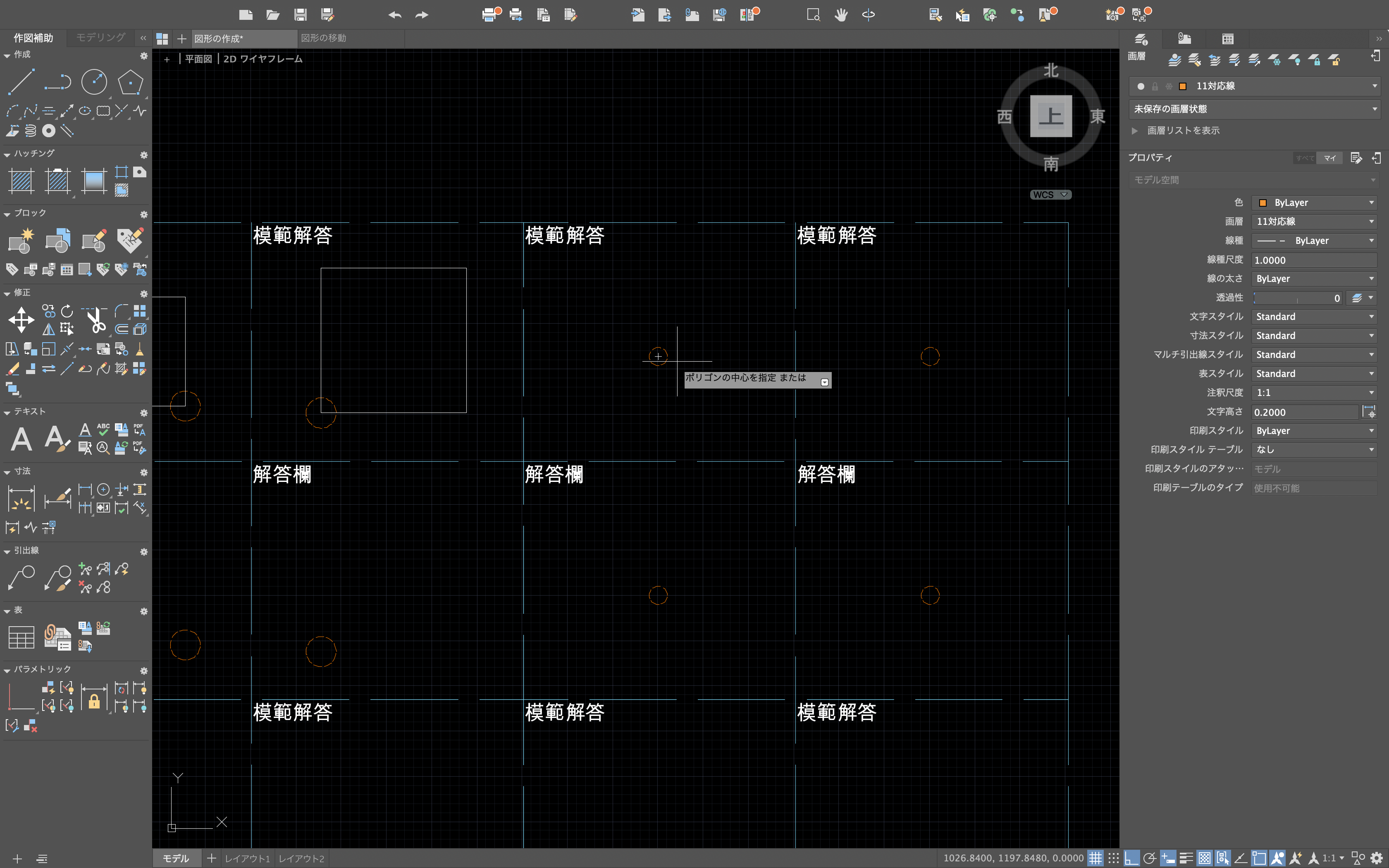
次に『オプションを入力』と聞いてくるので、『内接』か『外接』かを指定します。今回は『内接』です。

最後に『円の半径を指定』と聞いてきます。
円の半径をクリックまたは数値で指定します。
クリックで指定すると図形軸が傾いた図形を作成できます(左)が、数値で指定すると図形軸は垂直(右)になります。
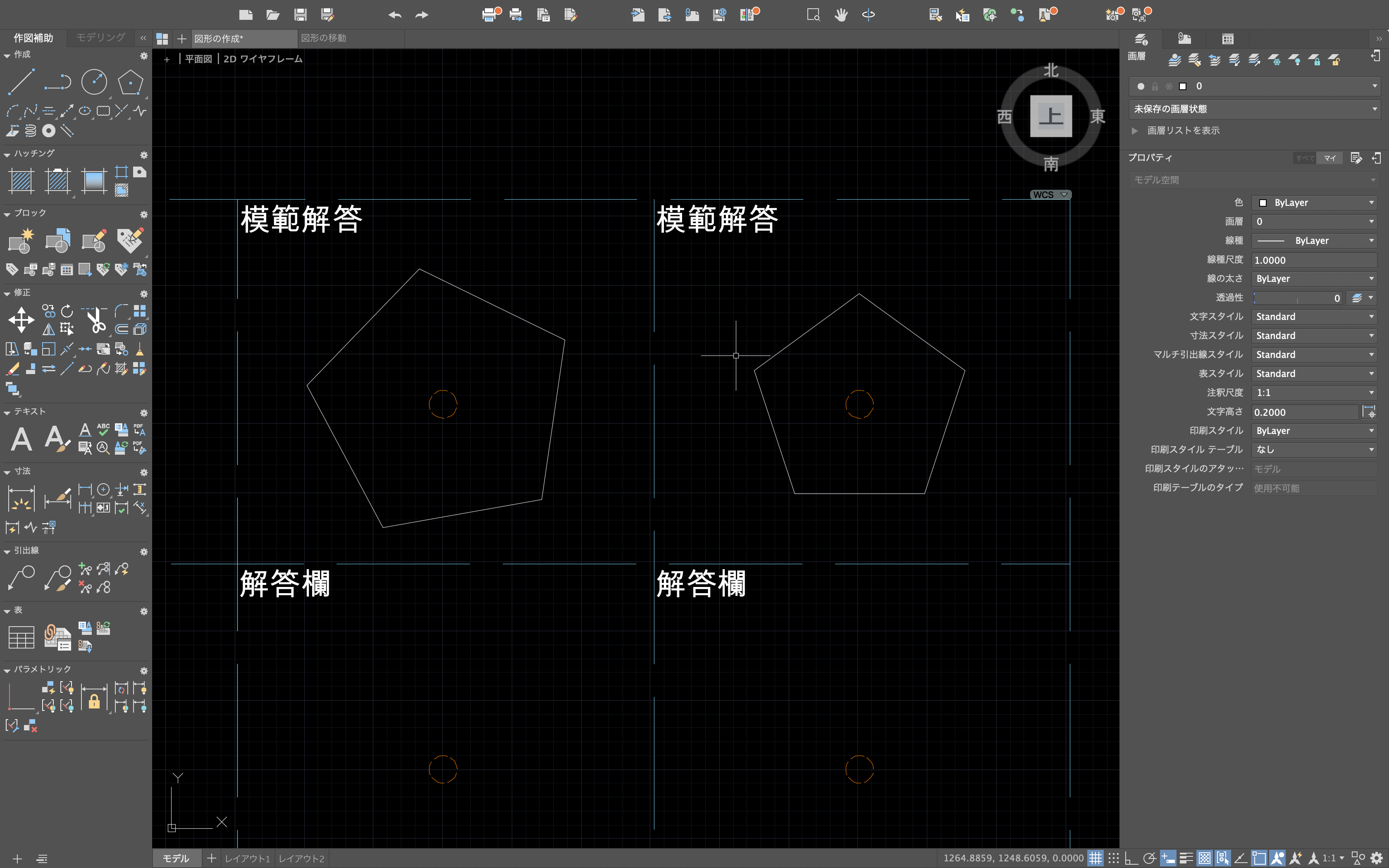
以上でポリゴンの解説は終わりです。
円
- リボン内の『作成』→上段左から2番目の『円』
- 『c』と入力
円コマンドは、以下の6種類があります。
リボン内の円マークを長押しすると出てきます。
それぞれどのようなものか解説していきます。
円、中心、半径
このコマンドは、円の中心を指定して半径を入力すると円が作成されるコマンドです。
模範解答と同じ大きさの円を作成しましょう。
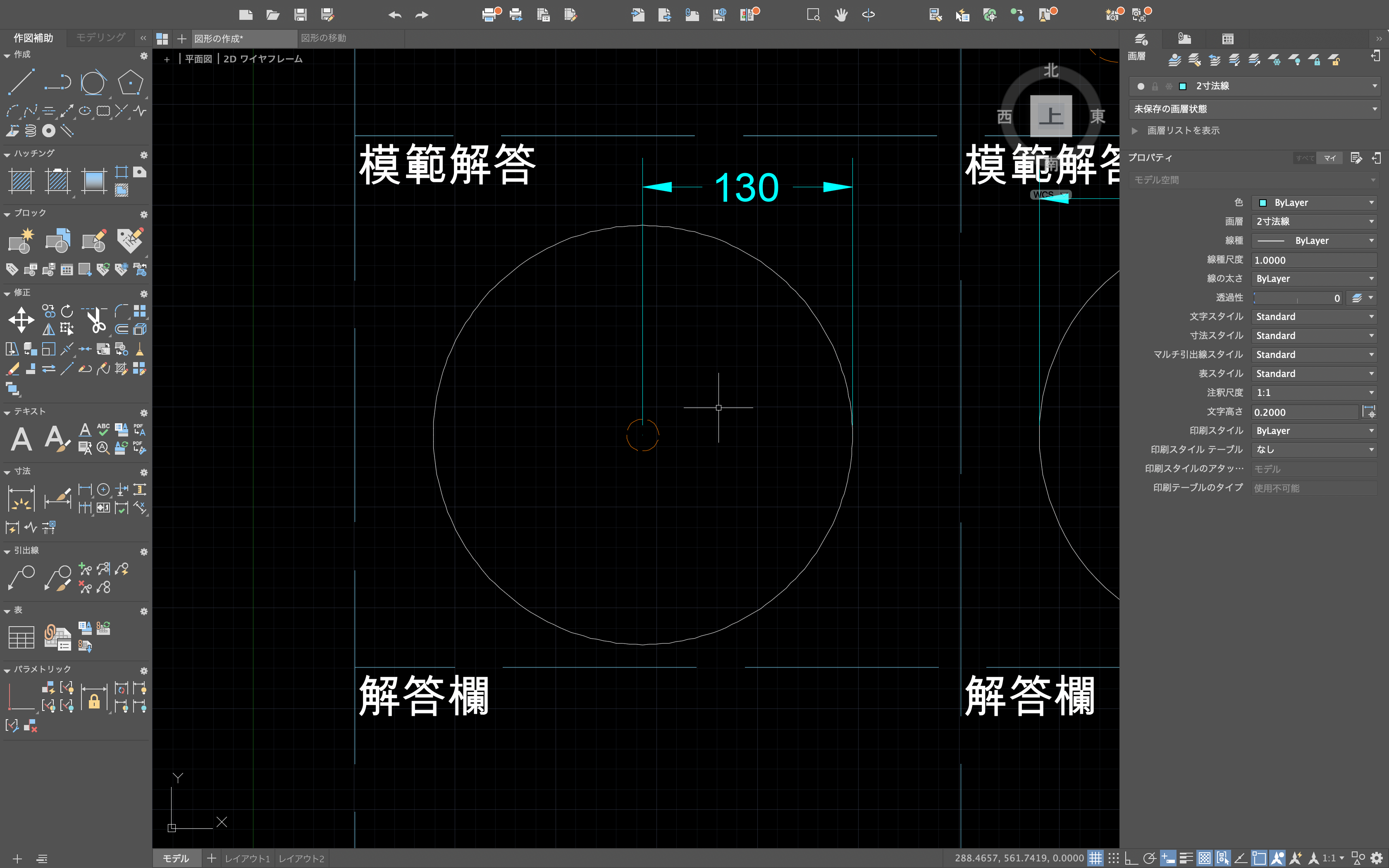
円、中心、直径
このコマンドは、円の中心を指定して直径を入力すると円が作成されるコマンドです。
模範解答と同じ大きさの円を作成しましょう。
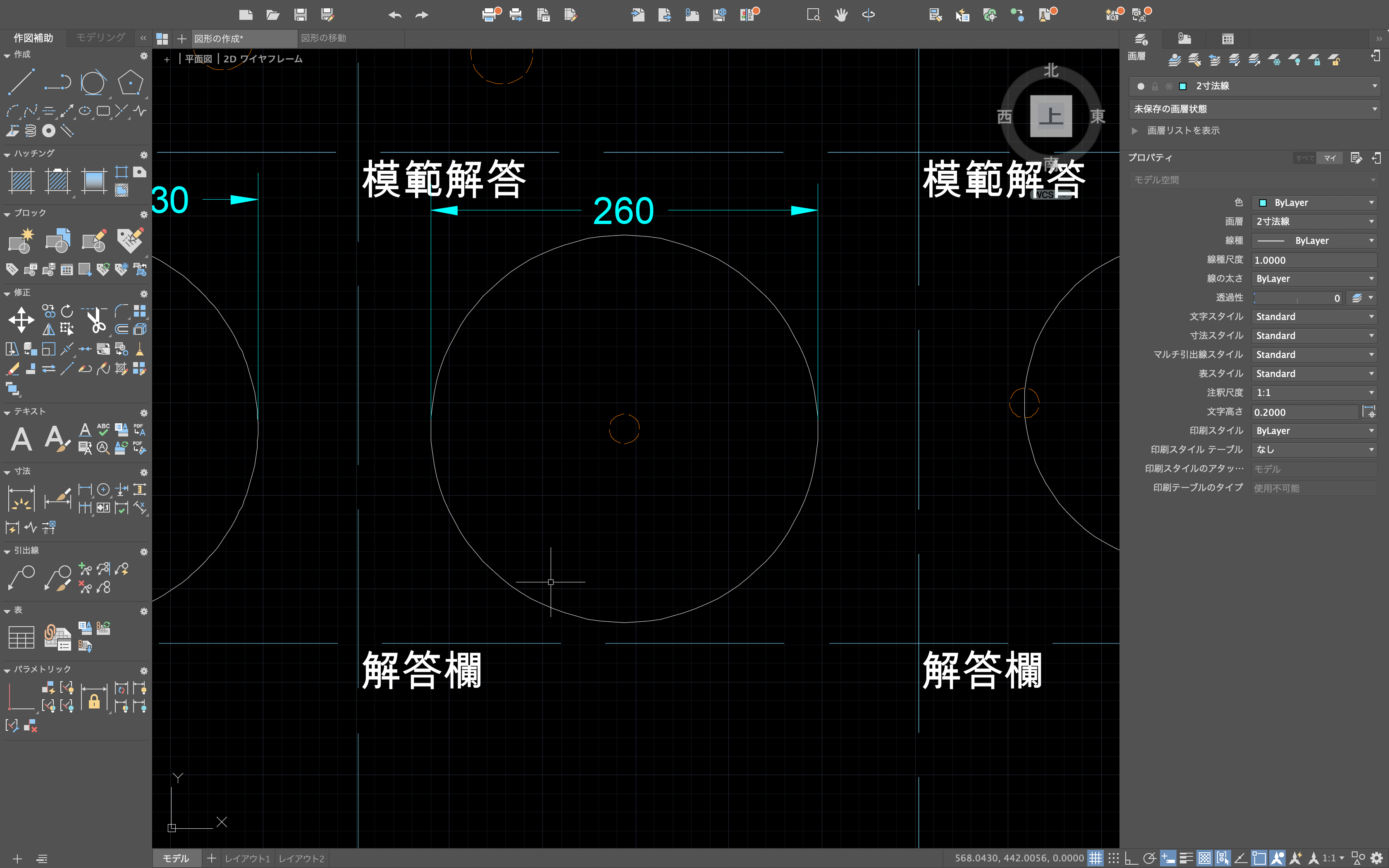
円、2点
このコマンドは、円周上の一点を指定して真反対の一点を指定すると円が作成されるコマンドです。
模範解答と同じ大きさの円を作成しましょう。
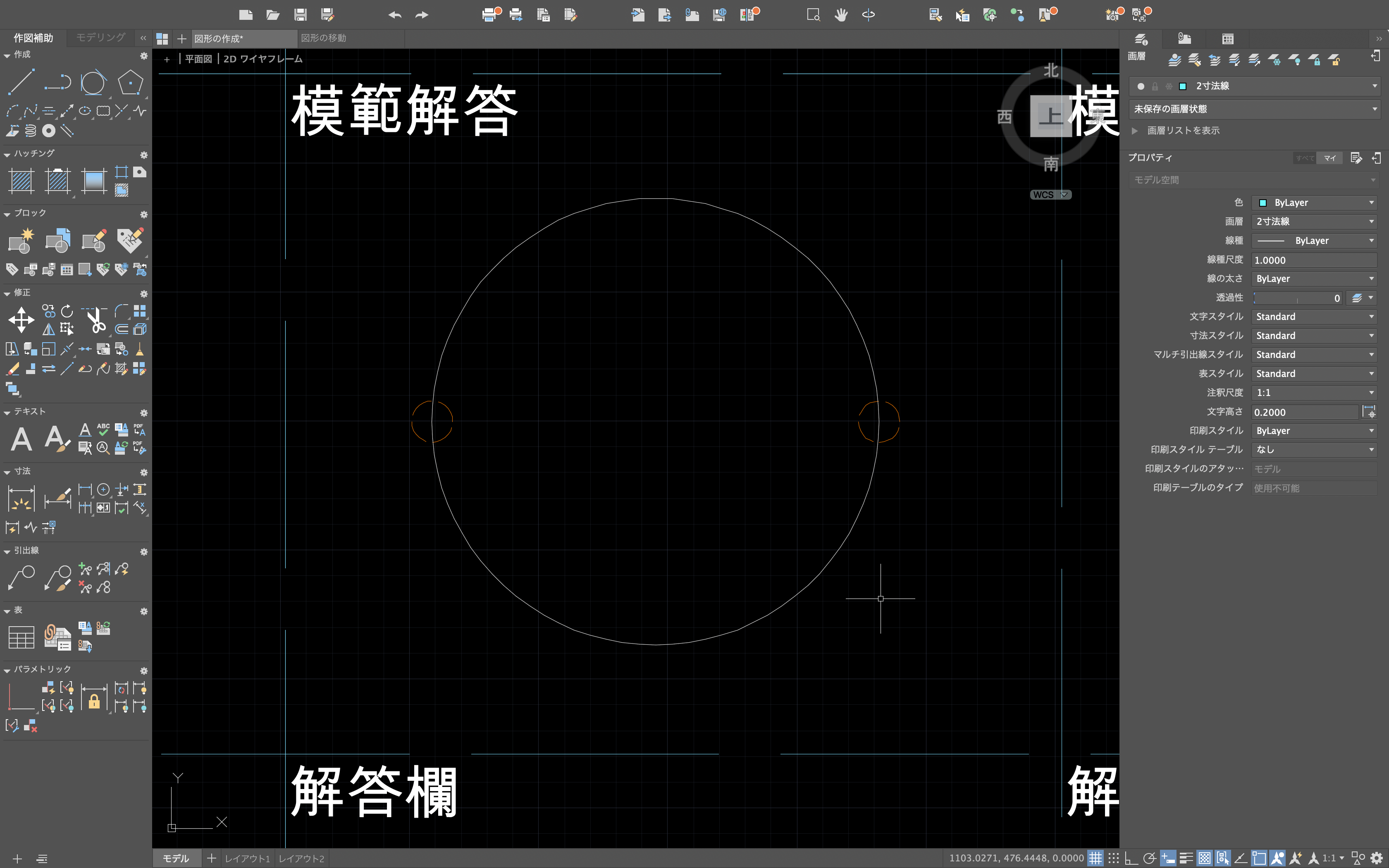
円、3点
このコマンドは、円周上の三点を指定すると円が作成されるコマンドです。
模範解答と同じ大きさの円を作成しましょう。
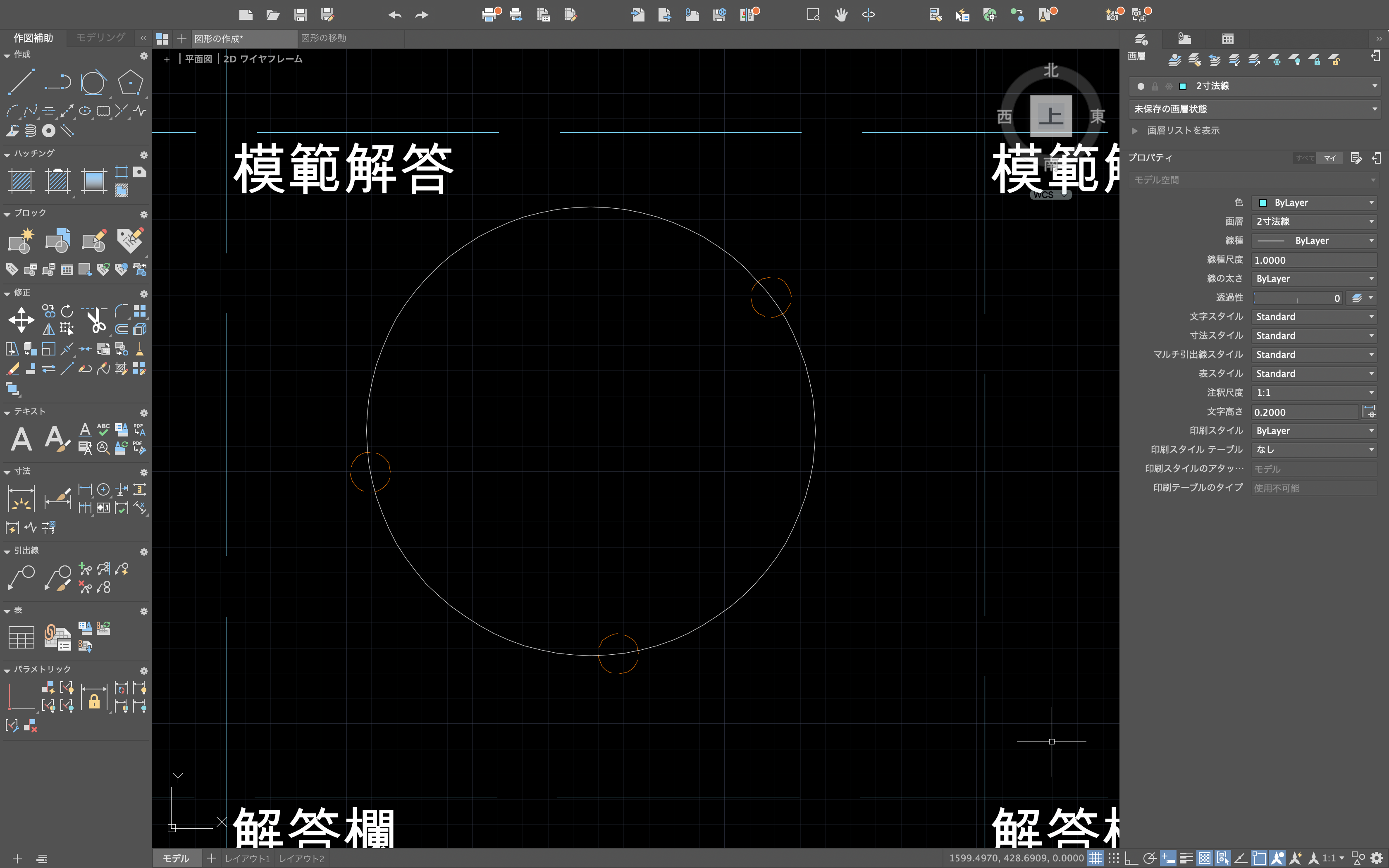
円、接点、接点、半径
このコマンドは、円の接点を二点を指定して半径を入力すると円が作成されるコマンドです。
模範解答と同じ大きさの円を作成しましょう。
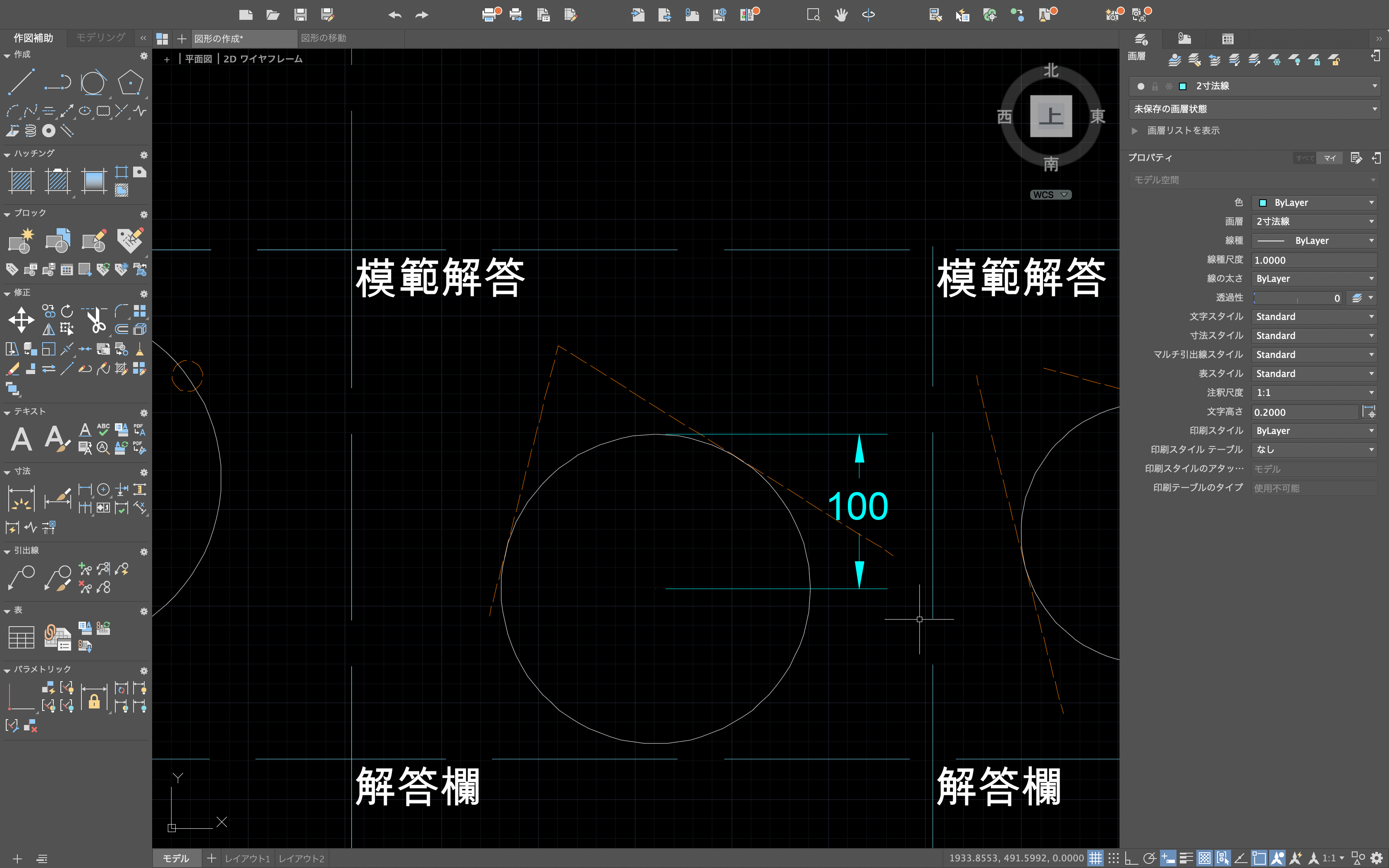
円、接点、接点、接点
このコマンドは、円の接点を三点を指定すると円が作成されるコマンドです。
模範解答と同じ大きさの円を作成しましょう。
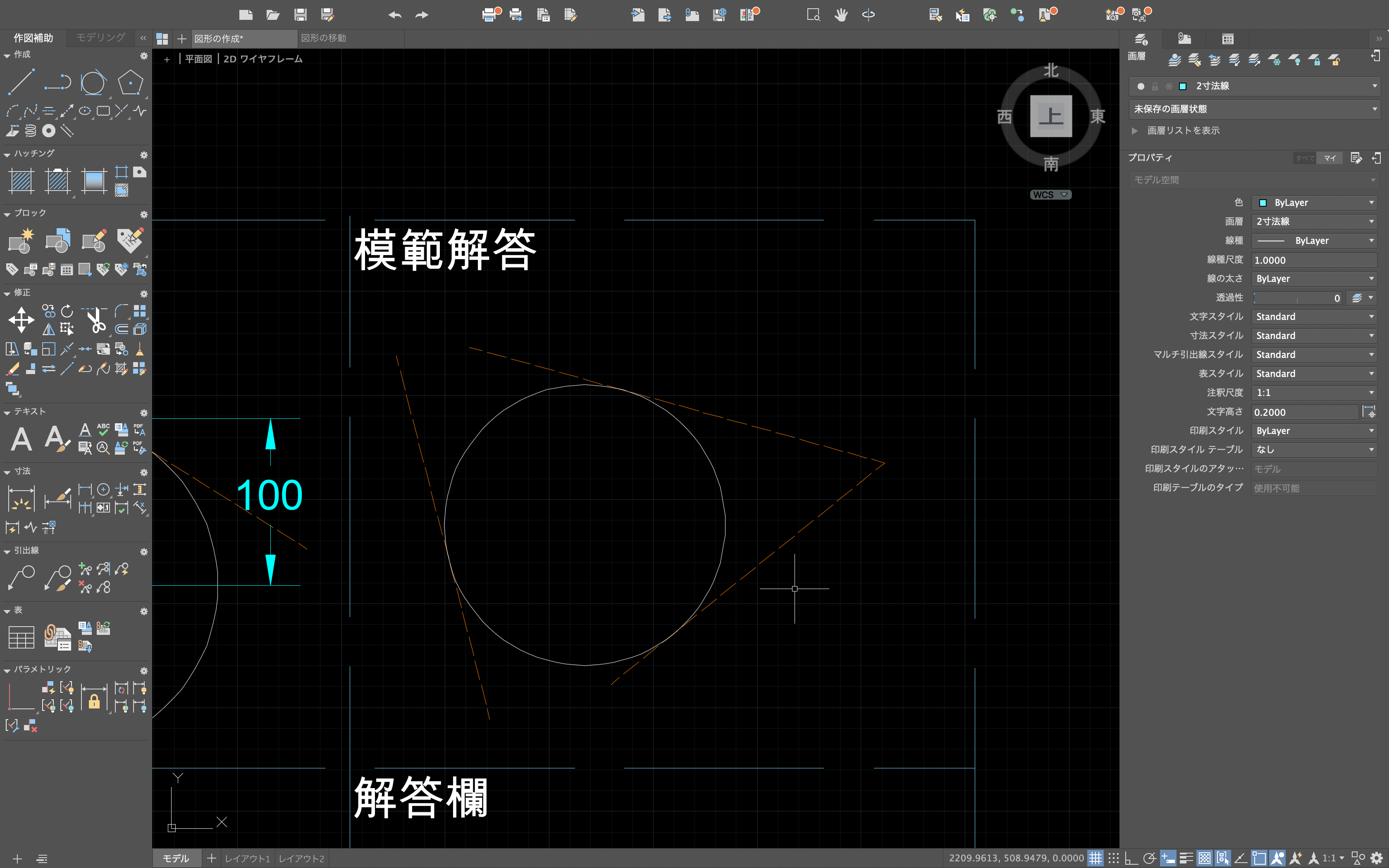
これで円コマンドの解説は終了です。
図形の作成をマスターできましたか?
今後もたくさん使うと思いますのでマスターしましょう。
リンク集はこちら
 建築ソフトの使い方
建築ソフトの使い方

