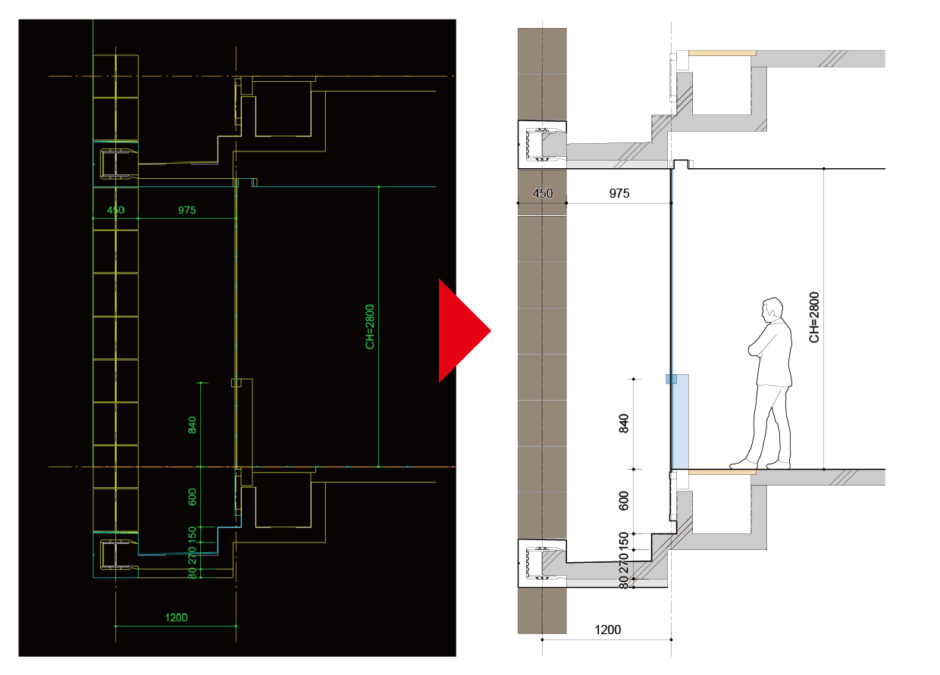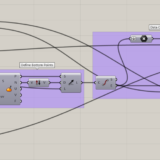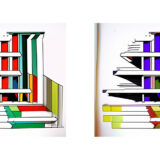こんにちは、建築ソフト解説員のUMAです。
今回は、『Illustrator』で『CAD図面の体裁を整える方法』について解説していきたいと思います。
今回解説する操作
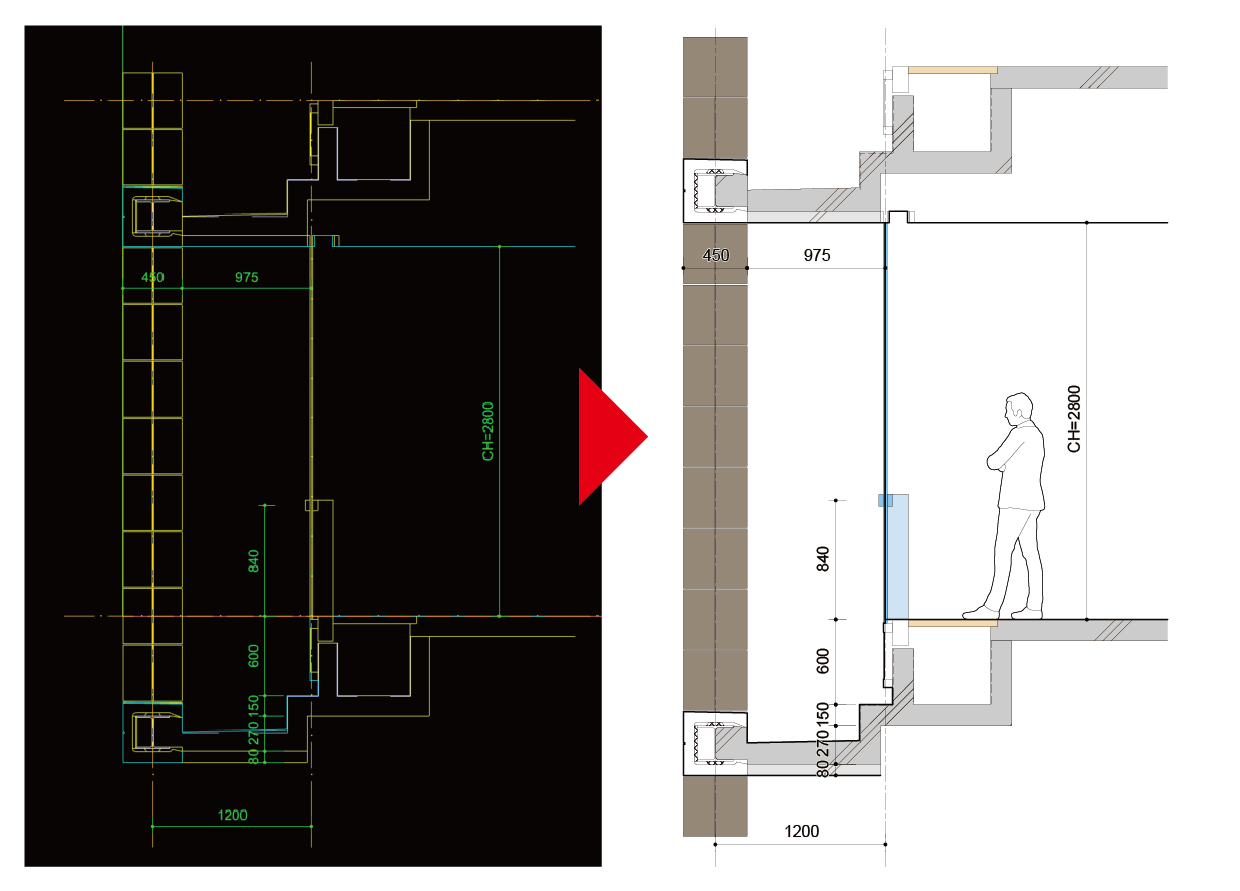
今回は、下記画像のようにCADで作成した図面をもとに、イラレで体裁を整えプレゼンテーションで活用しやすくする方法を解説します。
(図面は新建築に掲載の「大阪弁護士会館」を参考に作成しました。一部省略)
具体的な操作手順は以下の通り行っていきます。
- CADデータをイラレで取り込める形で保存
- イラレでCADデータを開く
- 線種を設定する
- 線幅を調整する
- 線や塗りの色を変更する
- ハッチングや塗りつぶしを適用する
操作方法
作業の前に
もしも、今回の練習に使用するデータがない場合は、以下のリンクからデータをダウンロードすると練習できます。
CADデータをIllustratorで取り込める形で保存
まずは、RhinoやAutoCADで作成したCADデータをIllustratorで取り込める形で保存しましょう。
「ファイル→別名保存」もしくは「SaveAs」で保存形式を選べます。
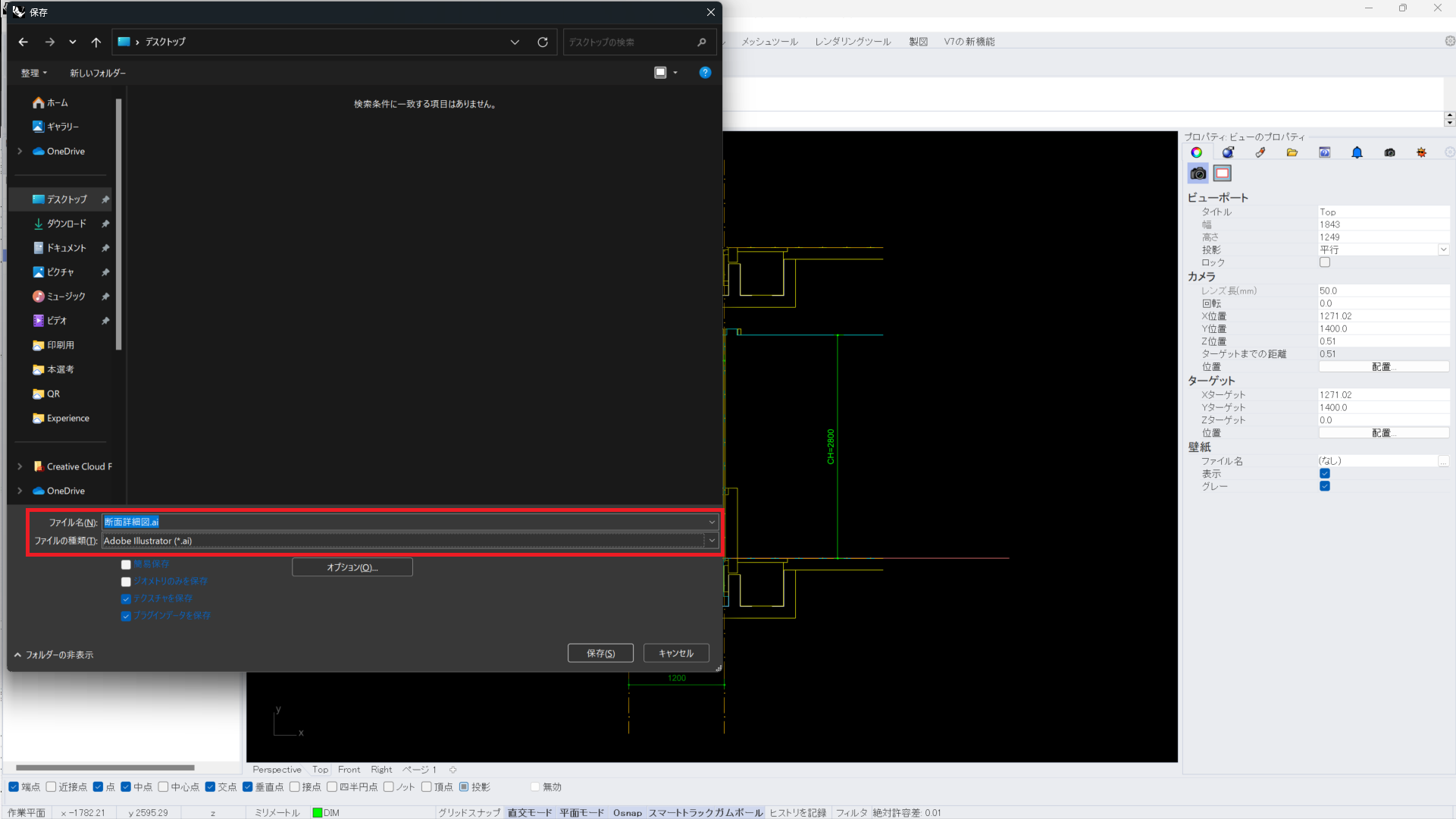
以下のデータ形式を選ぶと、レイヤー構成なども利用できるのでオススメです。
- .ai
- .dxf
- .dwg
ファイル名を指定したら自分がわかる場所に保存しましょう。
イラレでCADデータを開く
次に、先ほど保存したファイルをイラストレーターで開きます。
イラレを起動して、「開く」をクリックします。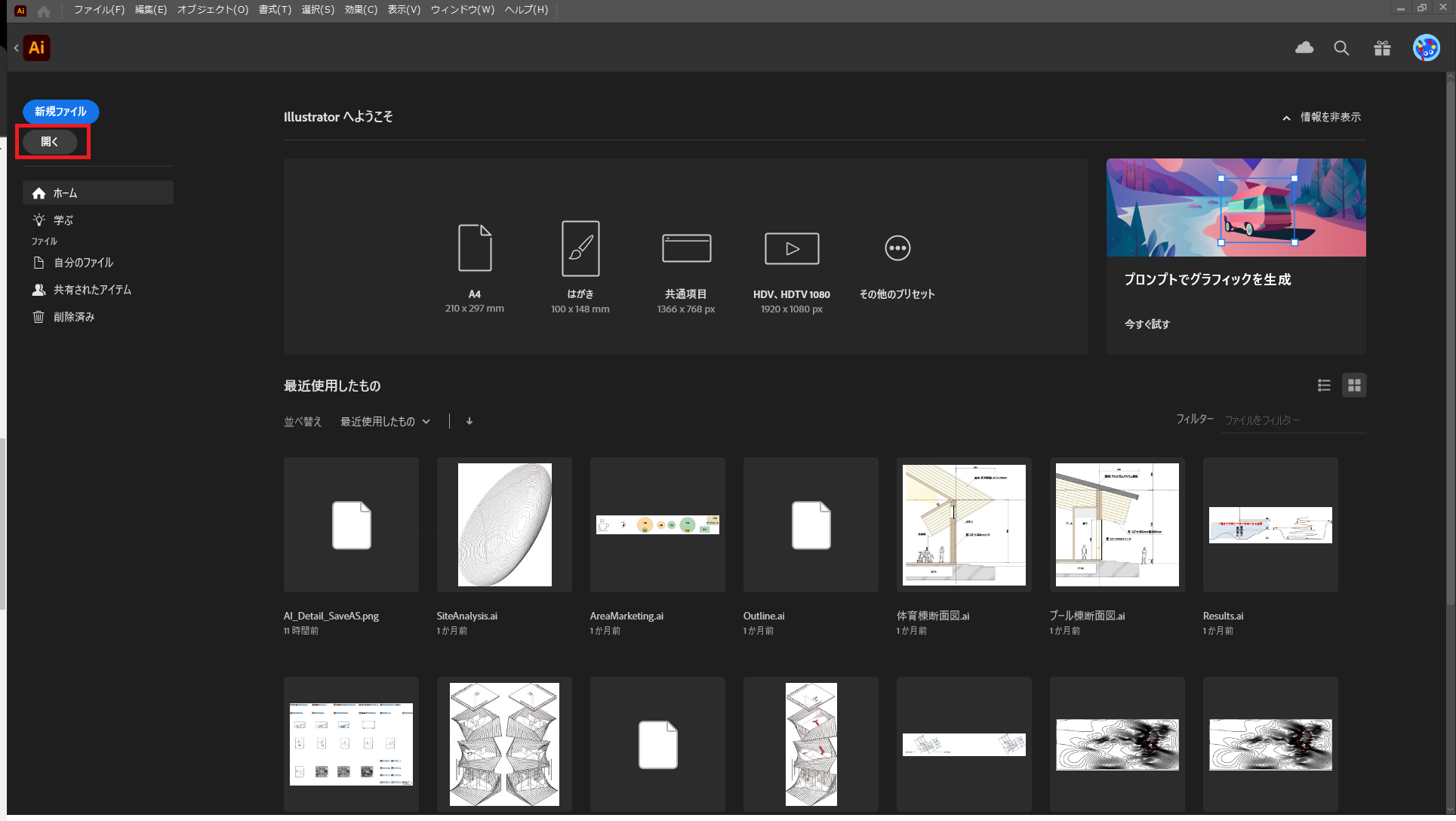
次に、先ほど保存したファイルを選択しましょう。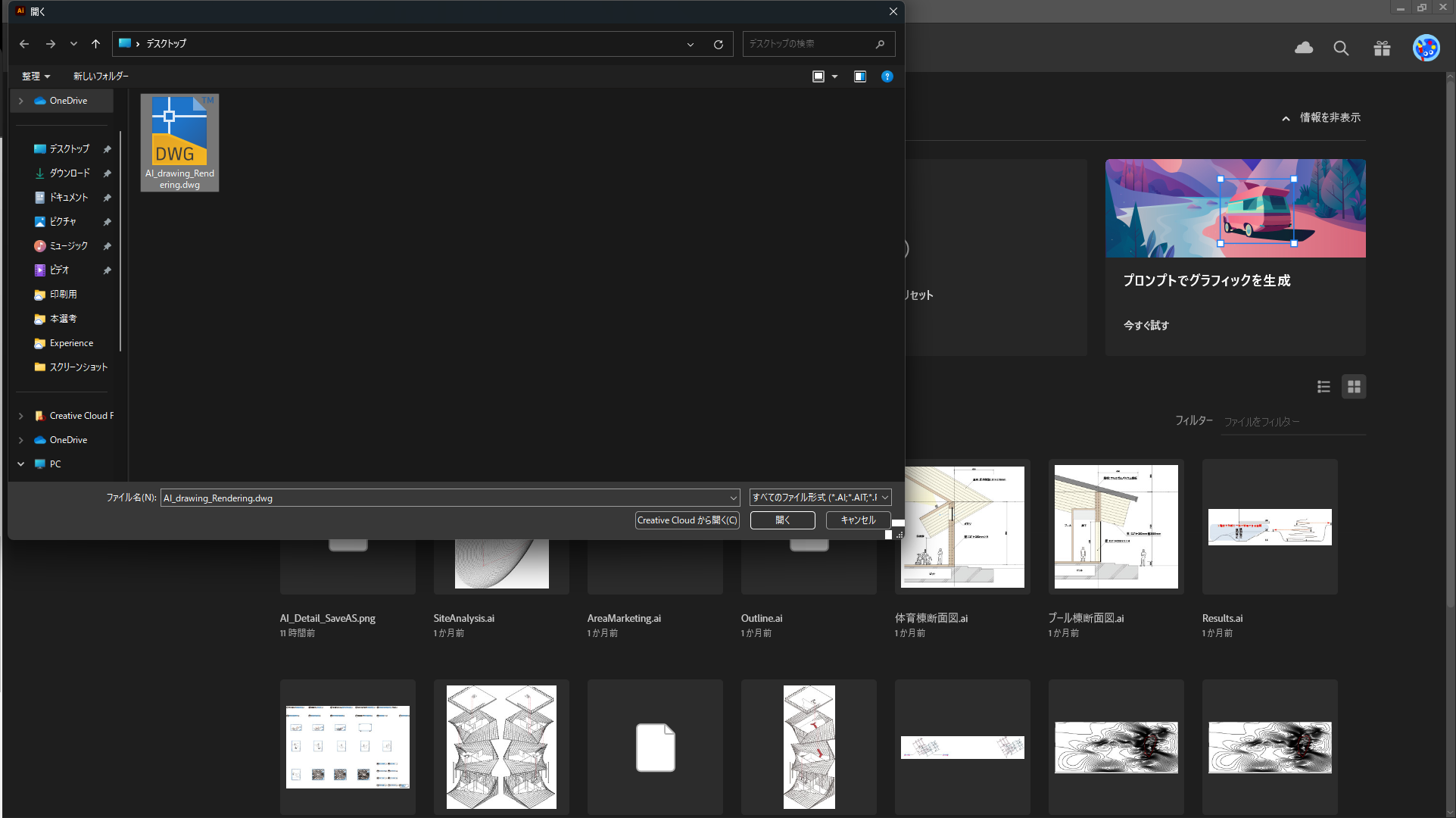
DWGやDXFの場合、縮尺を選ぶ画面が表示されます。
ここで、希望の縮尺(今回は1/20)を入力して開きます。
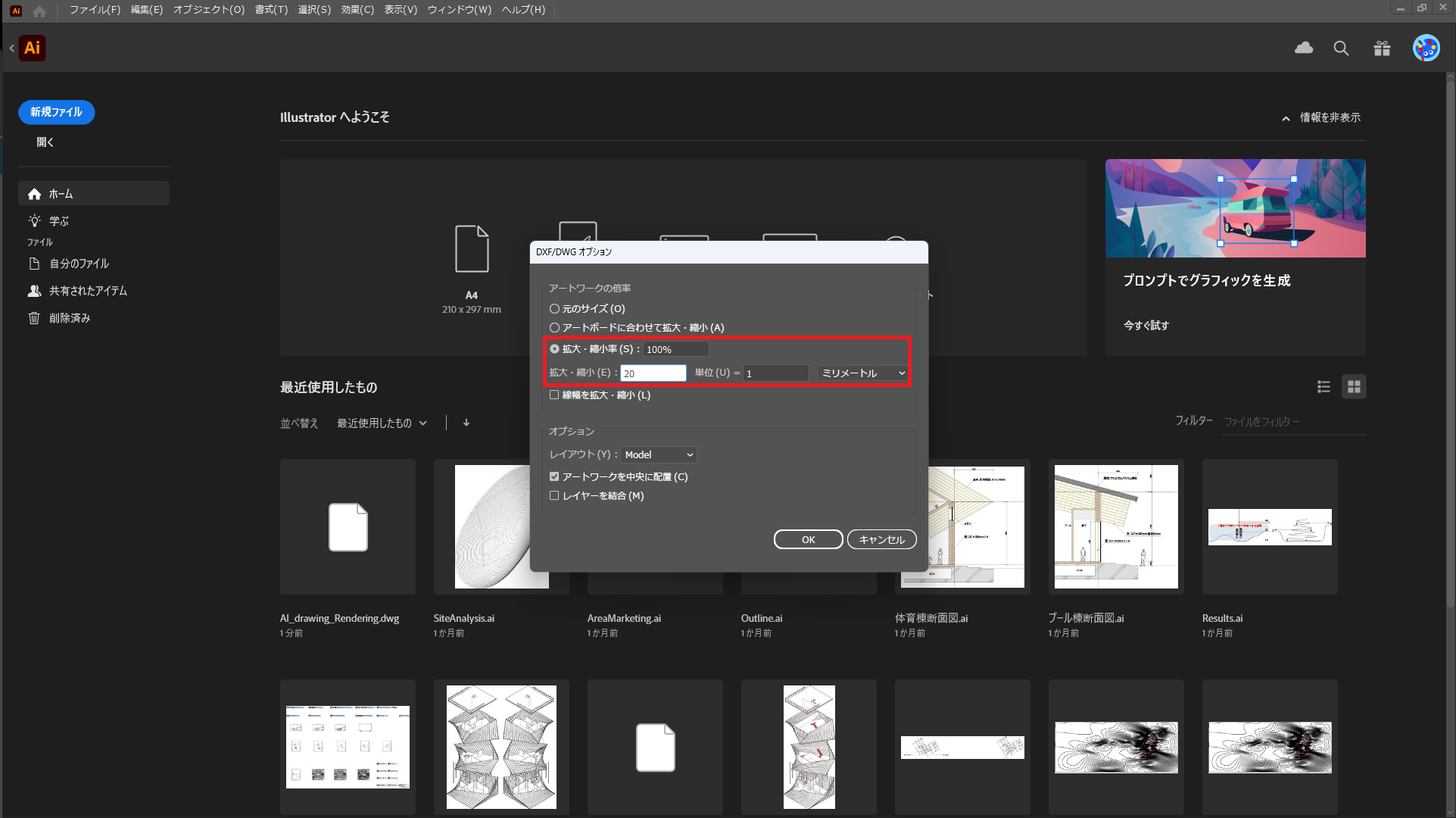
これで、データを開けました。
線種を設定する
次に開いたデータの線の種類を整えていきましょう。
(CAD上できれいに設定できている場合は、飛ばしてもらってOK)
図面の中で、破線の一つを選択して、「選択→共通→アピアランス」でまとめて選択します。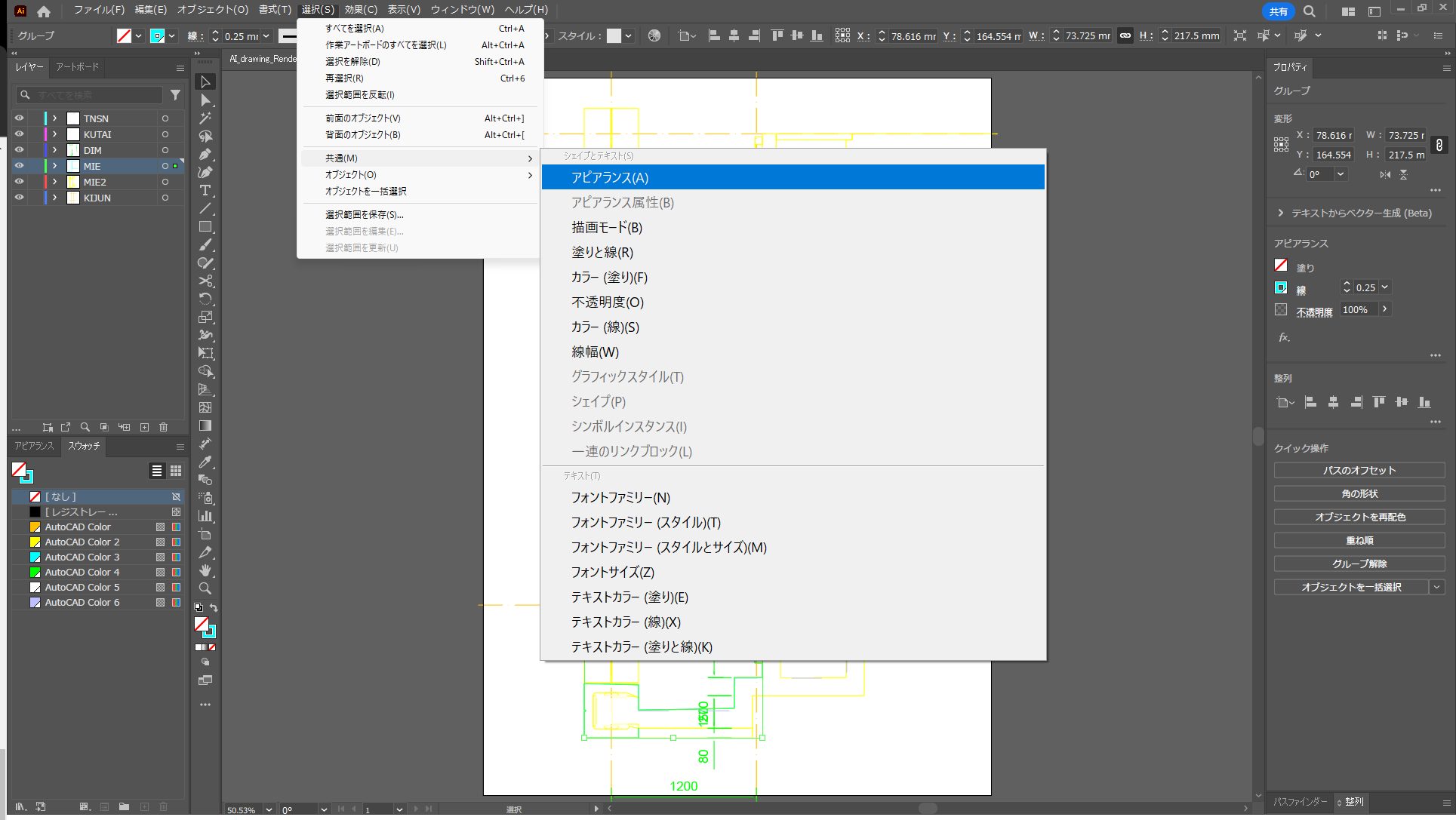
選択したら、プロパティパネルから線をクリックして、破線にチェックを入れます。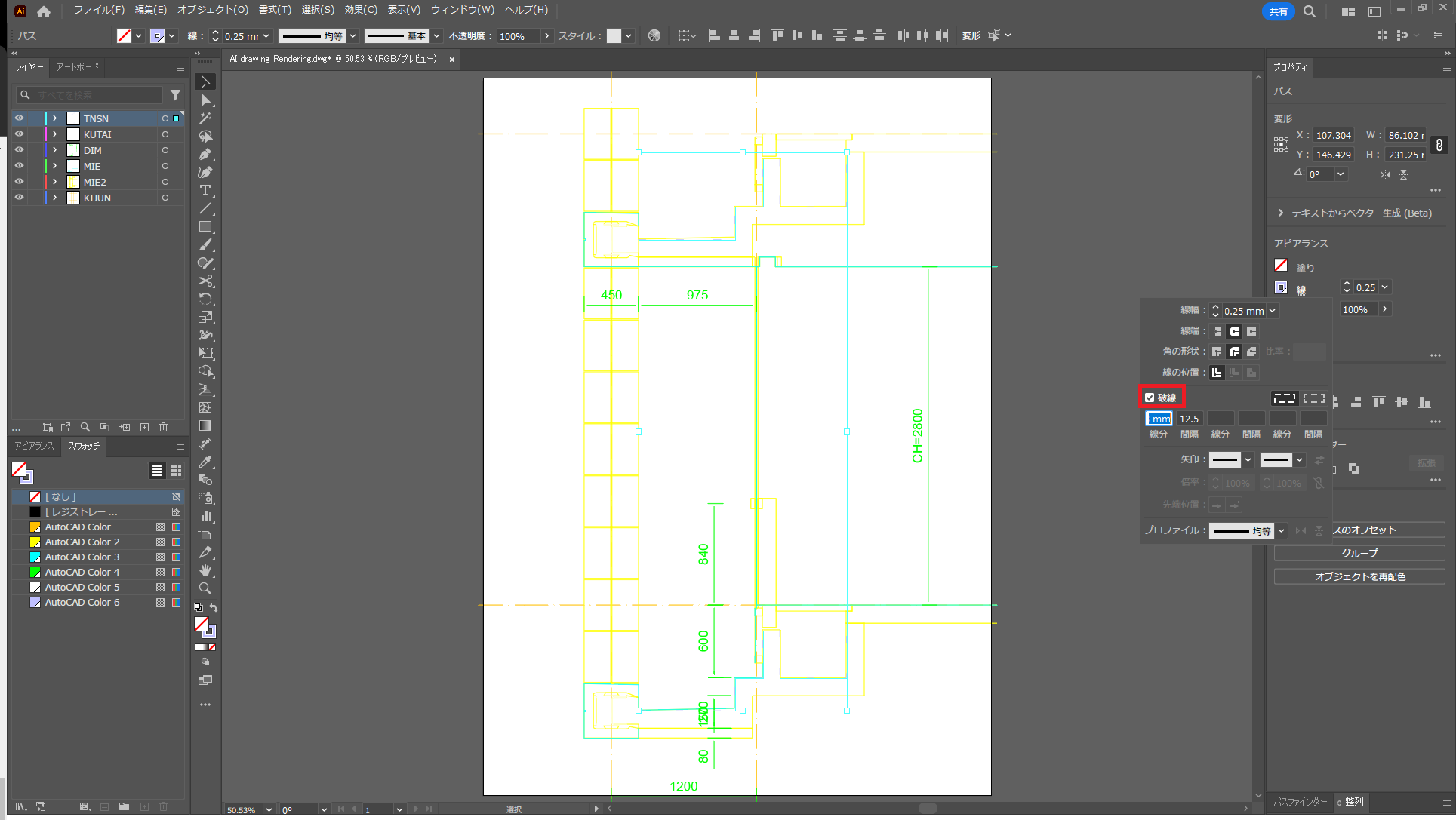
次に、破線の下の入力ボックスに、「3mm-1mm」の順番で入力します。
(イラレの設定によっては、勝手に単位がmmからptに変更されると思います。)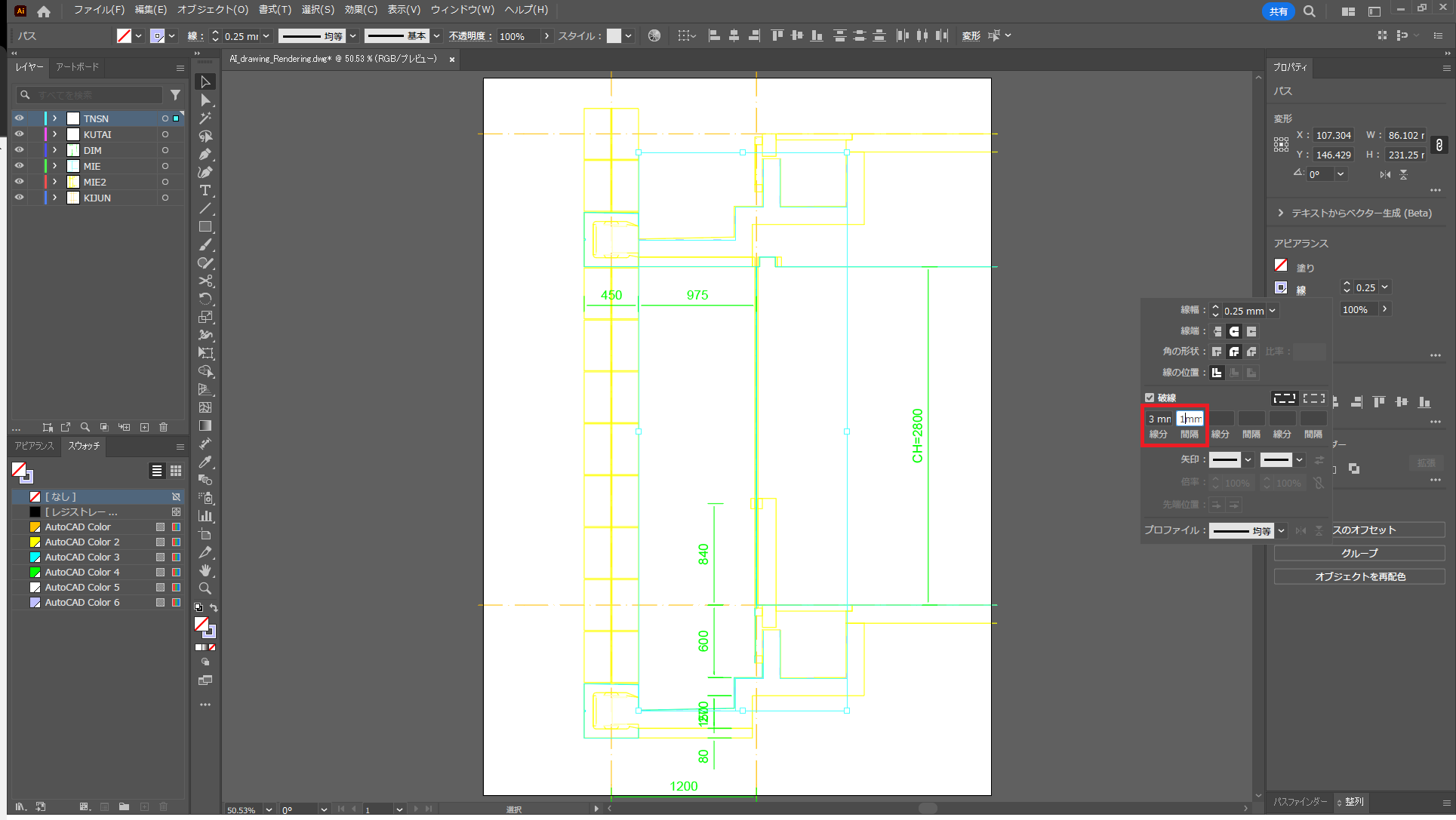
これで、線種の設定が完了しました。
参考までに私が使用している線種の設定を以下に記しておきます。
| 線種 | 破線(チェック) | 破線間隔 |
| 実線 | なし | – |
| 破線 | あり | 3mm-1mm |
| 点線 | あり | 0.25mm-1mm |
| 一点鎖線 | あり | 6mm-1mm-2mm-1mm |
| 二点鎖線 | あり | 6mm-1mm-2mm-1mm-2mm-1mm |
線幅を調整する
次に線の幅を整えていきましょう。
(CAD上できれいに設定できている場合は、飛ばしてもらってOK)
図面の中で、断面の線を選択し太線(0.5mm)にしていきます。
断面線の一つを選択して、「選択→共通→線幅」でまとめて選択します。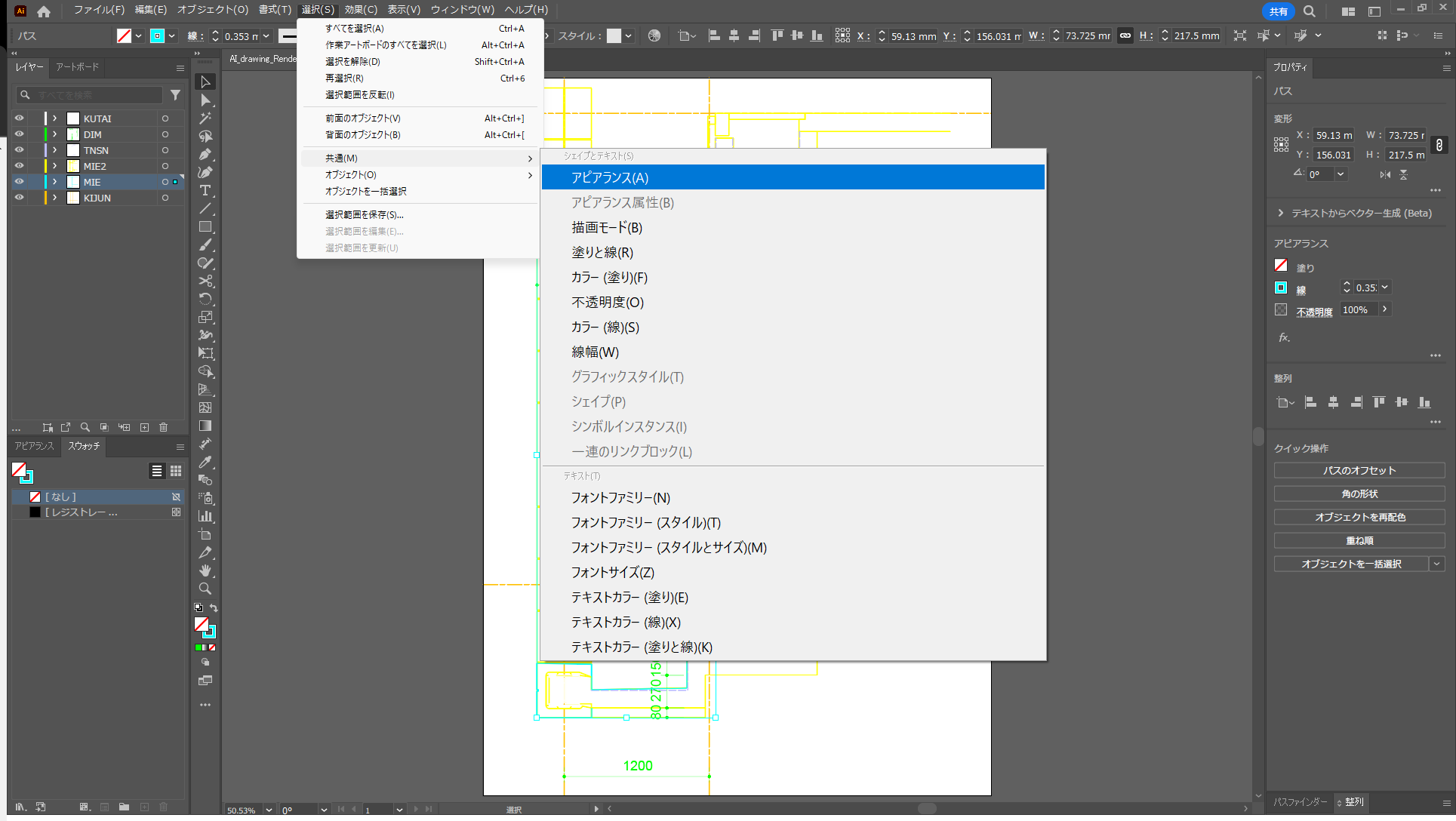
選択したら、プロパティパネルから線幅を「0.5mm」と入力します。
(イラレの設定によっては、勝手に単位がmmからptに変更されます。)
これで、線幅の設定が完了しました。
参考までに私が使用している線幅の設定を以下に記しておきます。
| 線幅 | 設定値 |
| 太線 | 0.5mm |
| 中線 | 0.25mm |
| 細線 | 0.13mm |
線や塗りの色を変更する
次に現時点では、線の色がカラフル過ぎて見にくいので、変更していきましょう。
まずは、線の色を黒にします。
これまでと同様に、「選択→共通→カラー(塗り)」で共通選択します。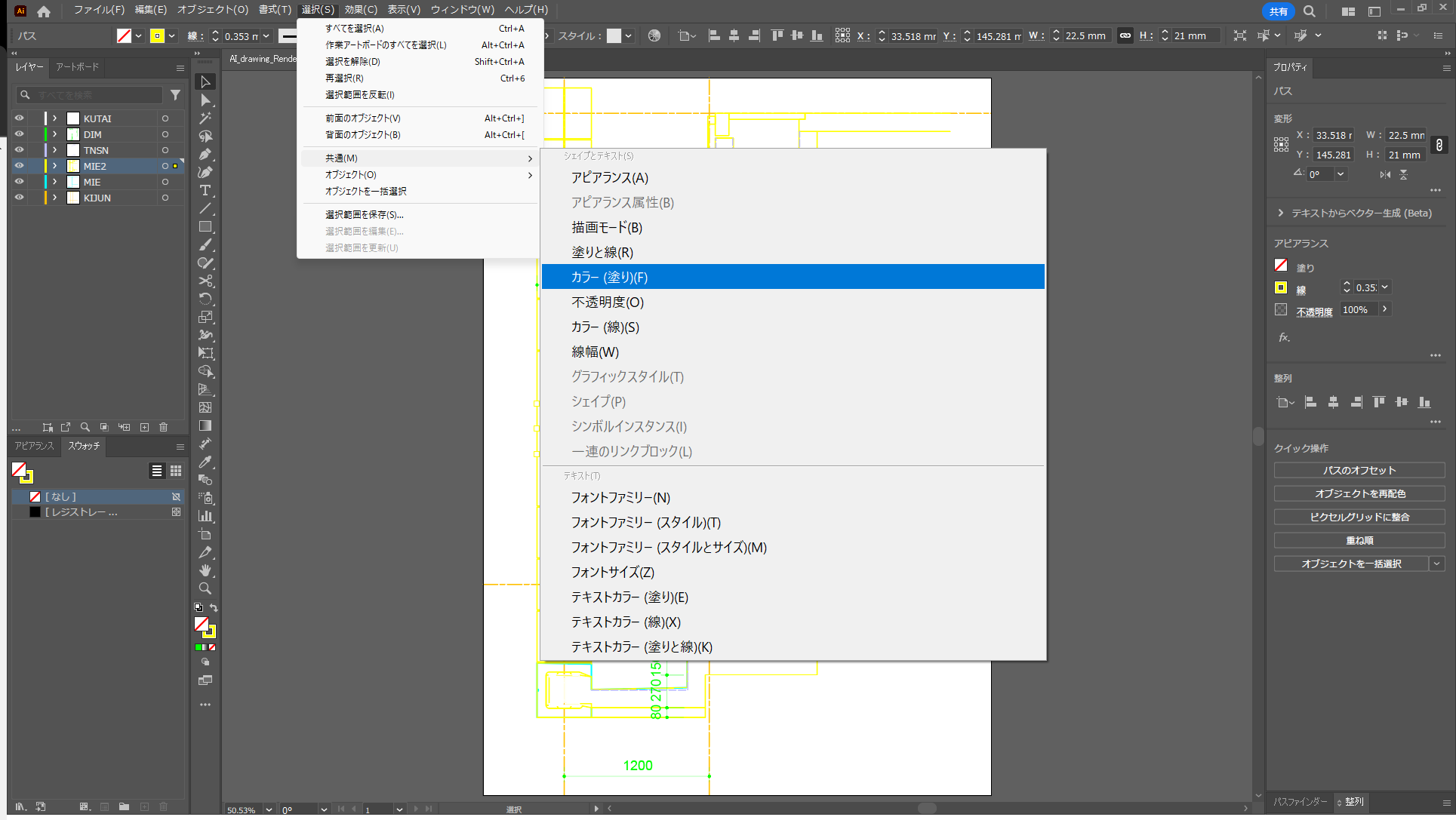
そしたらプロパティパネルから線をクリックして、黒に変更します。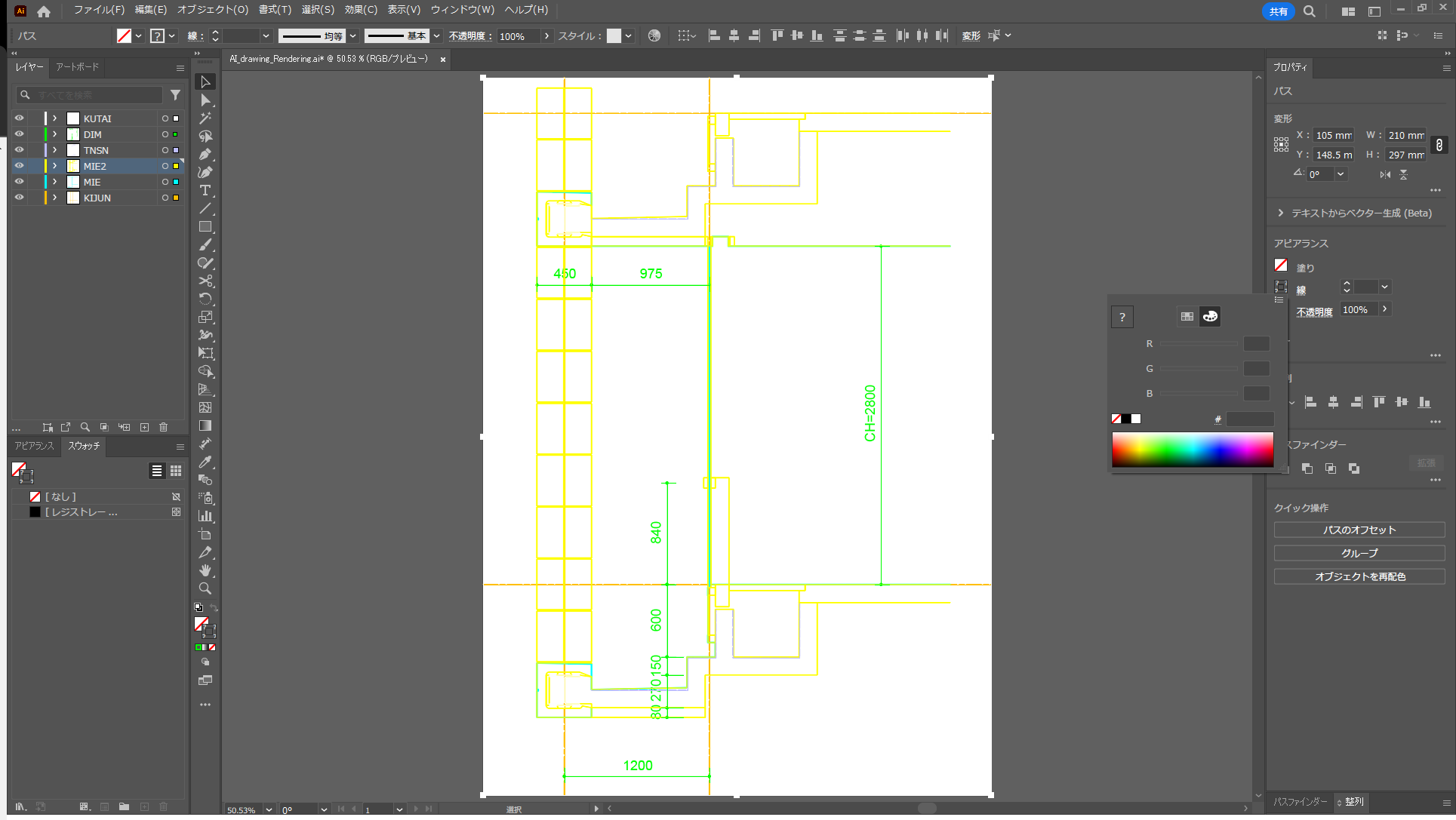
ここで、なぜ線の色を変更するのに、塗りで指定したか気になりませんか?
それは、イラレではCADデータが以下のように設定されるからです。
タイプ CAD上 イラレ上 線 レイヤーの色 線:レイヤーの色、塗り:なし 文字や寸法線端部 レイヤーの色 線:なし、塗り:レイヤーの色 つまり、線だけを選択したいときは「塗りが設定されていないオブジェクト」を選択することで、線のみを選択できます。
全選択などで、線を割り当ててしまうと文字が太文字などに変更されてしまうのです。
次に、寸法関連の文字や点を黒に変えます。
先ほど説明した通り、線が割り当てられていないものを選ぶので、「選択→共通→カラー(線)」で共通選択します。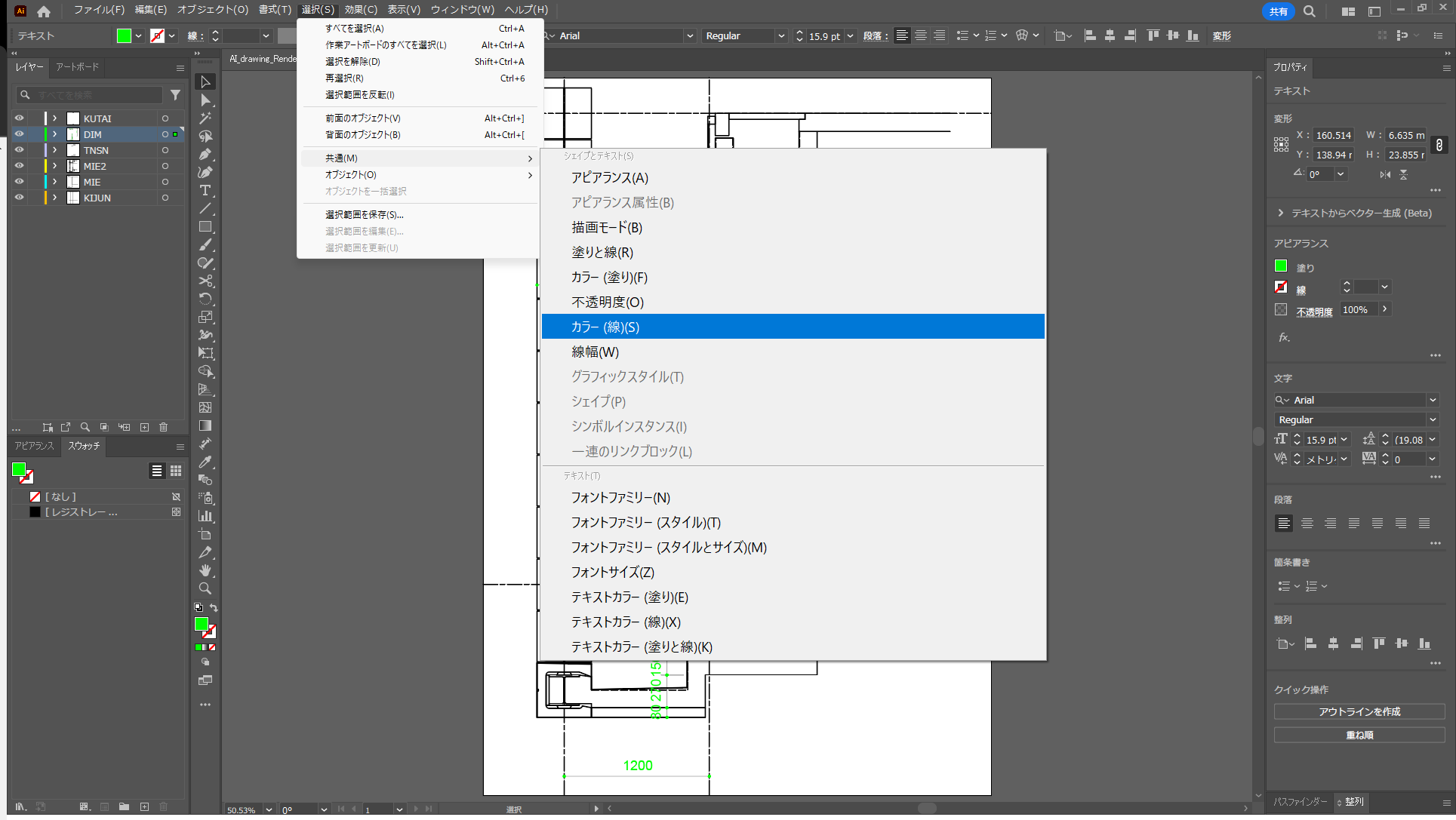
これも同様にプロパティパネルから塗りをクリックして、黒に変更します。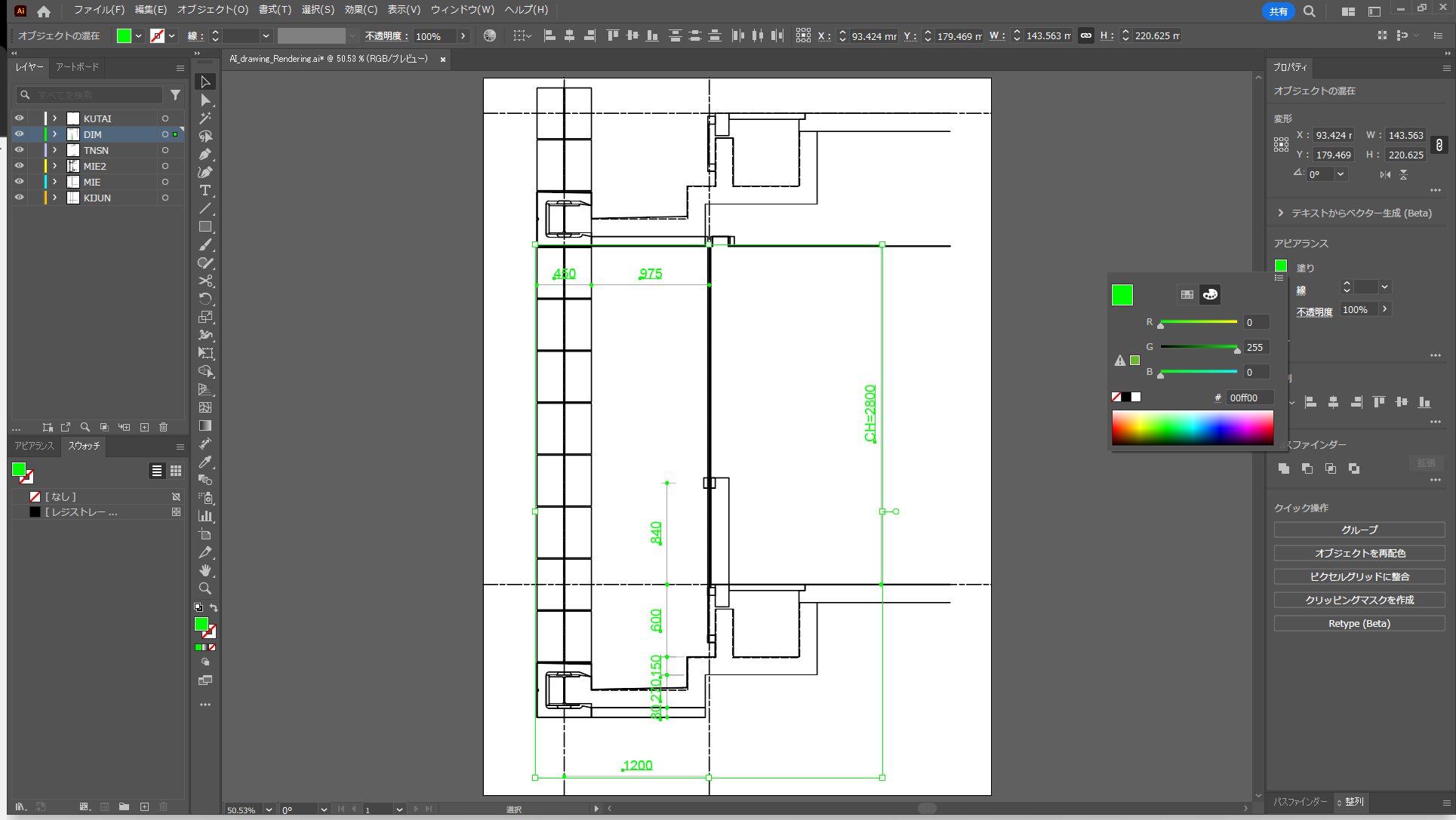
ハッチングや塗りつぶしを適用する
次にハッチングや塗りつぶしを適用して見やすくしていきましょう。
図面の中で、部材を囲う線が結合していることを確認しましょう。
↓結合されている場合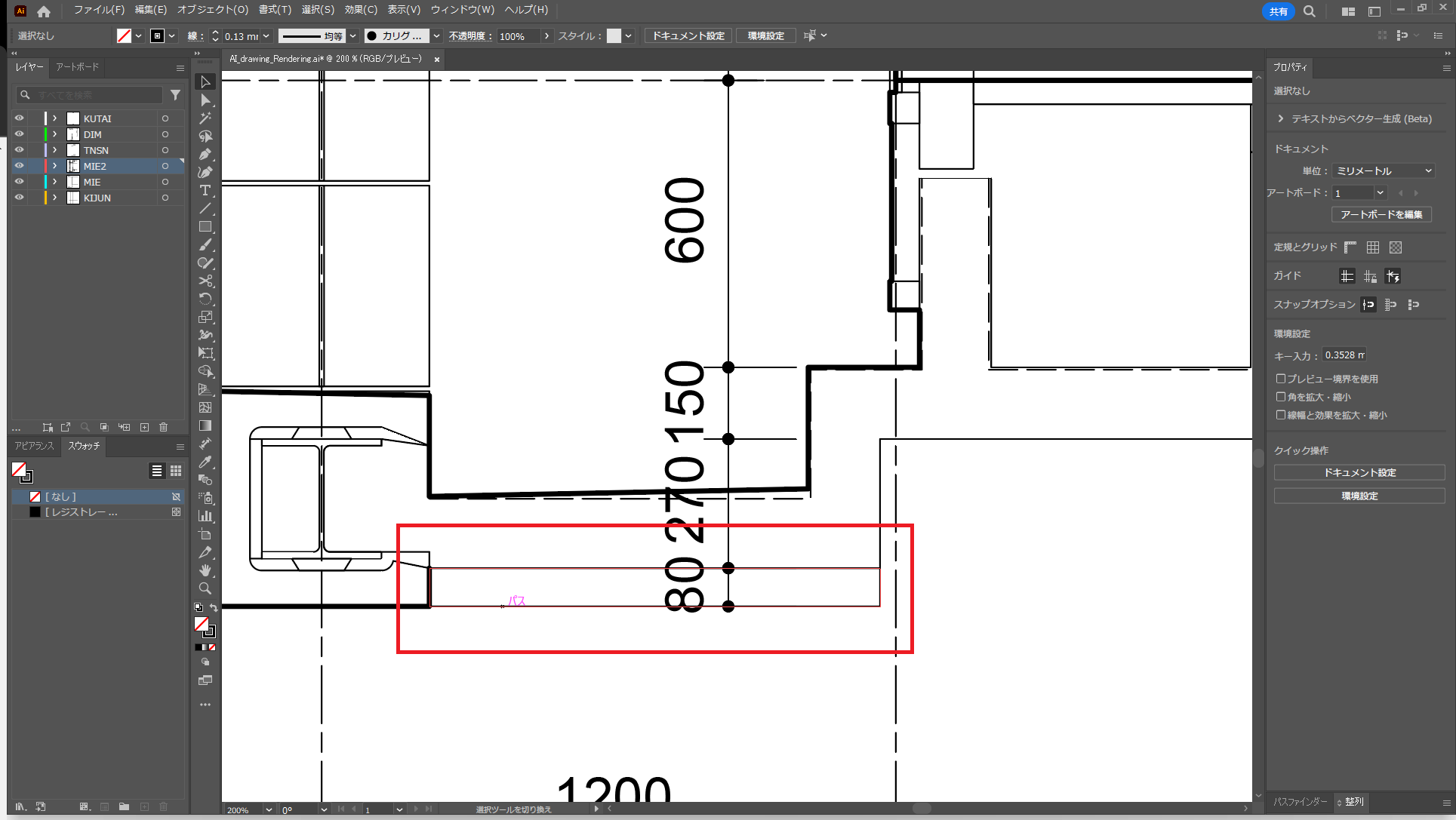
↓結合されていない場合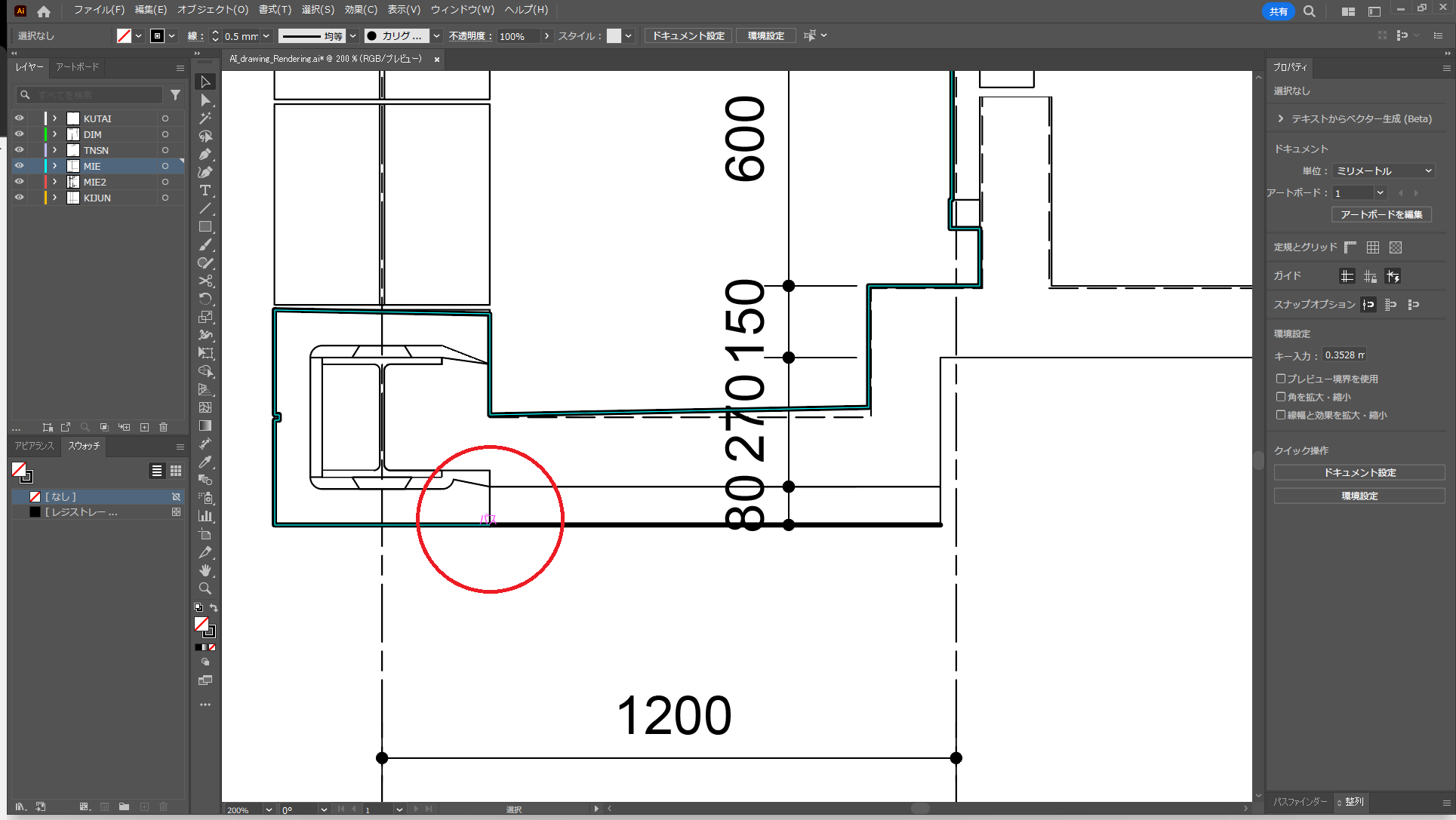
もしも結合されていないところがある場合は、それらの線を選択します。
「オブジェクト→パス→結合」か「Ctrl+J(⌘+J)」で一本の線にしましょう。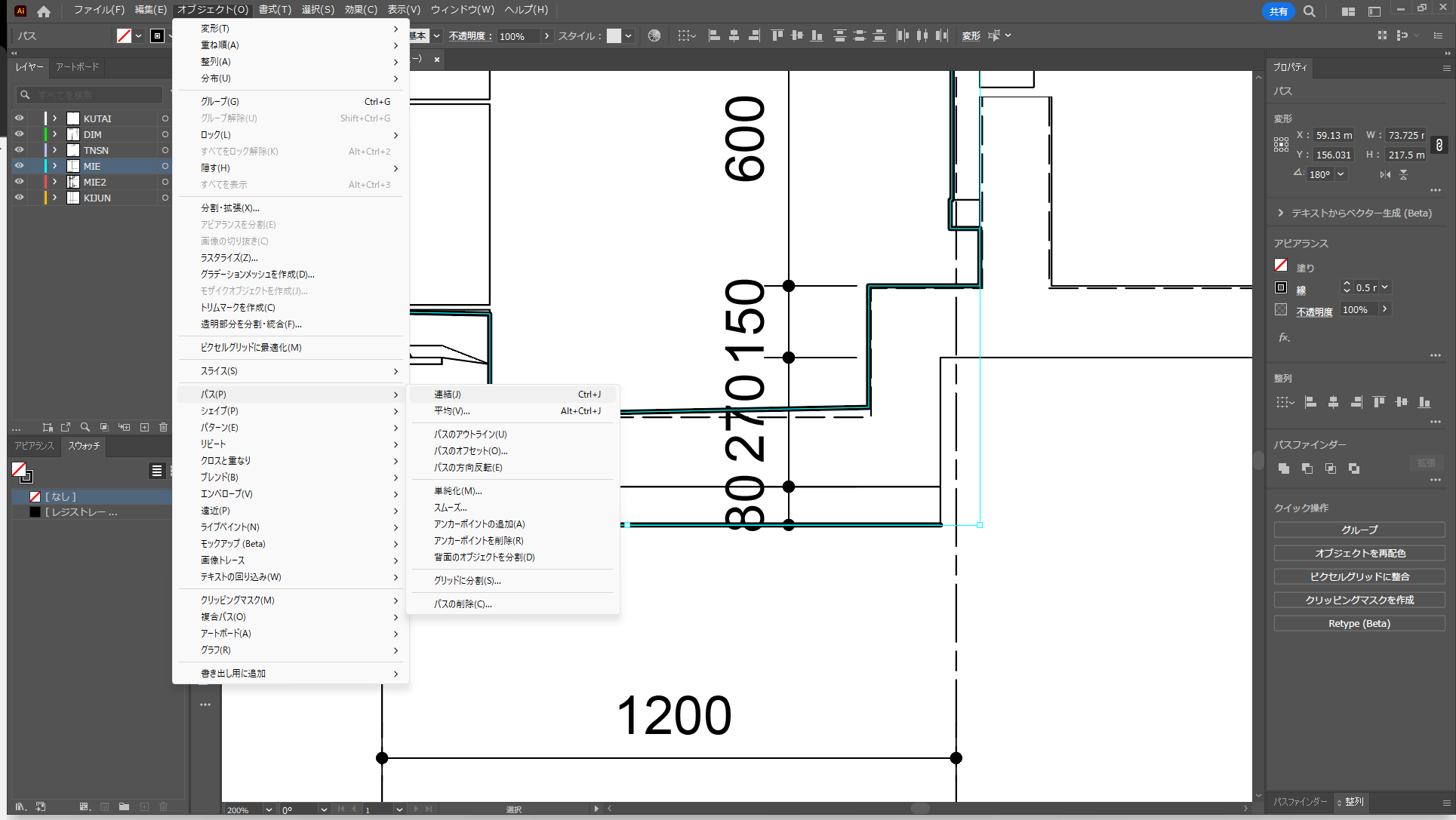
部材を囲う線が結合されていることを確認したら、ハッチングを設定します。
部材を囲う線を選択して、「ウィンドウ→スウォッチ」からスウォッチウィンドウを表示します。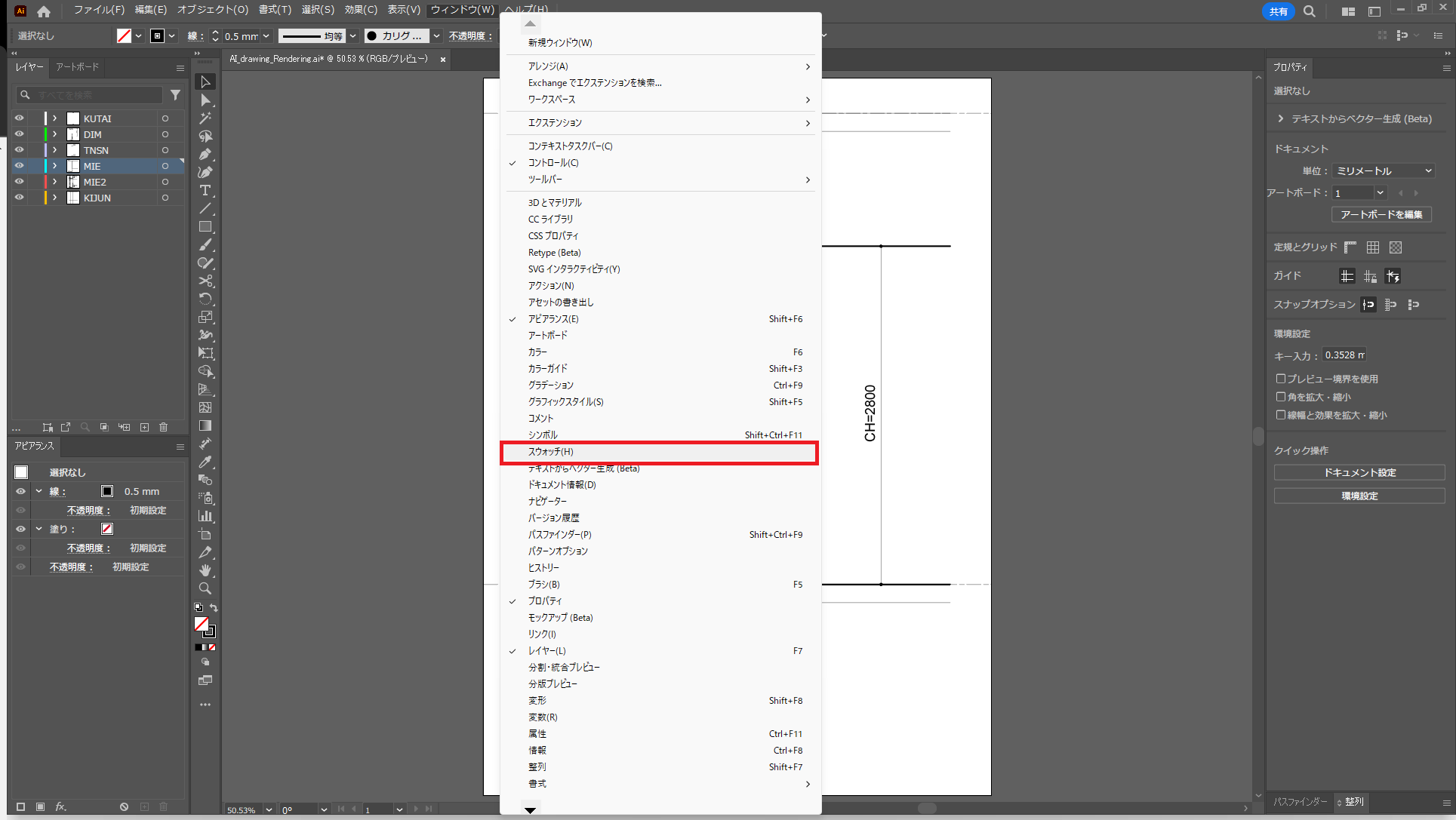
適用したいハッチング(パターン)を指定します。この画面ではRCを設定しています。
(今回使用しているハッチングのデータはこちら)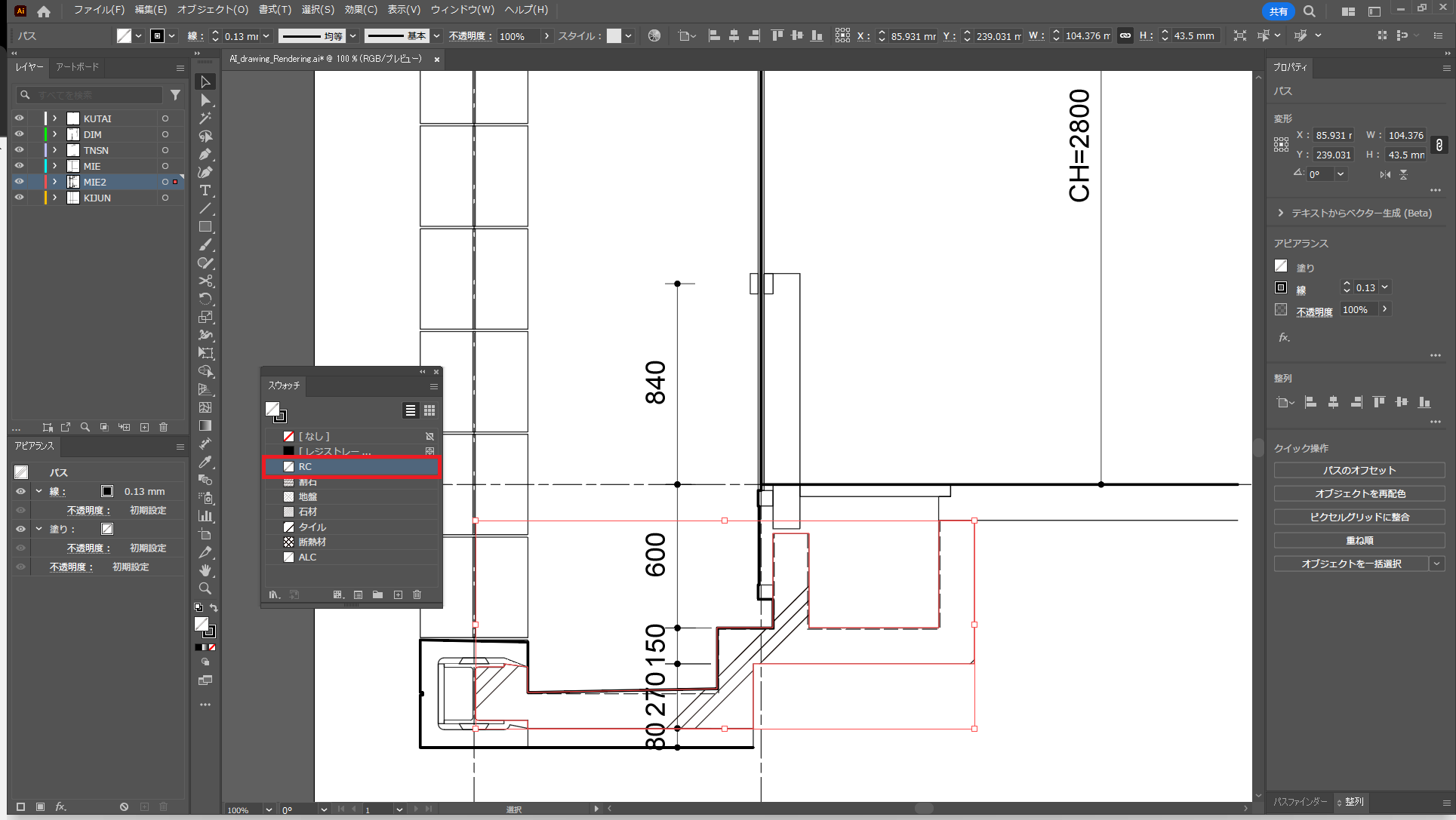
ハッチングだけでも十分に情報は伝わりますが、追加で塗りつぶしを追加すると色の情報も加わり見やすくなります。
RCのハッチングを適用したオブジェクトを選択したら、「ウィンドウ→アピアランス」か「Shift+F6」でアピアランスウィンドウを表示します。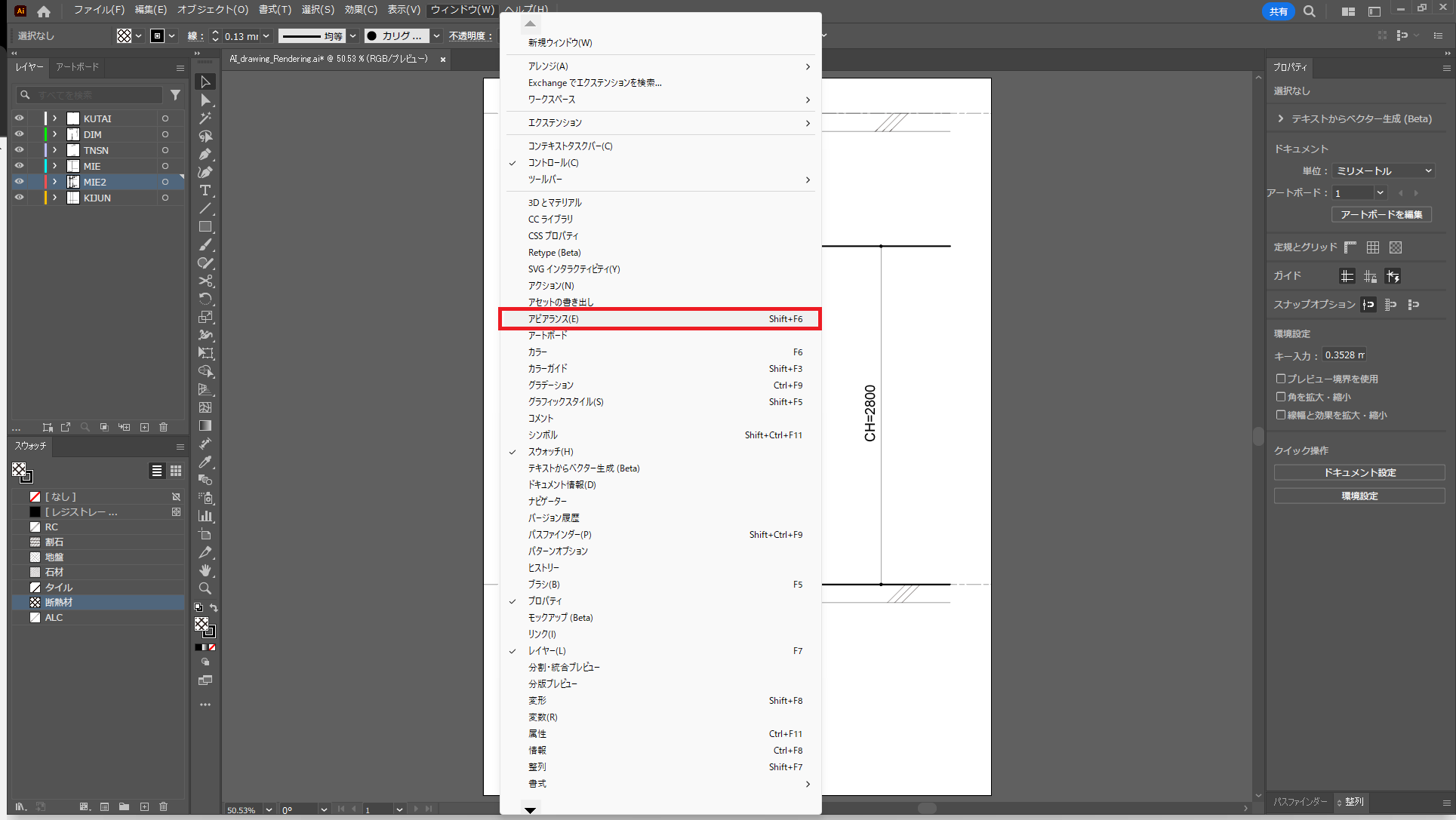
ウィンドウ左下の「新規塗りを追加」をクリックします。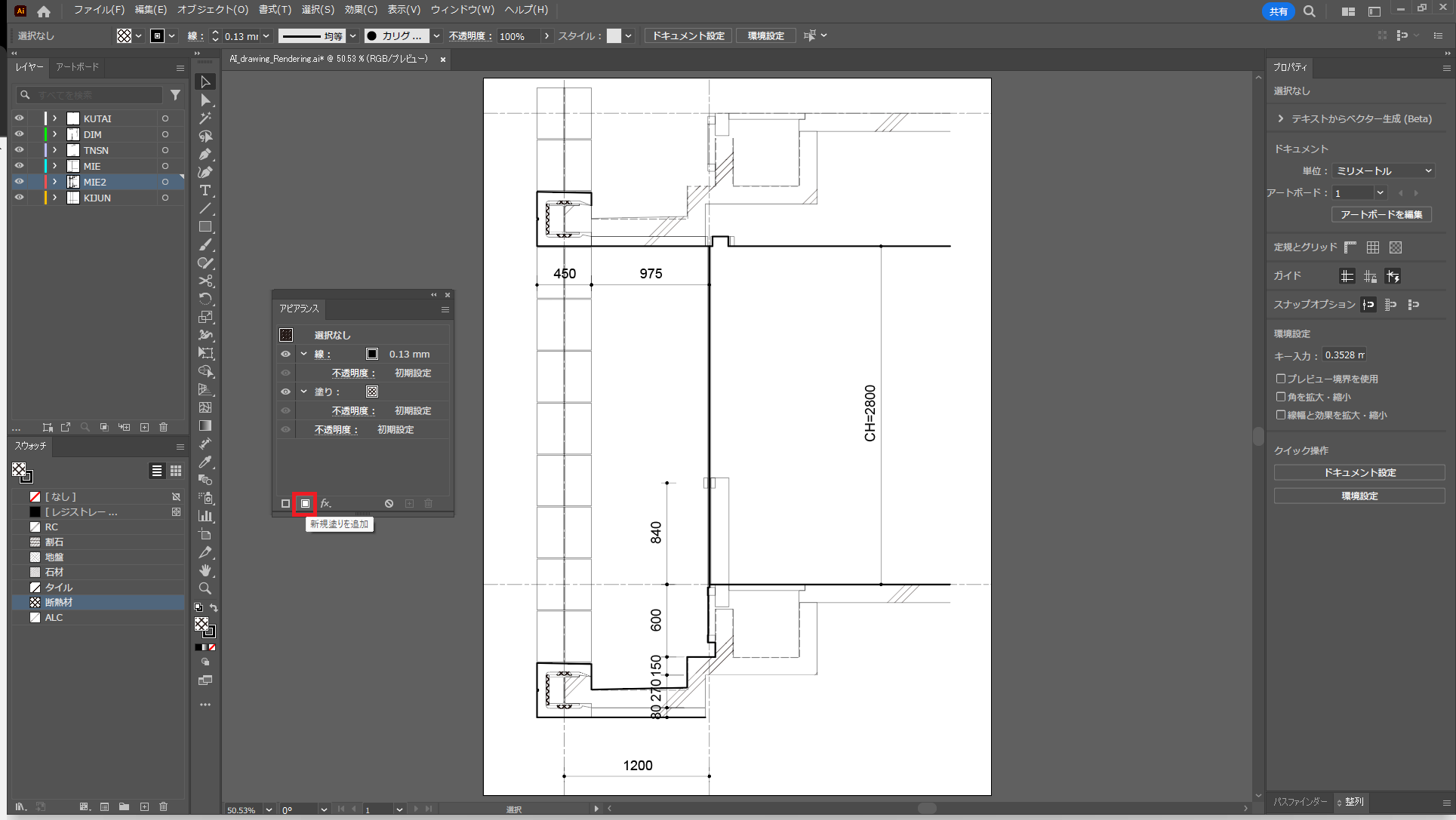
アピアランスの項目が「塗り、線、塗り」となったら、1つ目の「塗り」に色を割り当てましょう。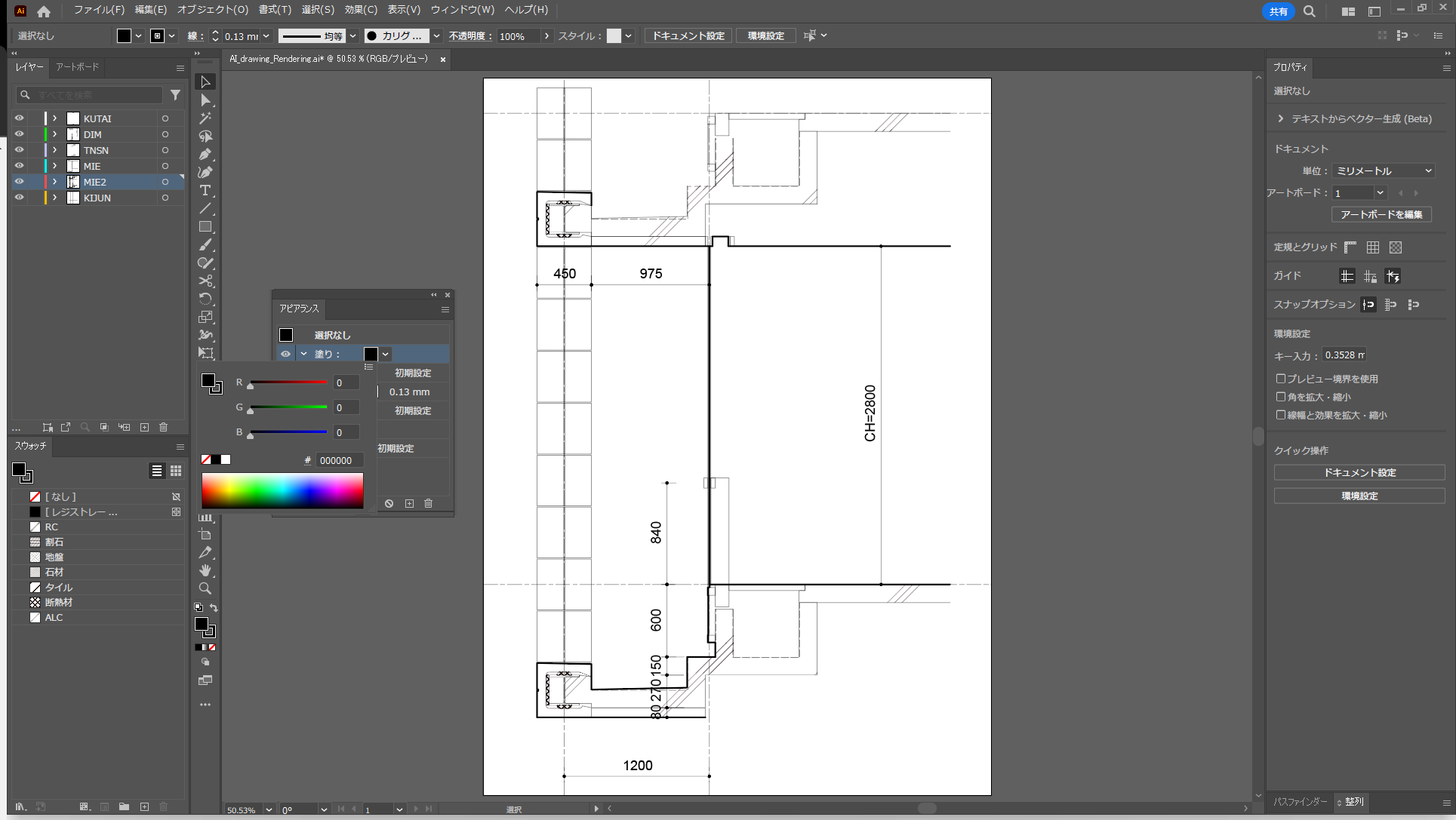
最後に、アピアランスの項目を「線、ハッチングが割り当てられた塗り、色が割り当てられた塗り」の順番に変更します。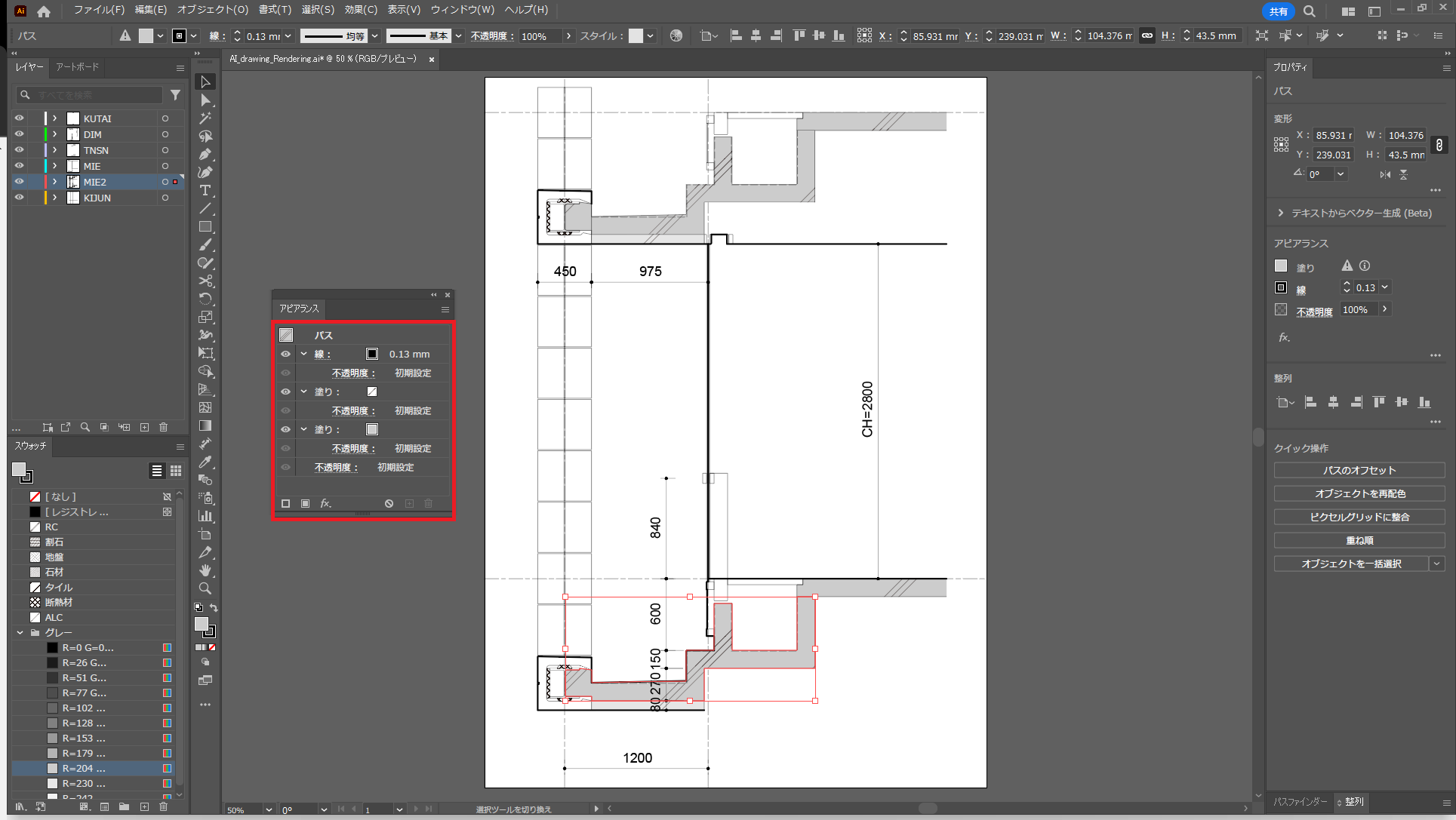
すると以下のように、見やすい図面が完成しました。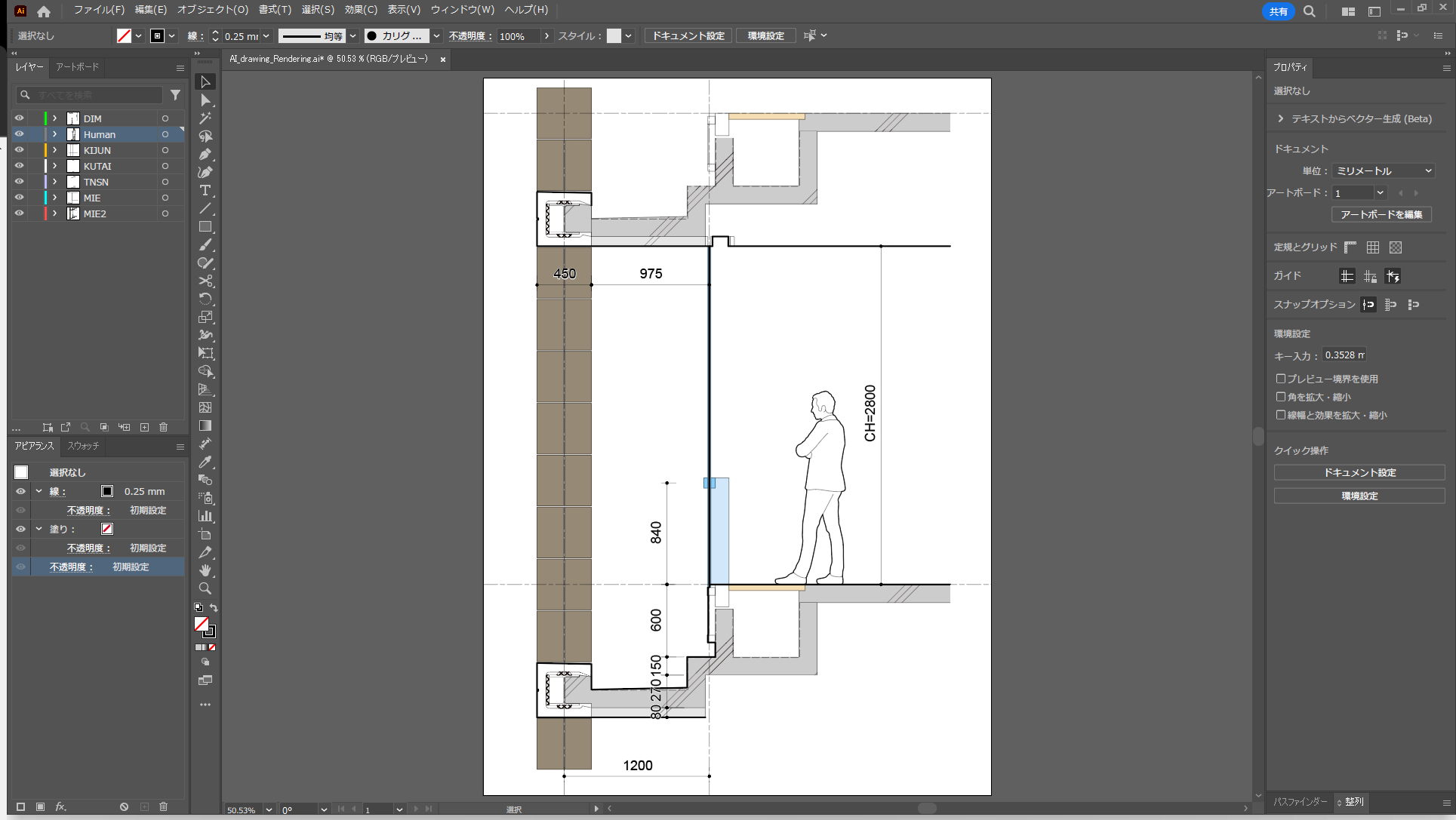
最後に
今回解説した方法は、最もベーシックながらよく使う方法です。ぜひ習得してもらって、エスキスなどのときにもっていってみてください。
 建築ソフトの使い方
建築ソフトの使い方