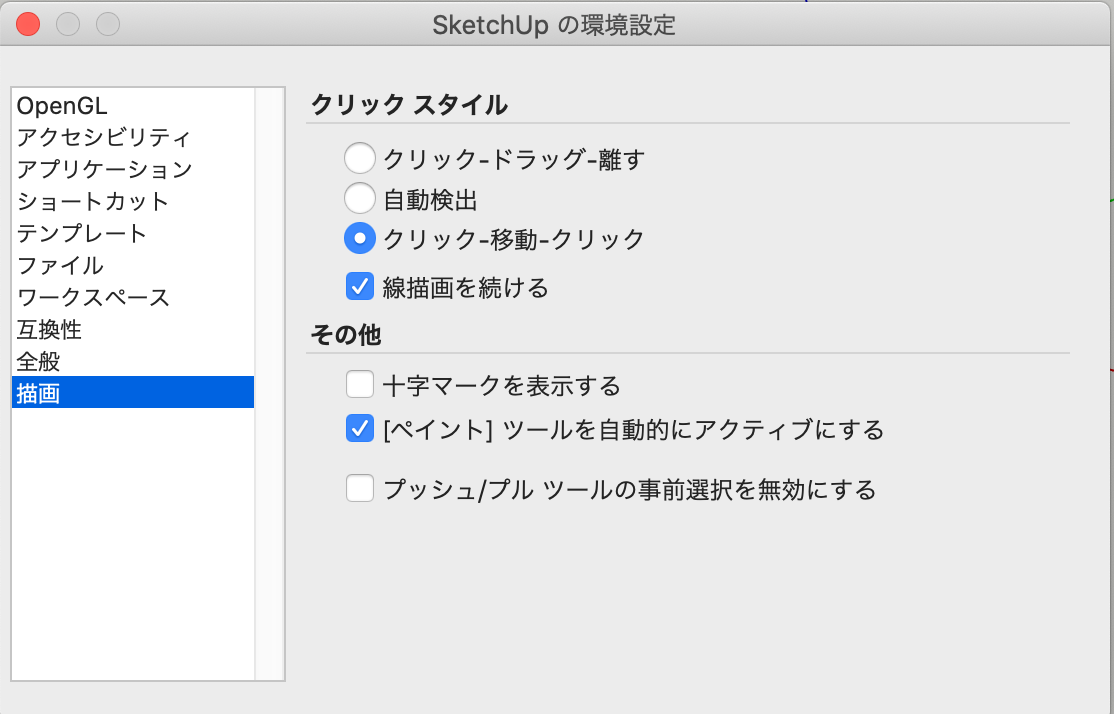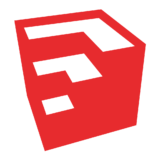皆さんこんにちは。建築ソフト解説員のUMAです。
今回は、SketchUpを有効活用するためには知っておきたい『基本設定』について解説していきます。
今回解説する操作
今回は、基本設定を解説していきます。
デフォルトの設定は、大衆向けに設定されているため、自分と合わないことが多いので、自分なりにカスタマイズすることでより作業効率が上がります。
この基本設定の中には、以下の2種類があります。
- 環境設定
- ツールバーの設定
これらいついて、順に解説していきます。
操作方法
環境設定
まずは、環境設定をする方法です。
メニューバーから、『SketchUp』→『環境設定』とたどるか、『⌘+,』で環境設定画面を開きます。
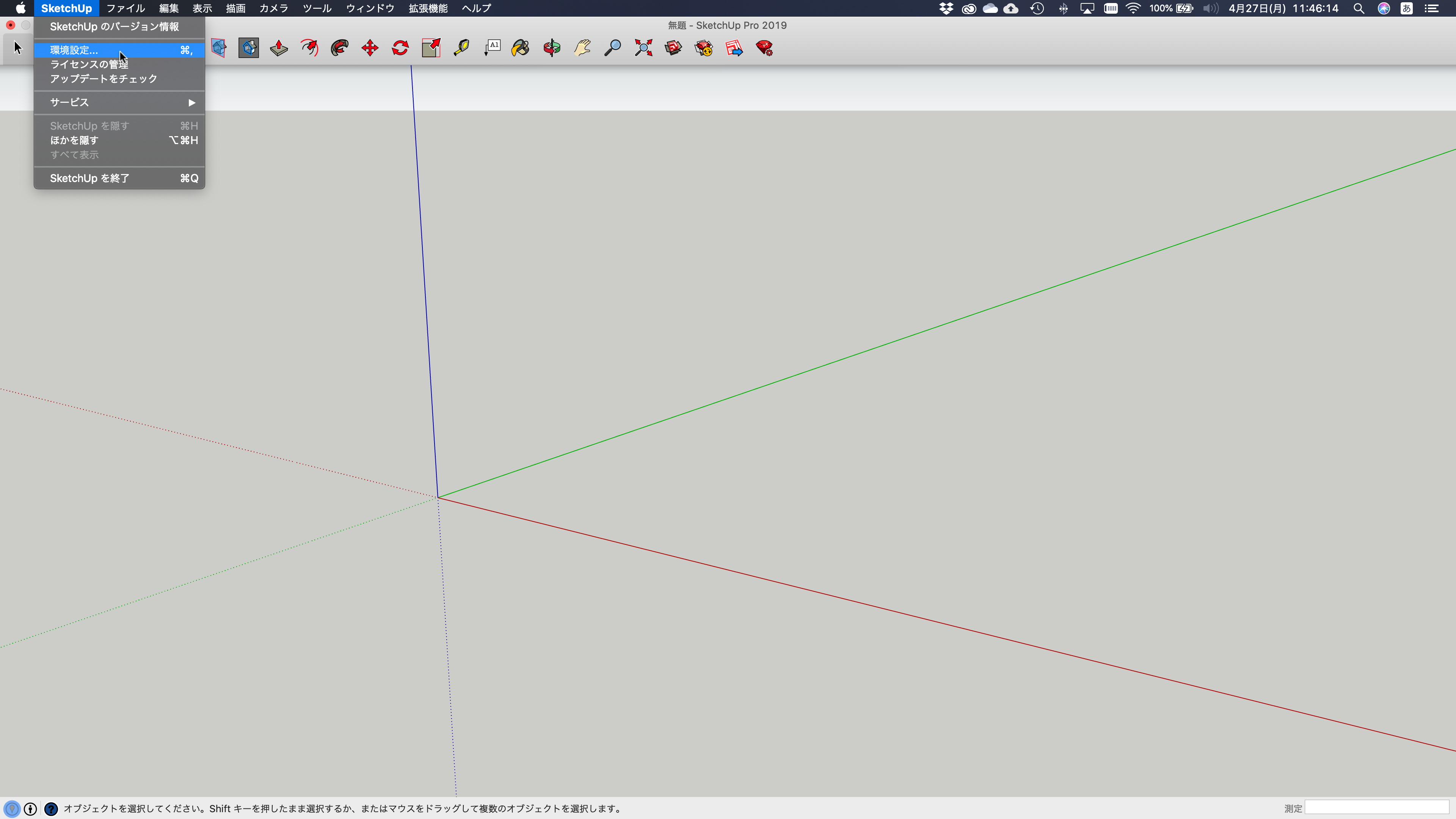
すると、以下のようなタブが開かれると思います。
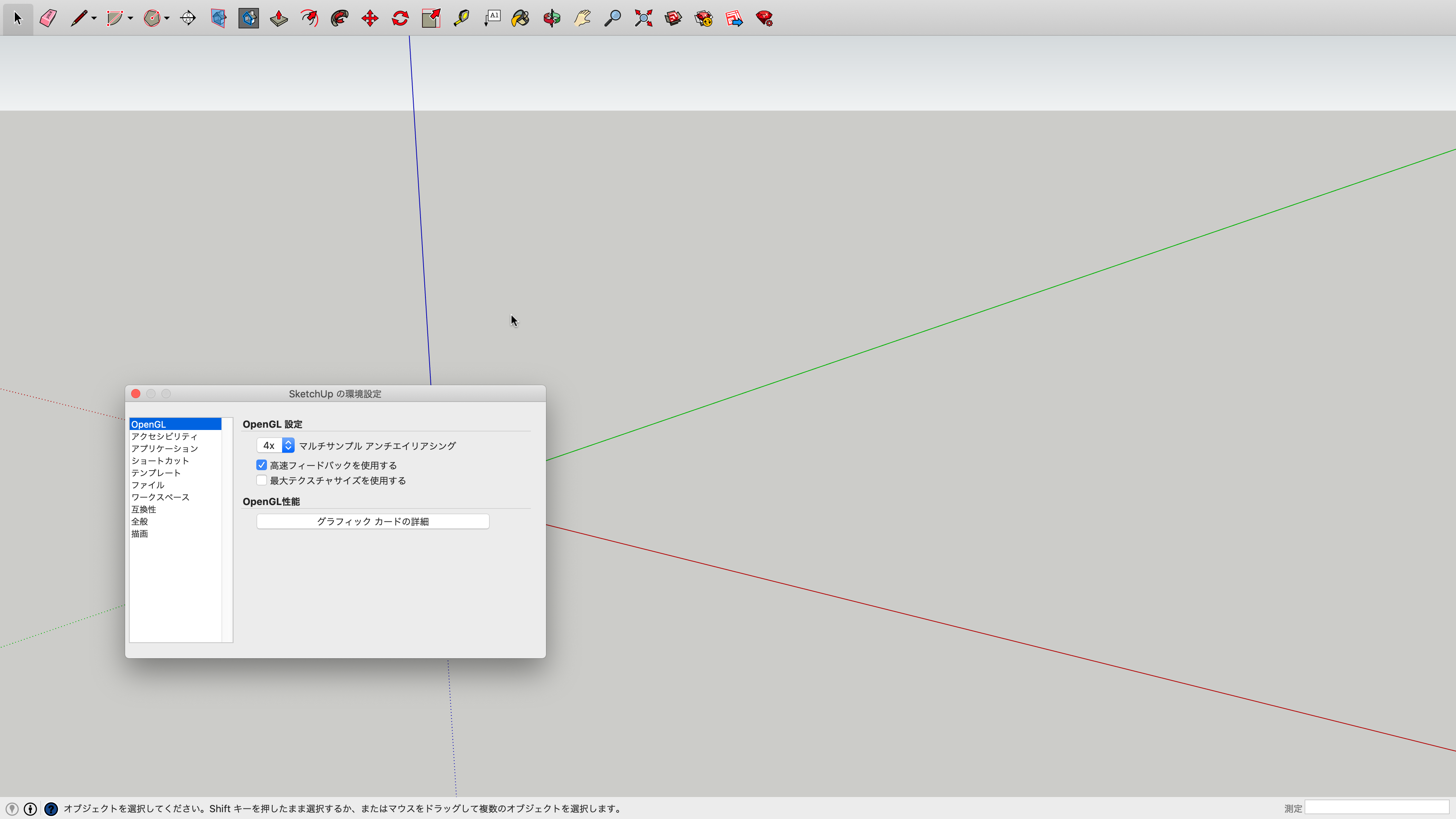
このタブは、以下の10個で構成されています。
- OpenGL
- アクセシビリティ
- アプリケーション
- ショートカット
- テンプレート
- ファイル
- ワークスペース
- 互換性
- 全般
- 描画
これらについて、細かく解説していきます。
OpenGL
まずは、OpenGLです。
OpenGlを開くと、以下のようなページになると思います。

このページでは、たくさん難しい言葉が並んでいますが、特に変更する必要はないです。
OpenGLというのは、グラフィックボードのAPIのことで、、難しいので変更する必要はないですが、もしもモデリング中にPCがうるさいのであれば、『マルチサンプルアンチエイリアシング』の値を下げてもいいかもしれません。
アクセシビリティ
このタブでは、画面上の色を変更できます。
しかし、このタブは変更しても特にメリットはありません。
何故なら、軸の名前は全て固定なので、軸の色を変えてしまうとよくわからないものになります。
ここも、そのままでいいでしょう。
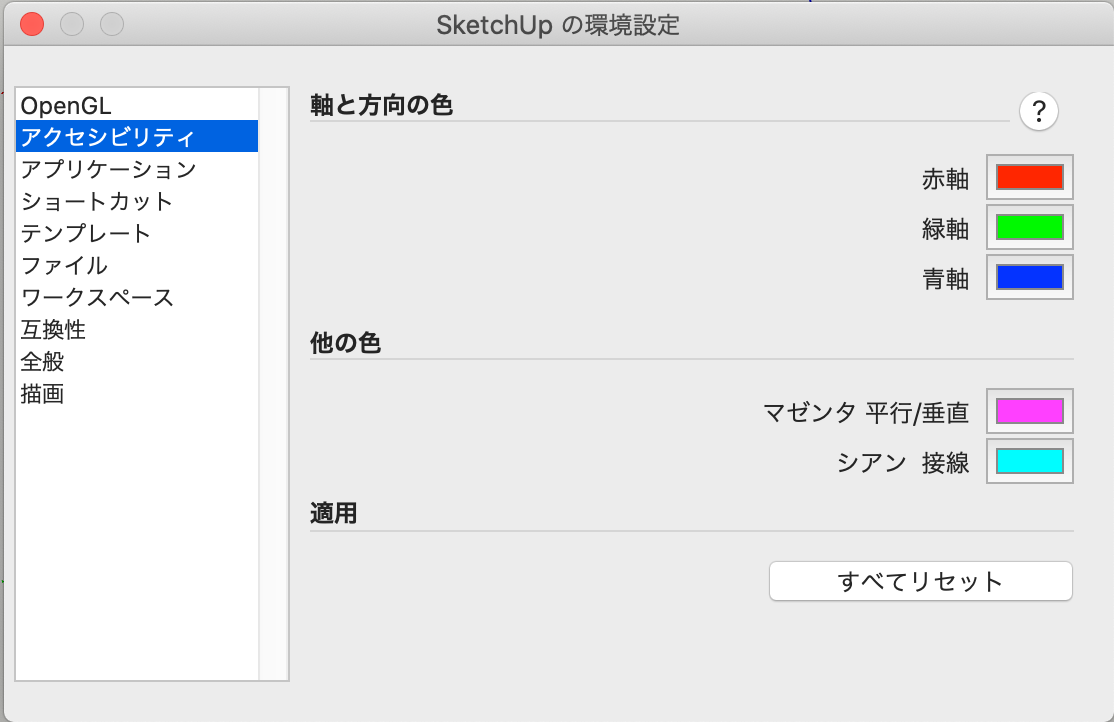
アプリケーション
次に、『アプリケーション』です。
ここでは、イメージファイル編集用のアプリを設定できます。
例えば、モデルに実際の写真を貼った時に、イメージを編集したくなることが多いと思います。
そのような時に、編集するソフトを選べます。
僕は、ここに『Photoshop』を選択しています。
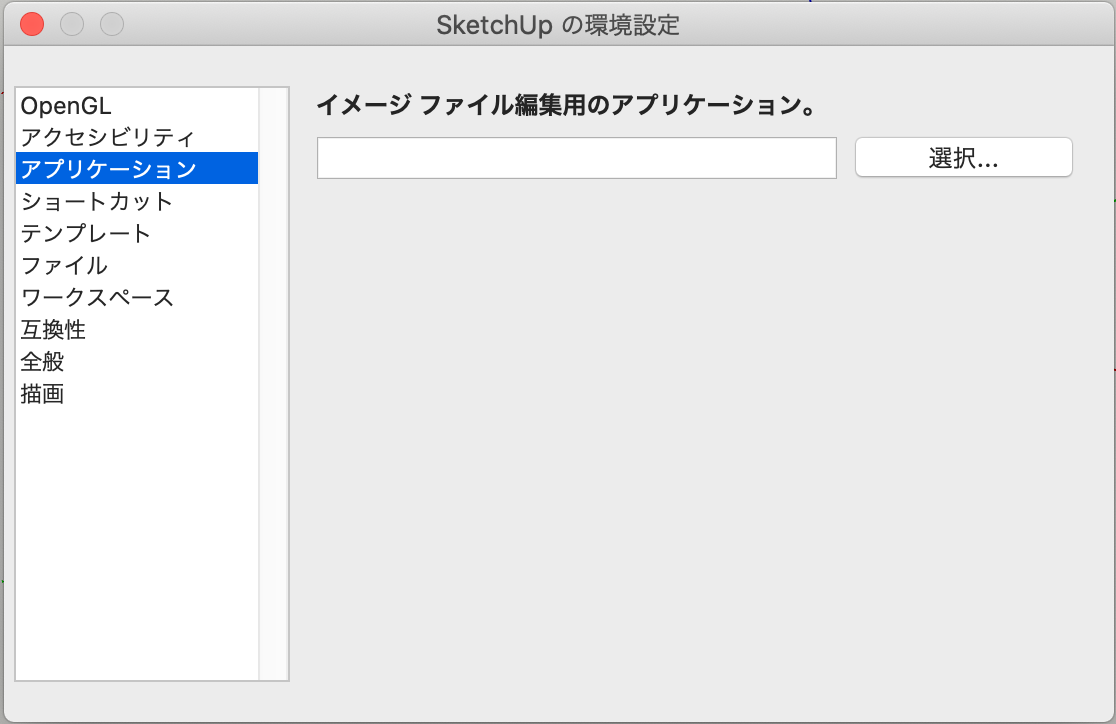
ショートカット
ここでは、便利なショートカットを指定できます。
デフォルトで指定されているショートカットも使用感はいいですが、あと一歩な場合があります。
そのような時に、このタブから新しくショートカットを設定したり、既存のショートカットを変更できたりできます。
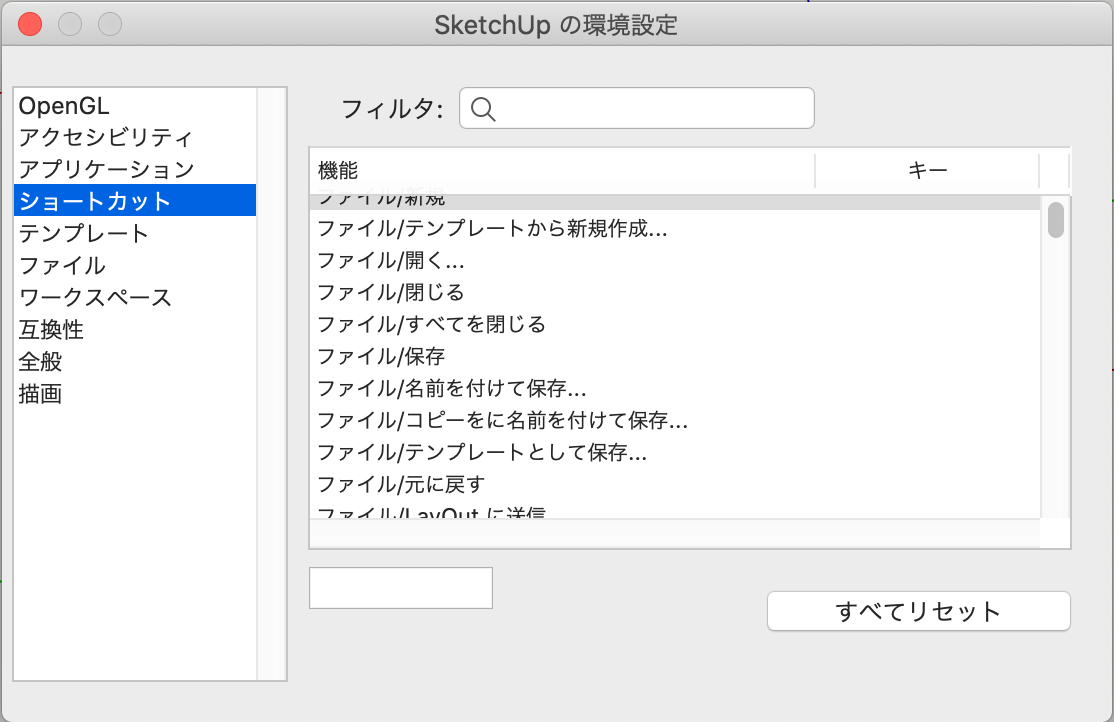
テンプレート
このタブでは、現在使用している図面テンプレートを変更できます。
僕は、初めは周辺模型から作り始めることが多いので『単位:Meter』でスタートしますが、自分の設計している建築のモデルを作成するときは、『単位:Millimeter』に変更して、モデリングしていきます。
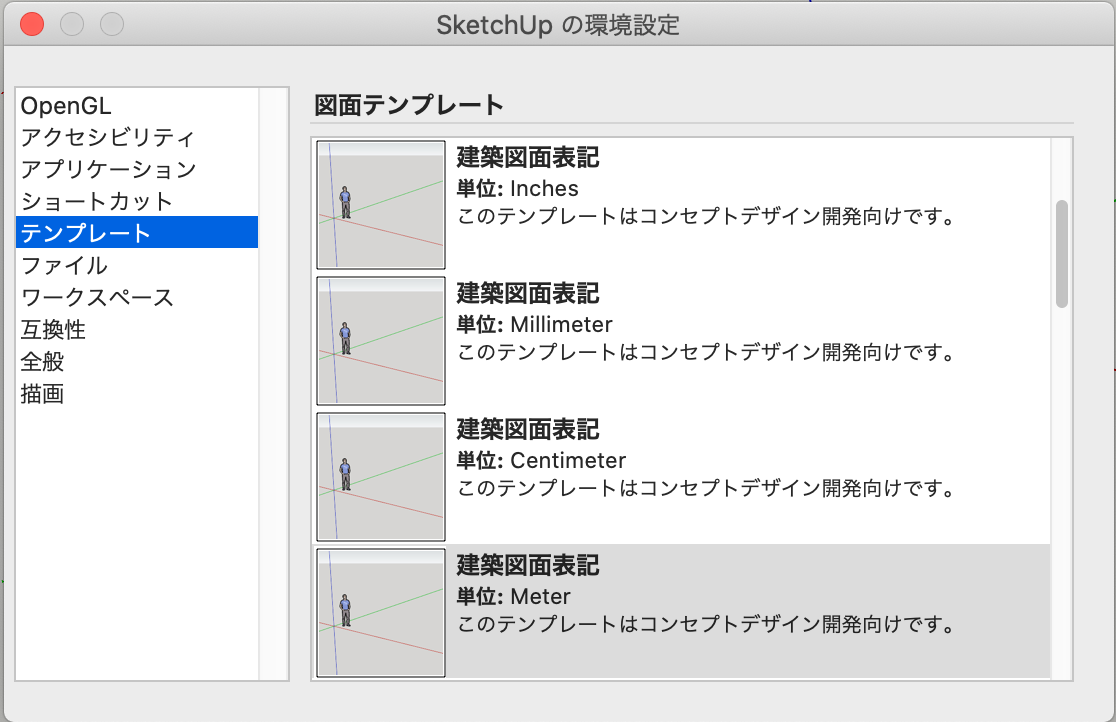
ファイル
このタブでは、ファイルの保存パスを選択することができます。
具体的には、タブに書かれている内容に追加してデータを反映させたい時に使用しますが、大抵はプログラミングの知識が必要になるので、あまり触ることはお勧めしません。
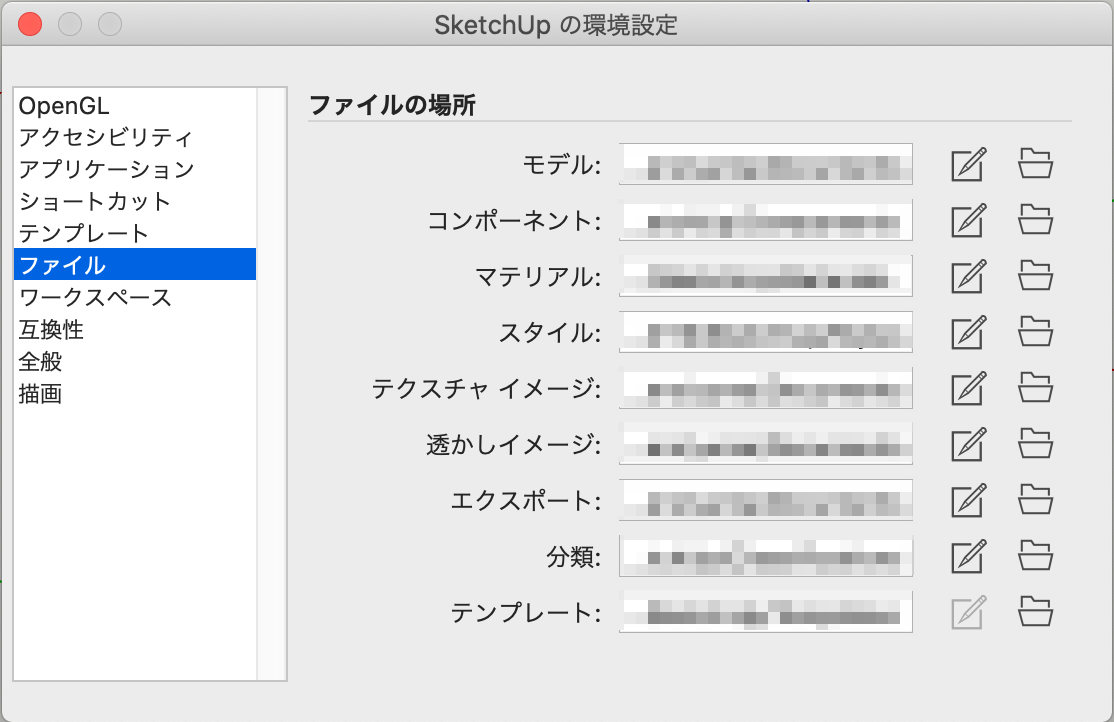
ワークスペース
ここでは、画面表示を変更できます。
例えば、小さい画面でモデリングしている時に、ツールボタンが大きいと作業スペースが狭くなって、やりにくいですよね?
そのような時に、一番上の『大きいツールボタンを使用する』のチェックを外すことで、作業スペースを広くすることができます。
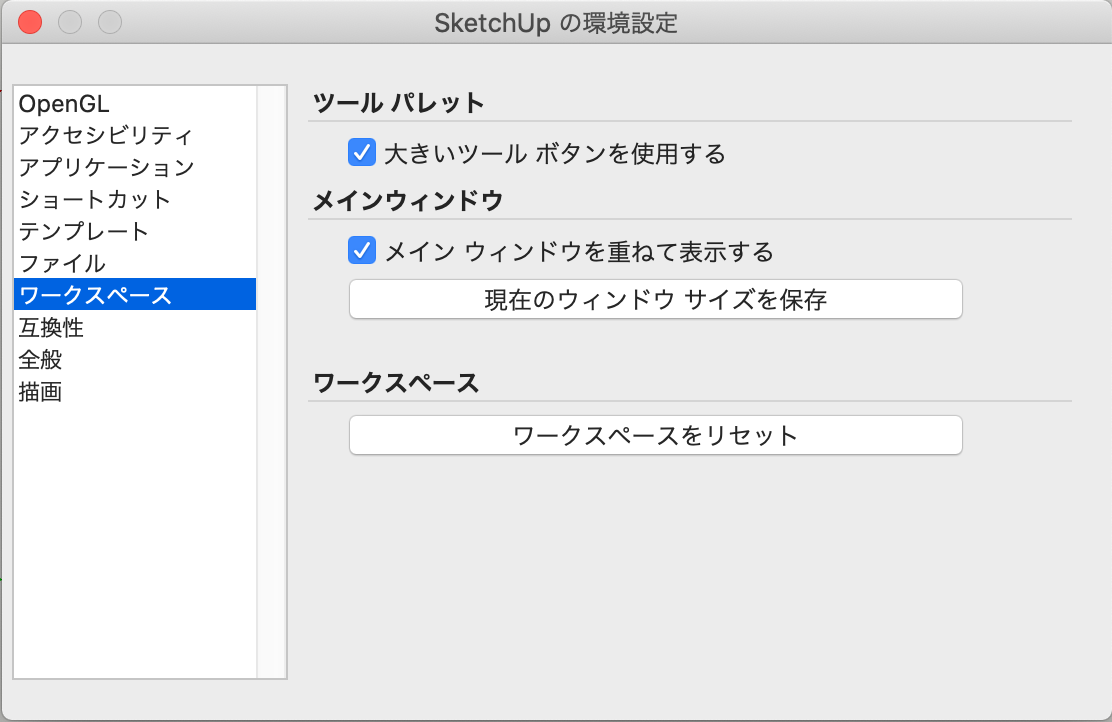
互換性
ここのタブ、恥ずかしながら執筆するまで知りませんでした。
このタブで使用することがあるとすれば、下にある『マウスホイールのスタイル』というものでしょう。
設定によって、AutoCADとマウスホイールの動きが逆になることもあるので、そのような時にチェックを入れることで、同じ設定に変えることができます。
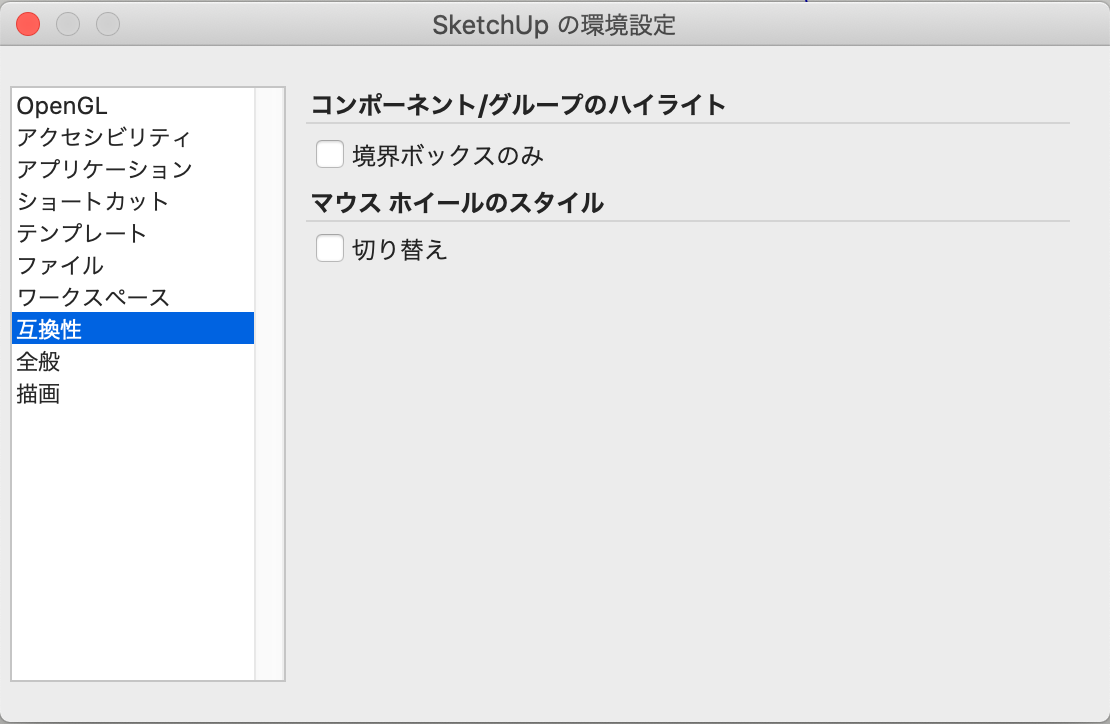
全般
ここは、一番大切なタブです。ぜひカスタマイズしましょう。
まずは、一番上の『保存』です。データがなくなってしまっては困るので、できるだけ『自動保存』をオンにしておきましょう。
容量に余裕があるのであれば、『各5分』での保存をお勧めします。
一番下の『起動』については、特に必要ない人はチェックを外しておくことで、より素早くモデリングを開始できます。
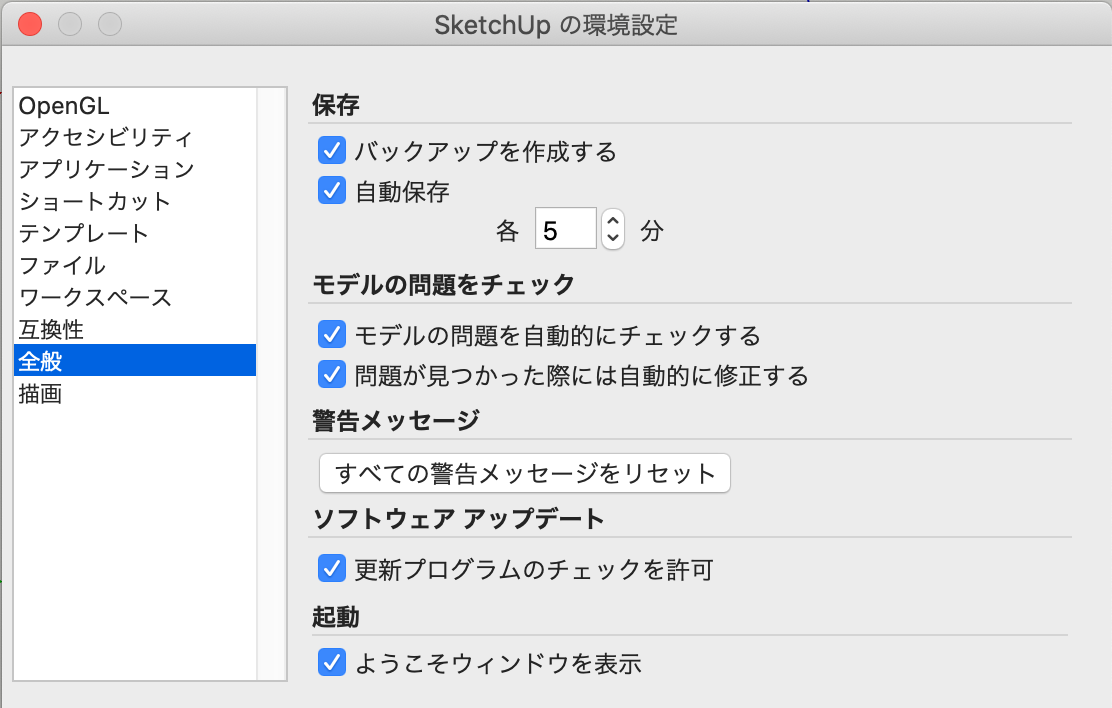
描画
ここでは、細かな変更を設定できます。
一番おすすめなのは、『クリックスタイル』を『クリックー移動ークリック』に変更することです。
この設定にすることで、『プッシュ/プル』コマンドでミスしにくくなります。
ツールバーの設定
次に、ツールバーの設定方法を解説します。
メニューバーから、『表示』→『ツールバーをカスタマイズ…』と辿りましょう。
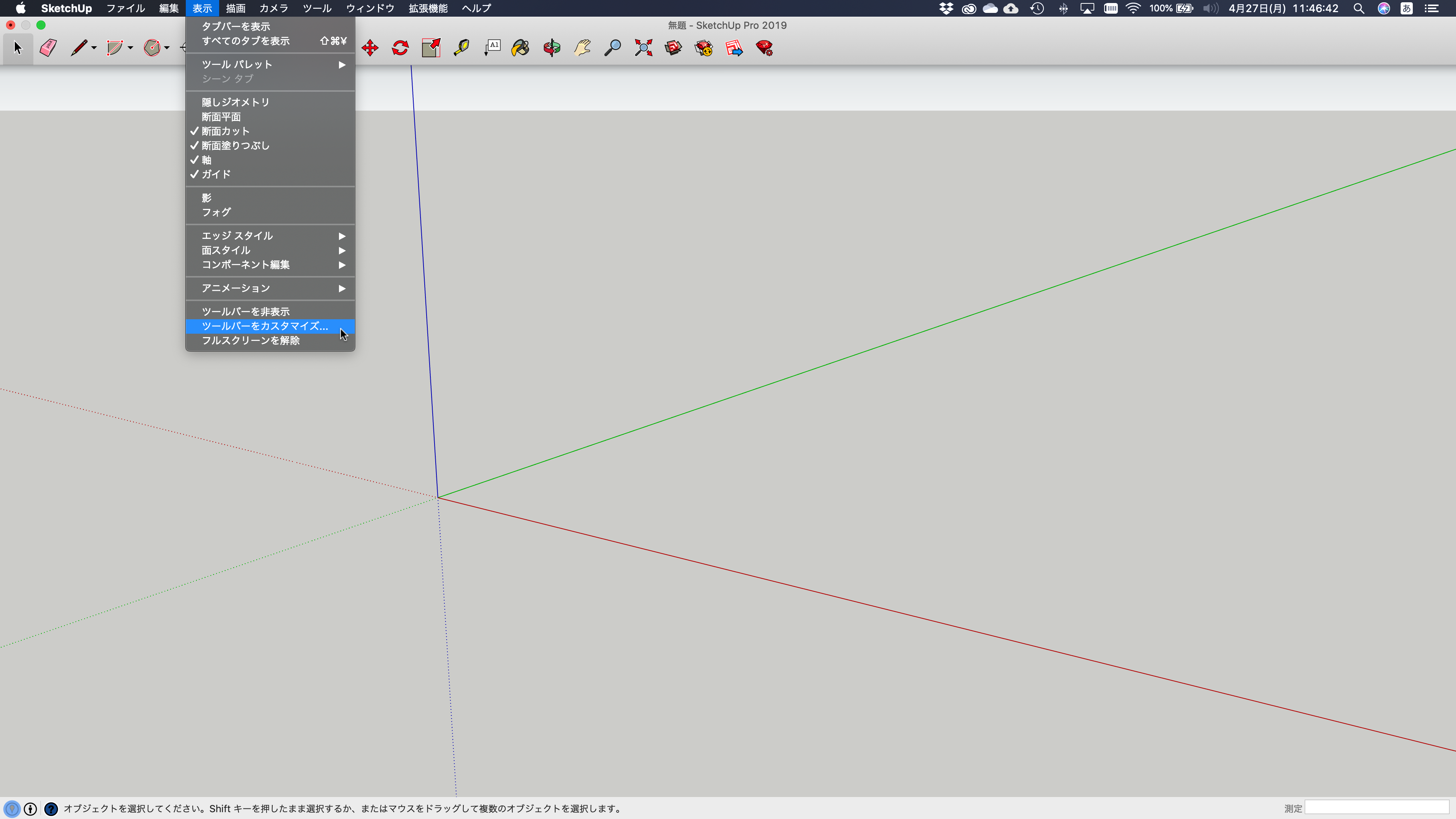
すると、以下のようなタブが表示されると思います。
このタブで、画面上部に表示するツールを選ぶことができるので、お気に入りのツールは表示させておくことで、モデリングスピードを上げることができます。また、左下の表示を『アイコンのみ』にすることで、作業スペースが広くなるので、おすすめです。
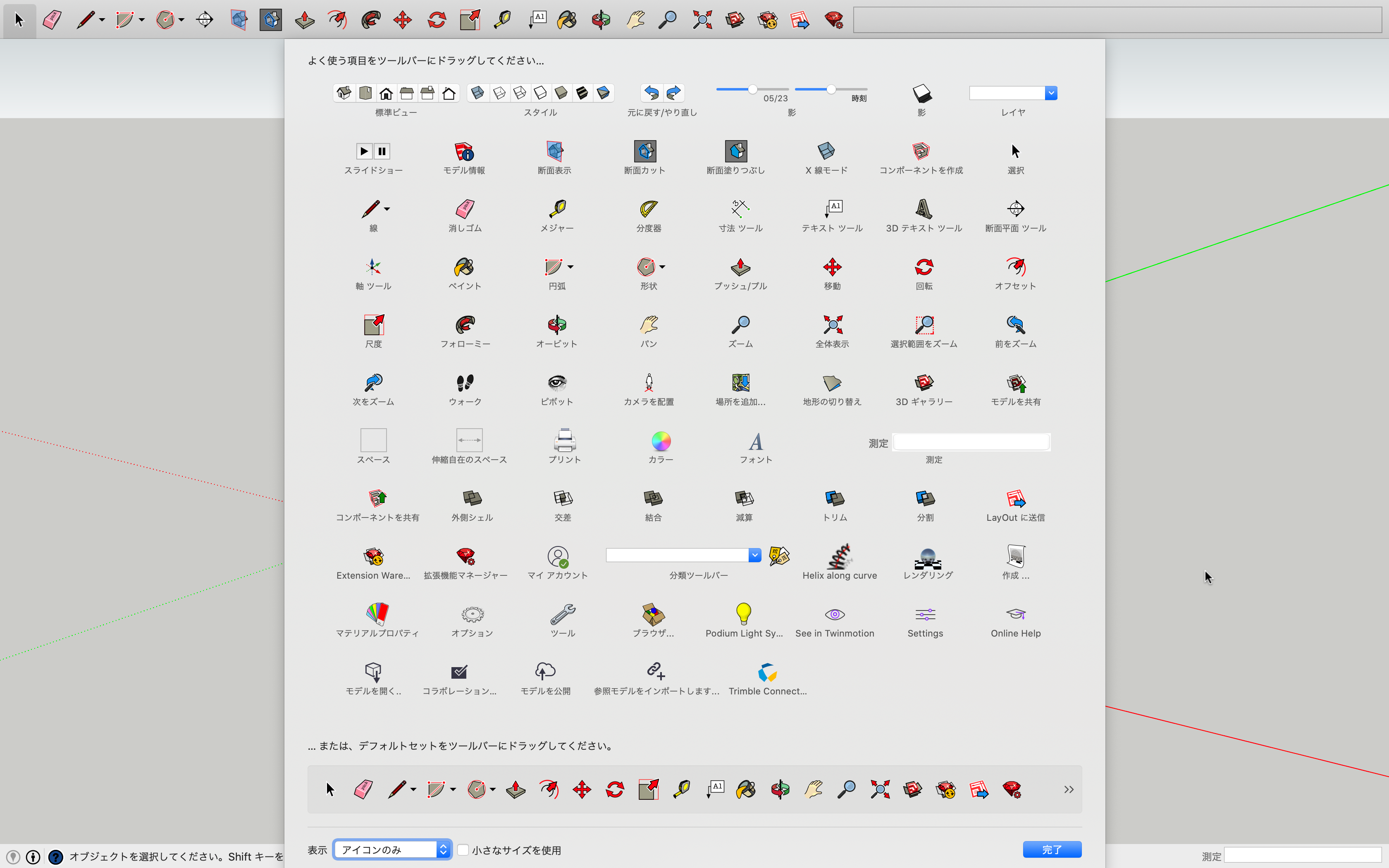
僕は、上部のツールバーに、以下のものを並べています。

皆さんも、自分だけのツールバーを作ってみましょう。
これで解説は終了です。
もしもうまく理解できなかった人は、YouTube上で作業画面を公開しているのでみてみてください。
 建築ソフトの使い方
建築ソフトの使い方