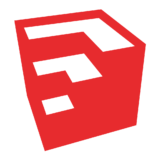皆さんこんにちは。建築ソフト解説員のUMAです。
今回は、使えないと困る『縮尺』について解説していきます。
今回解説する操作
今回解説する操作は、『縮尺』です。
実は、AutoCADの図面をSketchUpにインポートすると、サイズが変わっちゃうことがよくあるんです。
この時に、『縮尺』を使用できないと、サイズが違ったままモデリングしなくてはなりません。
そこで、この『縮尺』をマスターすることで、思い通りのサイズのモデルを作りましょう。
操作方法
まずは、いつも通り立方体を作りましょう。(立方体を作り方は、こちら)
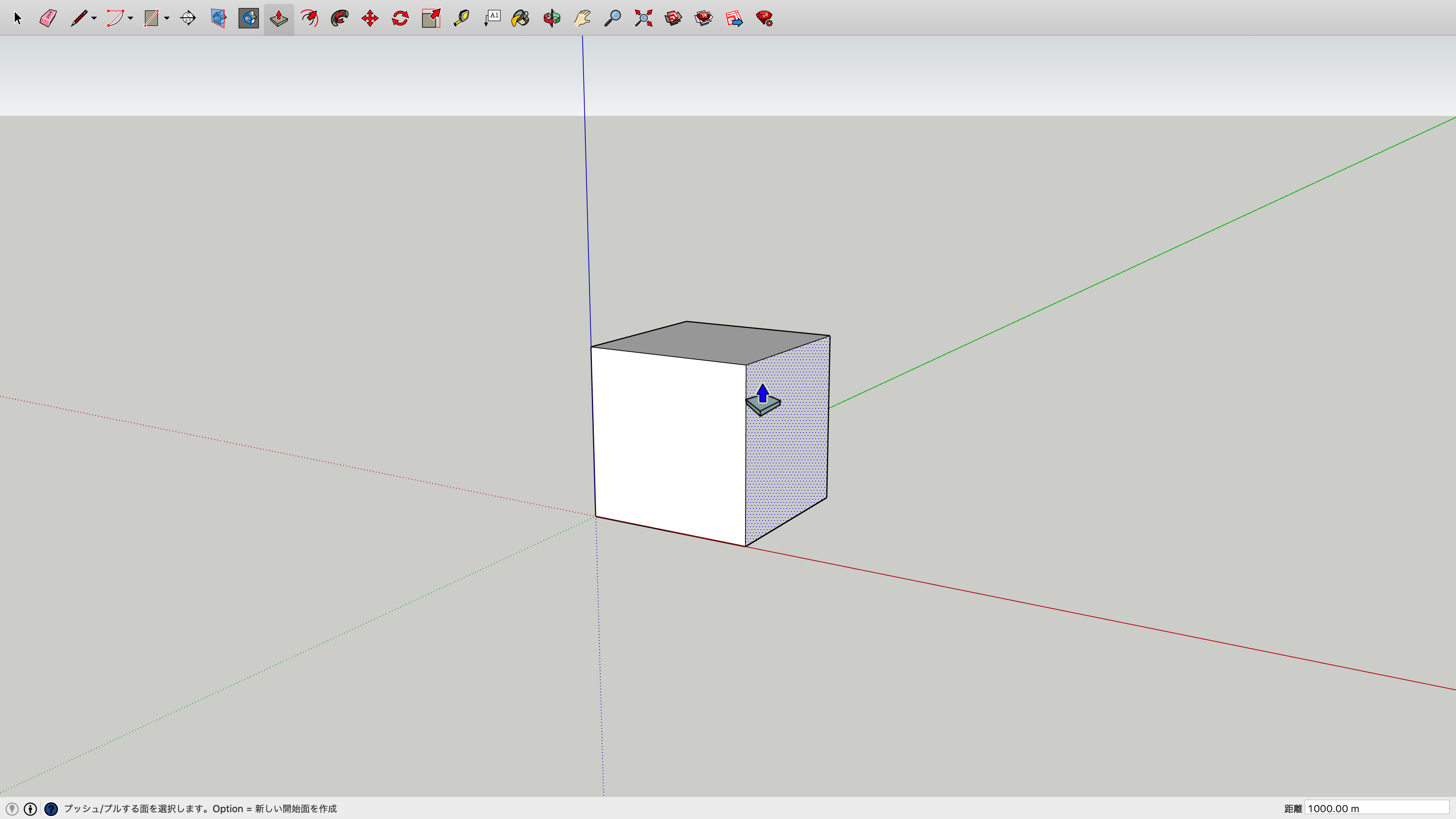
メニューバーの『ツール』→『尺度』もしくは、『⌘+9』を押してください。
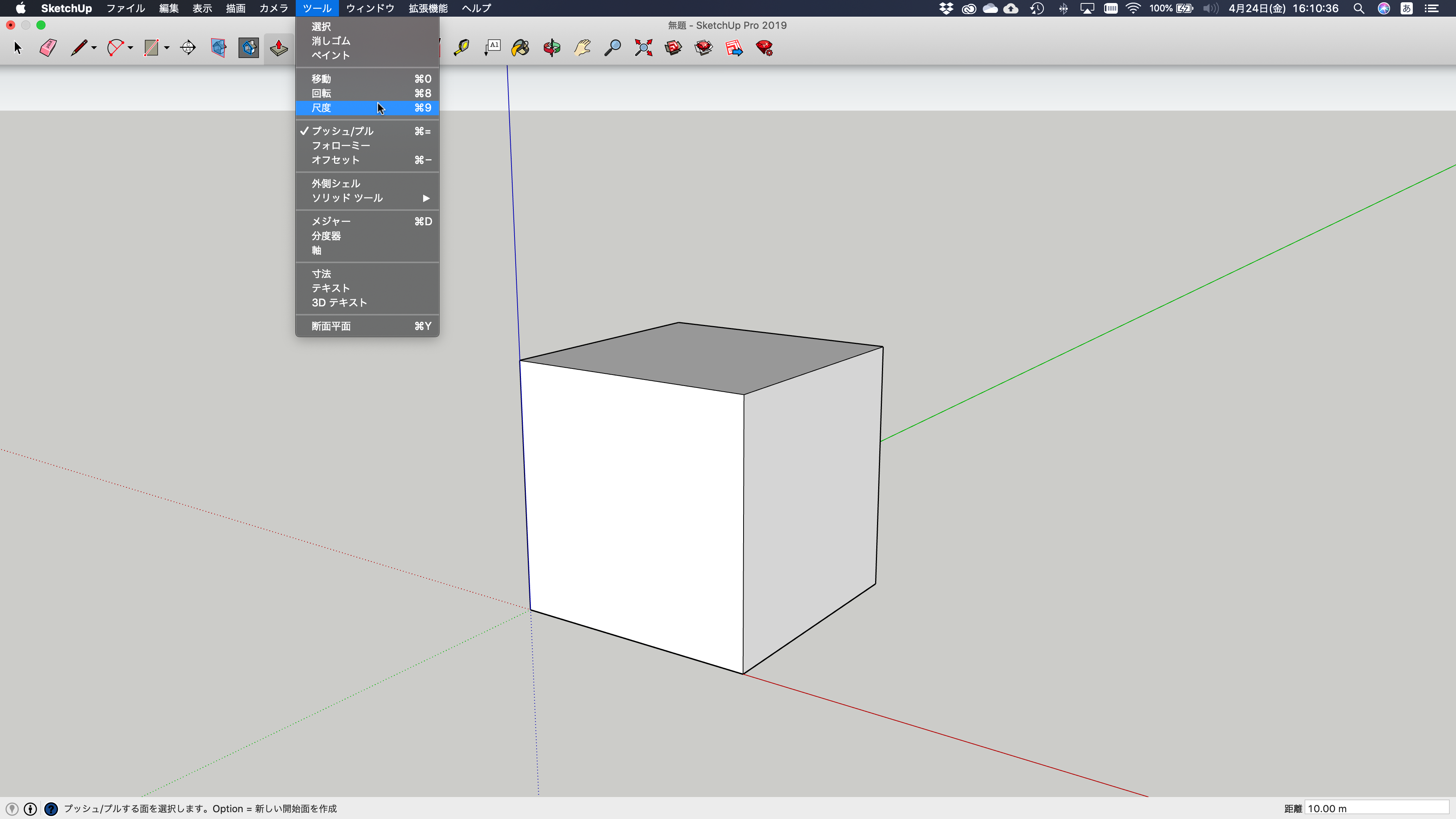
そしたら、この立方体の上面を選択しましょう。
すると、以下のような表示になると思います。
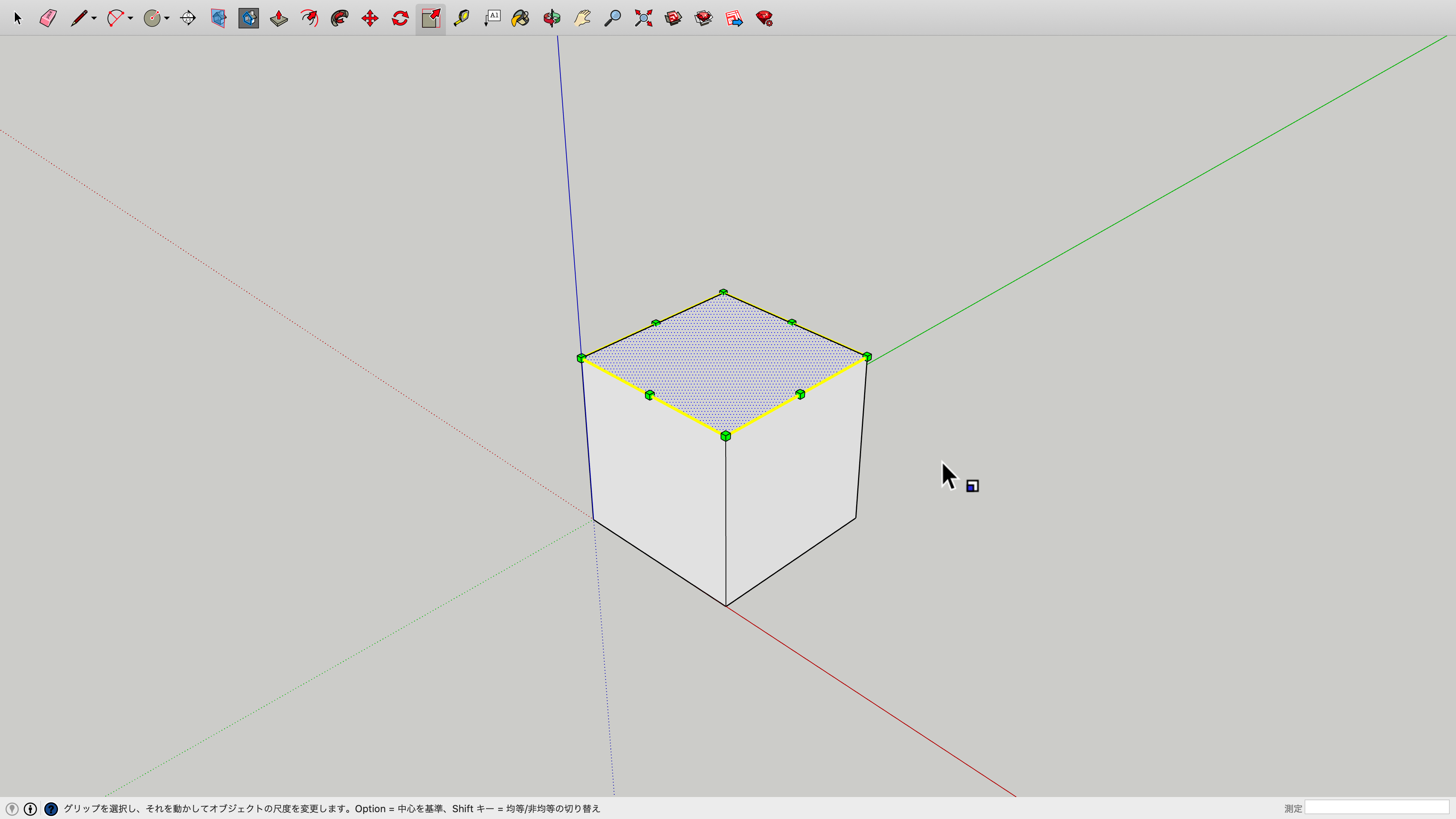
この状態で、緑の四角をクリックすると、サイズが変わるようになります。
今回は、右上の辺の中点をクリックして、『0.5』として、上面の面積を半分にしましょう。
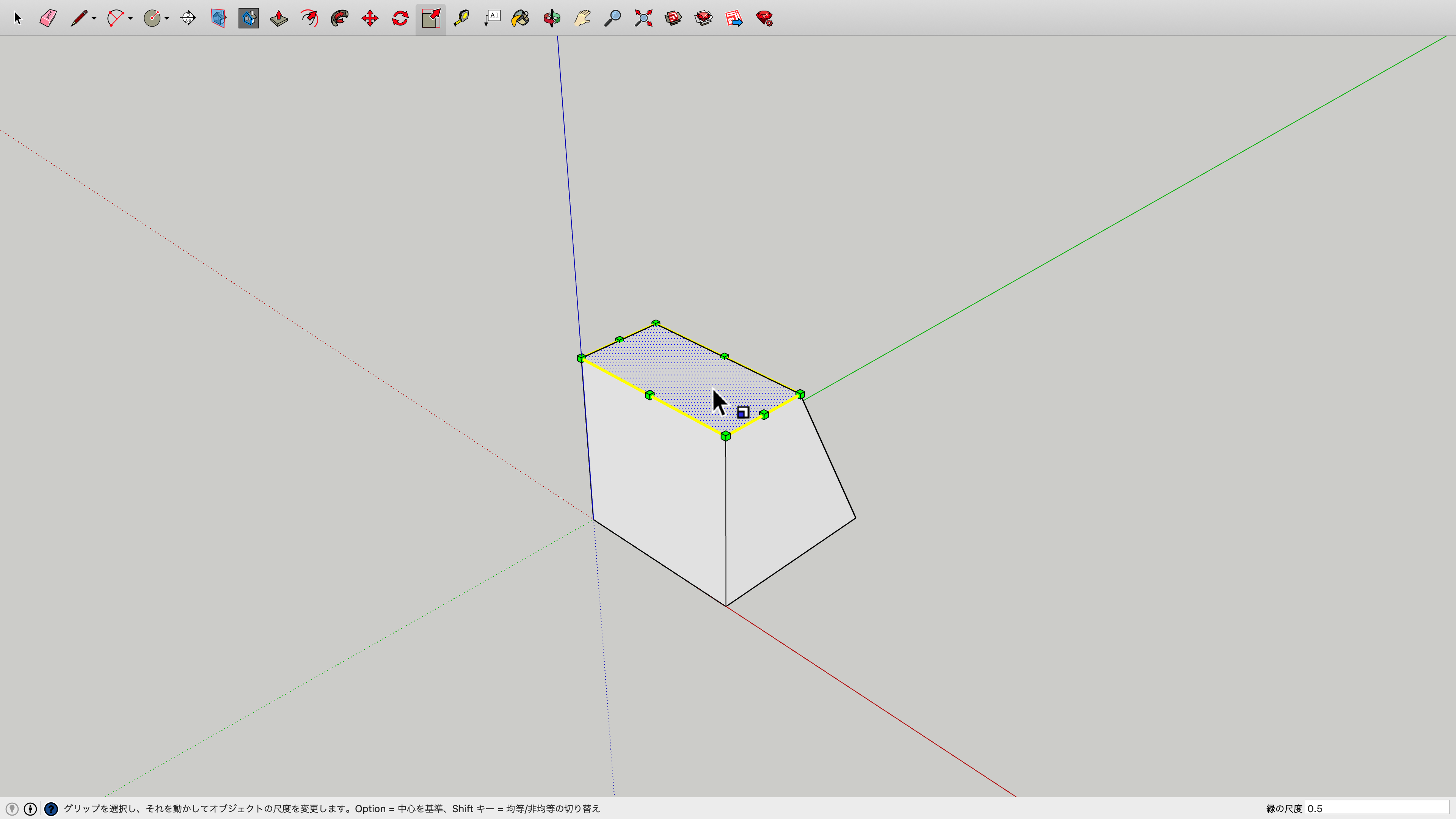
これで、縮尺を変更できました。
しかし、まだ疑問が残ります。
どのようにして、立方体をそのまま小さくするのでしょうか?
答えは、『グループ化』です。(グループ化の記事はこちら)
グループ化すると、以下のように全体に対して、縮尺のマークが表示されるので、全体を大きくしたり小さくしたりできます。

もしくは、どうしてもグループ化したくない人は、『⌘+A』で全選択することでも代用できます。
以上で、今回の解説は終了です。
もしも、理解できなかったら、作業画面をYouTube上で公開しているので、みてみてください。
 建築ソフトの使い方
建築ソフトの使い方