今回解説する操作
今回解説する操作は、『画面の拡大・縮小』です。
基本操作なので、しっかり覚えましょう。
『画面の拡大・縮小』はどういう時に使うと良いのか
拡大は、細かい所に線を引くときに必要です。
この拡大をどれだけ素早くできるかで、製図にかかる時間が大きく変わってきます。
また、あまり知られていないような技があるのでお教えしちゃいます。
操作方法
まず、『拡大』から解説していきます。
添付ファイルを開きます。(開き方がわからない方はこちら)
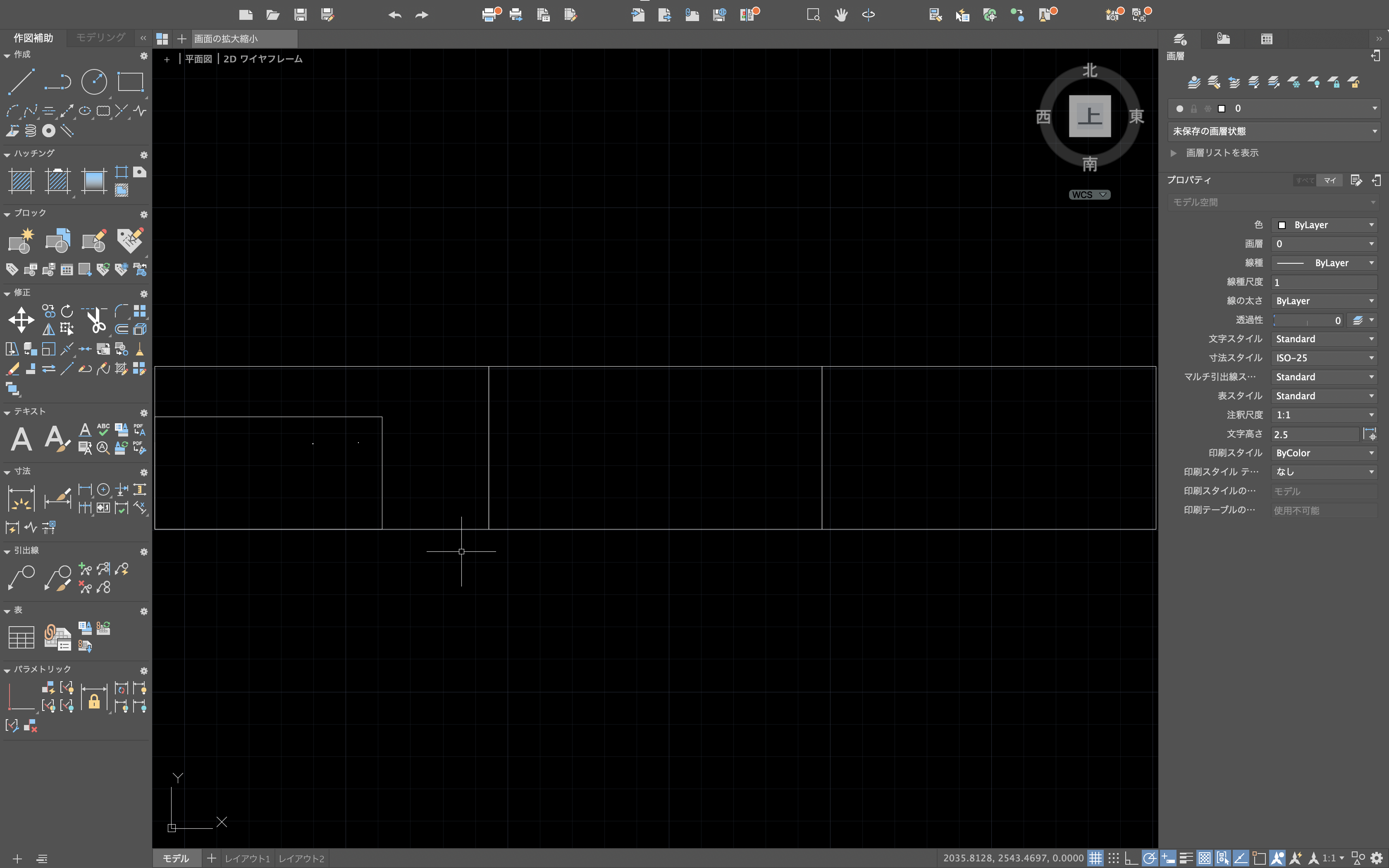
そうするときっと、上の画像のような図面が開かれると思います。
ここから、拡大して文字を探してみてください。
ここから、PC環境によって操作が変わってきます。
以下の二通りに分かれます。
マウスを使っている人
マウスを使っている人は、トラックパッドに比べてかなり、この操作を行いやすいです。
マウスでは、こちらの記事で説明した通りお使いの設定によって動きが違うの注意してください。
もう一つ注意点があります!
この拡大縮小は、カーソルの位置を中心に動きます。
カーソルの位置が、拡大縮小したい位置にないと変なところが拡大縮小されるので注意してください。
この違いについては、解説動画で実演しているのでみてみてください。
効率が上がる裏技!
拡大できましたか?
次にマウスをお使いの方は、ホイールを2回素早く押してみてください。
きっと、以下のような図面が全画面表示になったと思います。
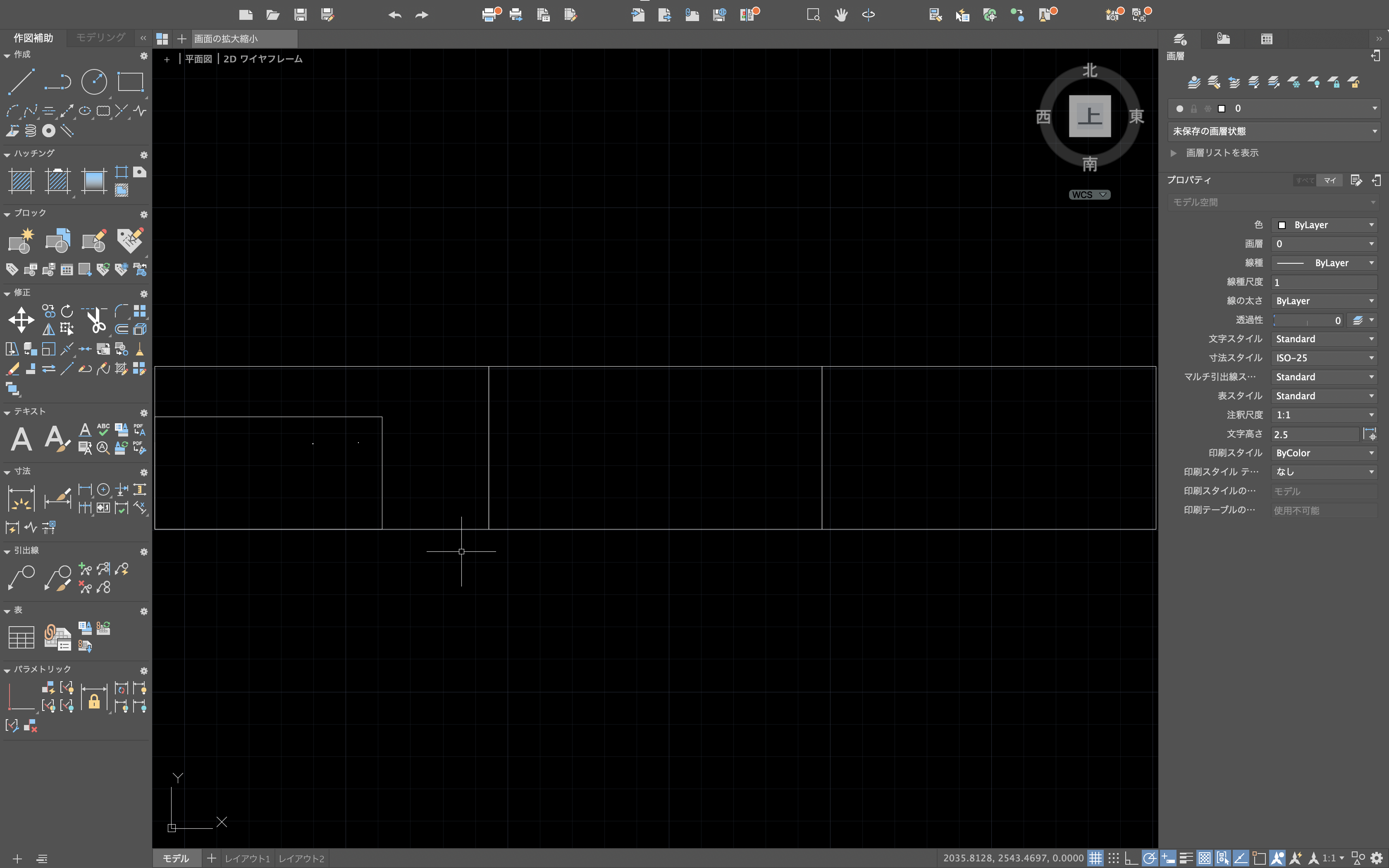
この方法を使うことで、細かい所を製図した後に全体像を見直したい時には素早く確認できるようになります。
この方法は、あまり知られていないのでぜひ使いこなせるようになりましょう。
トラックパッドを使っている人
トラックパッドとAppleのMagic mouseを使っている人は、少し不便です。
どちらでも、トラックパッドを使って操作します。
拡大縮小の行い方は、スマホと同じでピンチスワイプです。
拡大するときは指の間隔を広げます。
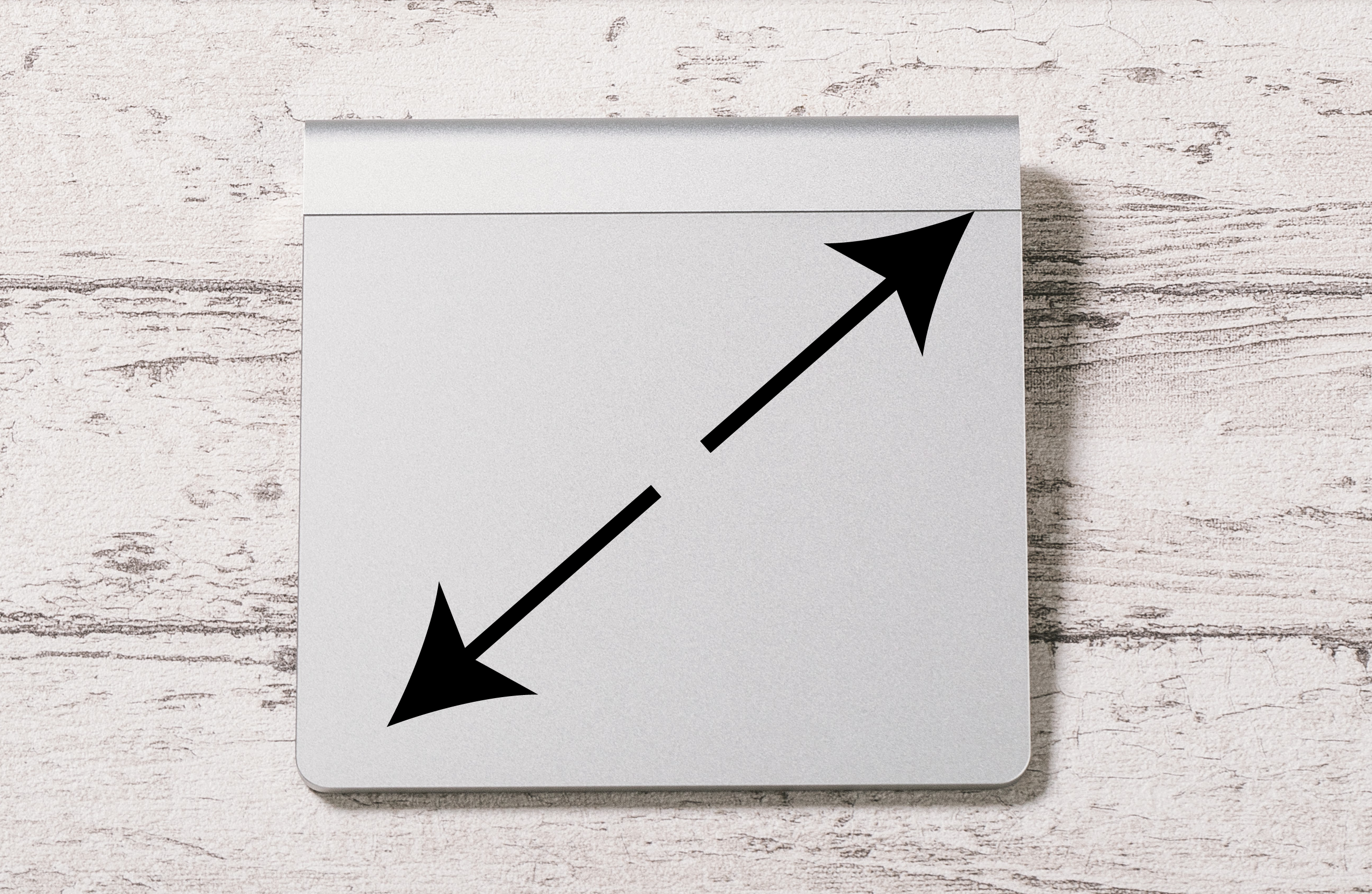
縮小するときは狭めます。
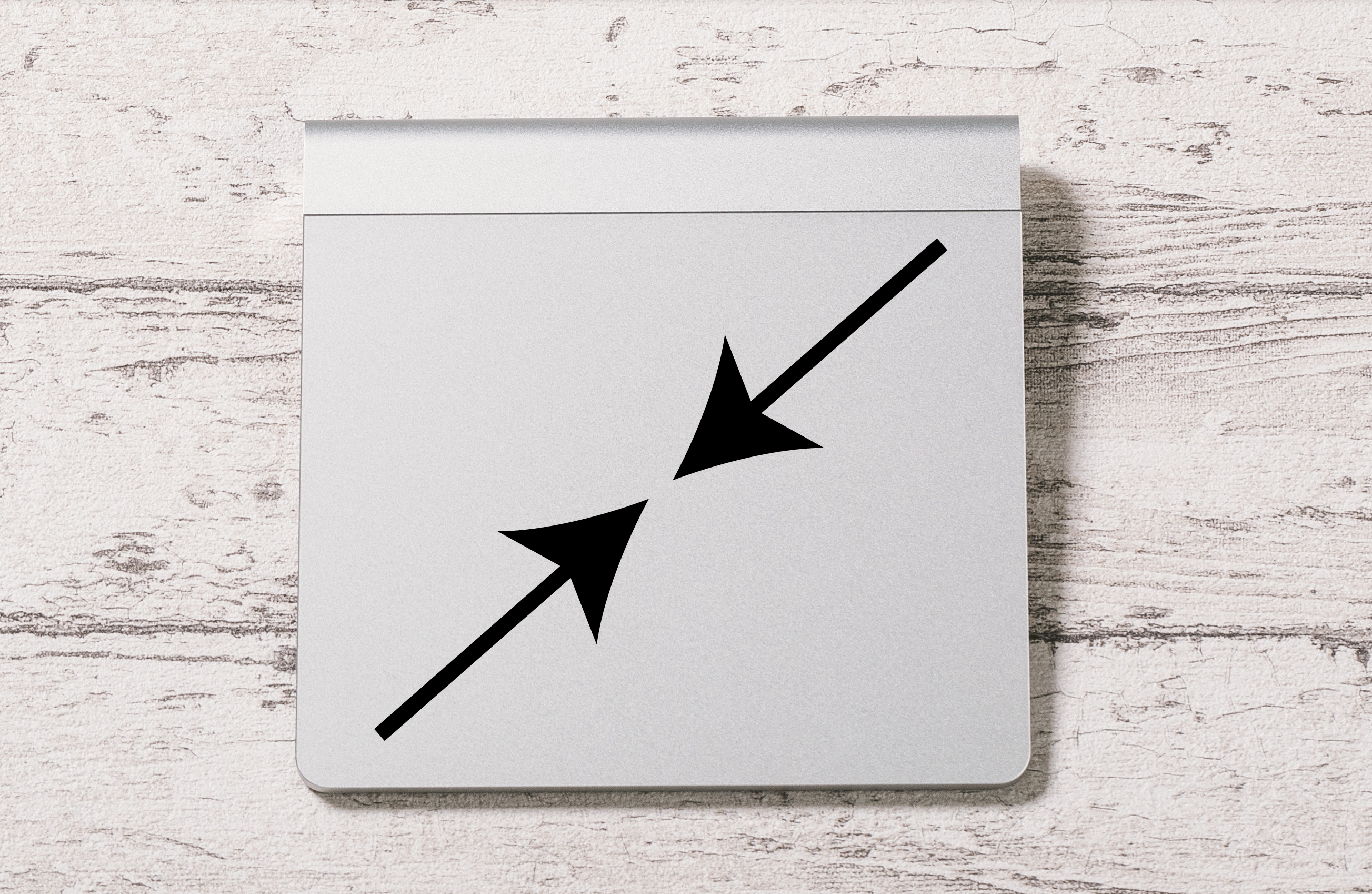
トラックパッドの人は以上です。
もしもトラックパッドを使っていて、やっぱりマウスの方がいいかなぁと思った人は、以下の商品をオススメします。
腱鞘炎が気になるひとはこちら。
安い方がいいという人はこちら。
リンク集はこちら
解説動画(データサイズ:約MB)*後日投稿予定
 建築ソフトの使い方
建築ソフトの使い方


