こんにちは、建築ソフト解説員のUMAです。
今回は、『AutoCAD for Mac』の『面取り』について解説していきます。
今回解説する操作
今回解説する操作は、面取りコマンドです。
簡単に言うと、角を取るコマンドですね。
設計の時に、長方形のようなものから、角を取りたい時などに、使うコマンドです。
特に、直線二つが交差するところから、角の線を引きたい時に使うと良いでしょう。
操作方法
エイリアスで、「cha」と入力します。これは、面取りの英語「Chamfer」の上3文字です。
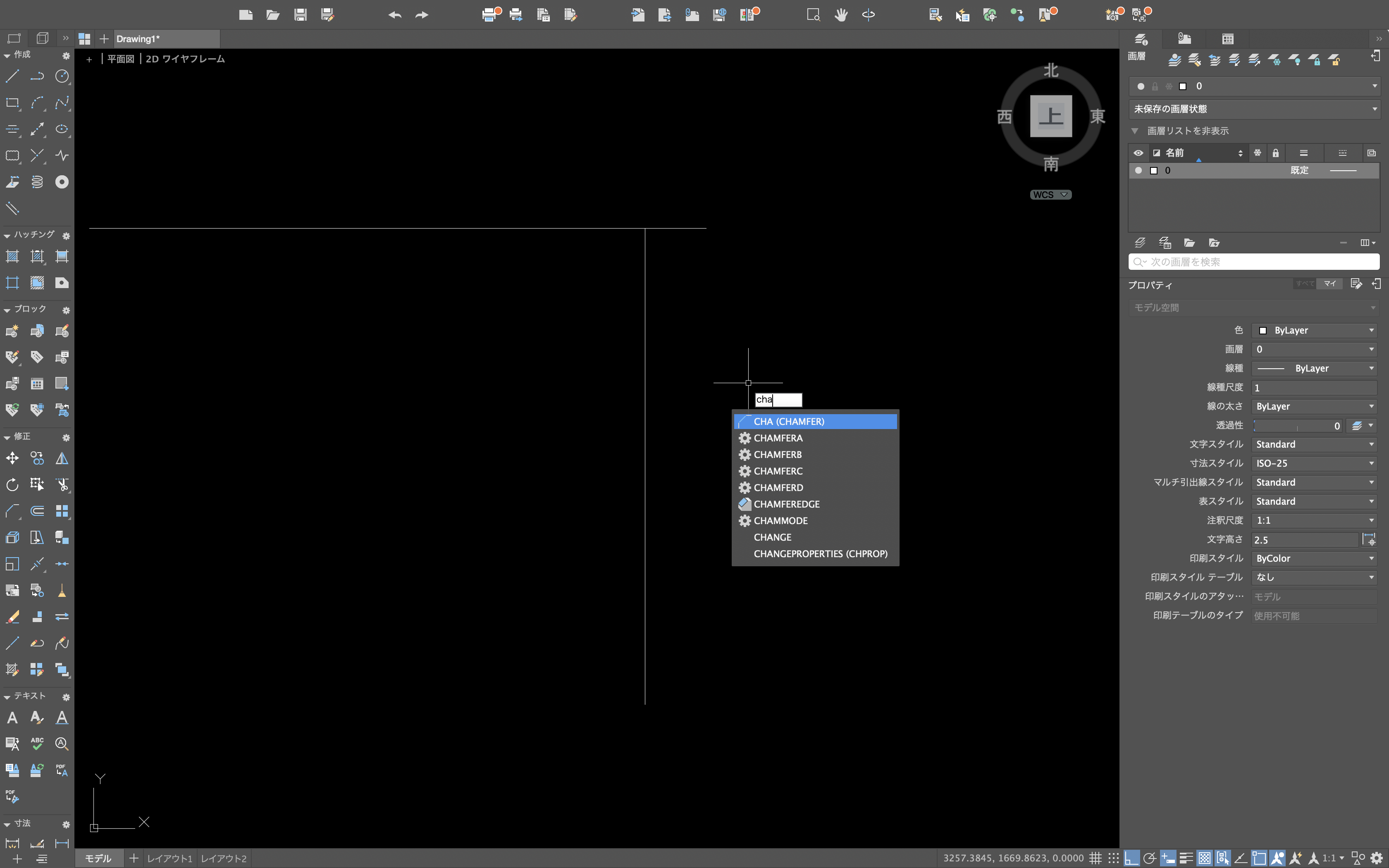
1本目の線を選択するように聞いてきますので、選択します。
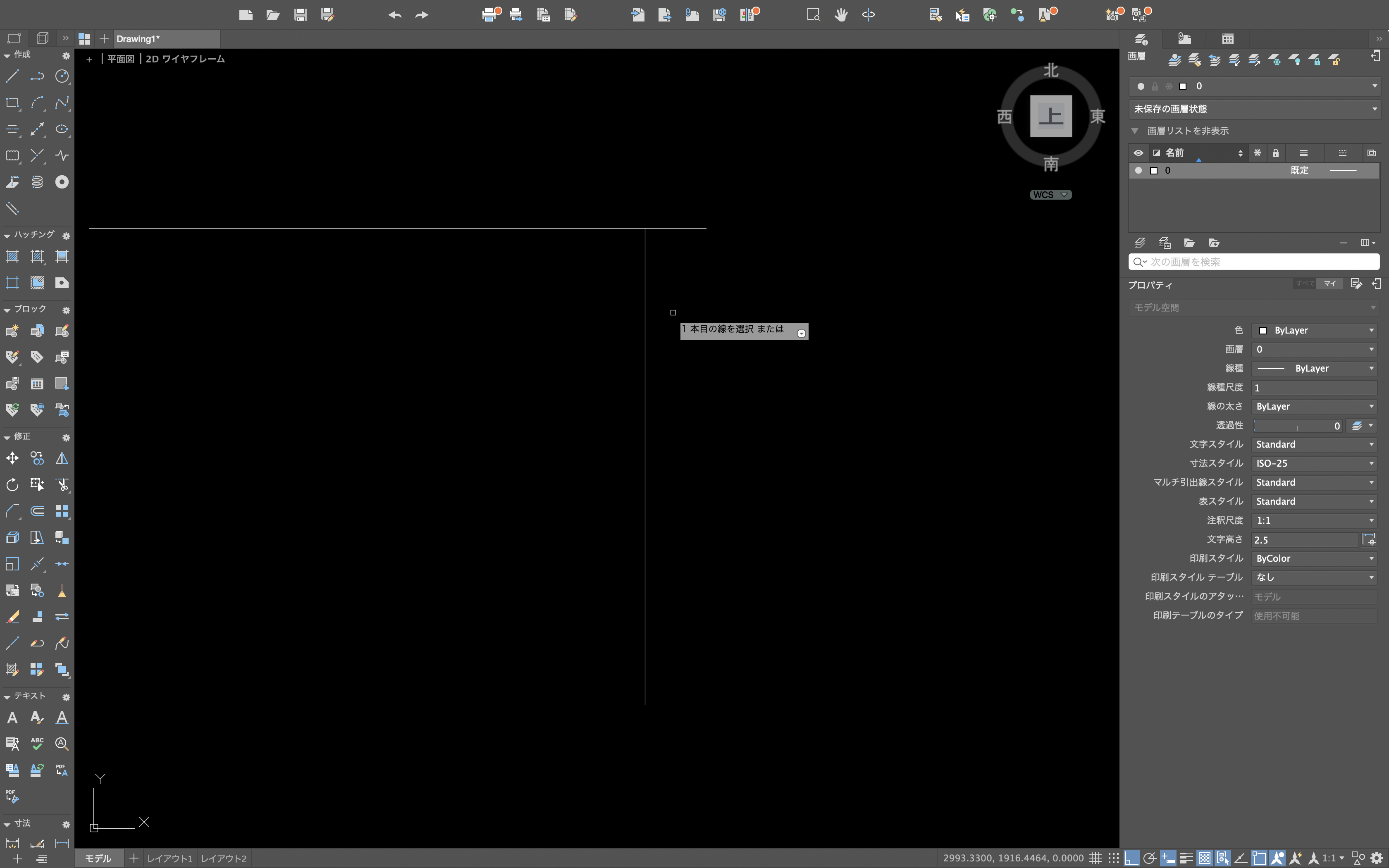
2本目を選択すると面取りがされます。
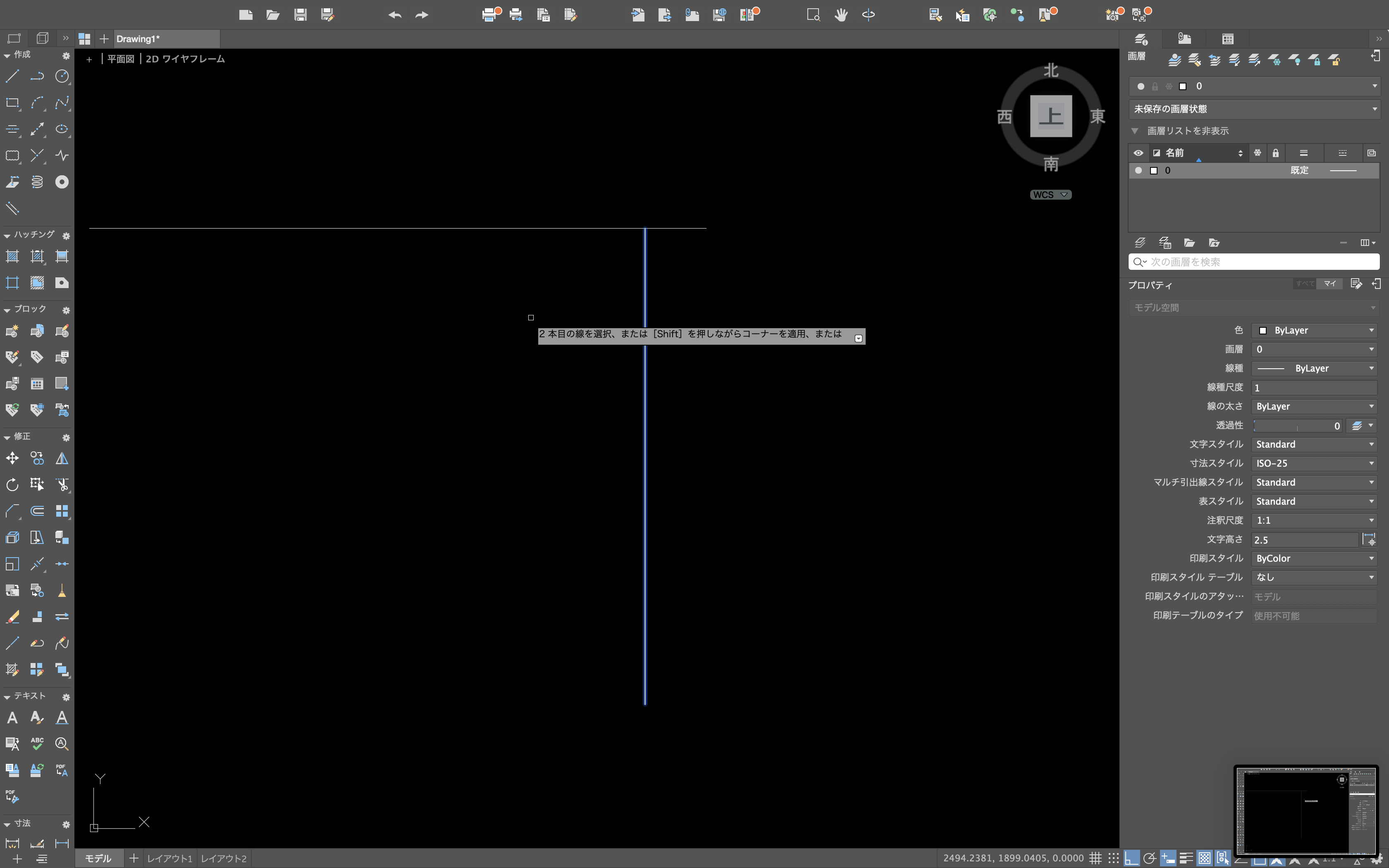
最後に、面取りの詳細な設定を紹介します。
まずコマンドを起動した状態で、右クリックすると以下のような画面に推移します。
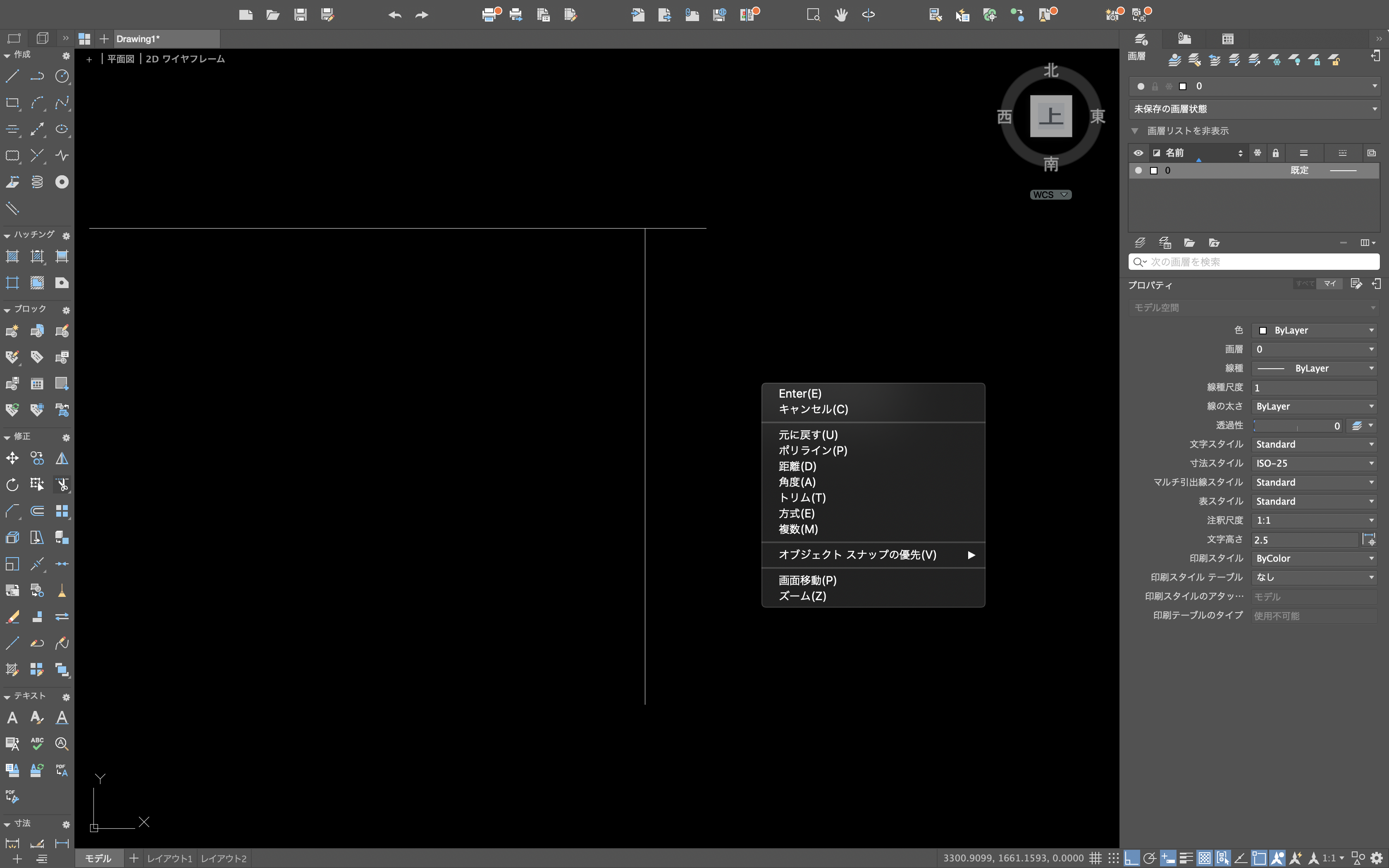
ここで設定することができるのは、以下の5点です。
- ポリライン
- 距離
- 角度
- トリム
- 方式
です。
これらは上から順に、
- 面取り後の直線をポリラインにする。
- 交点から、指定された距離で面取りする。
- 面取りの角度を指定する。
- 面取りではなく、トリムコマンドと同じようにする。
- 方式は、距離か角度を指定する方法です。
と言うものです。
この中から、距離と角度について解説していきます。
距離について
先ほどの画面で、距離を指定します。
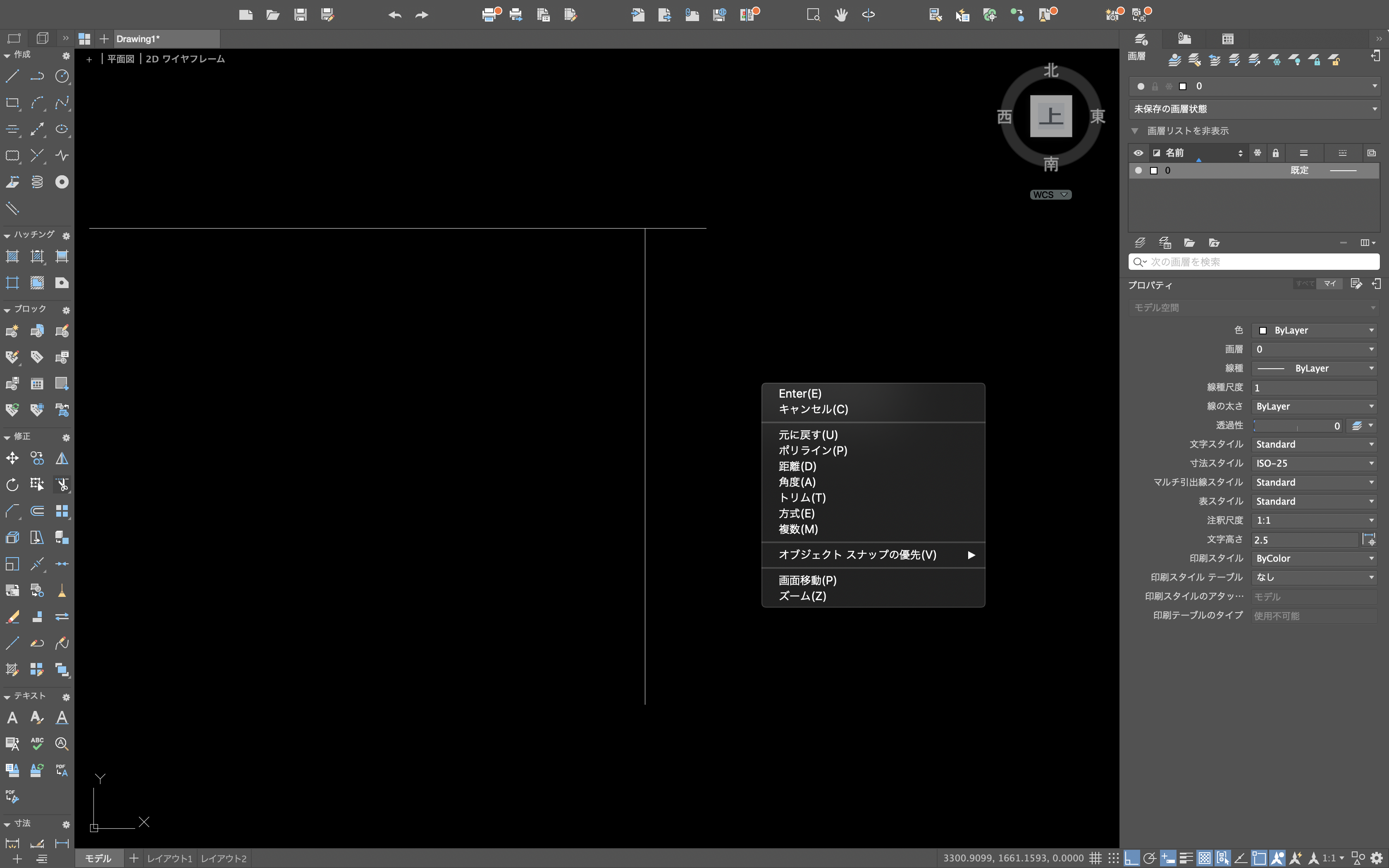
すると、『1本目の面取り距離を指定』と表示されます。
今回は、『300』に設定しましょう。

続いて、『2本目の面取り距離を指定』と表示されるので、もう一度『300』と入力しましょう。
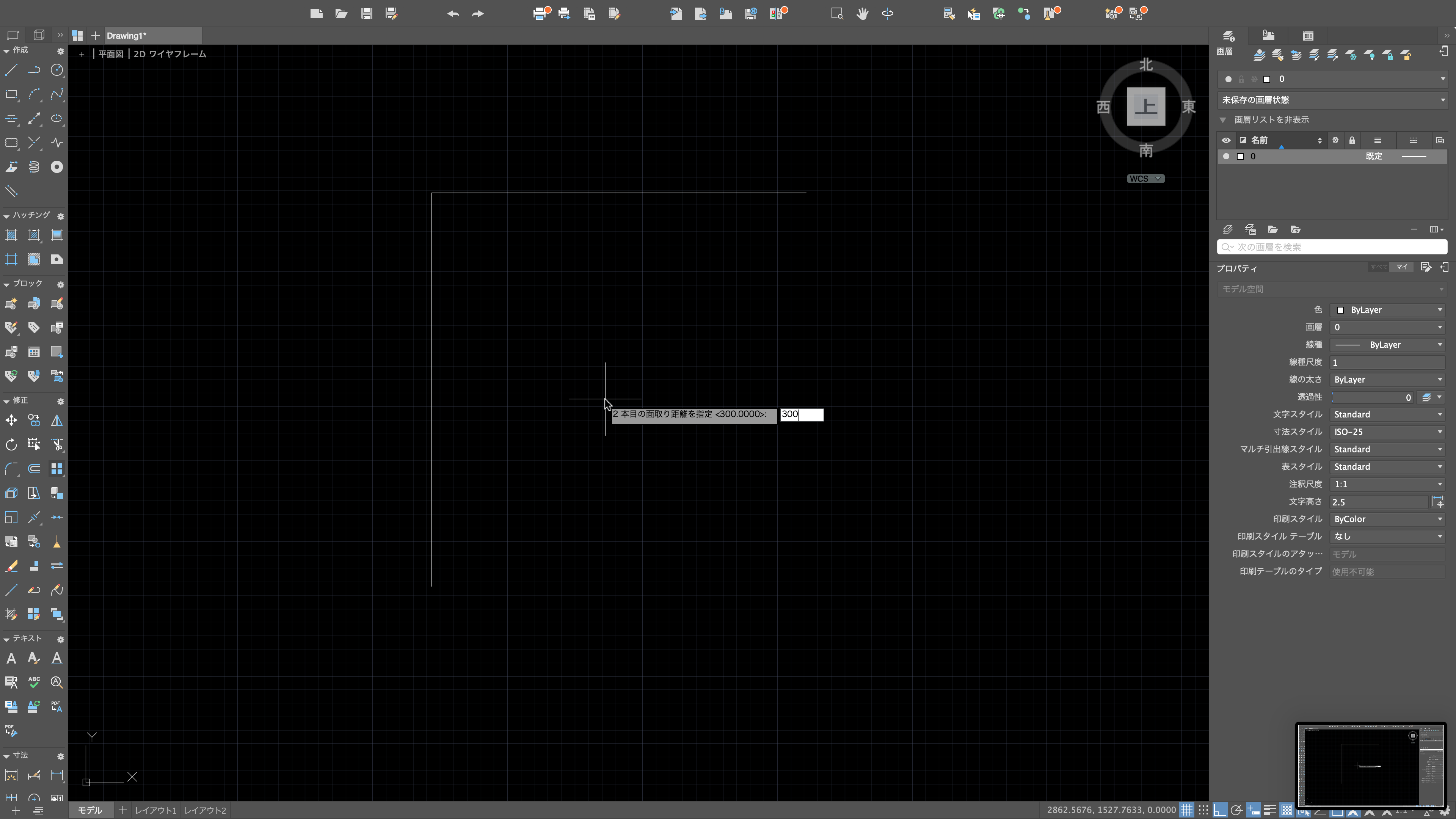
次は、『1本目の線を選択』となるので、一方の線を選択しましょう。
続いて、『2本目の線を選択』となるので、一方の線を選択しましょう。
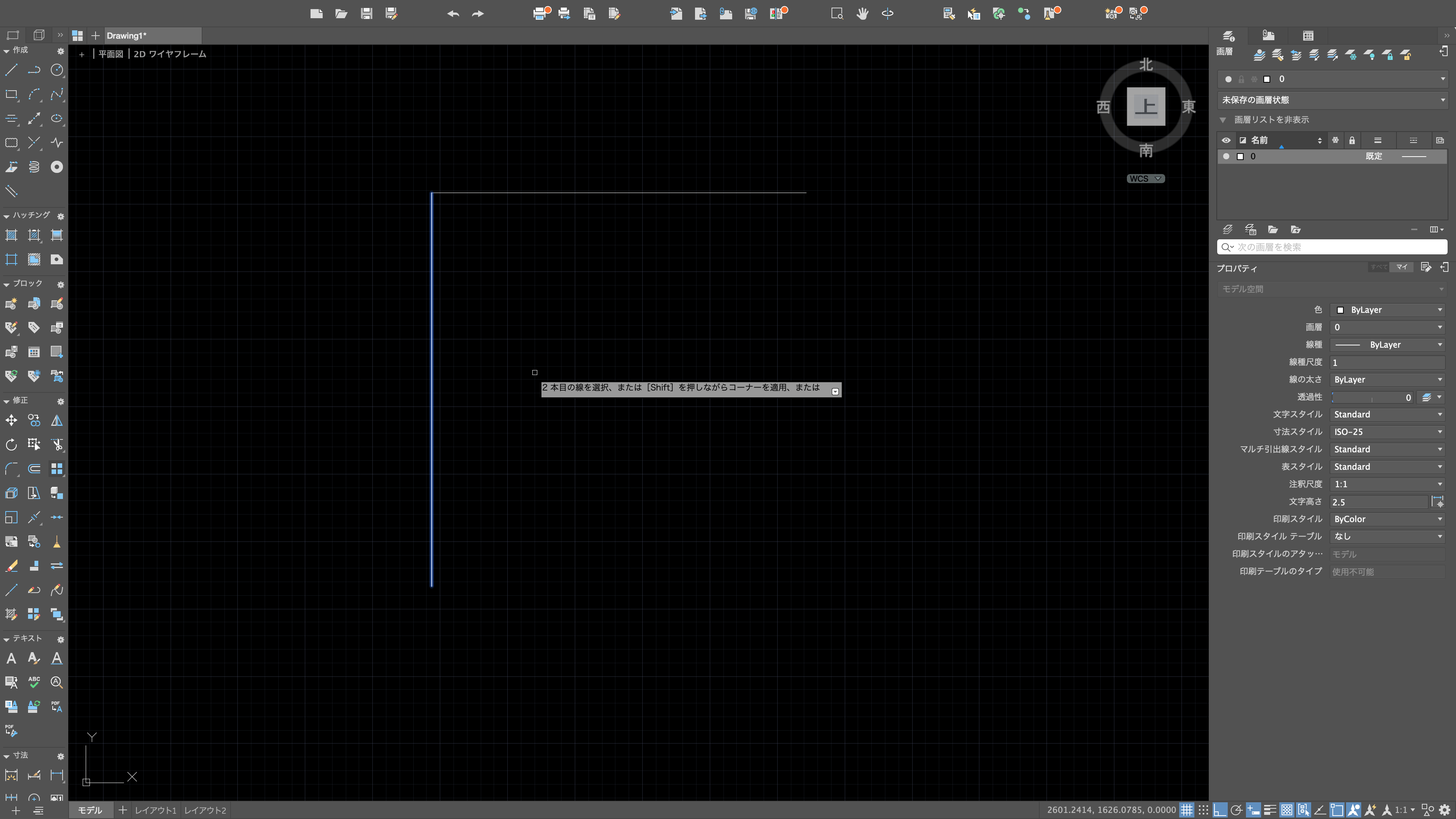
選択すると以下のように面取りされたと思います。
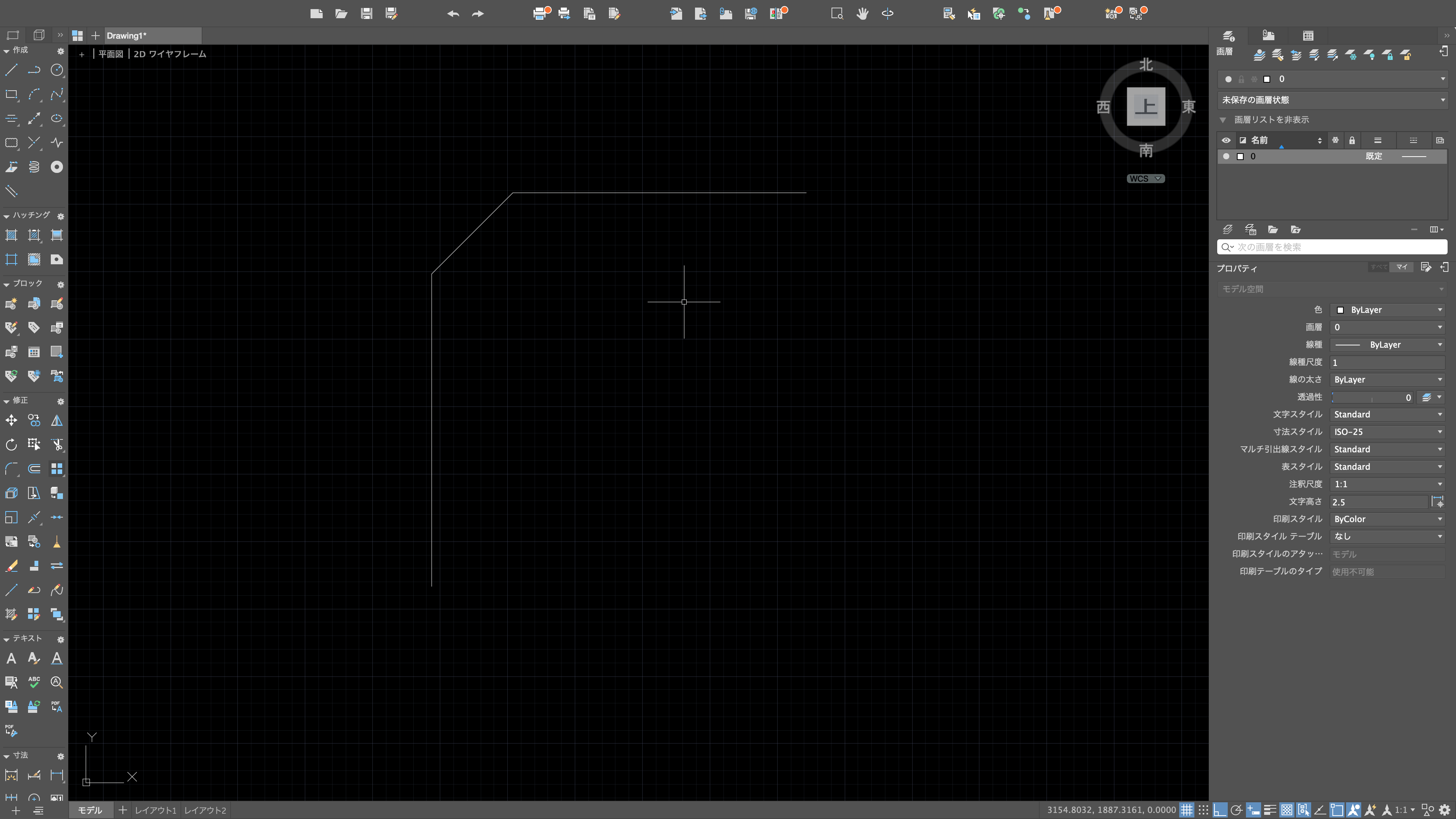
この距離というものが、どのように設定されているかというと、以下のような設定になっています。
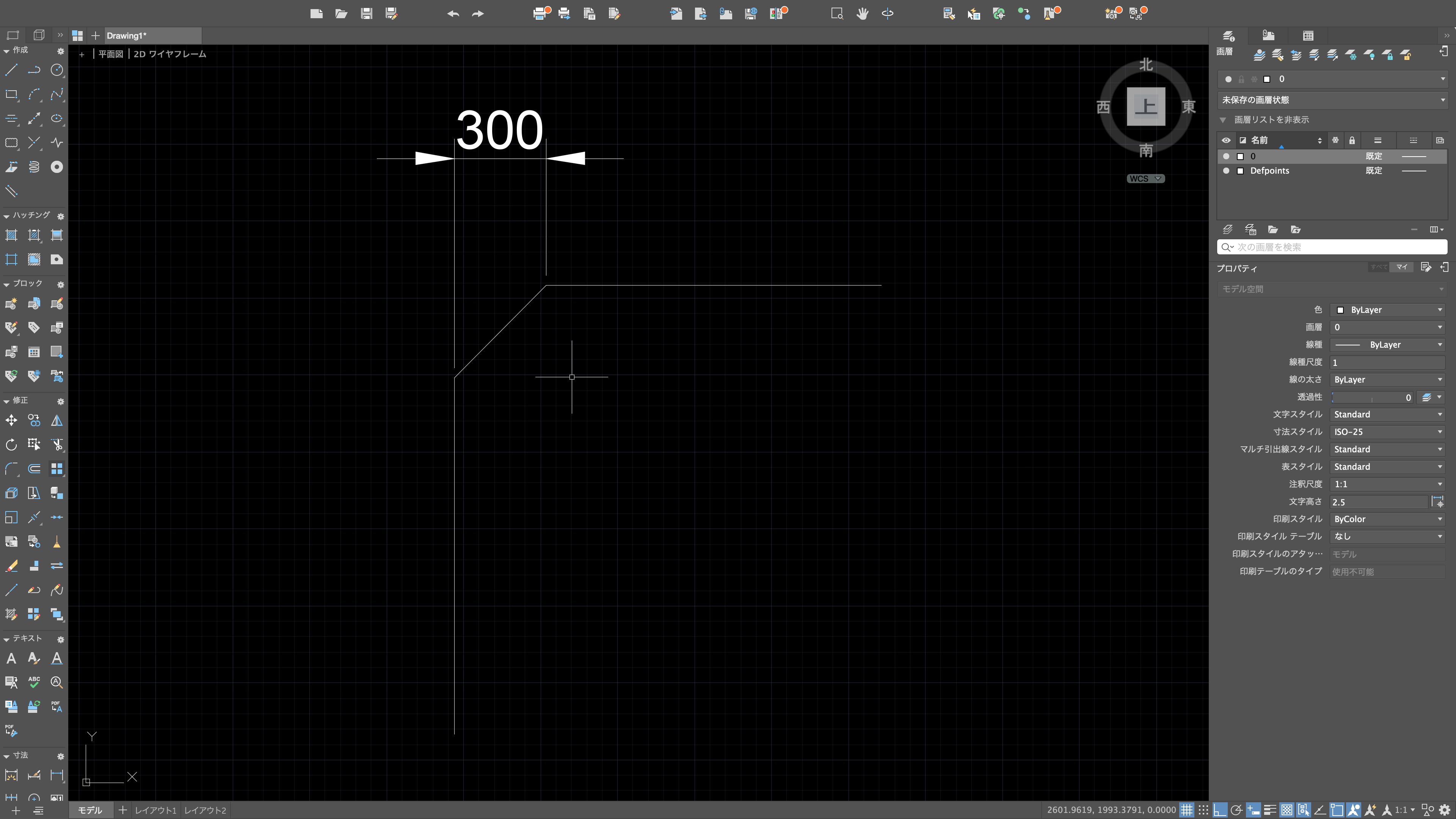
例えば、数値の値を『100』『300』で指定すると、以下のような形になります。
(選択の順番で、上下が反転することもあります。)

距離の値を設定するときは、以上の点に留意して設定しましょう。
角度について
先ほどの画面で、角度を指定します。
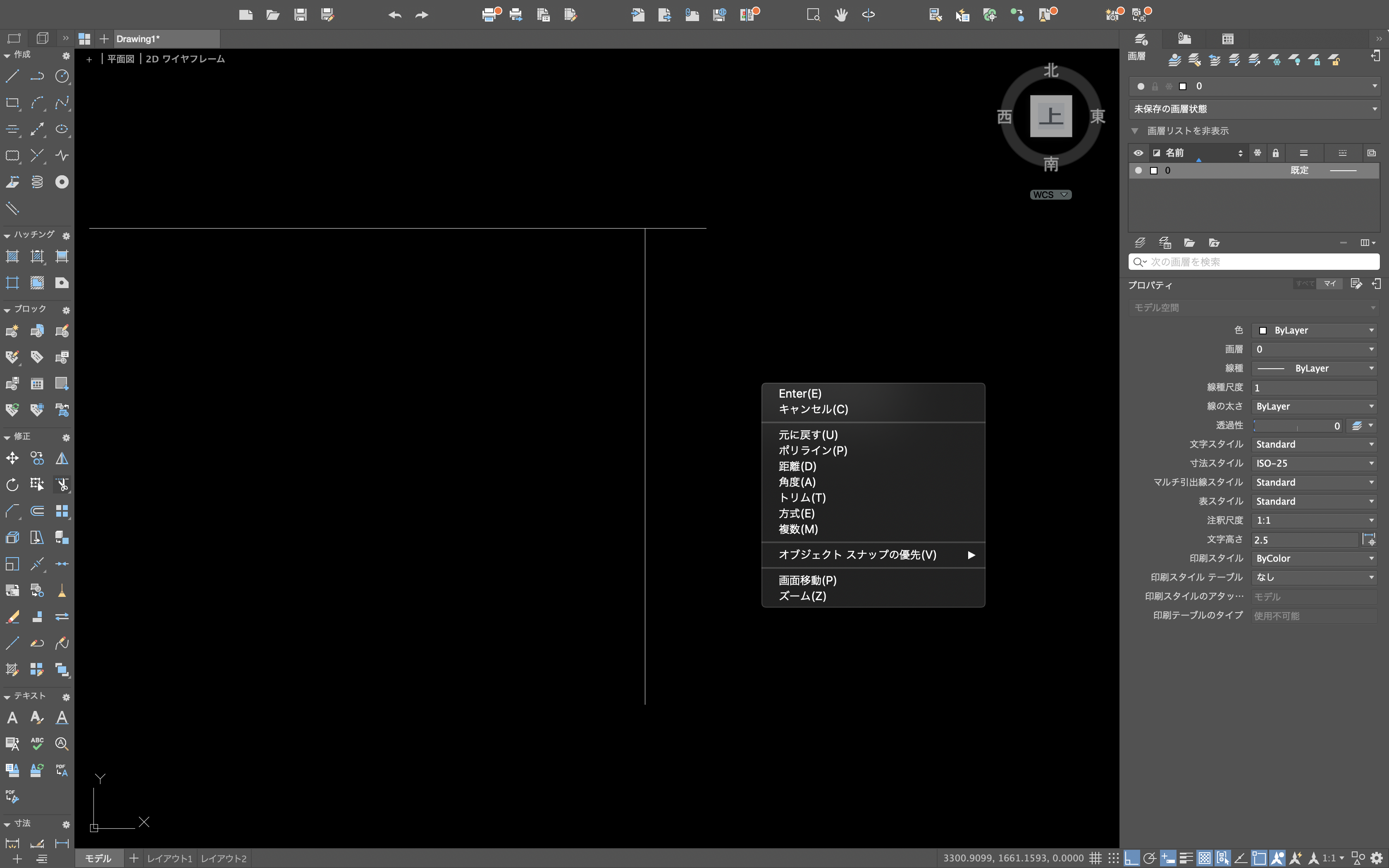
すると、『1本目の線の面取りの長さを指定』と表示されます。
今回は、『300』に設定しましょう。
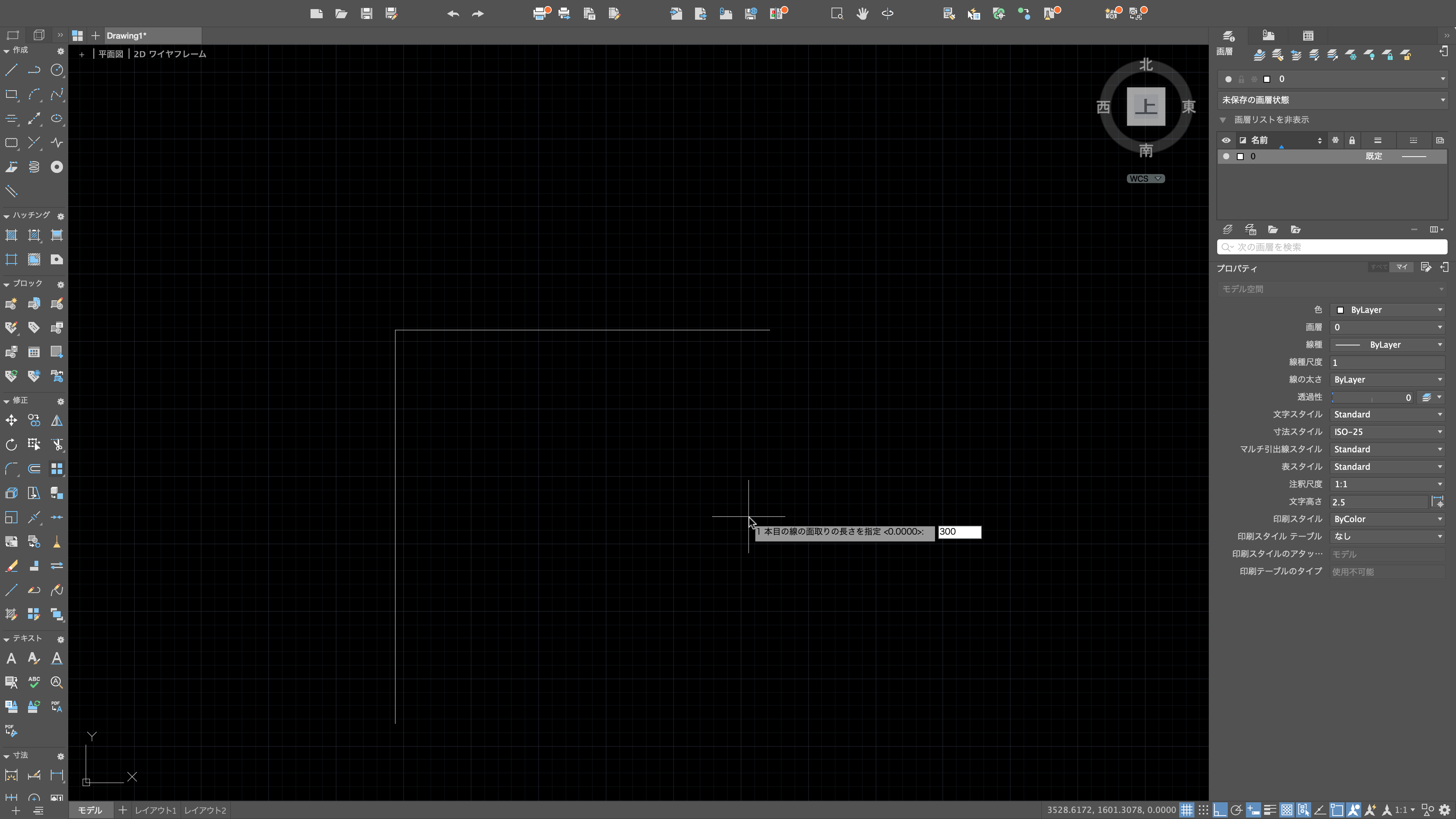
続いて、『1本目の線からの面取り角度を指定』と表示されるので、『20』と入力しましょう。

次は、『1本目の線を選択』となるので、一方の線を選択しましょう。
続いて、『2本目の線を選択』となるので、一方の線を選択しましょう。
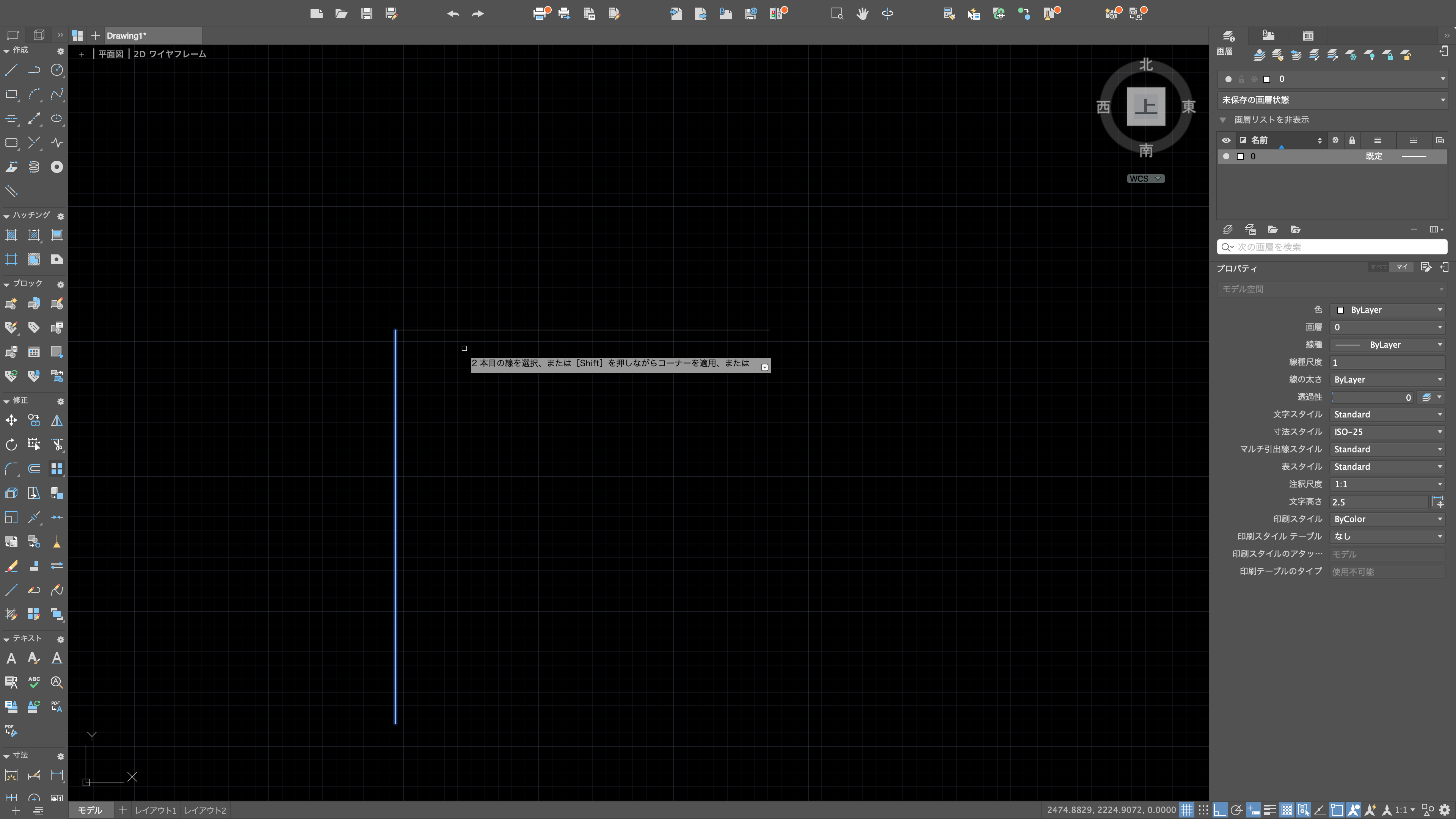
選択すると以下のように面取りされたと思います。

この角度というものが、どのように設定されているかというと、以下のような設定になっています。

角度の値を設定するときは、以上の点に留意して設定しましょう。
これで今回の解説は終了です。
もしも、理解できなかったという人は、作業画面をYouTubeにアップしているので、見てみてください。
 建築ソフトの使い方
建築ソフトの使い方

