今回解説する操作
今回解説する操作は『寸法記入』です。
『寸法』はどういう時に使うと良いのか
『寸法』は、寸法を記入するときに使いましょう。
並列寸法記入と直列寸法記入があるので、使い分けをすると便利です。
操作方法
リボンに『寸法』というものがあると思います。
その中のアイコンは以下の13個があると思います。
- 寸法
- 寸法記入、寸法スタイル管理
- 寸法記入ドロップダウン
- [直列寸法記入と並列寸法記入]ドロップダウン
- [中心マーク]ドロップダウン
- 寸法記入、幾何交差…
- 寸法記入、寸法マスク
- 寸法記入、検査寸法
- 寸法記入、寸法線間隔
- [寸法値編集]ドロップダウン
- 寸法記入、クイック寸法記入
- 寸法記入、寸法折り曲げ
- 寸法記入、寸法自動調整再割り当て
この中でよく使うのは赤字で示したものです。
では、解説していきます。
『寸法記入ドロップダウン』コマンドは以下の方法で呼び起こします。
- リボン内の『寸法』→上段中央の『寸法記入ドロップダウン』
- 『dimlin』と入力
『1本目の寸法補助線の基点を指定 または <オブジェクトを選択>』と聞いてくるので、一点目をクリックします。
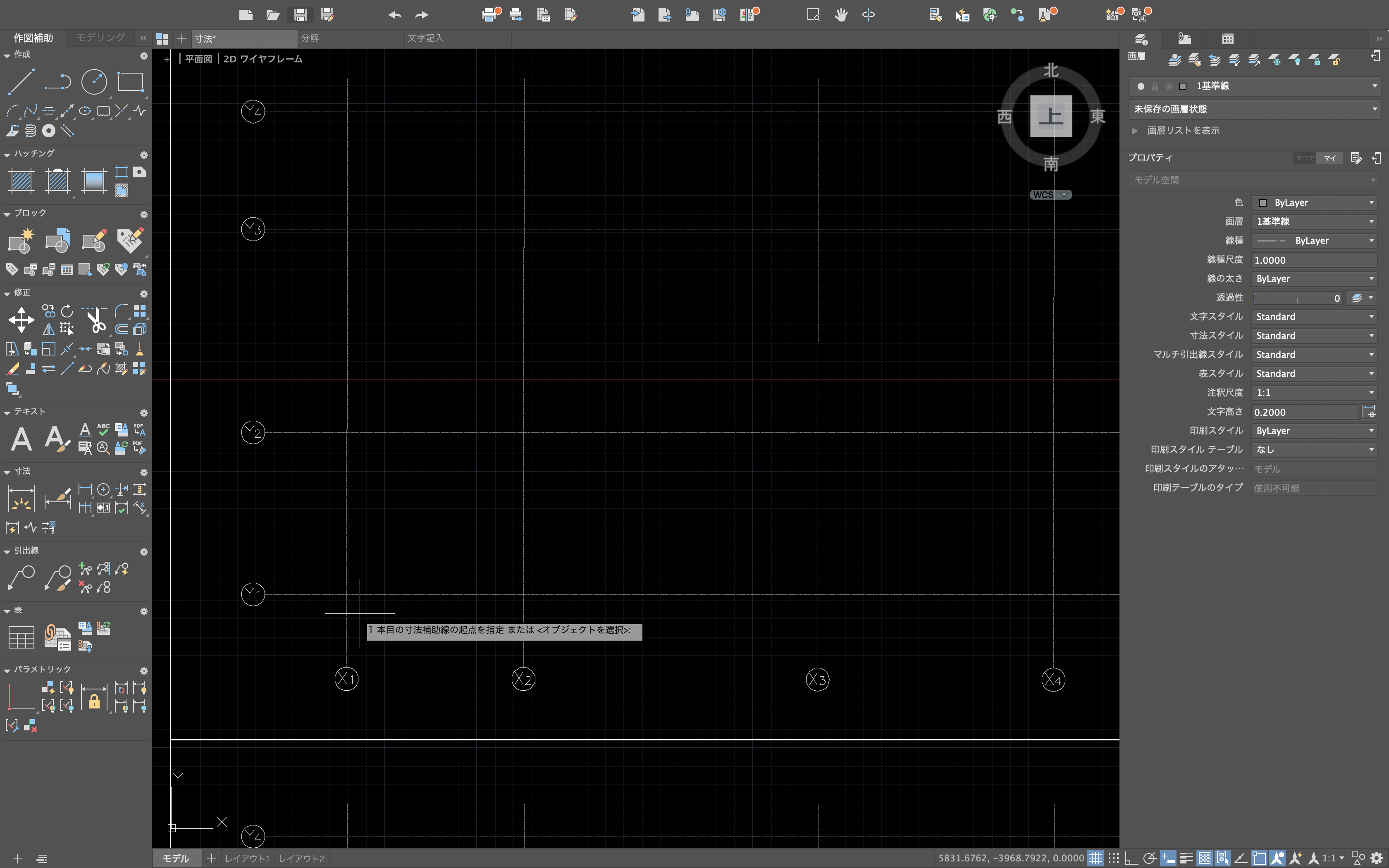
すると『2本目の寸法補助線の基点を指定』と聞いてくるので、二点目をクリックします。
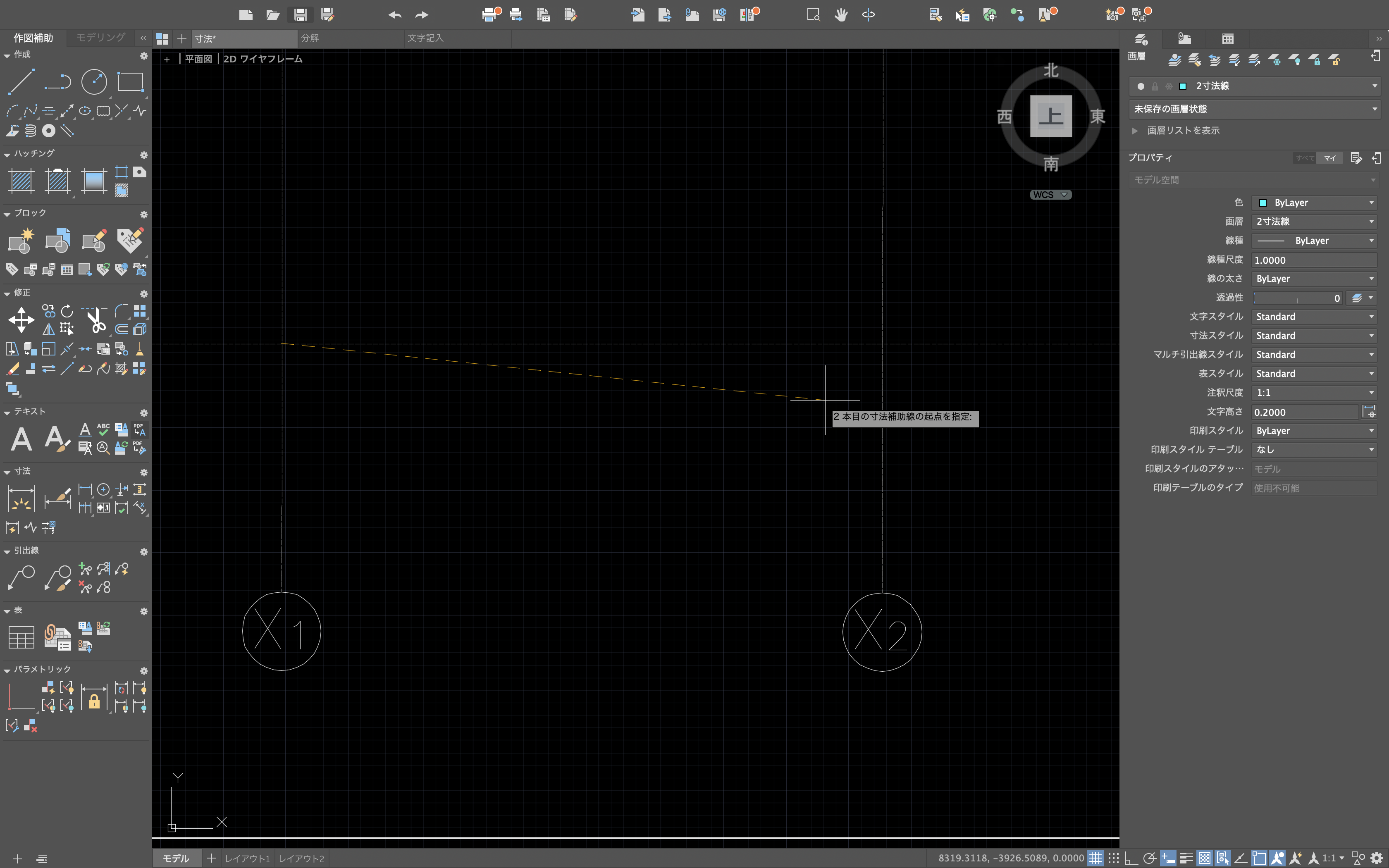
すると『寸法線の位置を指定 または』と聞いてくるので、寸法を記入したい位置をクリックします。
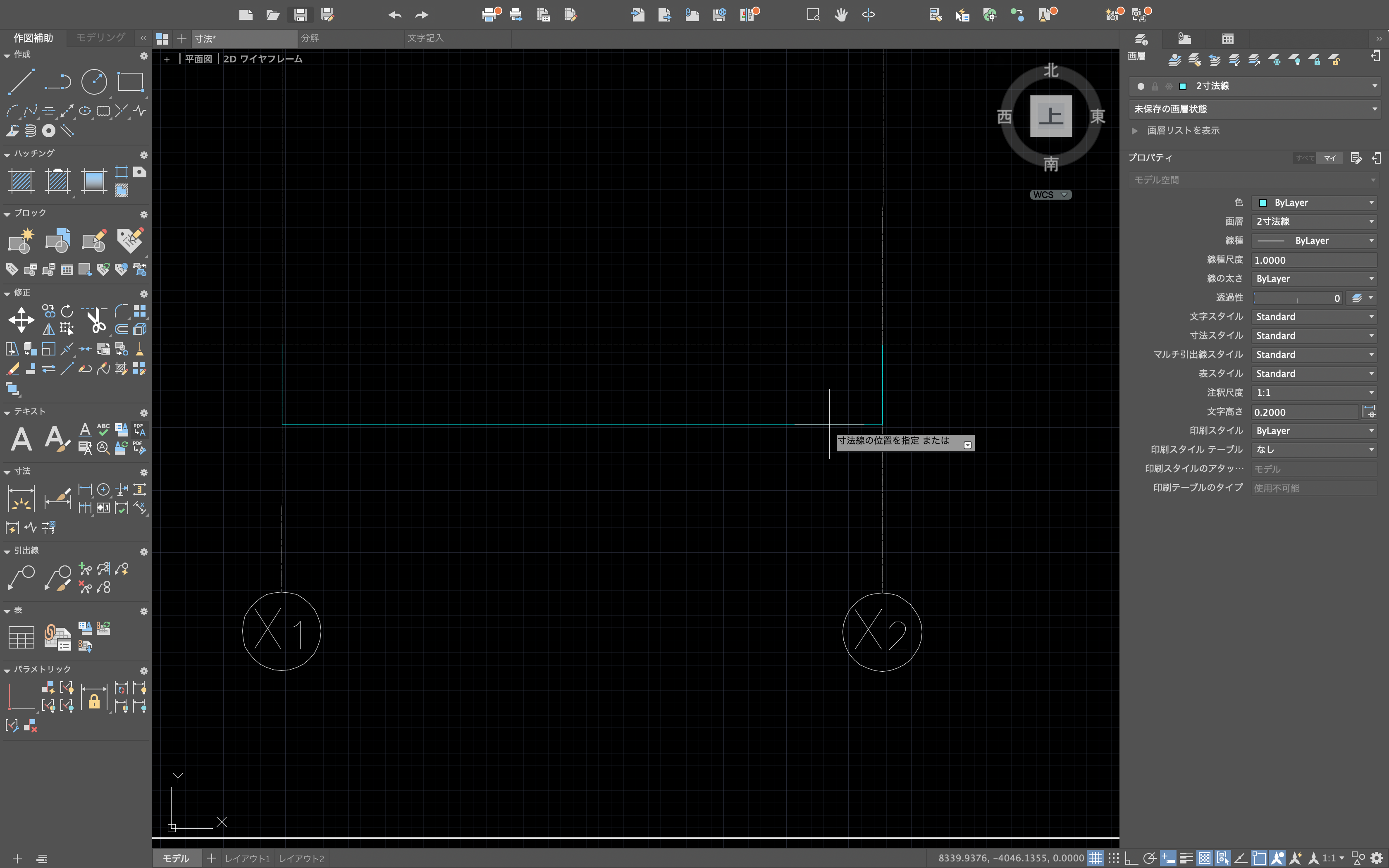
寸法線が引けました。
まだ解説は続きますよ。
寸法値が見えないのは、『全体の寸法尺度』が小さいからです。
そこの値を大きくしてみましょう。(かなり大きくしましょう。10とか100とか)
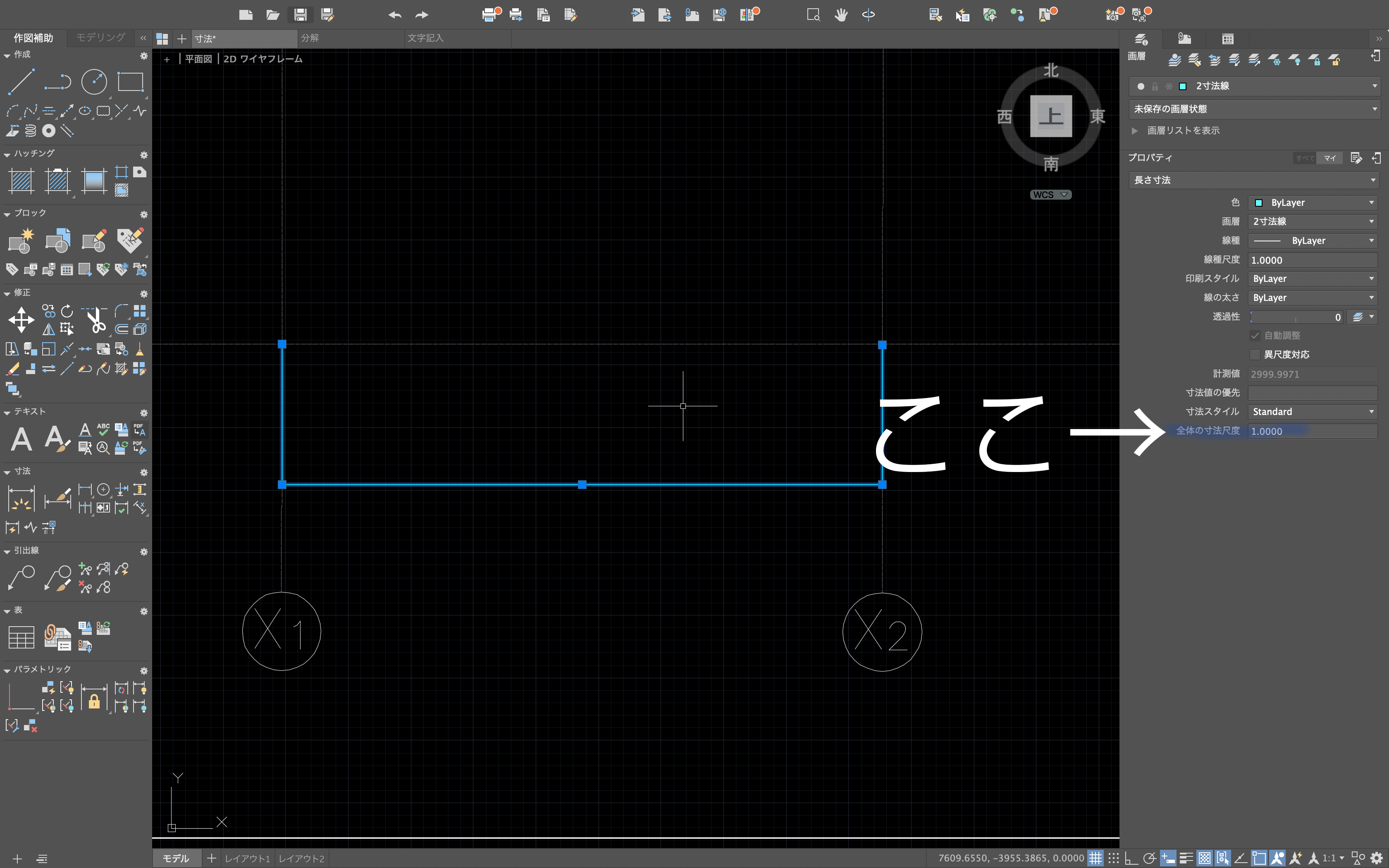
すると寸法値が見えるようになると思います。
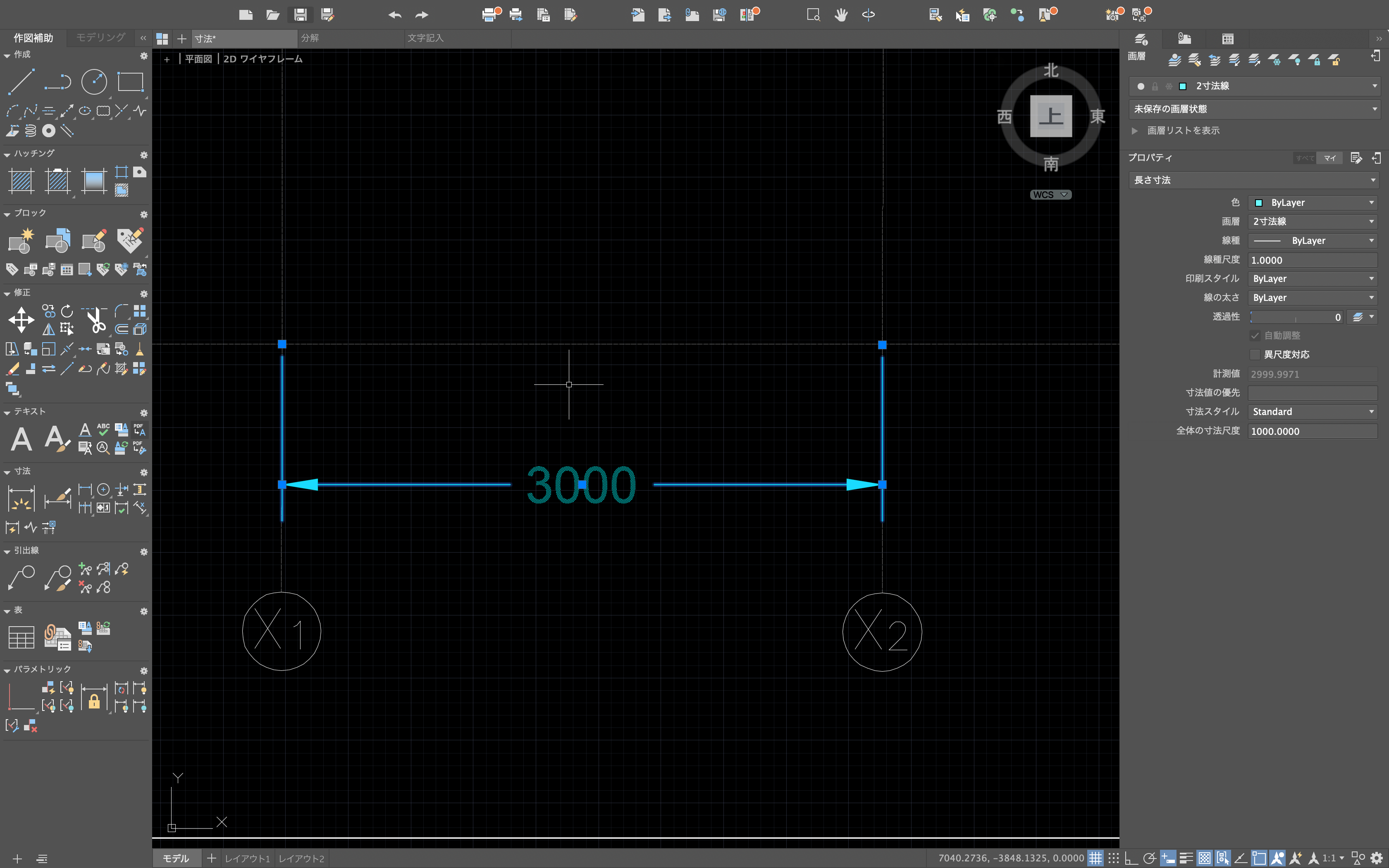
また、寸法値の有効数字が桁数が大きすぎるという場合は、『精度』が正確すぎると思います。
寸法線を選択したまま『右クリック』してください。
すると、以下のようなタブが出てきます。

『精度』にマウスオーバーすると、以下のような画面になります。
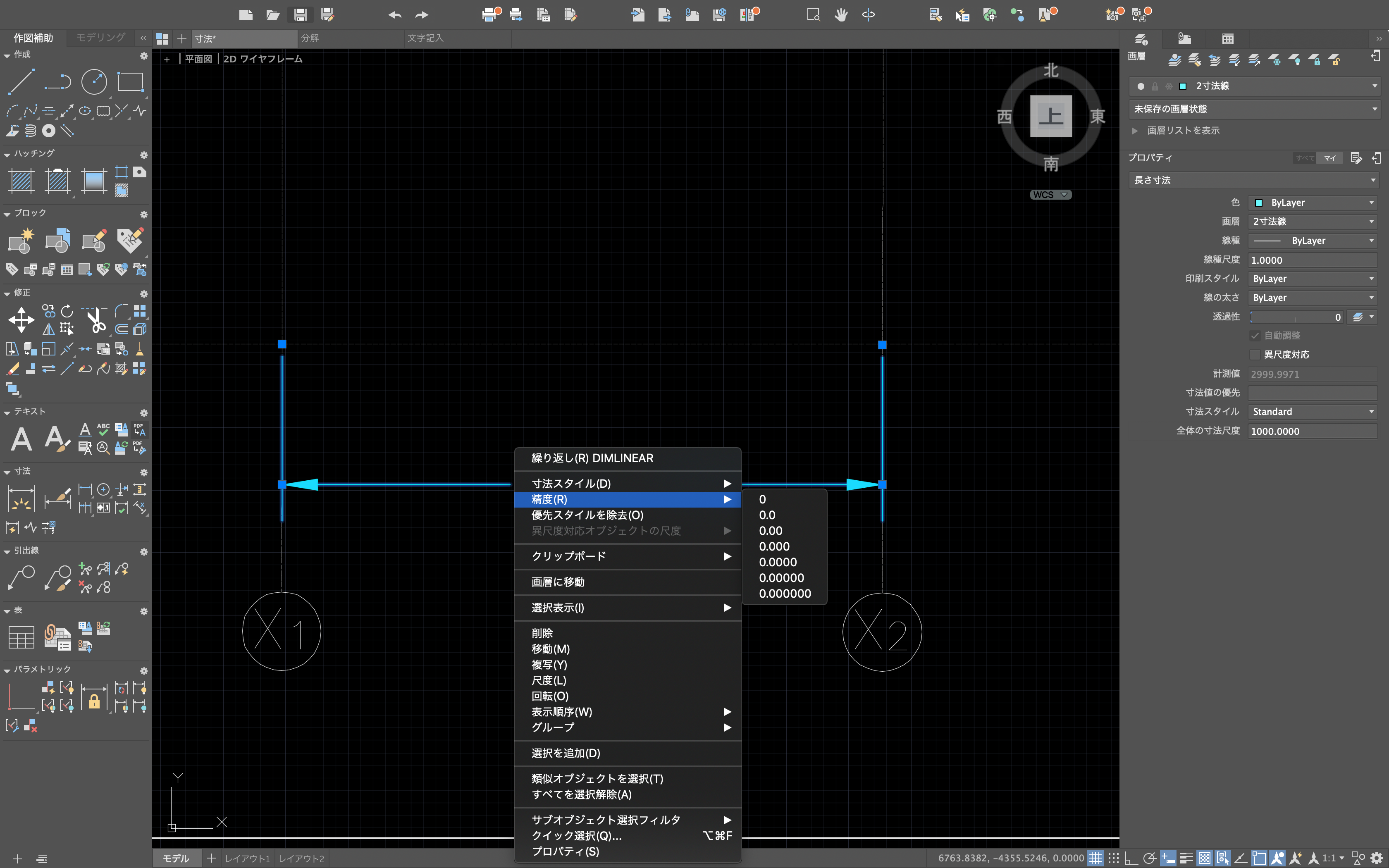
『0』を選びましょう。そうすると、整数値のみが表示されるようになります。
以上で寸法を引けたと思います。
これで寸法線を引くことができたと思います。
これからもよく使うものだと思うので、繰り返し使って慣れていきましょう。
リンク集はこちら
 建築ソフトの使い方
建築ソフトの使い方

