今回解説する操作
今回解説する操作は『図形の削除』です。
基本操作の一つなので、しっかりマスターしましょう。
『図形の削除』はどういう時に使うと良いのか
『図形の削除』は、図形を消したいときに使います。
消しゴムのようなものですね!
ただし、ポリラインで作成された図形に関しては、ポリラインが消えるので、消したい所以外も消えてしまうこともあります。
今回使うファイル(データサイズ:約32KB)
今回使うファイルは以下のファイルです。
操作方法
まずは、『削除』コマンドを用いた方法を解説します。
『削除』コマンドは以下の方法で呼び起せます。
- リボン内の『修正』→4段目左端にある消しゴムマークの『削除』(ないときはこちらを参照)
- 『e』と入力
『オブジェクトを選択』と聞いてくるので、削除したいオブジェクトを選択しましょう。
マウスオーバーすると以下のような表示になります。
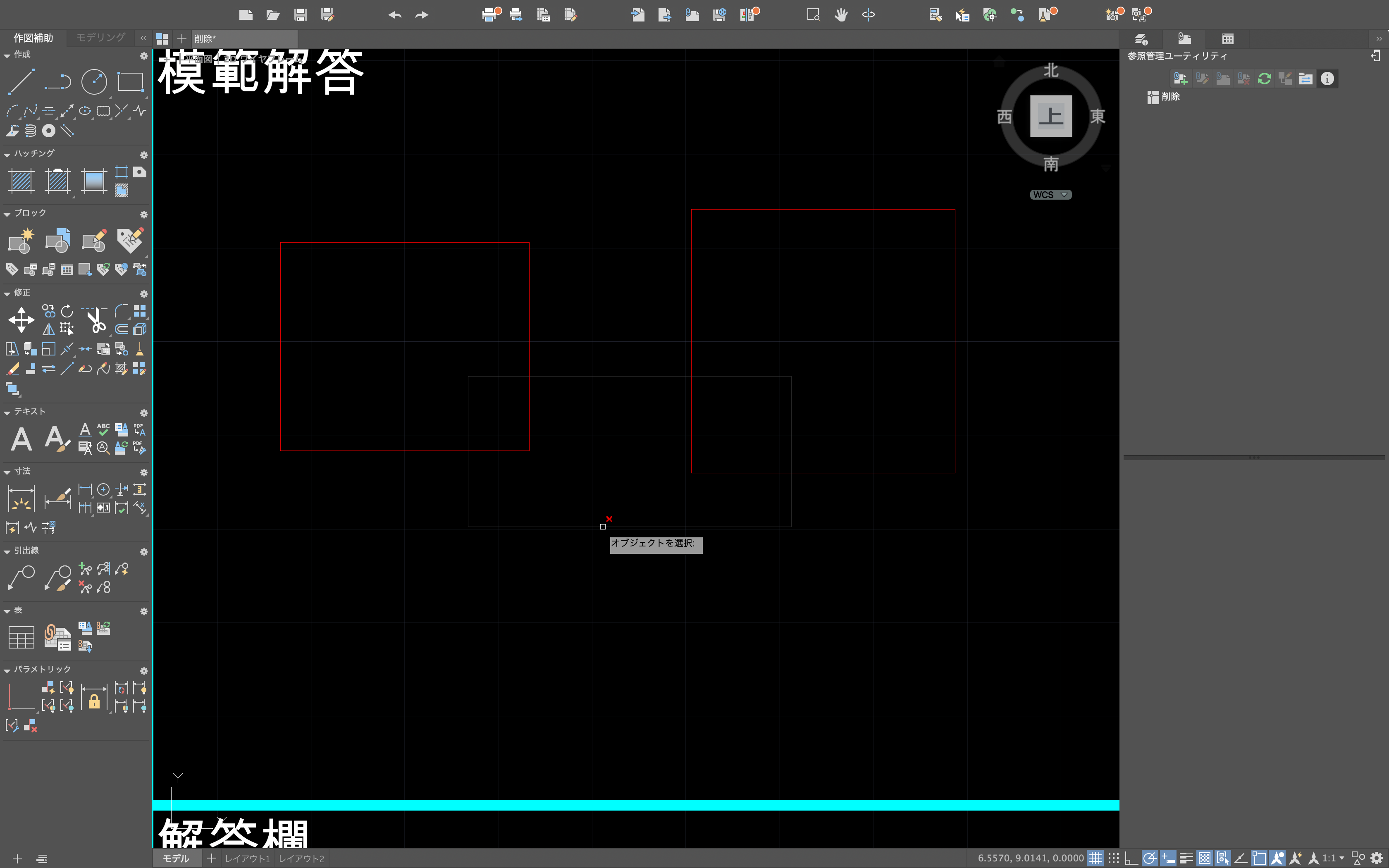
クリックすると、オブジェクトが削除されます。
削除したいものが削除し終えたら、returnキーを押しましょう。
これでコマンドを使った削除の解説は終わりです。
しかし、この方法であると削除したいオブジェクトが多数、そして複雑に存在するときに一つ一つクリックしないといけません。
そこで便利な方法をお教えします。この方法では間違えて『削除したくないものまで削除してしまった。』ということが減ります。
では解説します。
まずは削除したいオブジェクトを選択しましょう。(簡単な選択方法はこちらを参照)
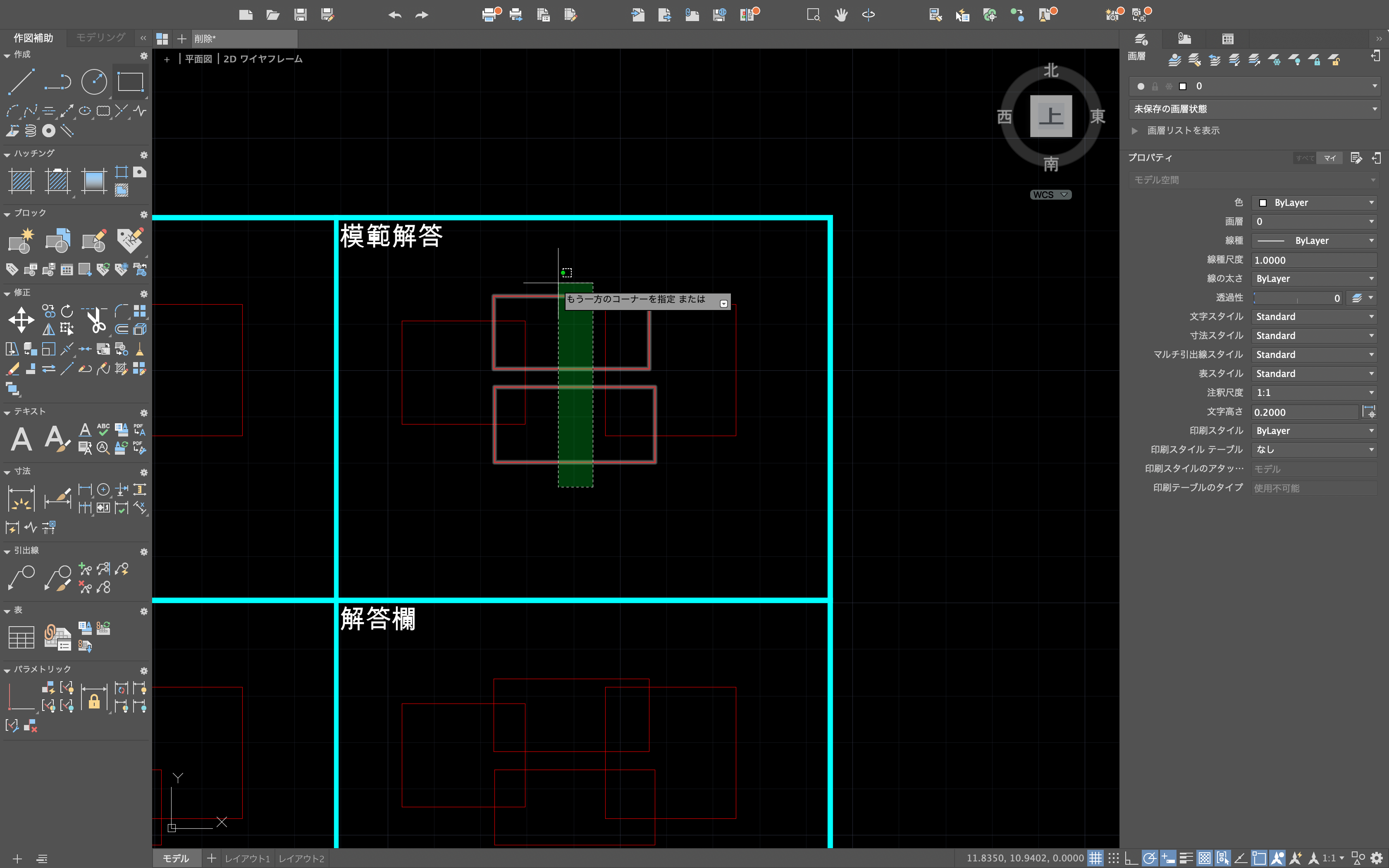
そしたら、deleteキーを押しましょう。これで選択されたオブジェクトは削除されます。
この方法は『コマンドの後にreturnキーを押す』手間が省けるので楽ですよ。
以上で今回の解説は終わりです。
お疲れ様でした。
リンク集はこちら
 建築ソフトの使い方
建築ソフトの使い方 

