今回解説する操作
今回解説する操作は、『新規図面の作成』です。
AutoCAD for Macを起動した時に、たくさんのテンプレートが用意されています。
たくさんあるので、何を使えばわからないという人にもわかりやすく解説します。
『新規図面の作成』はどういう時に使うと良いのか
言うまでもなく、新しい図面を引く時に使います。
操作方法
まずは、テンプレートについて解説していきます。
起動して、新規作成を選ぶとたくさんのテンプレートとスタイルシートが表示されます。
表示されるテンプレートは以下のもの(拡張子略)です。
- acad-Named Plot Styles:使用単位はフィートとインチの2D図面
- acad-Named Plot Styles 3D:使用単位はフィートとインチの3D図面
- acad:使用単位はフィートとインチの2D図面
- acad 3D:使用単位はフィートとインチの3D図面
- acadISO-Named Plot Styles:使用単位はメートルの2D図面
- acadISO-Named Plot Styles 3D:使用単位はメートルの3D図面
- acadiso:使用単位はメートルの2D図面
- acadiso3D:使用単位はメートルの3D図面
- Tutorial-iArch:使用単位はフィートとインチで、建築設計用の一般的な設定を使用する図面
- Tutorial-iMfg:使用単位はフィートとインチで、機械設計用の一般的な設定を使用する図面
- Tutorial-mArch:使用単位はメートルで、建築設計用の一般的な設定を使用する図面
- Tutorial-mMfg:使用単位はメートルで、機械設計用の一般的な設定を使用する図面
表示されるスタイルシートは以下のもの(拡張子略)です。
- Architectural Imperial:使用単位はフィートとインチで、建築設計用の一般的な設定を使用する図面
- Architectural Metric:使用単位はメートルで、建築設計用の一般的な設定を使用する図面
- Civil Imperial:使用単位はフィートとインチで、土木設計用の一般的な設定を使用する図面
- Civil Metric:使用単位はメートルで、土木設計用の一般的な設定を使用する図面
- Manufacturing Imperial:使用単位はフィートとインチで、機械設計用の一般的な設定を使用する図面
- Manufacturing Metric:使用単位はメートルで、機械設計用の一般的な設定を使用する図面
このことを頭に入れて、図面を新規作成していきましょう。
まずAutoCAD for Macを起動します。
すると以下のような画面が表示されるので、『新規作成』を選びます。

上に示したようなテンプレートファイルなどが表示されるので、自分の作りたい図面にあったテンプレートを選びます。
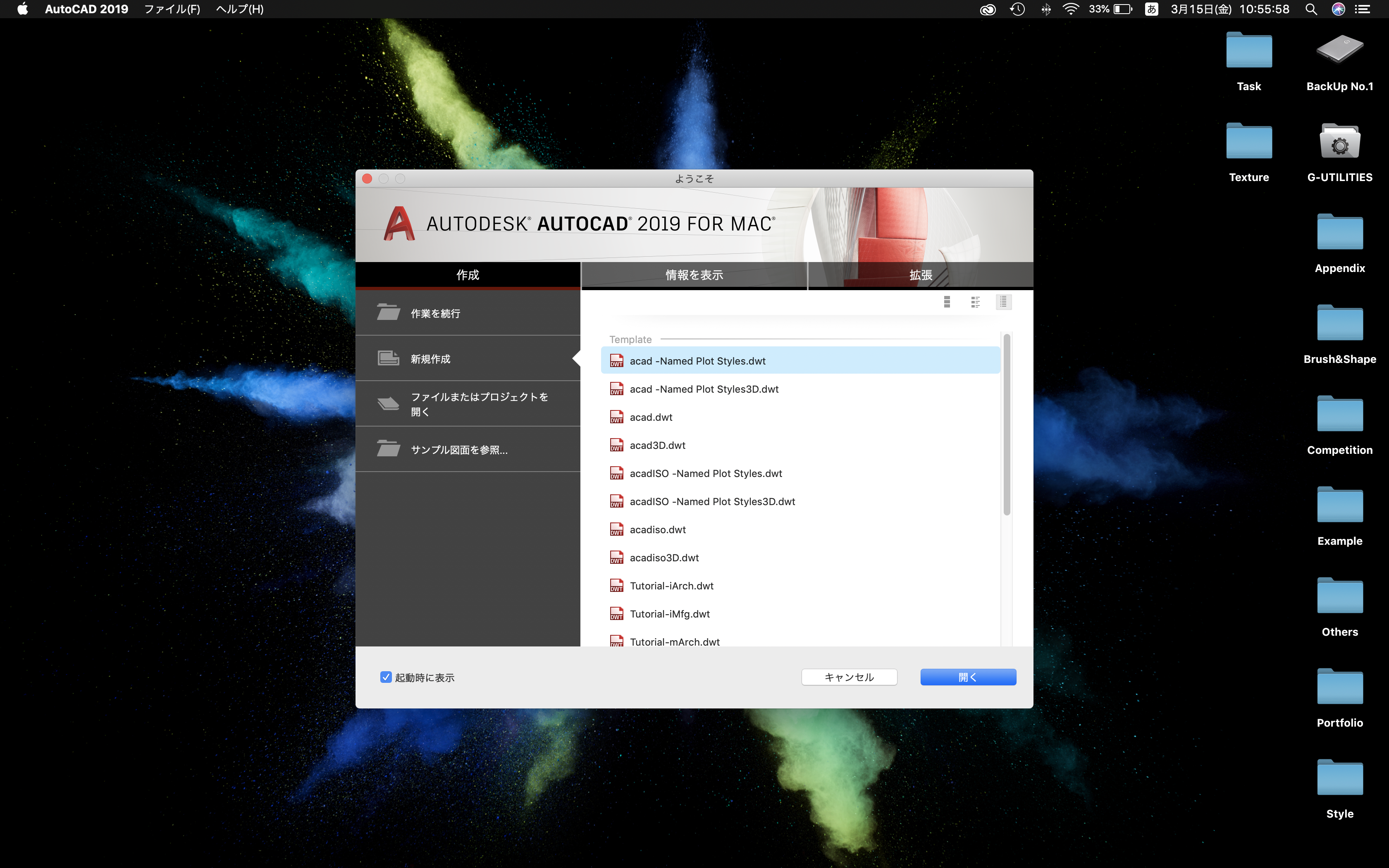
以上です。
自分で作成したファイルをテンプレートにしたいときは…
自分で作成したファイルを開きます。
ファイル→名前をつけて保存をクリックします。
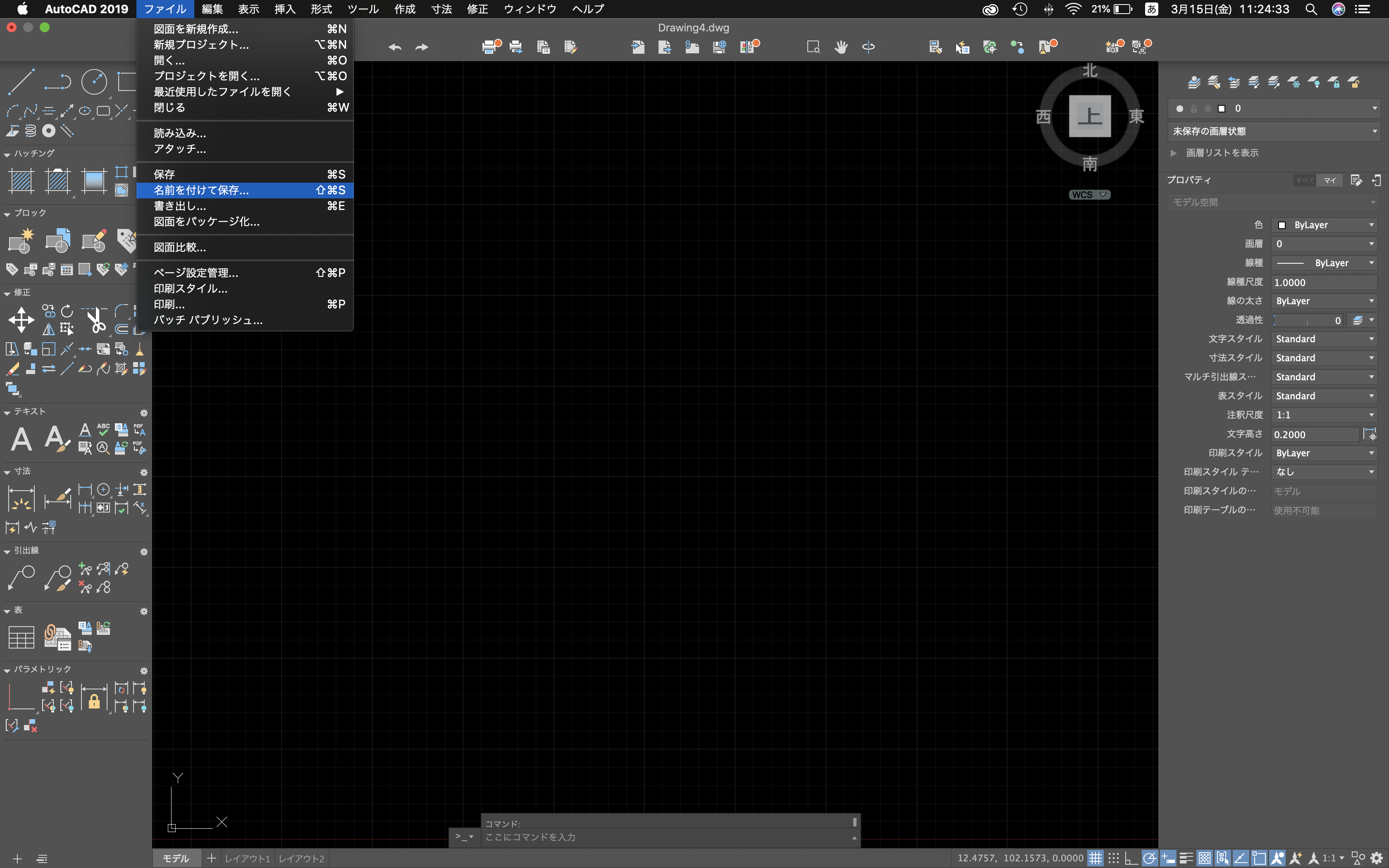
ファイル形式を『AutoCAD図面テンプレート』にします。
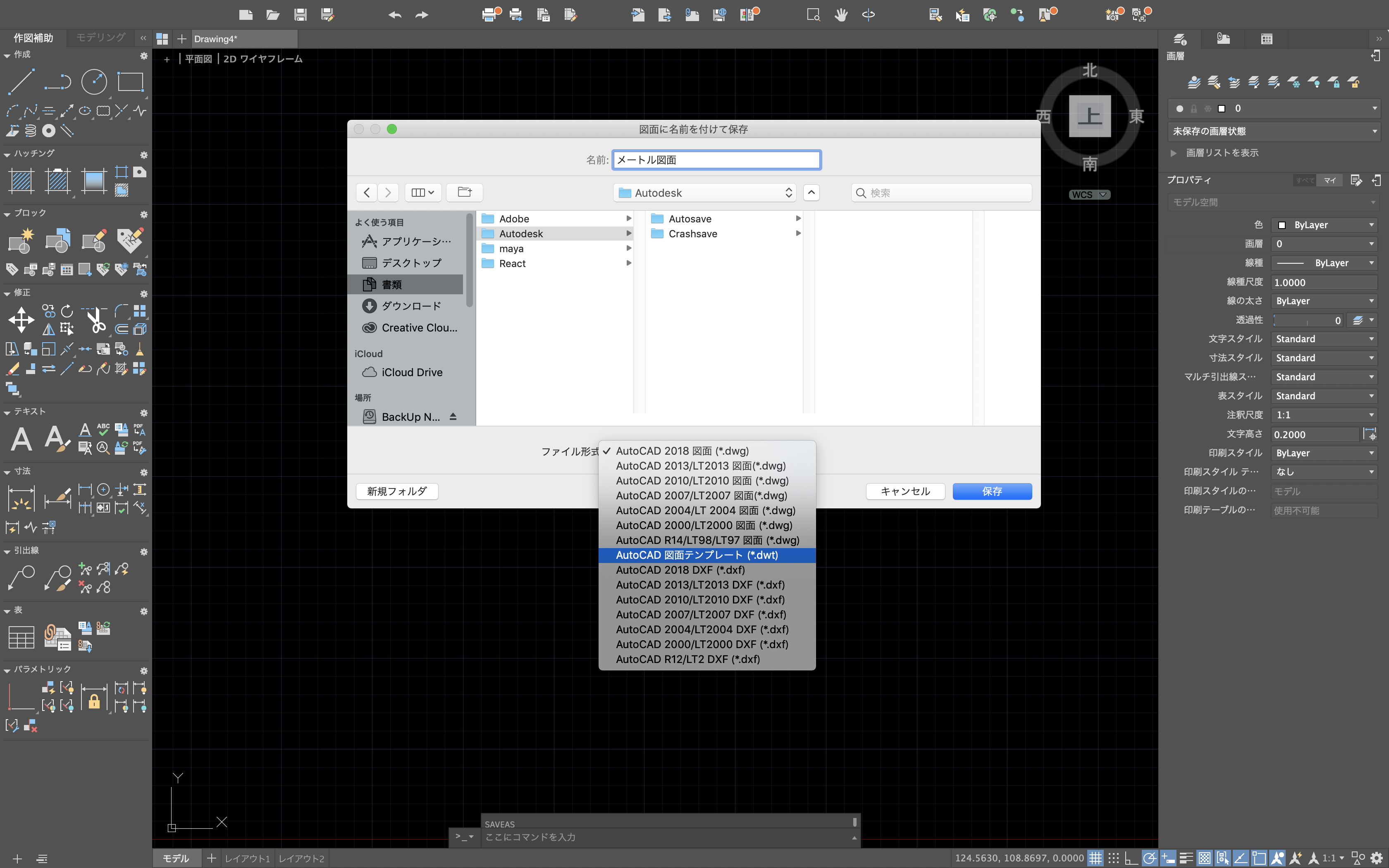
ファイル名と保存場所は、自分のわかりやすい名前と場所にしましょう。
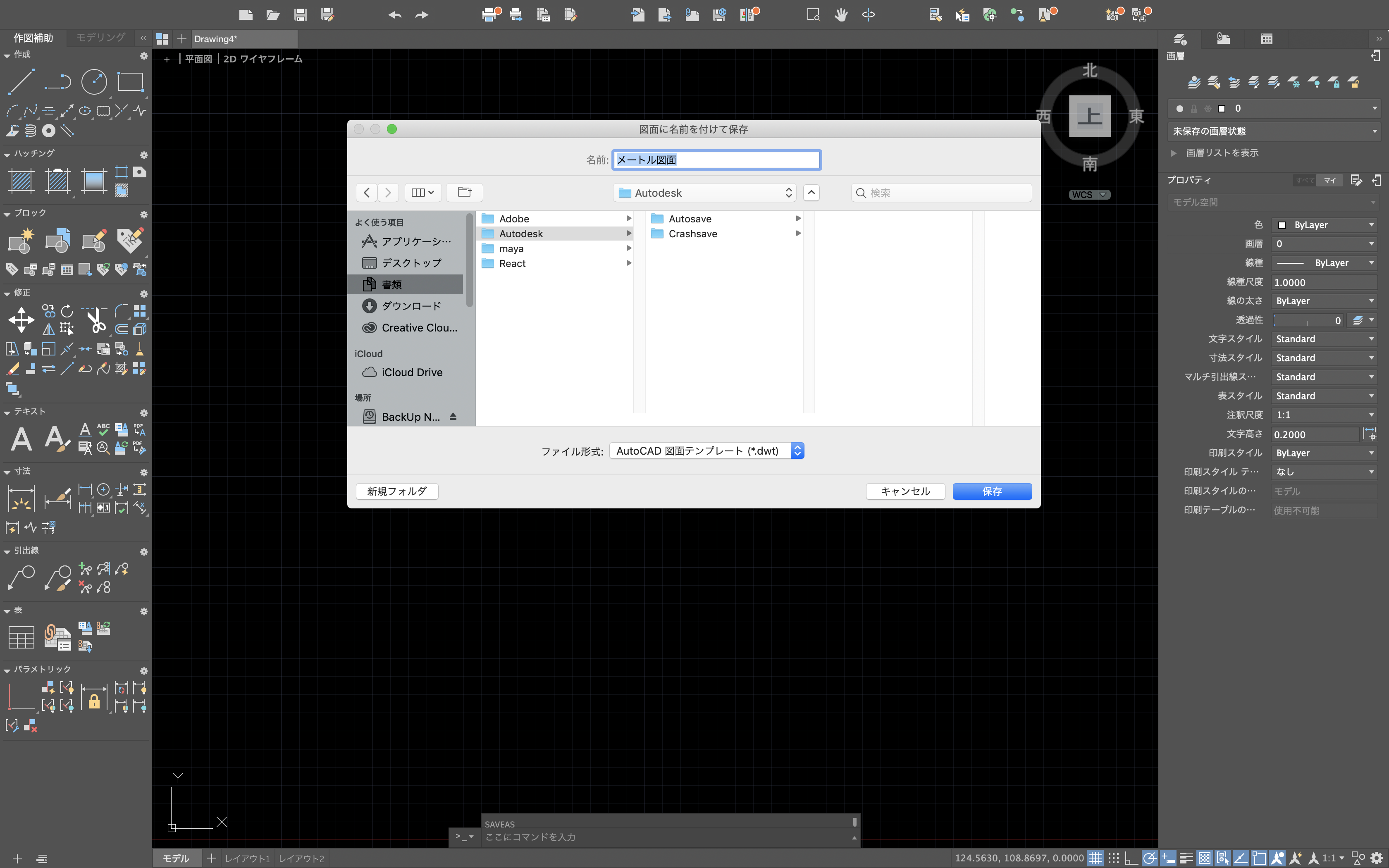
保存を押して、図面の説明を入力して終わりです。
おつかれさまでした。
図面を新規作成できるようになりましたか?
今後もよく使う操作なので、覚えちゃいましょう。
リンク集はこちら
 建築ソフトの使い方
建築ソフトの使い方 


