今回解説する操作
今回解説する操作は『ファイルの保存』です。
この操作は、自分の行った作業を無駄にしないためにも重要なので、しっかり行いましょう。
また、基本設定で説明した通り『自動保存』を有効にすることで、自動的に時間毎にファイルを保存することができます。
『ファイルの保存』はどういう時に使うと良いのか
ファイルの保存は、自動保存を長いスパンに設定しているときは、こまめにしておいたほうがいいでしょう。
自動保存を短いスパンに設定しているのであれば、全ての作業を終えた時に保存しましょう。
操作方法
ファイルを保存する方法は以下の三つがあります。
- ファイルから保存
- ショートカットを使う
- 保存ボタンを使う
一番便利なのは、2番のショートカットですが、自分にあったものでいいと思います。
では、解説していきます。
1.ファイルから保存
まず、上の添付ファイルを開きます。(開き方がわからない方はこちら)
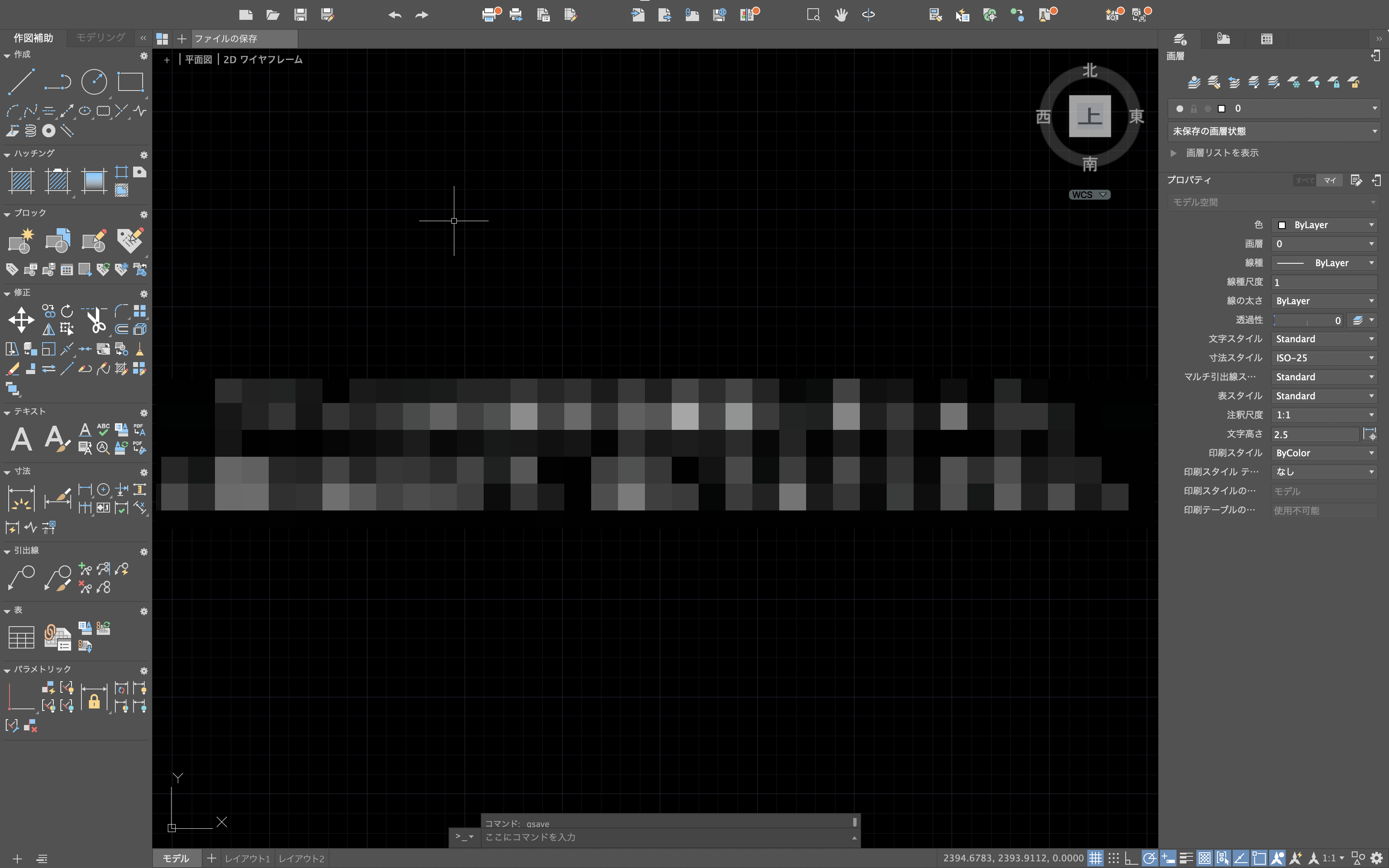
そして、カーソルを画面上部に持っていきます。
するとファイルというものがあると思うので、カーソルを載せるかクリックします。
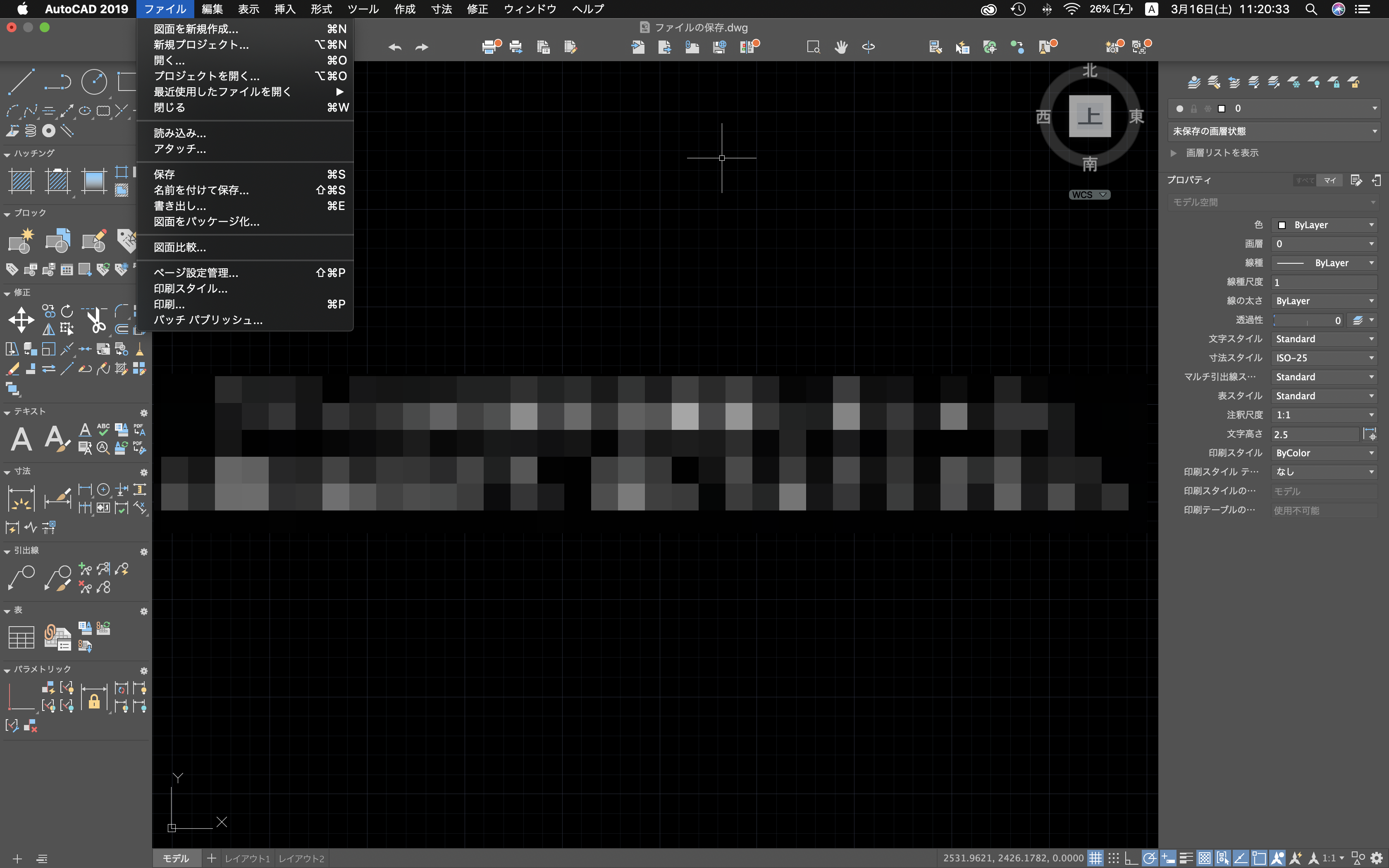
中段に、『保存 ⌘S』というものがあるので、クリックします。
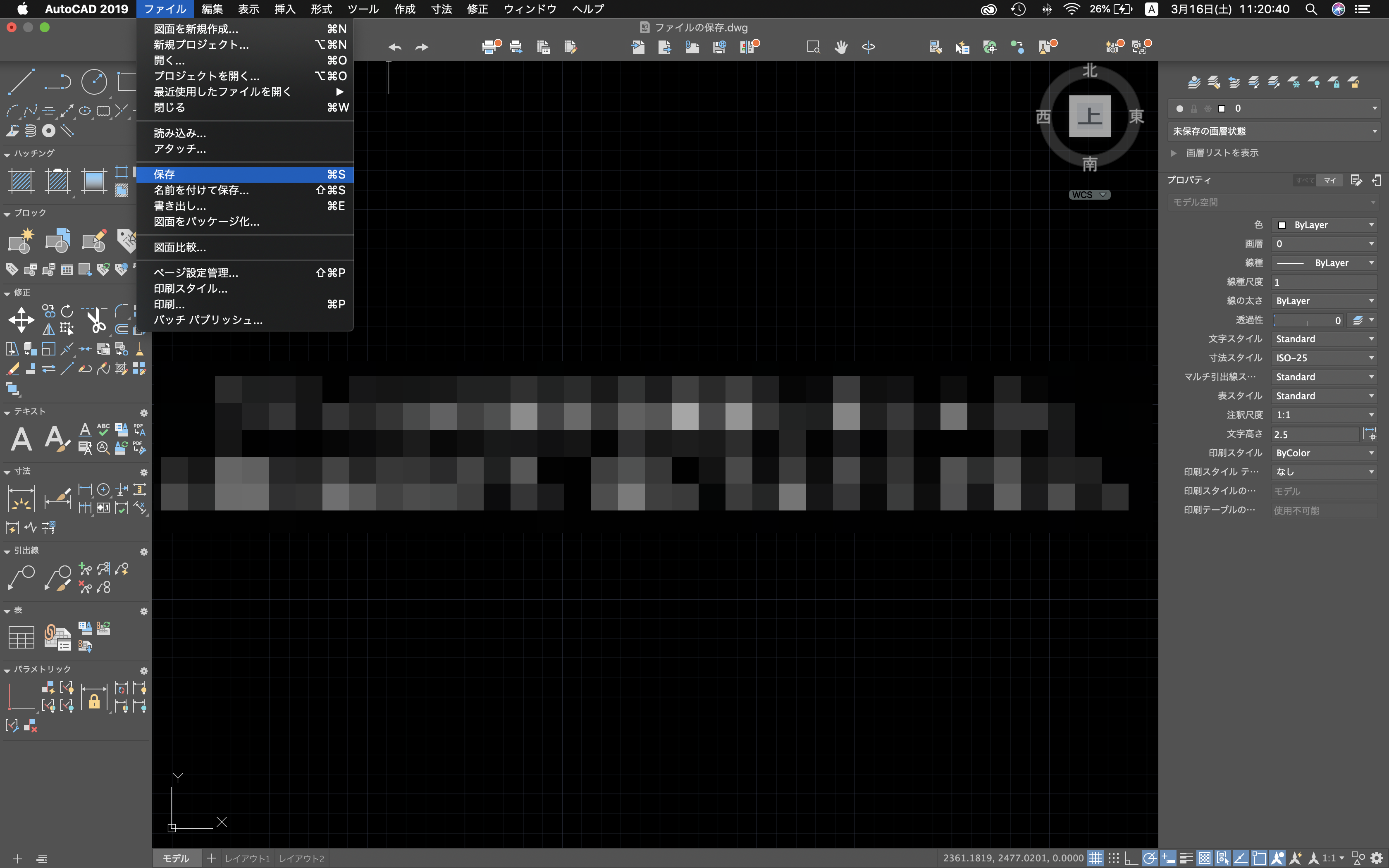
ファイルの名前と保存場所、ファイル形式を選んで保存をクリックします。
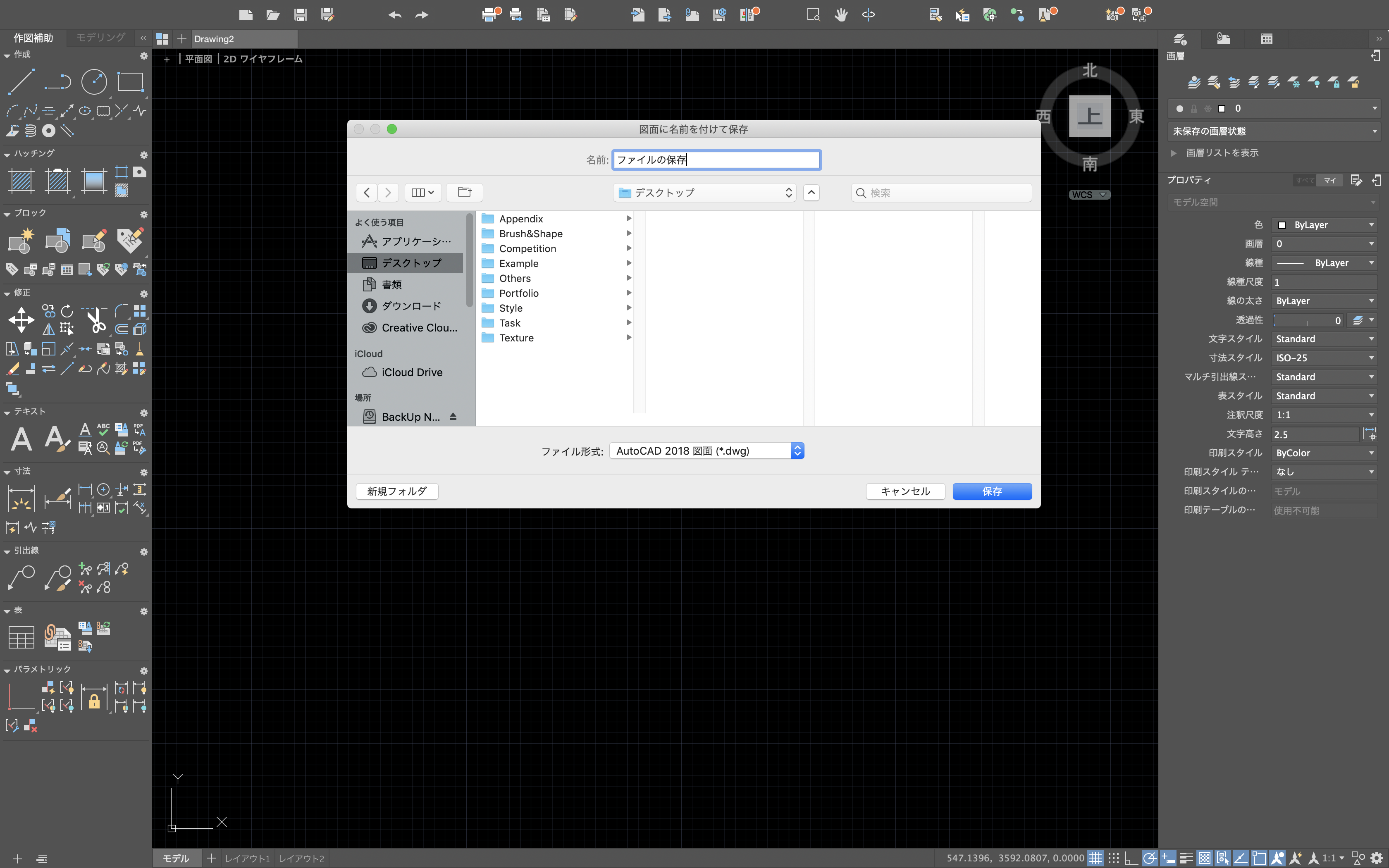
以上です。
2.ショートカットを使う
まず、上の添付ファイルを開きます。(開き方がわからない方はこちら)
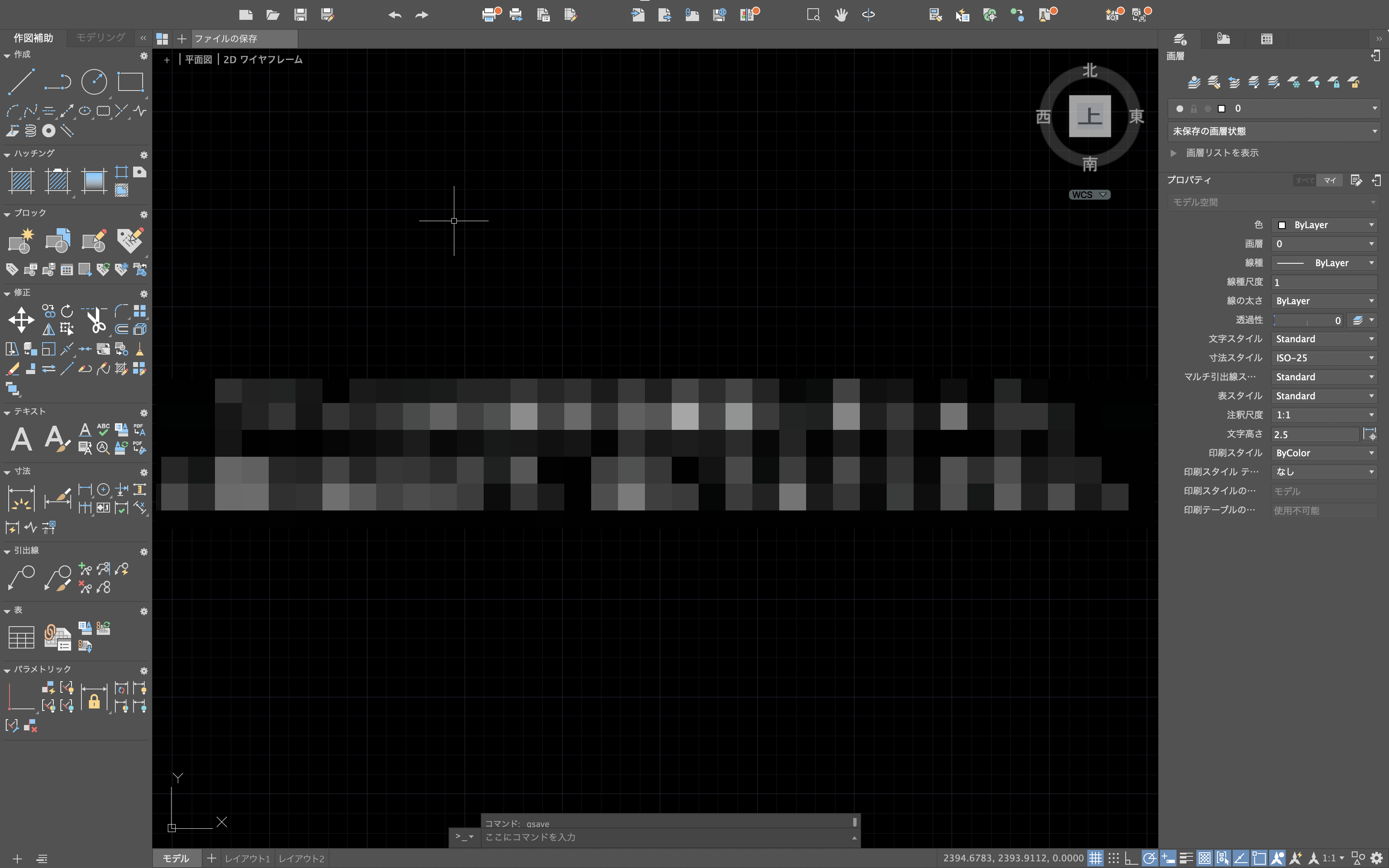
⌘とSを同時に押します。
すると、以下の画面が表示されるので、ファイルの名前と保存場所、ファイル形式を選んで保存をクリックします。
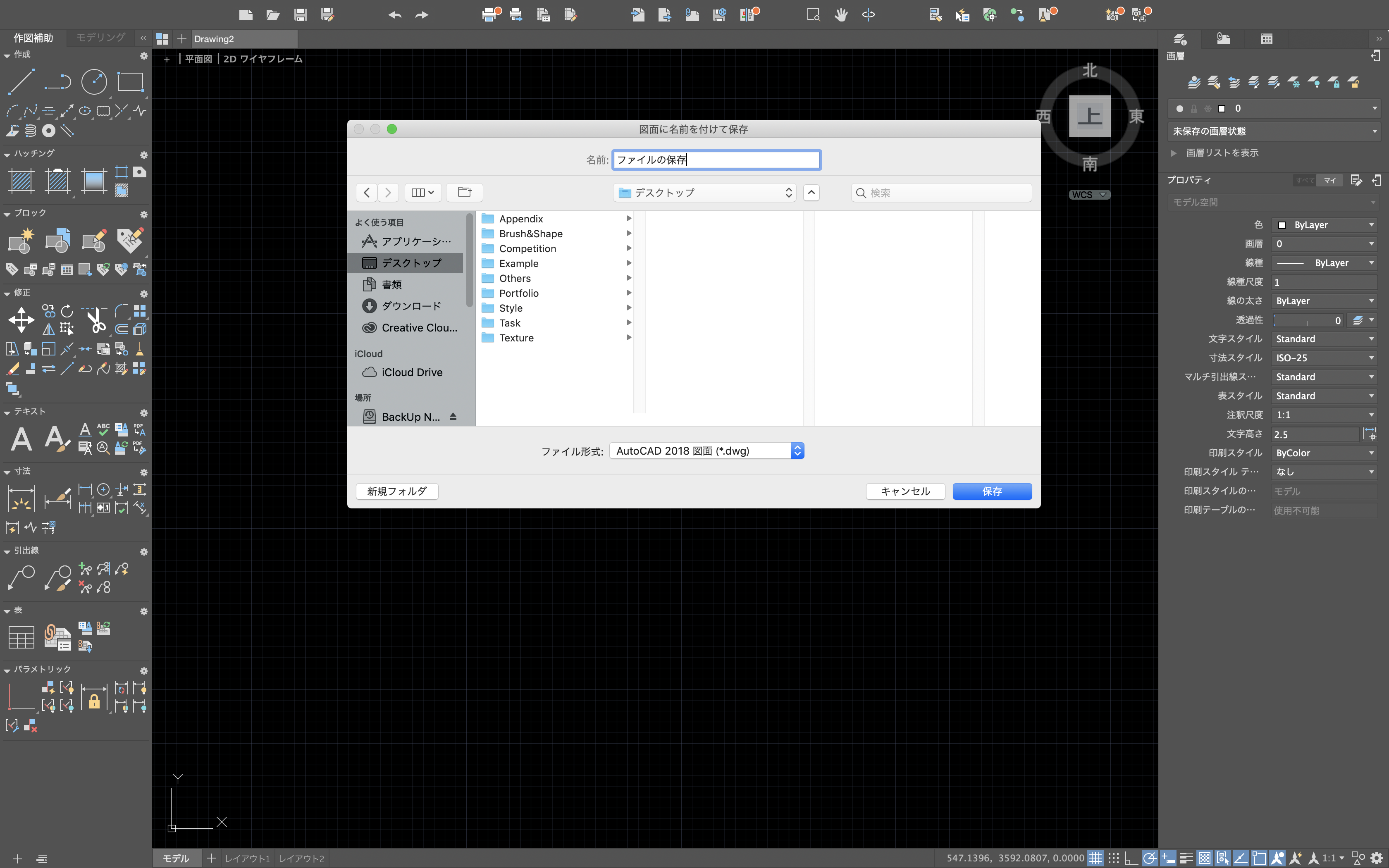
以上です。
3.保存ボタン
まず、上の添付ファイルを開きます。(開き方がわからない方はこちら)
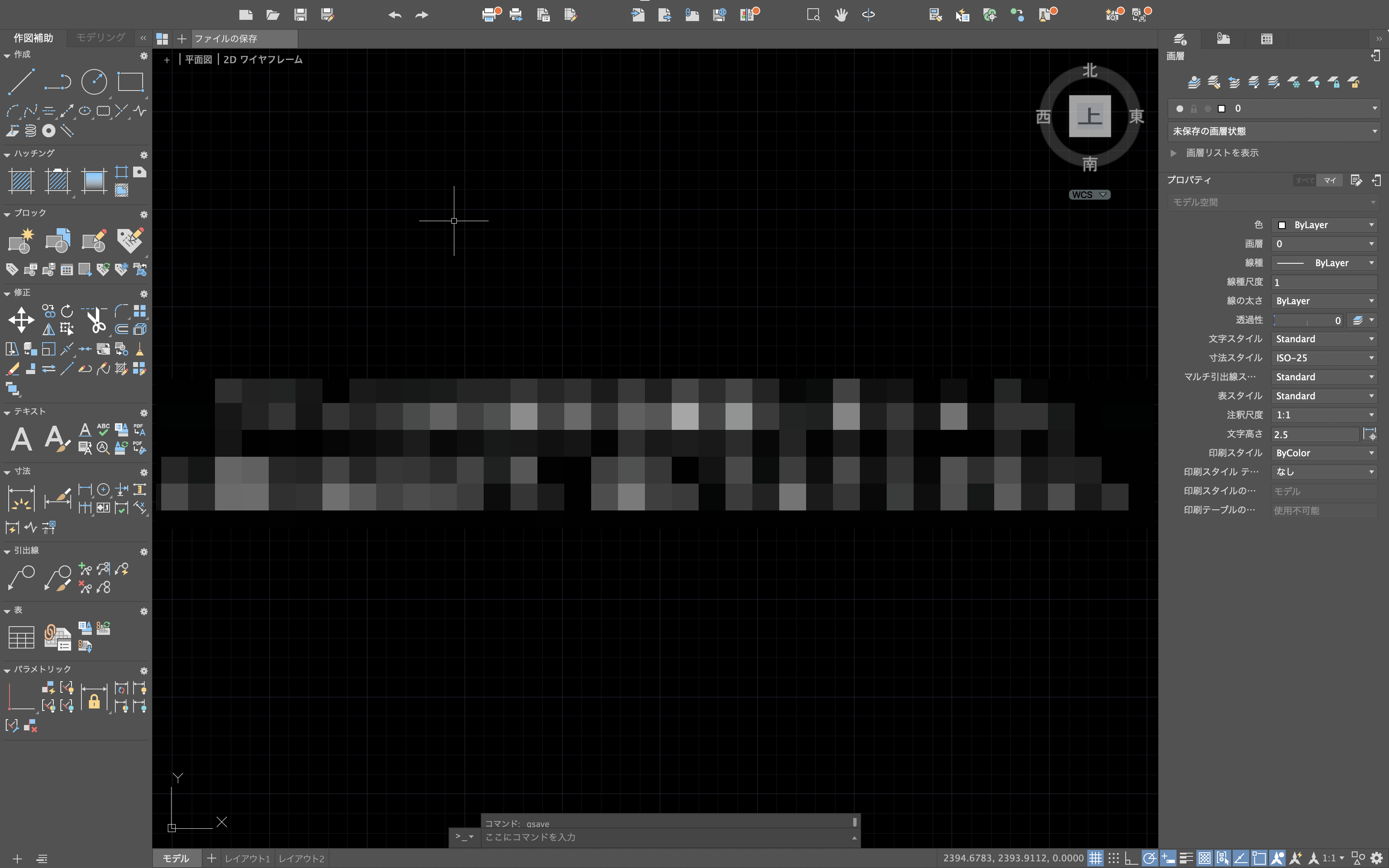
画面上部の、左から3番目のボタンを押します。

ファイルの名前と保存場所、ファイル形式を選んで保存をクリックします。
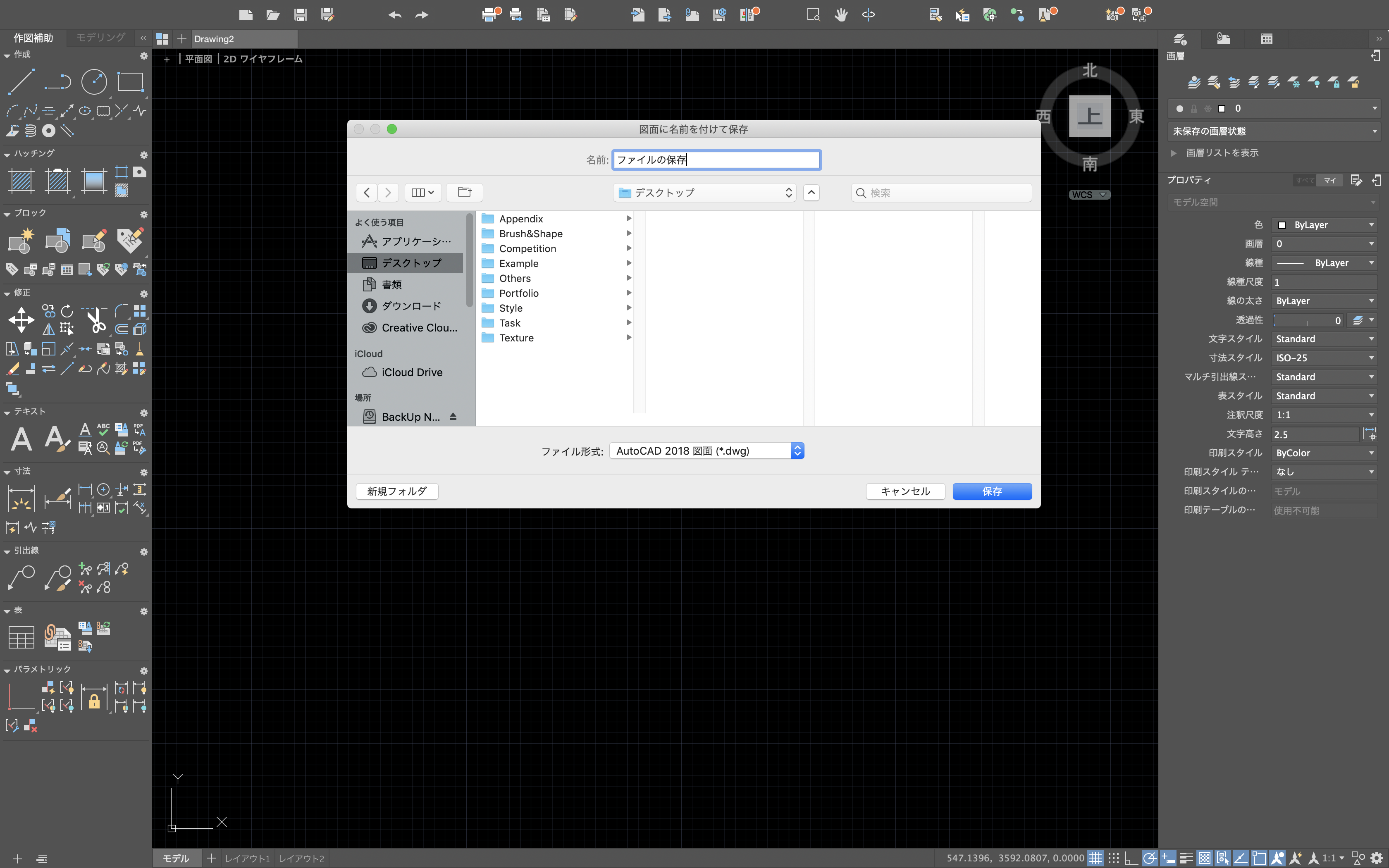
以上です。
ファイルの保存方法を理解できたでしょうか、質問などはSNSにて受け付けています。
また、下の画像から解説動画を観れるので、ぜひ観てみてください。
リンク集はこちら
 建築ソフトの使い方
建築ソフトの使い方 


