皆さんこんにちは、建築ソフト解説員のUMAです。
今回は、テキストの入力方法を解説していきます。
目次 表示
テキストの入力
では、ここから実際に手を動かして、使い方を学んでいきましょう。
文字ツールコマンド
テキストは、左のツールバーから「T」って書いてあるものを選びます。または、『T』と入力することで、文字ツールを起動することもできます。
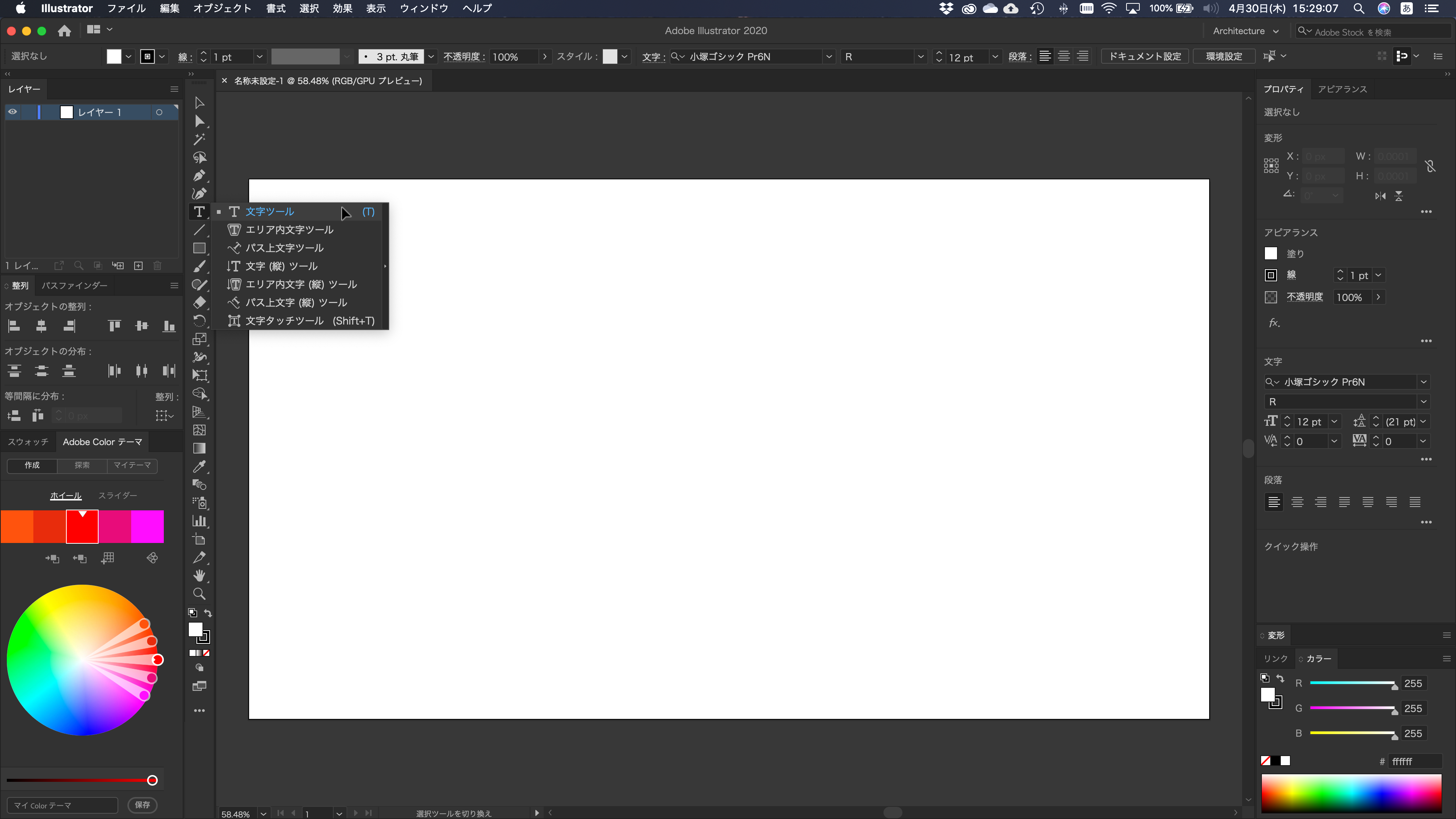
カーソルをホバー(ずっと載せとく)すると、「テキスト(T)」と表示されると思います。
これは、「文字ツール」がコマンド名、「T」がショートカットを表します。(これは、Illustratorの基礎なので覚えておくといいと思います。)
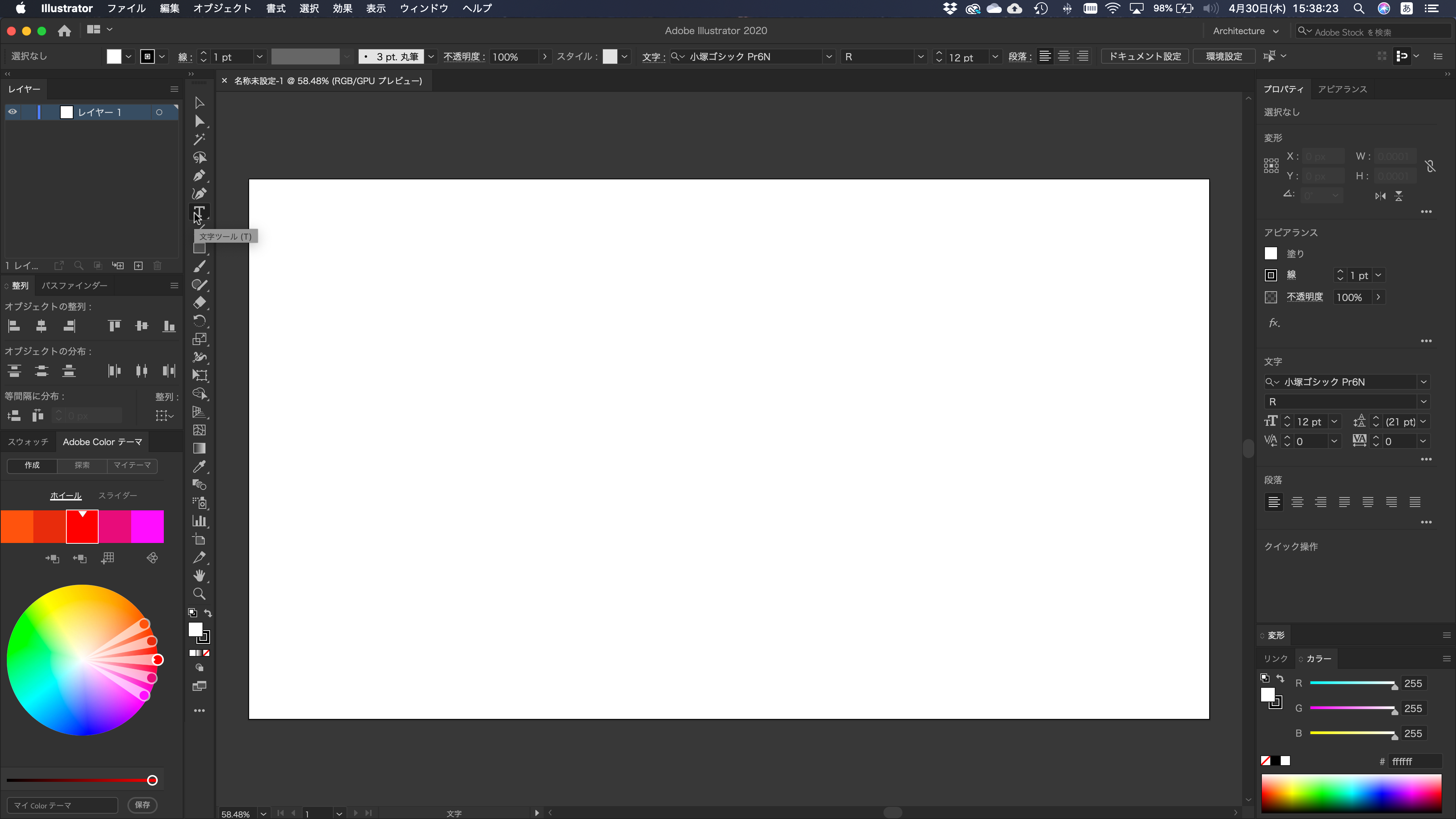
コマンドがテキストになると、カーソルの形が「|」になるので、テキストボックスを作って入力していきます。
テキストボックスの作り方
カーソルが「|」になったら、テキストボックスの始点をクリックし、クリックしたままで終点を選択してください。
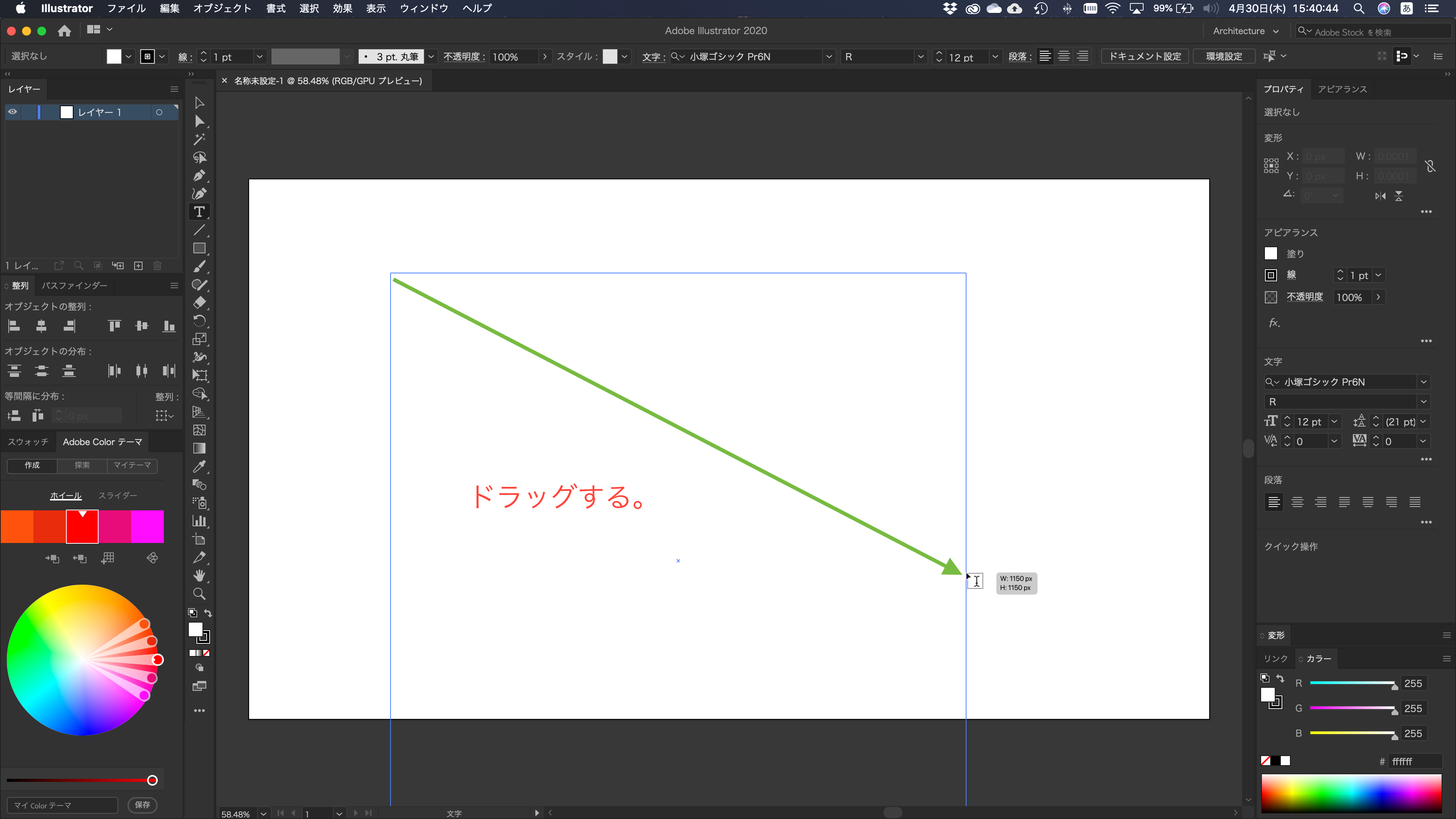
すると、夏目漱石の『草枕』の文頭が入力されます。
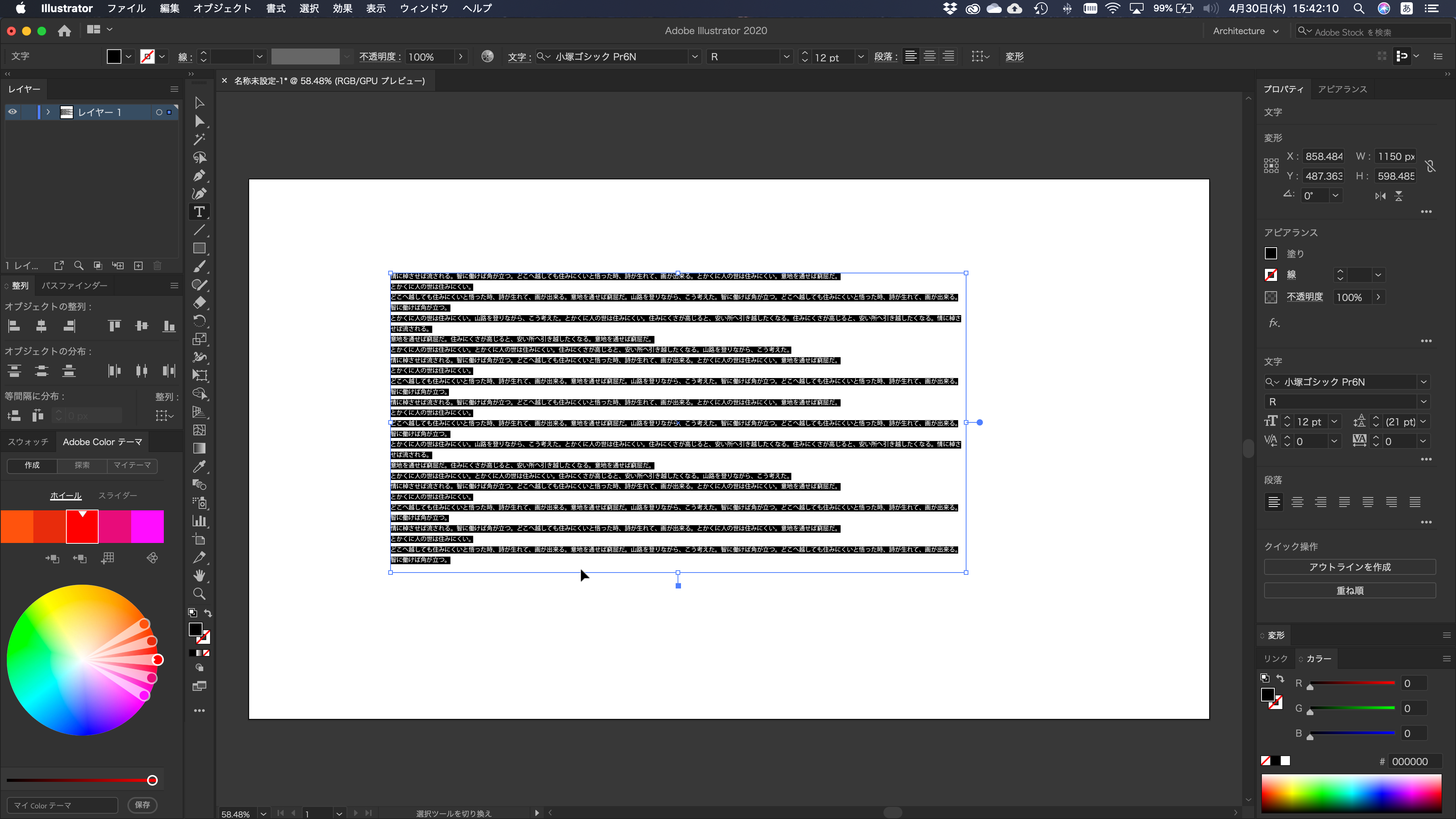
テキストの入力
テキストボックスにあるテキストをダブルクリックすると、テキストが選択されますので、入力していきましょう。

テキストを編集
これでテキストを入力できましたが、あまりにも普通すぎてつまらないですし、何が強調したいのかもわからないと思います。
そこで、テキストの編集をしましょう。
テキストボックスを選択した状態では、プロパティタブのところからフォントサイズなどを選択することができます。
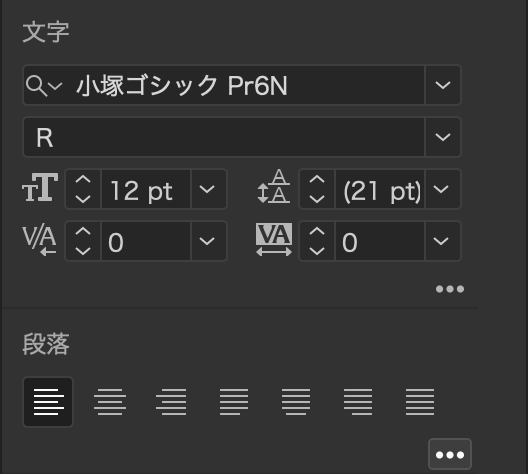
ここで、こちらの記事で紹介したジャンプ率や文字間隔を変更したい時は、変更したいものを選択した状態で行います。
より細かい調整をしたい場合は、プロパティタブの右下にある『・・・』をクリックします。
すると、以下の様なタブが表示されます。
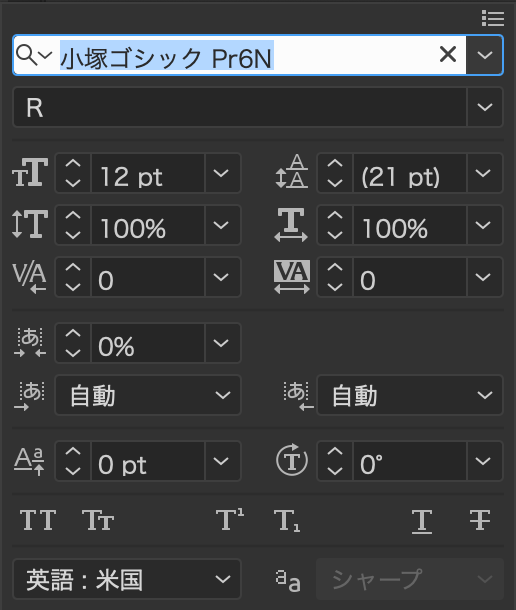
ここで一つ一つプロパティタブのツールを詳しく紹介していきます。
フォント
『フォント』は、プロパティタブのこの位置にあります。
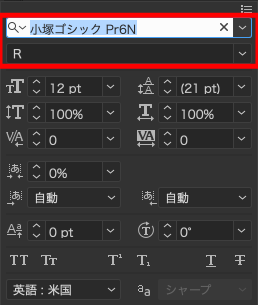
このタブでは、上の段で、『フォントの種類』を、下の段で、『フォントの重さ』を設定できます。
上の段の『フォントの種類』では、自分のPCに入っているフォントのほか、『Adobe Fonts』も追加できます。
(フォントの追加方法はこちら)
フォントサイズ
『フォントサイズ』は、プロパティタブのこの位置にあります。

ここでは、『フォントのサイズ』を『0.01pt』単位で変更することができます。
基本的なサイズは、プルダウンメニューにあるので、そこから選ぶことで事足りると思います。
行間
『行間』は、プロパティタブのこの位置にあります。

基本的にこの値は、自動で調整されますが、自分で行間を調整したいときは、ここをいじるのがお勧めです。
注意点としては、フォントサイズよりも大きい値を設定しないと、文字が被ってしまうことです。
基本的な段組みとしては、行間の値は、『フォントサイズ』×『1.5~2.0』ぐらいが適正な値と言われています。
文字間
『文字間』は、プロパティタブのこの位置にあります。

ここも、『文字高さ』と同様に自動で設定されます。
このタブの左側については、頬地震で調整はできないので、今回は紹介しません。
右側のタブは、デフォルトで、『-100~100』が設定できる様になっています。
値が小さいほど、文字の間隔が狭くなります。
文字高さ
『文字高さ』は、プロパティタブのこの位置にあります。

このタブでは、文字の形をユニークにしたいときに使うことが多いです。
例えば、縦に長い建築物を作ったから、縦に長い文字にしたいときなどに使います。
デフォルトでは、『100%』となっていますが、値を小さくすると、高さが低くなっていきます。
この次に解説する『文字幅』と組み合わせて使っていくことをお勧めします。
文字幅
『文字幅』は、プロパティタブのこの位置にあります。

先ほど紹介した『文字高さ』と併用して使っていくことをお勧めします。
文字を平べったくしたいときなどに使います。
デフォルトでは、『100%』となっていますが、値を小さくすることで文字が徐々にひらべったくなっていきます。
以上で解説は終了です。
フォント次第で、クライアントや審査員、教員に与えるイメージは大きく異なるので、フォントも大事に考えていきましょう。
フォントの追加方法はこちら
最後に、この解説を見てIllustratorを買ってみたいと思った人は、以下のリンクからクリックして購入ページに行ってみてください。
僕のお勧めのプランは、月々払いです!学生なので、一括で3万円はちょっと重いので、月々払いがお勧めです。
 建築ソフトの使い方
建築ソフトの使い方-940x940.png)

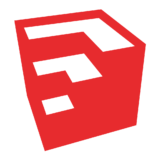
-160x160.png)