皆さんこんにちは。建築ソフト解説員のUMAです。
今回は、使える様になると、超便利な『複写』について解説していきます。
今回解説する操作
今回は、複写(コピペ)の方法について解説します。
この操作は、階段を作成するときに、作業効率を高めることができますし、柱など同じ形状のものを繰り返し用いる場合に使うととても良いです。
操作方法
まずは、いつも通り立方体を作成しましょう。(立方体の作成方法はこちら)
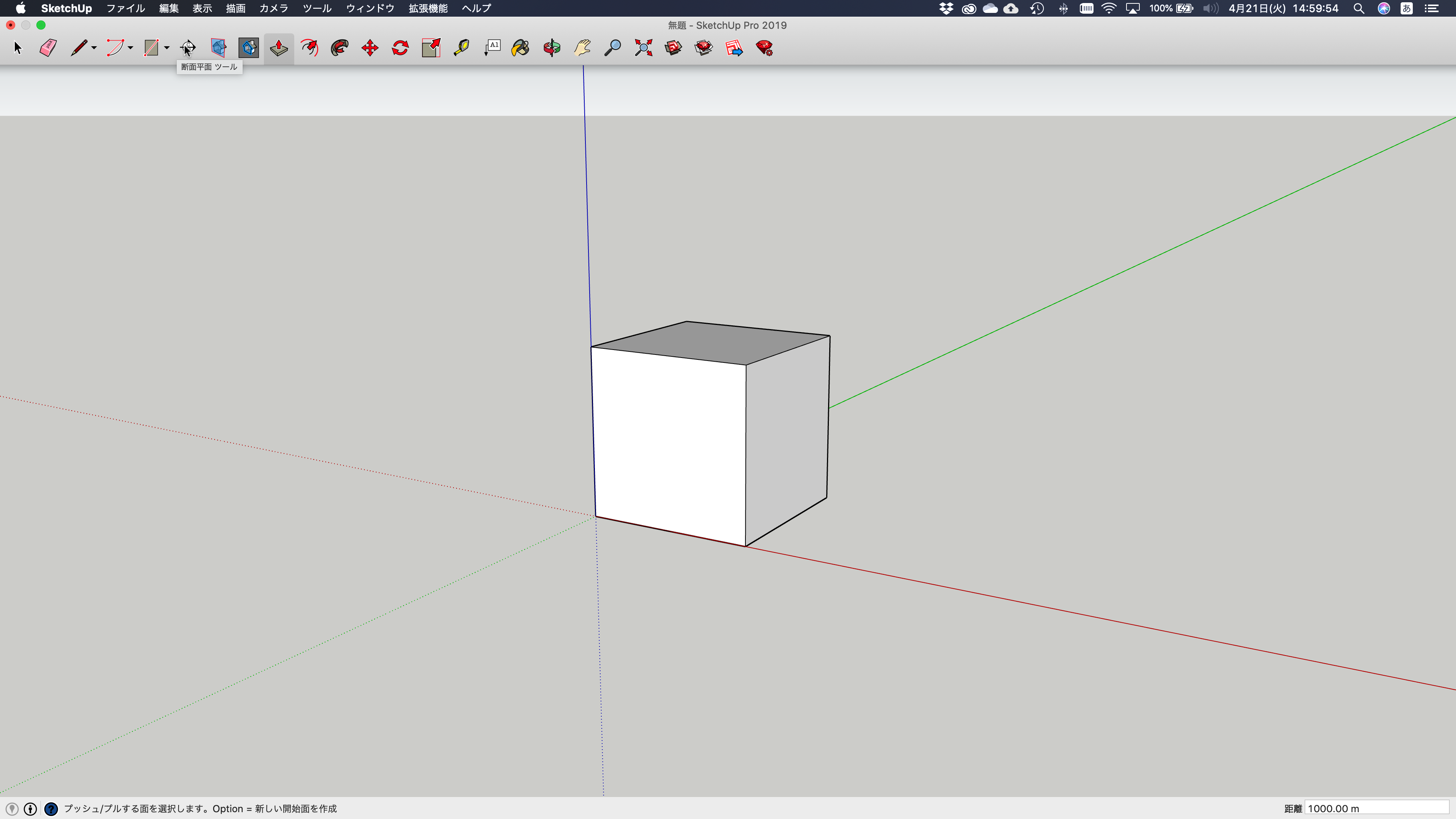
次にこのモデルを、範囲選択(範囲選択の方法はこちら)をします。
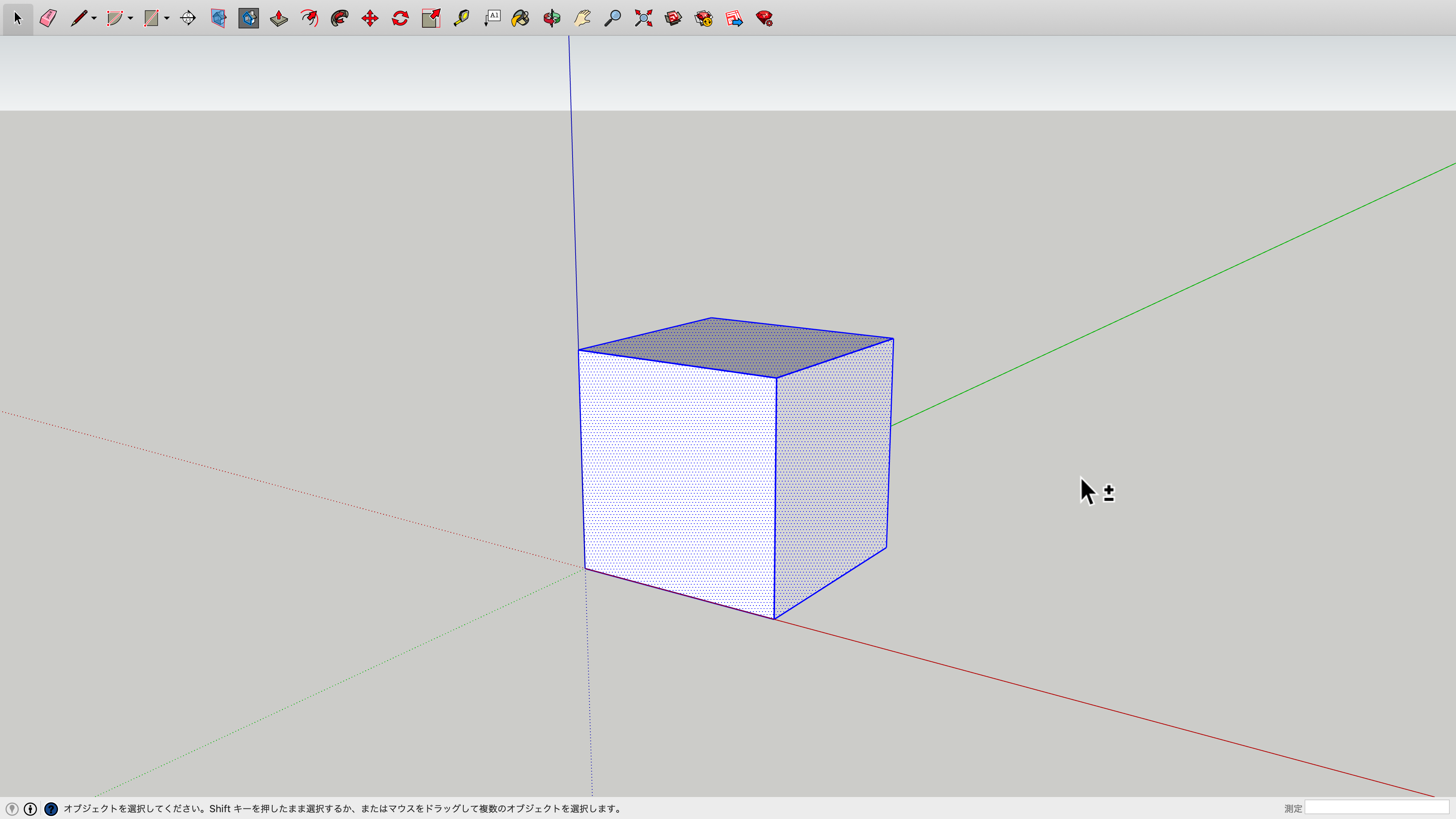
そしたら、いつも通りメニューバーから『ツール』→『移動』とたどるか、『M』または『⌘+0』を入力し、移動モードにします。
(移動についてはこちら)
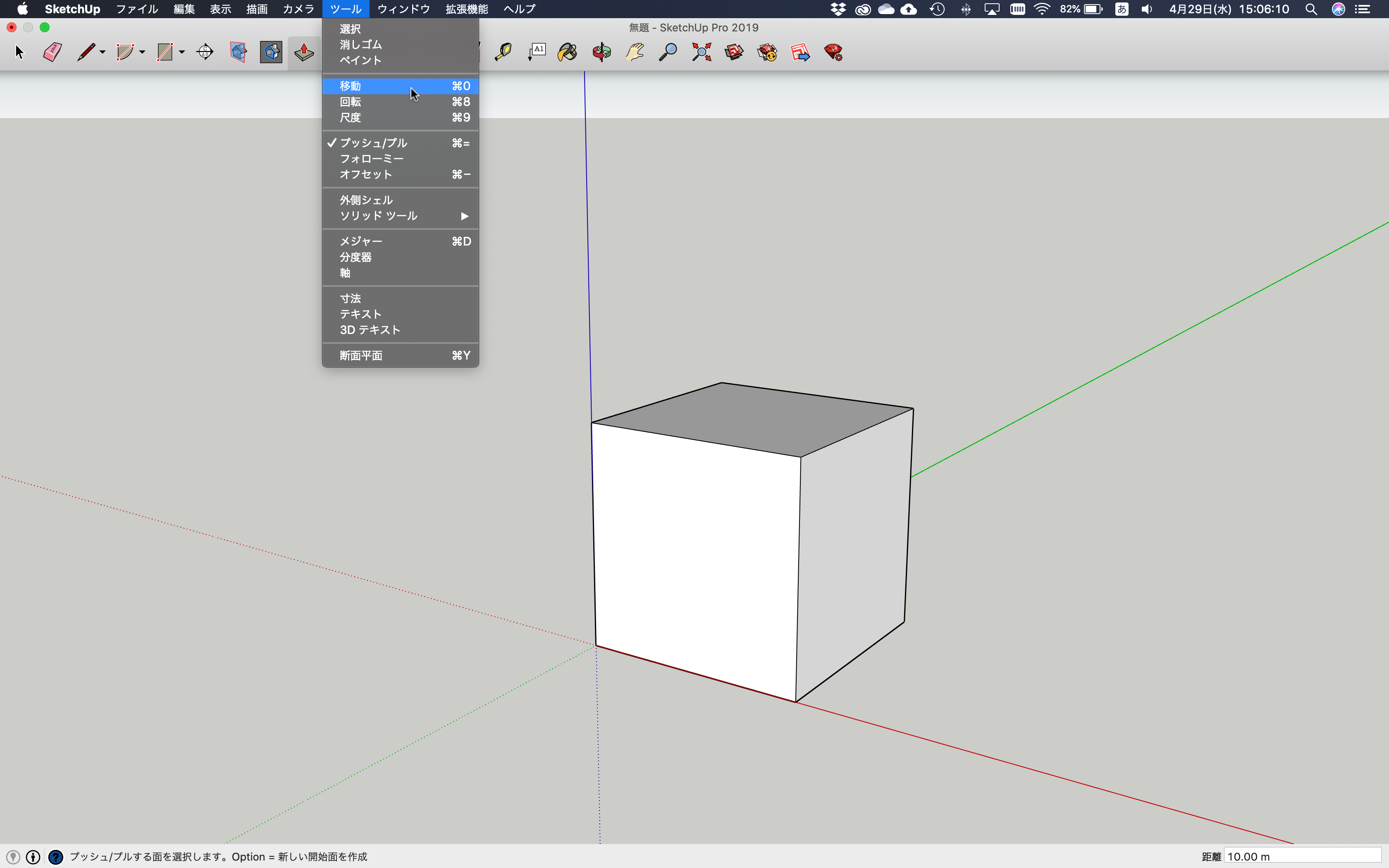
すると、カーソルの形が、以下の様に十字になったと思います。
この状態で、基点を設定し、移動させます。
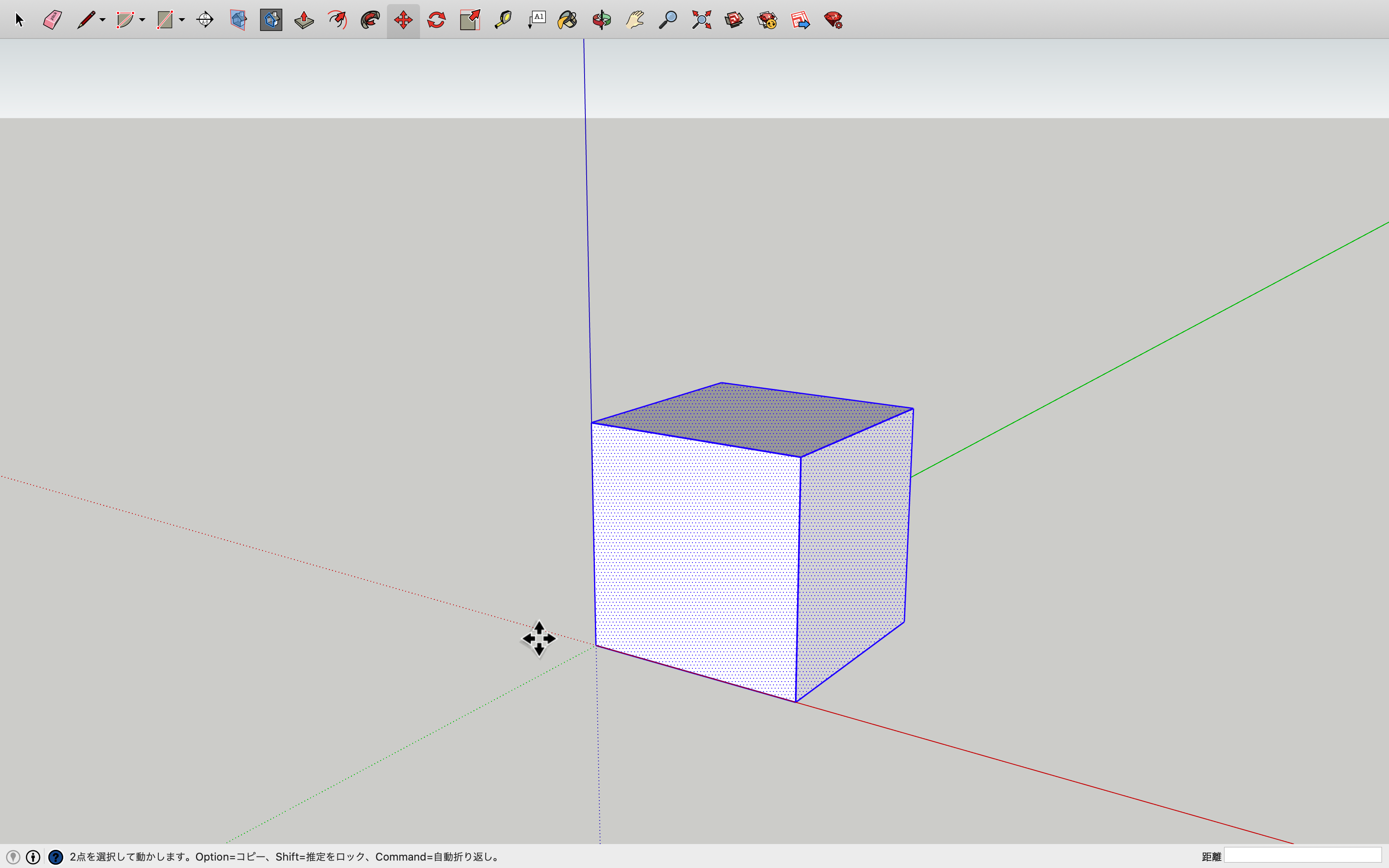
基点をクリックで選択し、Macの人は『option』、 Windowsの人は『ctrl』を押したまま、コピーする先をクリックします。
(このときに、キーを押したまま、コピー先をクリックしてください。)
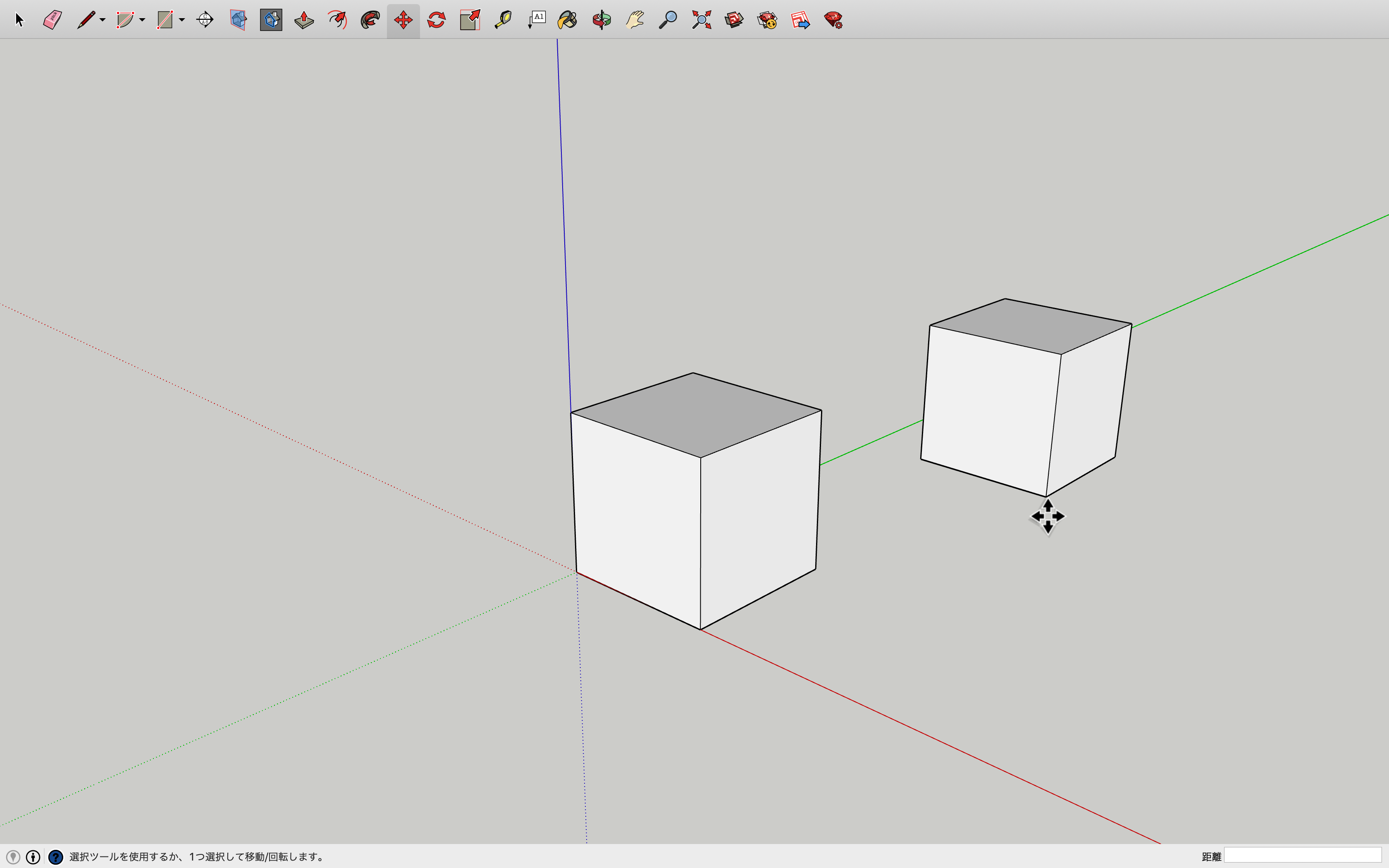
これで、コピーできました。
ここから、知っておくと便利な「複写に関する小技」を紹介していきます。
- 二つのモデルの間に等間隔に配置する方法
- 二つのモデルの間隔を維持しながら等間隔に配置する方法
二つのモデルの間に等間隔で配置
まずは、二つのモデルの間に等間隔で配置する方法です。
先ほどと同じ方法で、二つのモデルを用意します。
(このときに、クリックした後、何もキーを押さないでください。)
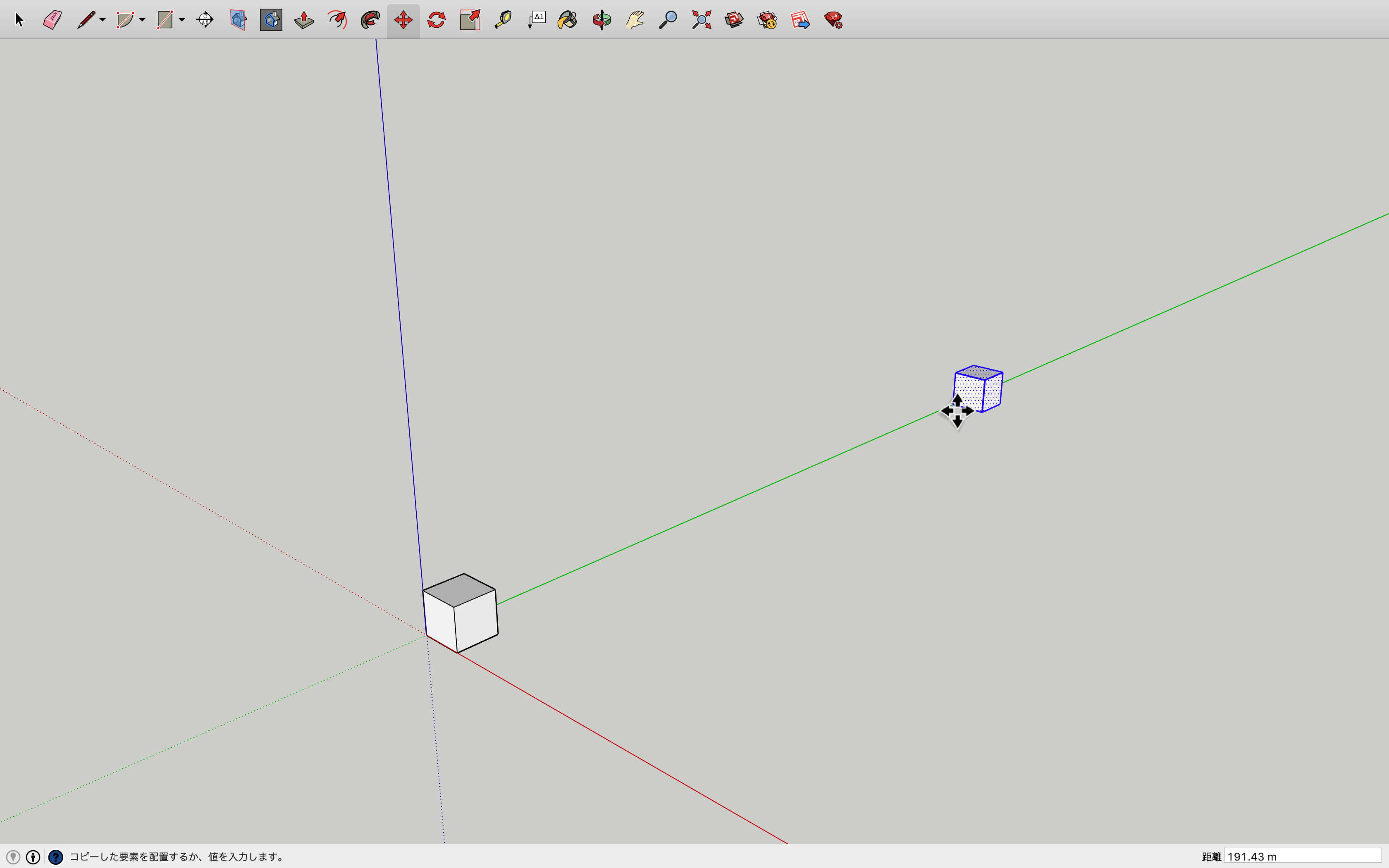
そしたら、その間隔をn等分したいとき、『/(n-1)』と入力します。
今回は、『/10』と入力してみましょう。
すると、あら不思議、二つのモデルの間に等間隔で配置されました。
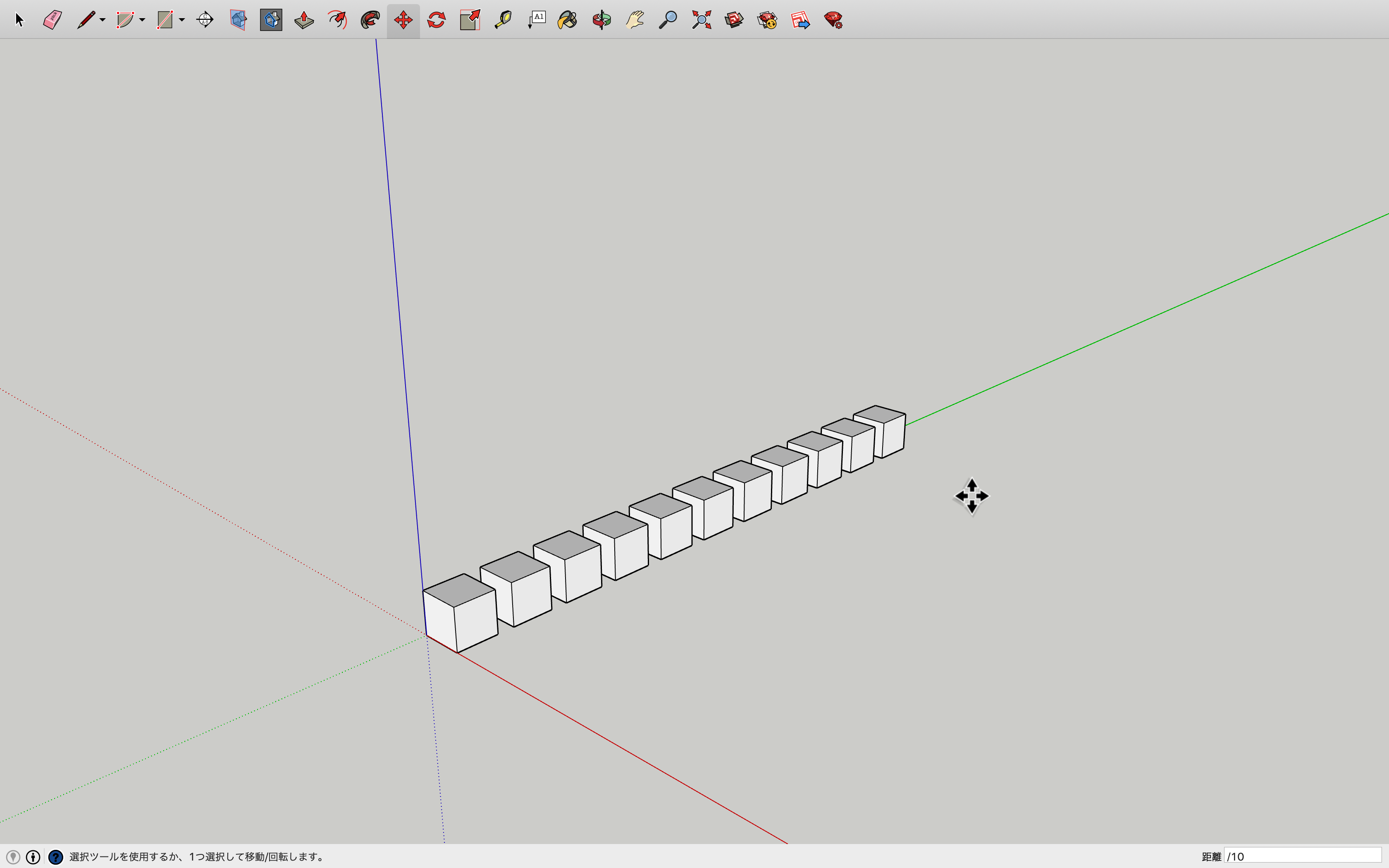
この『/』は、割り算と同じ考えです。
左下の欄には、複写した二つのモデルの距離が表示されているので、その値をnで割るというコマンドになっているのです。
このコマンドを使うことで、1面ガラス張りのファサードに、等間隔でサッシを簡単に配置できます。
二つのモデルの間隔を維持しながら等間隔に配置
まずは、二つのモデルの間隔を維持しながら等間隔に配置する方法です。
先ほどと同じ方法で、二つのモデルを用意します。
(このときに、クリックした後、何もキーを押さないでください。)
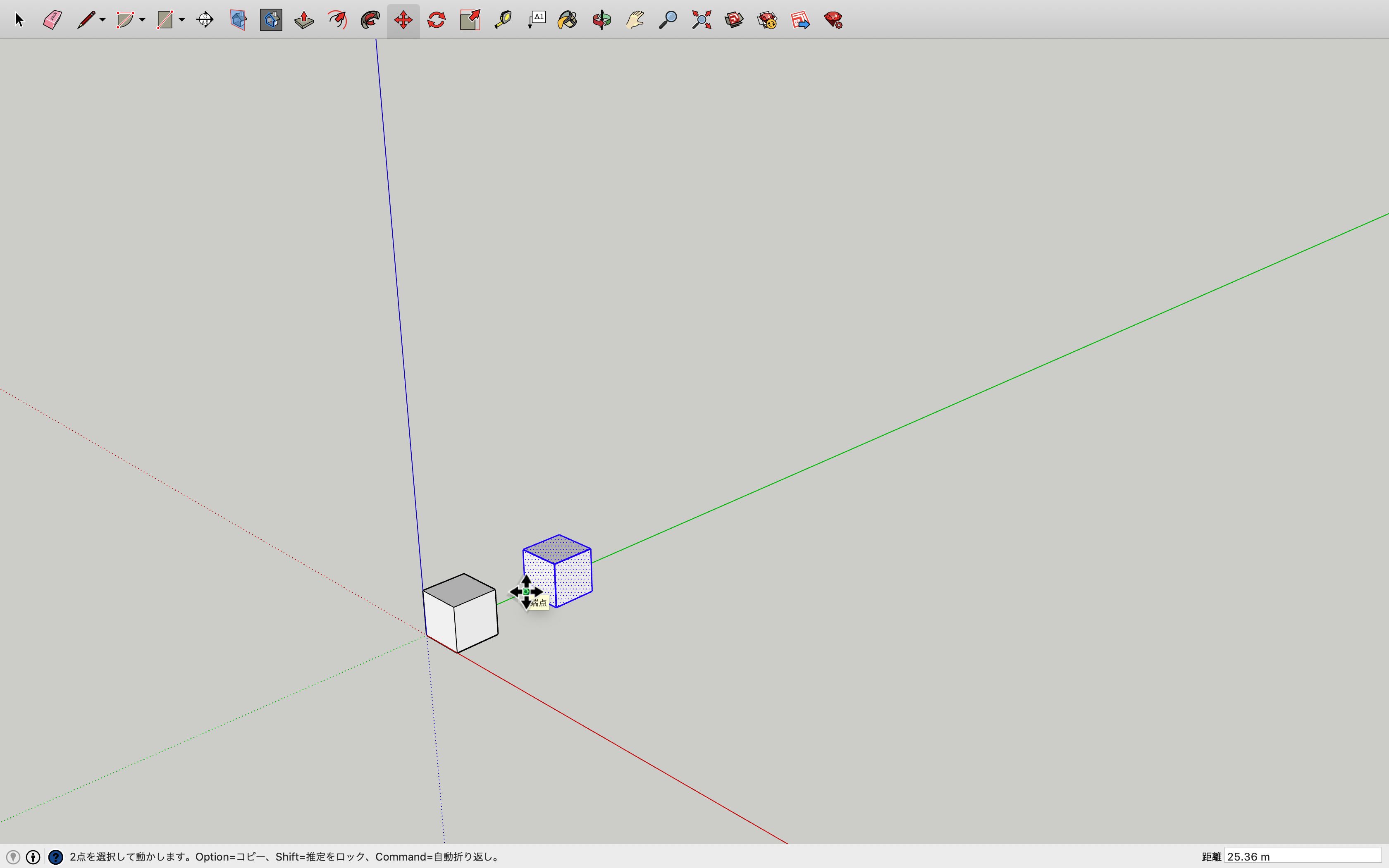
そしたら、そのモデルを等間隔でn個用意したいとき、『*(n−2)』と入力します。
今回は、『*10』と入力しましょう。
すると、あら不思議、コピーしたモデルが等間隔で配置されました。
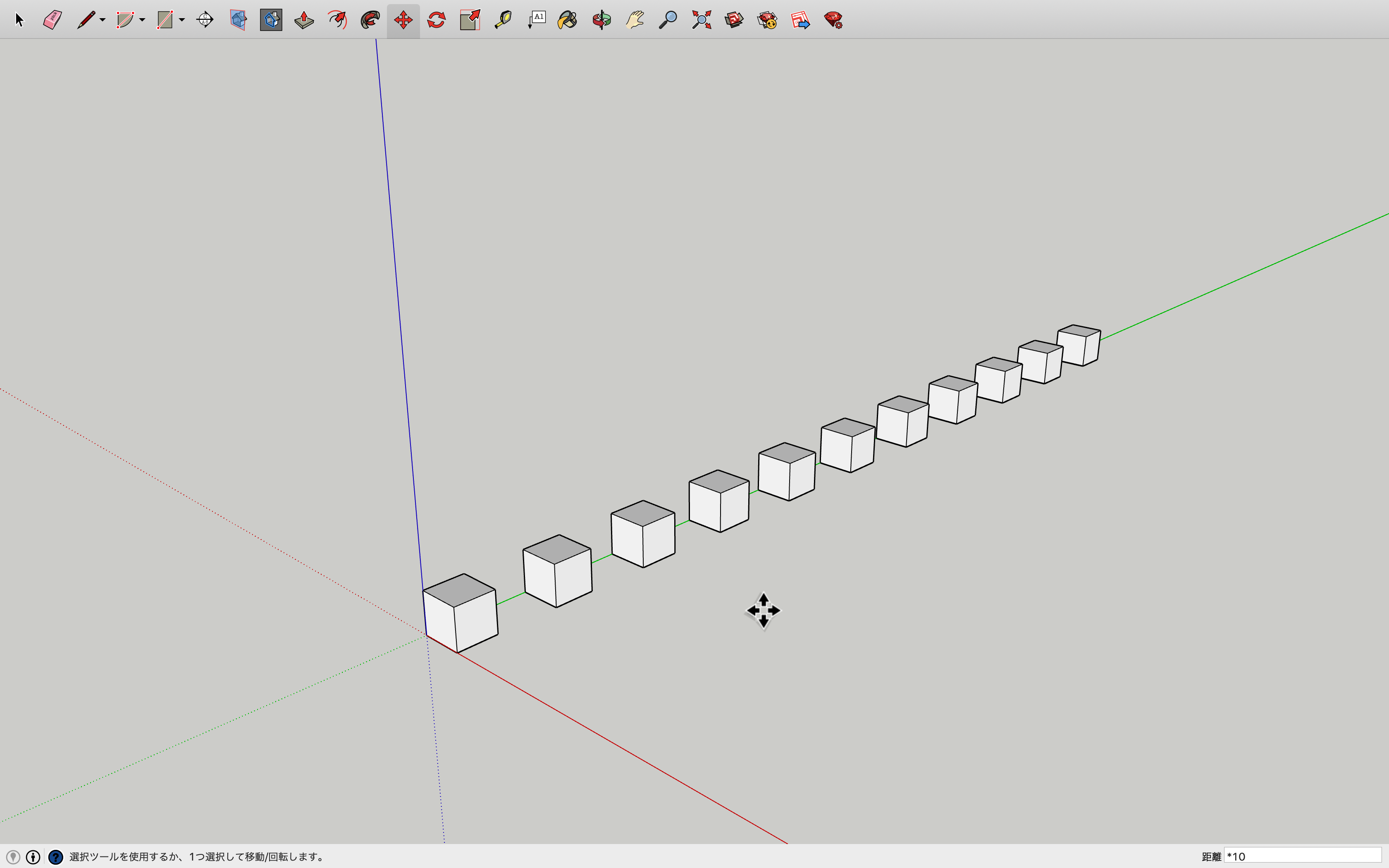
この『*』は、掛け算と同じ考えです。
左下の欄には、複写した二つのモデルの距離が表示されているので、その値をnで掛けるというコマンドになっているのです。
このコマンドを使うことで、階段を作成するときに、階段の段数から『2』を引いた値を入力することで、階段をささっと作ることができます。
(2を引く理由は、既に2段分は作成されているからです。)
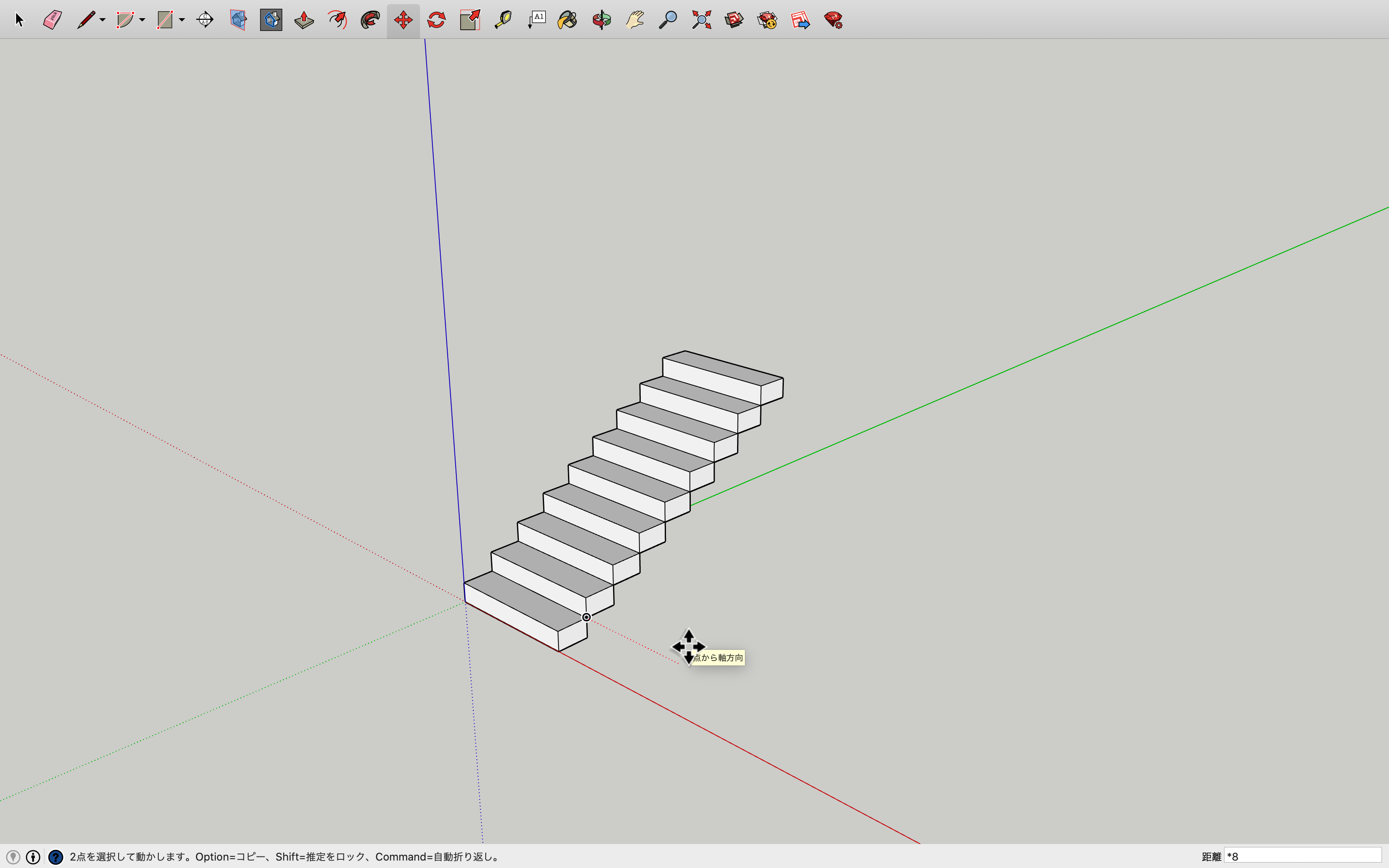
以上で、複写の解説は終了です。
なんだか、いまいちわからなかった人は、動画で解説もしているので、よかったら見てみてください。
 建築ソフトの使い方
建築ソフトの使い方

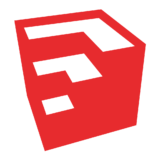
-160x160.png)