今回はAdobe Illustratorのワークスペースについて解説します。
このソフトは、デザインにむいておりベクター画像を使えるソフトとして、世界で最も有名なソフトと言っても過言ではありません。
ワークスペースの構成
Illustratorのワークスペースは、以下の6個で構成されています。
- メニューバー
- アプリケーションバー
- コントロールバー
- アートボード
- ツールパネル
- その他パネル
これらの配置は、基本的に以下の画像のようになっています。
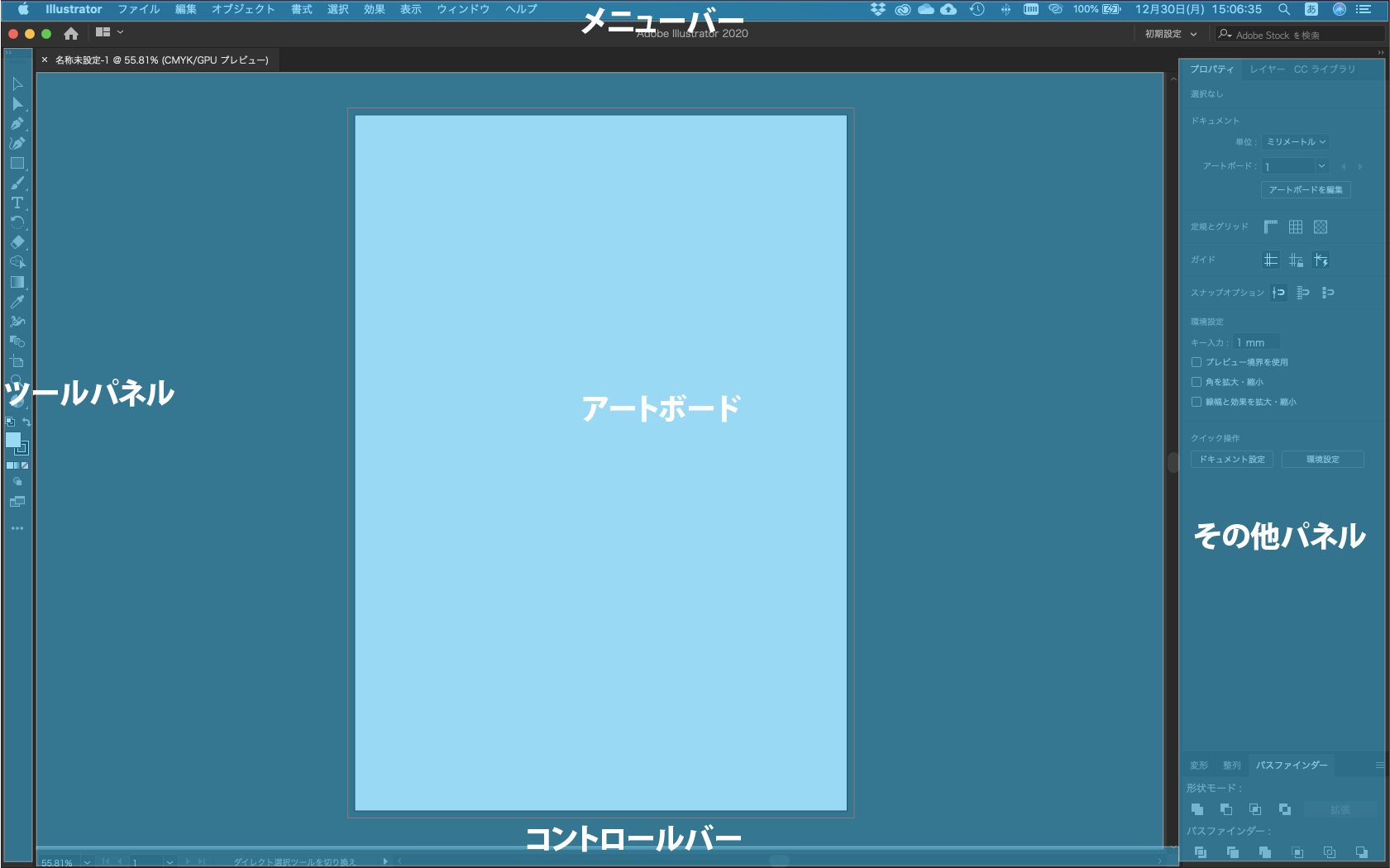
これから、それぞれについて詳しく解説していきます。
メニューバー
メニューバーは、全てのソフトウェアについているものになります。
基本的に、左から以下のように並んでいます。
- Illustrator
- ファイル
- 編集
- オブジェクト
- 書式
- 選択
- 効果
- 表示
- ウィンドウ
- ヘルプ
それぞれ、クリックすると詳細が表示され、機能があります。
基本的にここにあるツールは、専門的なものが多くビギナーでは使うことが少ないですが、ここのツールが使えるようになるとエキスパートに近づくので、慣れてきたらここのツールを使えるようにしましょう。
まず、『Illustrator』をクリックすると以下のようなものが表示されます。
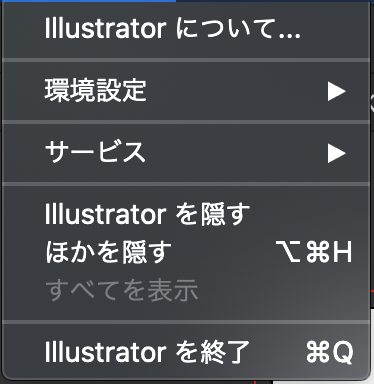
この中で使うのは、環境設定だと思います。
環境設定では、使う単位の設定やプラグインなど設定することができます。
おすすめの環境設定の紹介記事はこちら
『ファイル』をクリックすると以下のようなものが表示されます。
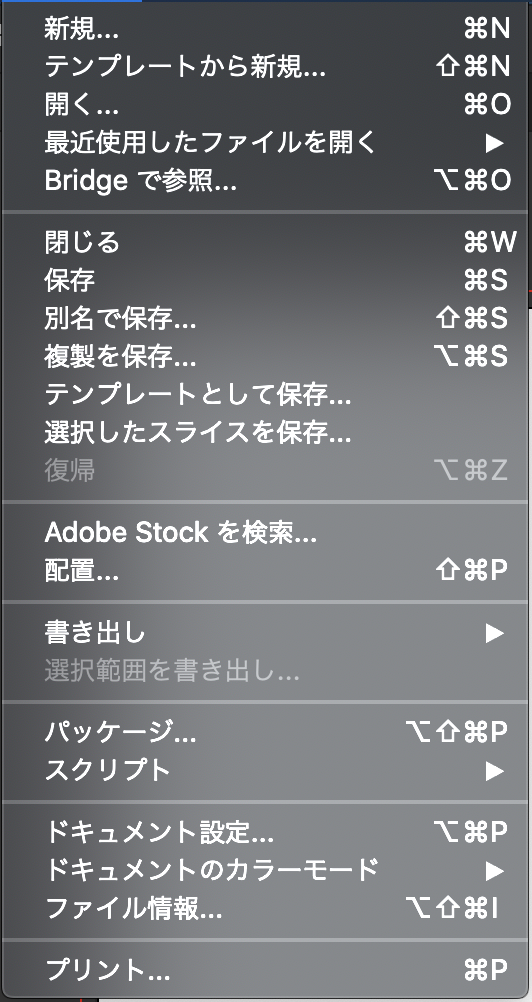
本当にこのバーはたくさん使います。けれど、ショートカットが指定されているので、『書き出し』を除いて、このタブをいちいち開くことはないです。
よく使うものとしては、
- 新規(⌘+N)
- 保存(⌘+S)
- 新規保存(⌘+Shift+S)
- 配置(⌘+Shift+P)
- 書き出し
- プリント(⌘+P)
これらの機能については、最初からショートカットで覚えることをお勧めします。
書き出しについては、様々なファイル形式が存在しています。
対応しているファイル形式についてはこちら
『編集』をクリックすると以下のようなものが表示されます。

この中でよく使うのは、
- 取り消し(⌘+Z)
- やり直し(⌘+Shift+Z)
- カット(⌘+X)
- コピー(⌘+C)
- ペースト(⌘+V)
- カラー設定(⌘+Shift+K)
です。これらも同様にショートカットで覚えることをお勧めします。
『オブジェクト』をクリックすると以下のようなものが表示されます。
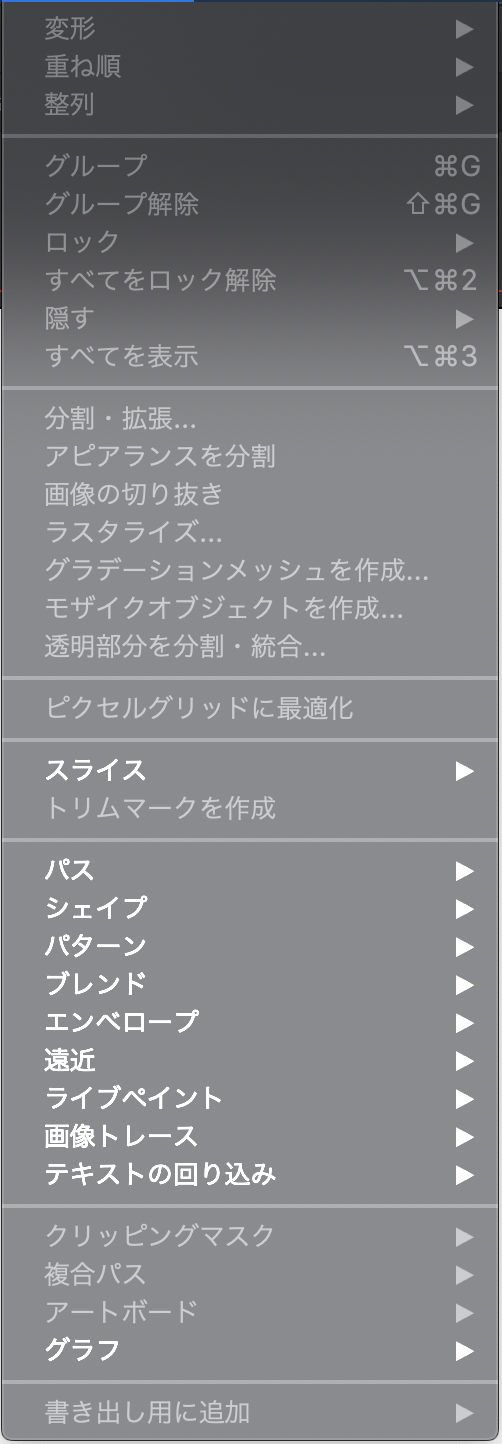
この中のものは、基本的な操作では使いませんが、たまに使いたいものがある時があります。
Illustratorでやりたいことがあるけど、どれを使えばいいかわからない時はこの場所から探してみるといいかもしれません。
『書式』をクリックすると以下のようなものが表示されます。
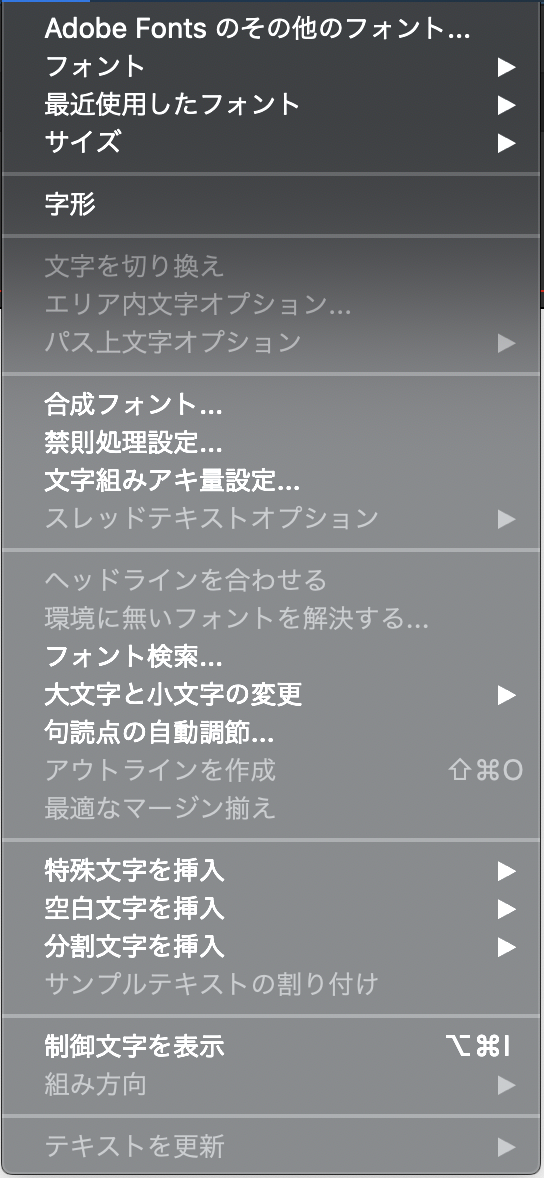
ここに含まれていることは、ツールパネルに基本的に表示されているので、あまり使うことはないです。
『選択』をクリックすると以下のようなものが表示されます。
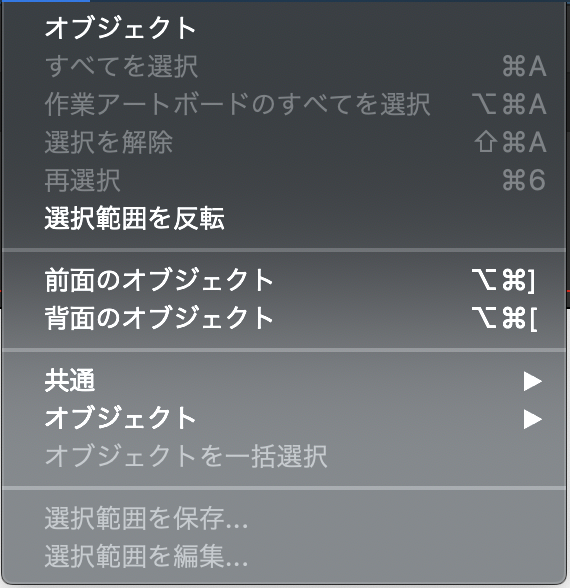
この中では、
- すべてを選択(⌘+A)
ぐらいしか使いません。
ほんとに、『すべてを選択』を使うことは稀ですが、いざというときに重要です。
『効果』をクリックすると以下のようなものが表示されます。
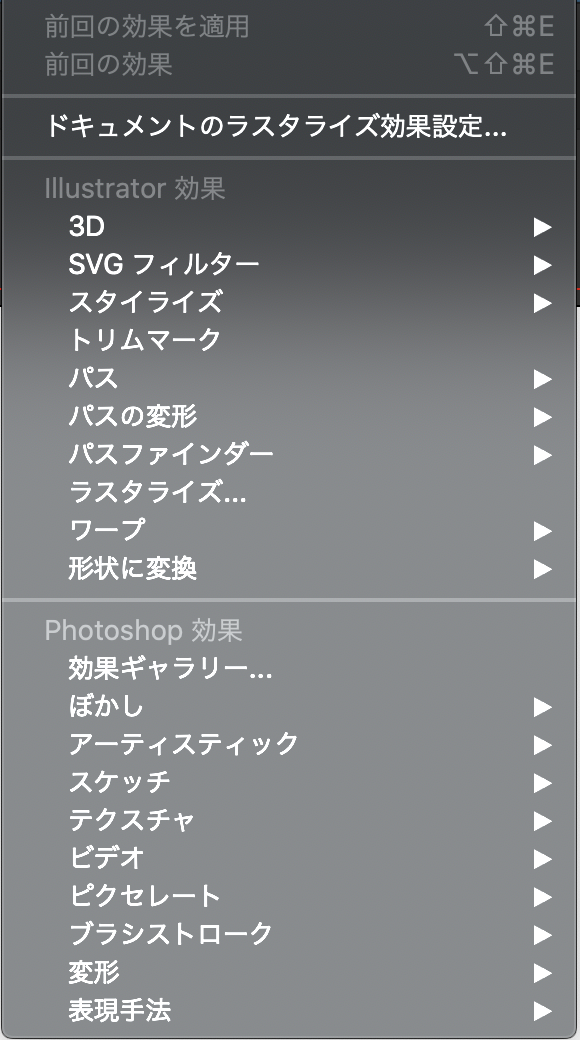
ここを使えるようになれば、Illustratorのエキスパートと言ってもいいでしょう。
様々な効果が用意されているので、ここの機能を使えば、難しい表現をすることができます。
『表示』をクリックすると以下のようなものが表示されます。
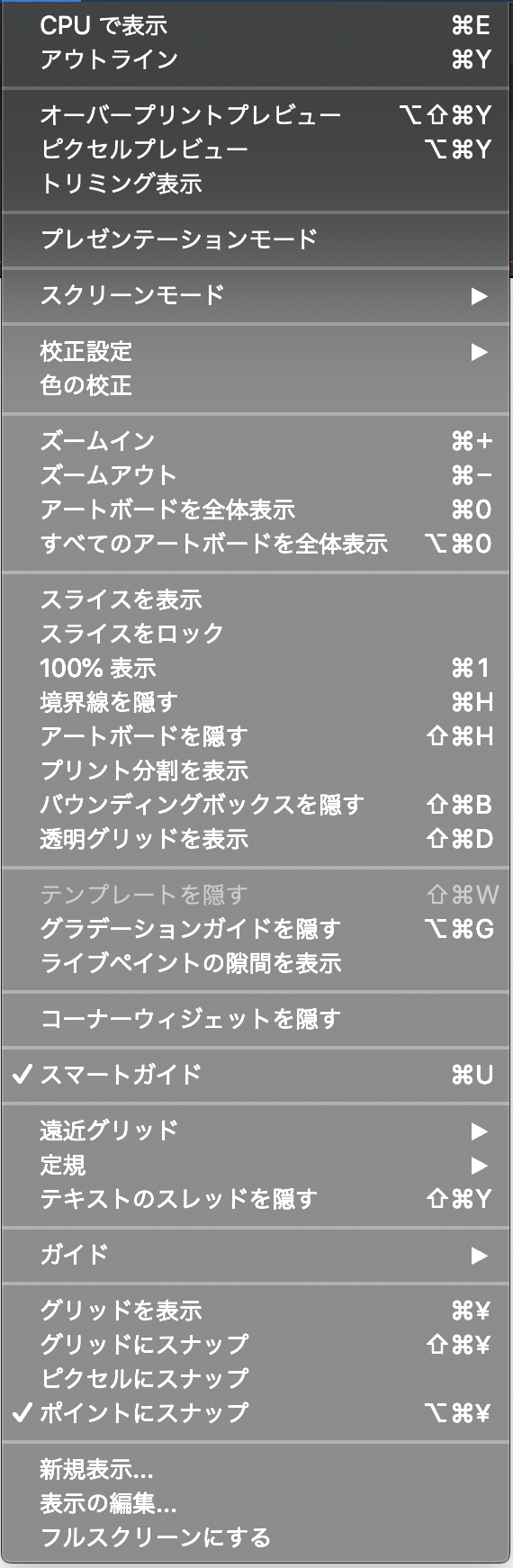
この中には、ほんとに使い勝手のいいツールが用意されているので、これらを使えるようになれば、制作時間の短縮に大きく貢献できます。
特に、以下のものはお勧めです。
- プレゼンテーションモード
- アートボードを全体表示(⌘+0)
- スマートガイド(⌘+U)
- 遠近グリッド
- 定規
- ガイド
これらについては、ほんとに描画やレイアウトをしやすくするので、お勧めです。
『ウィンドウ』をクリックすると以下のようなものが表示されます。
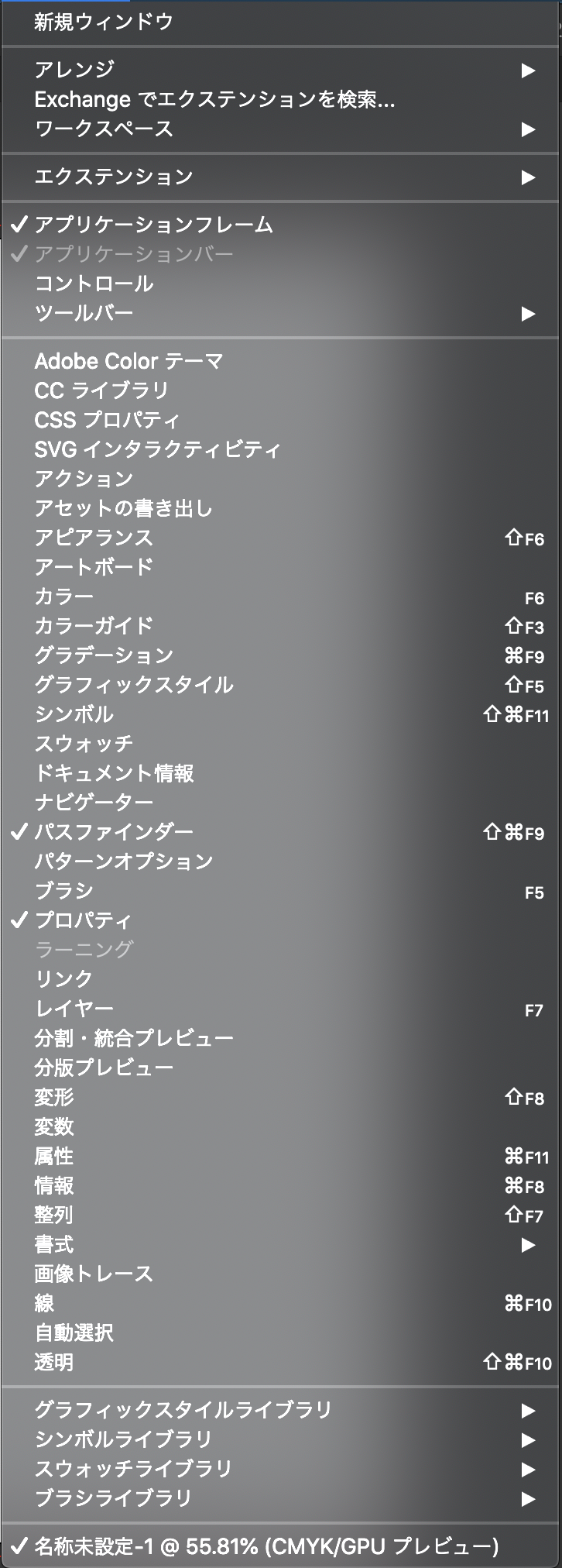
ここで表示されているものは、クリックするとその他パネルとして、表示されるようになります。
『ヘルプ』をクリックすると以下のようなものが表示されます。
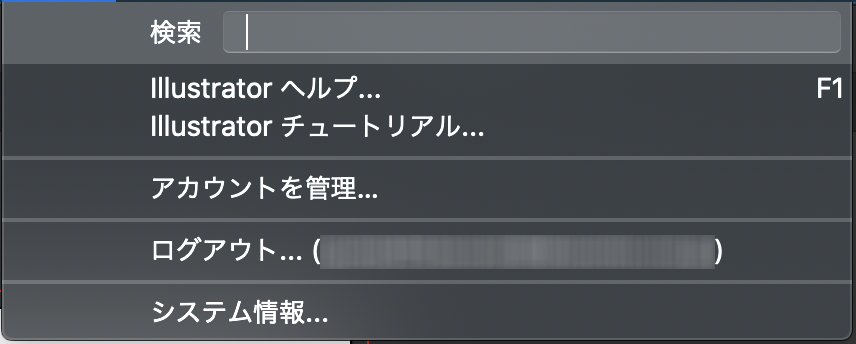
とりあえず困った時は、ググるかここを開いて検索すれば、解消できますが、それでも解消できない時は、このサイトに問合せてください。
アプリケーションバー
アプリケーションバーはここです。

ここでやることは特にありませんが、右側にある『初期設定』というところでは、ワークスペースを変更できます。
あとは、左側にある家のマークで、新しいデータを作成できます。
コントロールバー
コントロールバーは一番下のところです。
![]()
ここで一番使うのは、左端の%表示のところだけだと思いますが、optionキーとマウスホイールで拡大縮小できるので、使うことはないと思います。
また、右側にあるバーは、アートボードを移動するのに使いますが、これもshiftキーとマウスホイールで移動できます。
アートボード
アートボードは画面中央の白い部分です。
この部分にオブジェクトなどを配置することで、PDFなどに変換したときに書き出しできます。
逆に、このボード内に描かれていないデータは、表示されないので、注意してください。
ツールパネル
ツールパネルは、縦長のところです。ここには、たくさんの機能があるので、基本的にここにあるツールパネルを利用することで、描画できます。
機能については、個別に解説しているので、こちらから確認してみてください。
その他パネル
その他パネルには、ツールパネルで使用したツールの編集画面が用意されています。
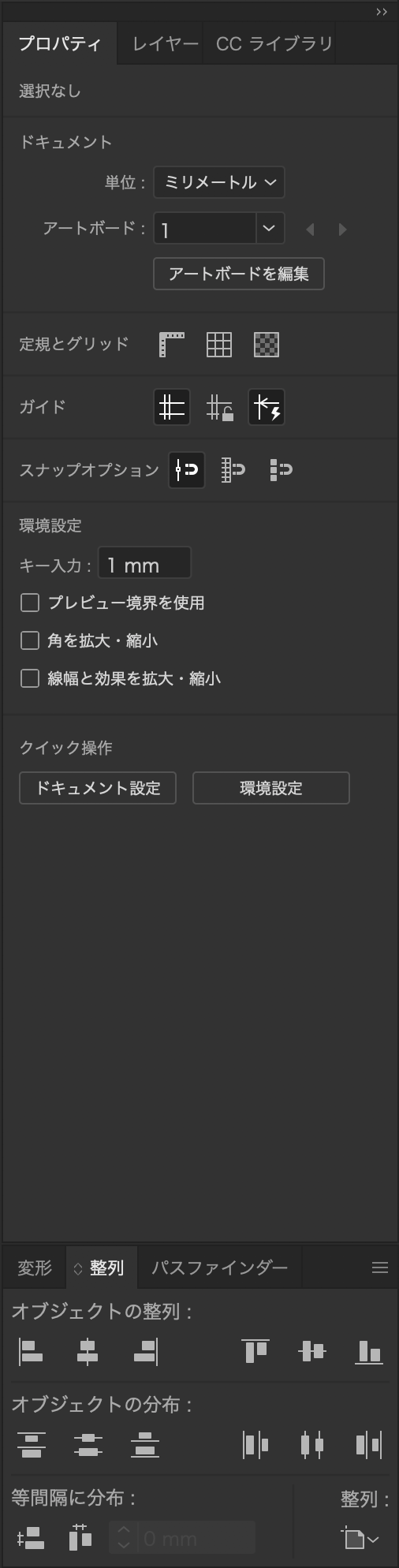
特に、この部分はワークスペースで登録しておくのが、一番使いやすいと思うので、以下のお勧めワークスペースを使ってみて下さい。
おすすめのワークスペース
ワークスペースの登録の仕方
自分のお気に入りのワークスペースの登録の仕方は、以下の通りです。
『メニューバー』→『ウィンドウ』→『ワークスペース』→『新規ワークスペース』で登録できます。
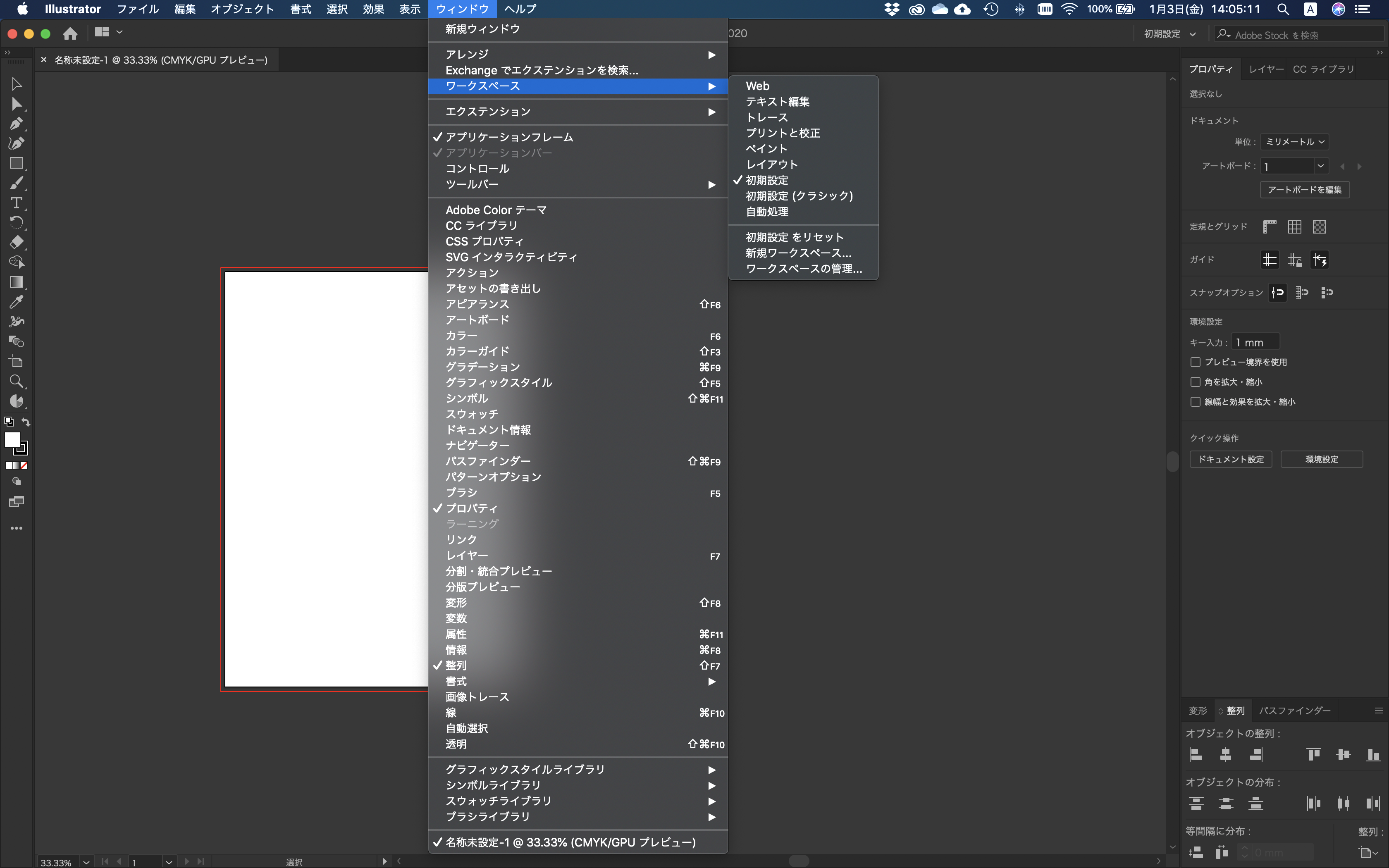
ここで登録したものは、アプリケーションバーのところから、選択することで、画面に表示できます。
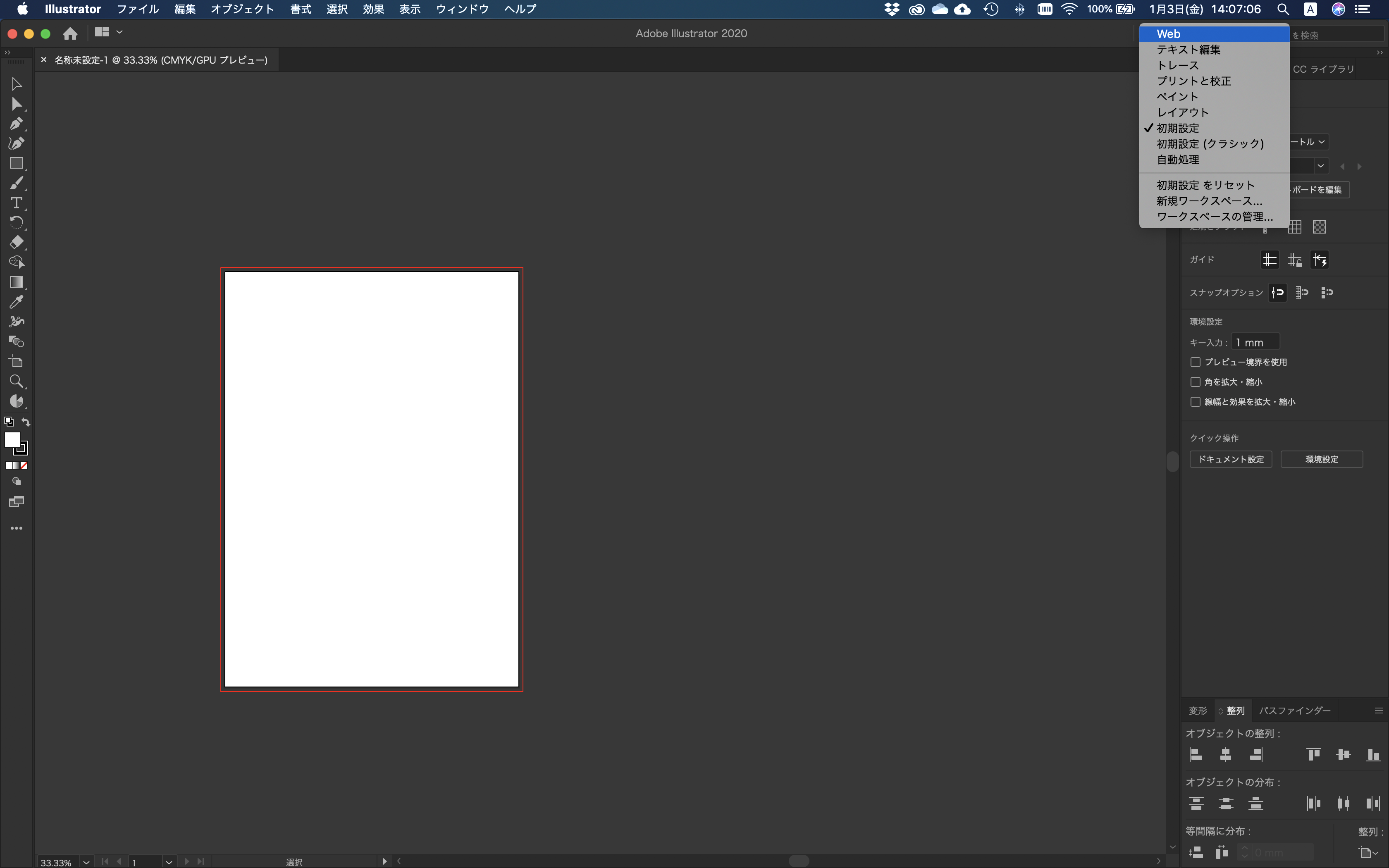
以上で、登録したものを使う方法まで解説しました。
おすすめのワークスペース
ここからは、僕なりに建築のレイアウトをするときにおすすめのワークスペースを皆さんに伝授したいと思います。
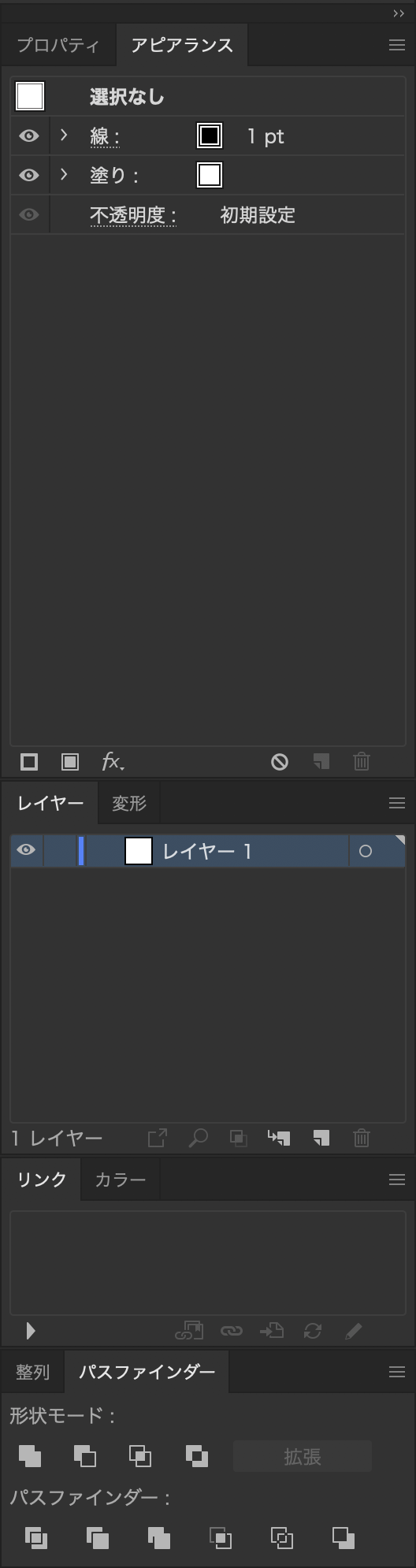
一つの窓に2つぐらいがちょうど良いので、この配置になりました。
これにあるやつを使えれば、特に問題なくやっていけると思います。
以上解説でした。
最後に、この解説を見てIllustratorを買ってみたいと思った人は、以下のリンクからクリックして購入ページに行ってみてください。
僕のお勧めのプランは、月々払いですね!学生なので、一括で3万円はちょっと重いので、月々払いがお勧めです。
 建築ソフトの使い方
建築ソフトの使い方 -940x940.png)


-160x160.png)