皆さんこんにちは、建築ソフト解説員のUMAです。
今回は、「2日間でInDesignをマスターできるようになろう」の初日です。
InDesignは、レイアウト向けソフトとしてかなり高いシェアを誇っているソフトです。
InDesignの特筆すべき点として、レイアウトを作成した後に画像データを編集すると、その編集結果が自動で反映されることです。
例えば、プレゼンボードを水曜日に提出しなければならないとします。
そういうとき、各種図面は日曜日の夜か月曜日の朝ぐらいまでには編集を終えていないと、提出は厳しいですよね?
そんな時に、InDesignを使うことで火曜日の夜まで画像データを編集しても、提出に間に合うようになります。
まず初めにInDesignでレイアウトをして、データをリンクしておけばワンクリックで、火曜の夜にPDF化できます。
プロポーションなども、しっかり考えてデータを作成しておけば、ほんの数分でプレゼンボードを作成できるので、究極当日の朝の完成も可能です。
そんなInDesignを今日と明日の2日間で解説していきます。
機能的には、あまり多く無いのですぐに使えるようになります。
本日は、レイアウトの仕方を解説します。
この解説には、レイアウトのセオリーなどは含まれないので、セオリーなどを知りたい人は、インスタをフォローして公開通知を待っていてください!!
では解説していきます。
レイアウトの方法
まずは、A3サイズのページを作成します。
InDesignを起動して、新規作成→印刷→A3を選択します。
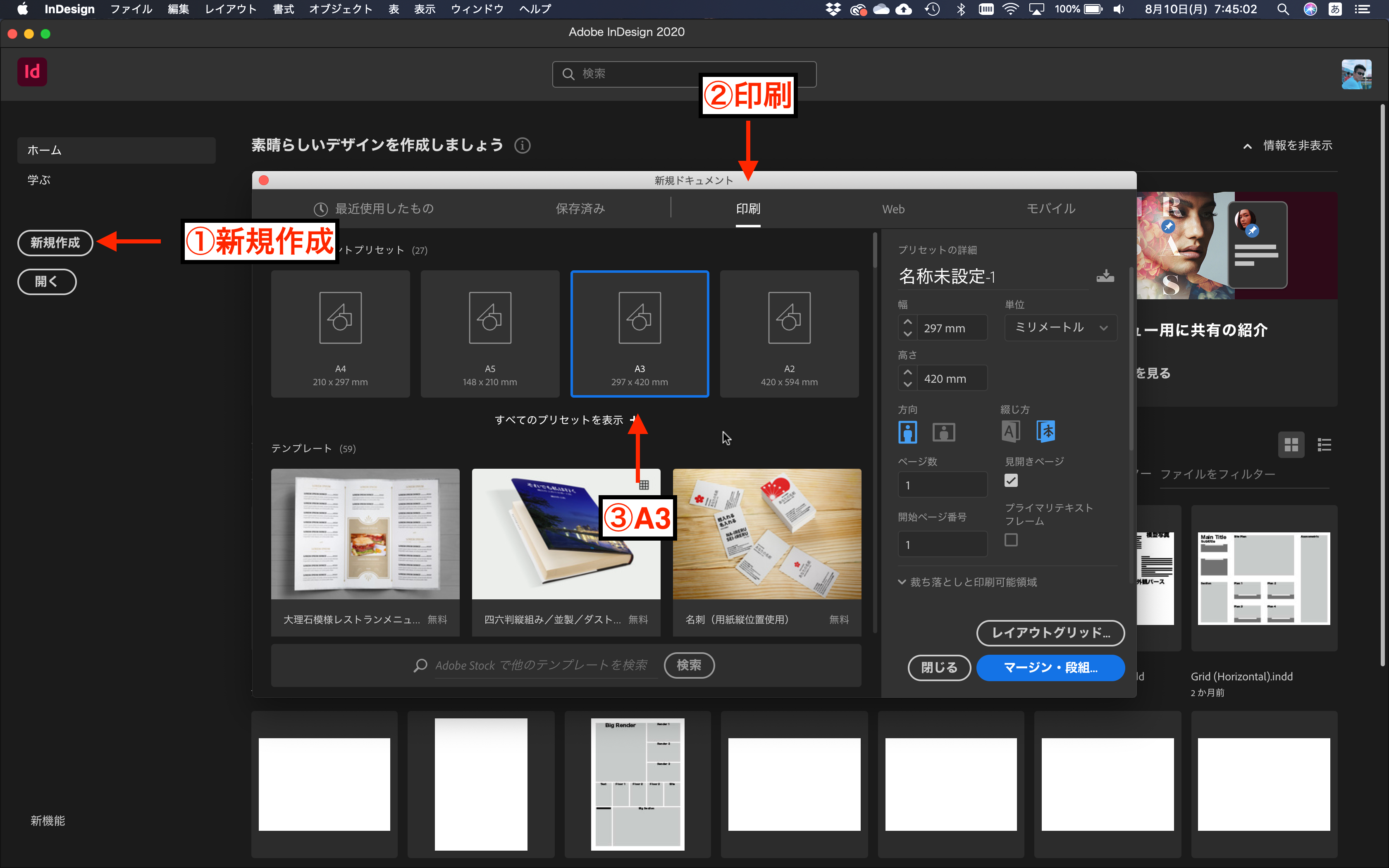
そしたら、右側のプリセットの詳細で、方向を横に、ページ数を3にしましょう。
設定できたら、マージン・段組をクリックします。
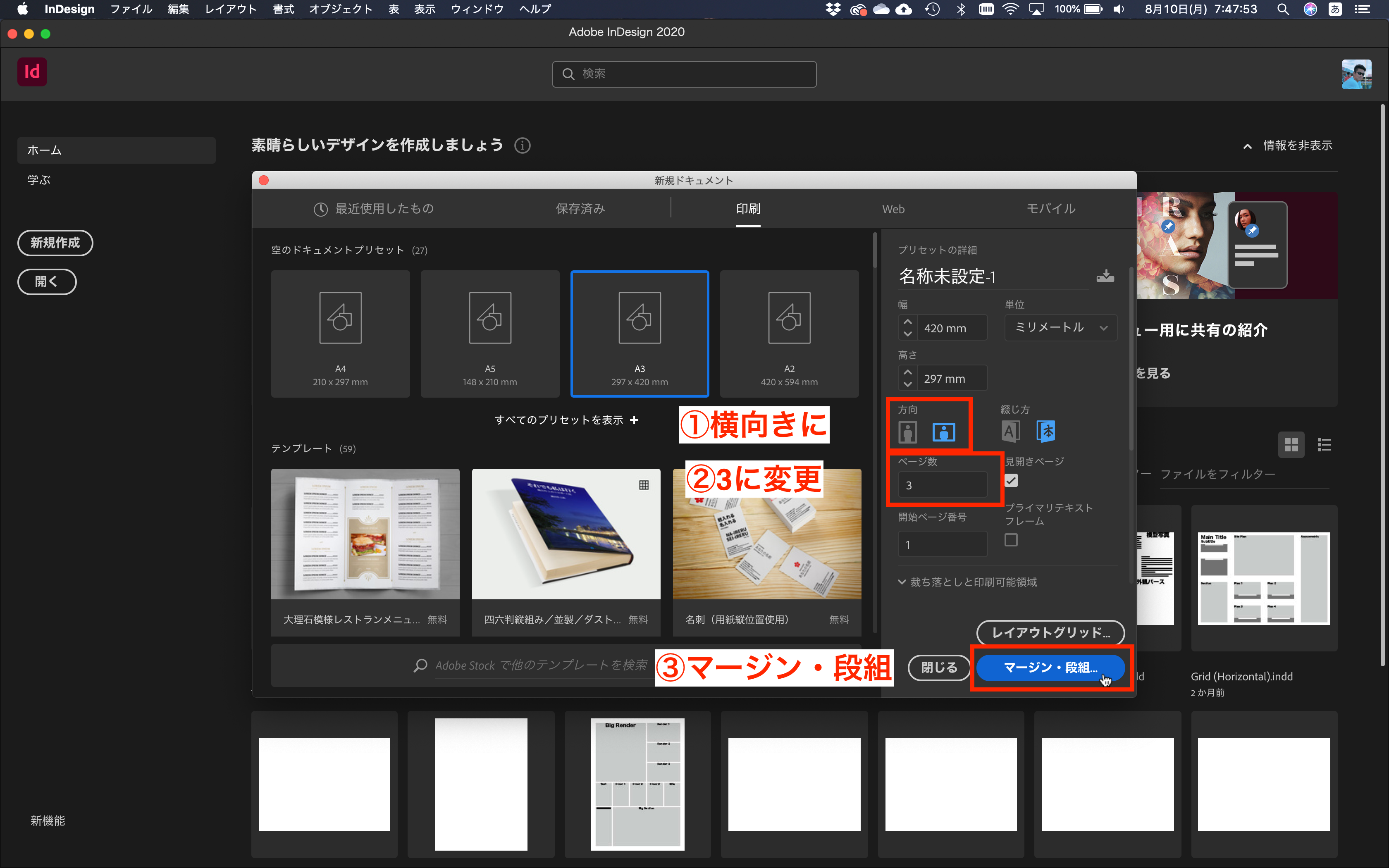
すると、以下のようなダイアログボックスが表示されます。
今回は、マージンを天地ノド小口共に、5mmにしましょう。段組みは、1のままでOKです。
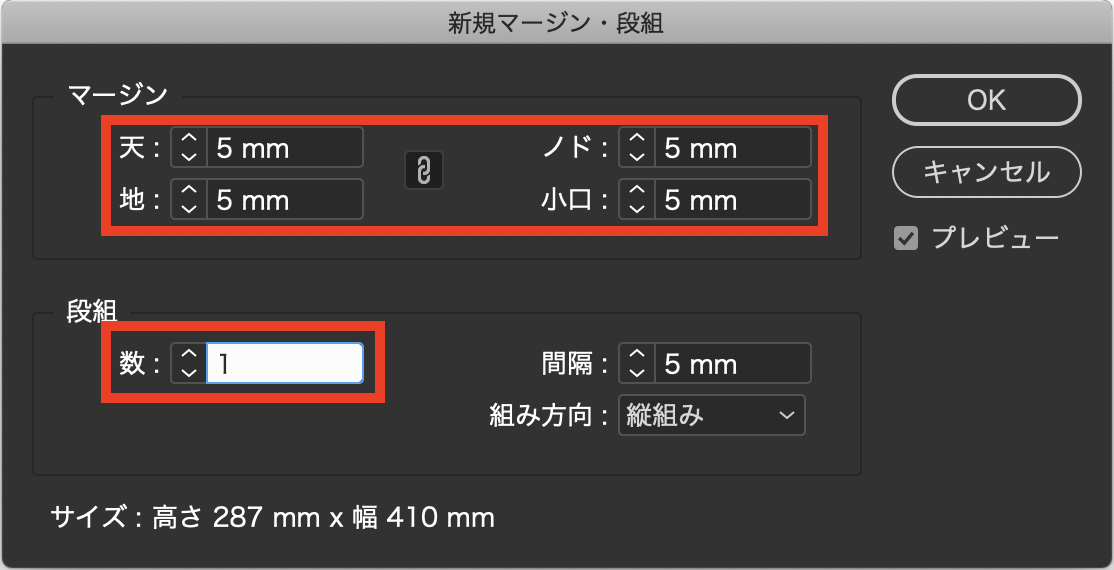
そしたら、以下のような画面になると思います。
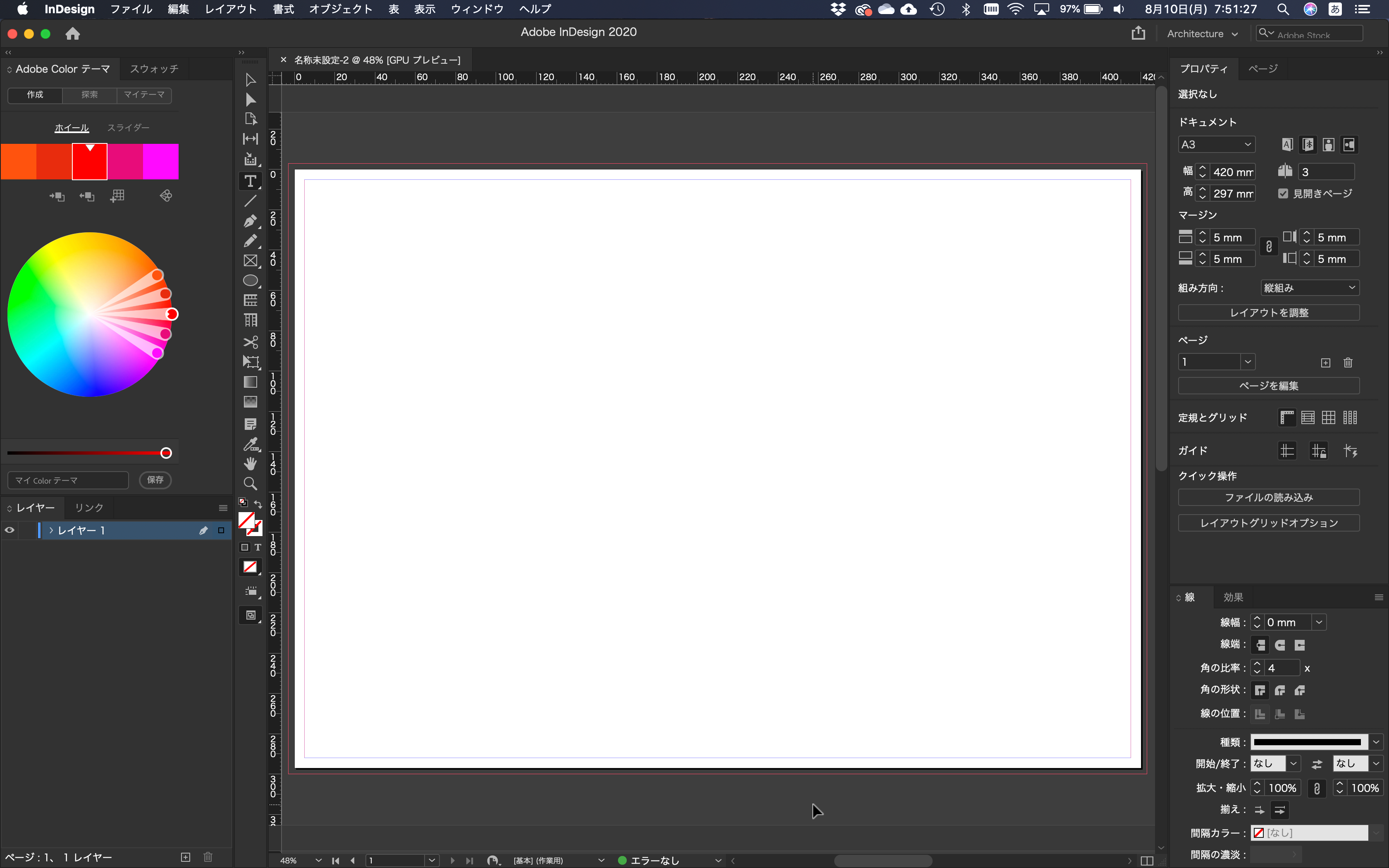
つぎに、レイヤーウィンドウを表示しましょう。
メニュー→ウィンドウ→レイヤー
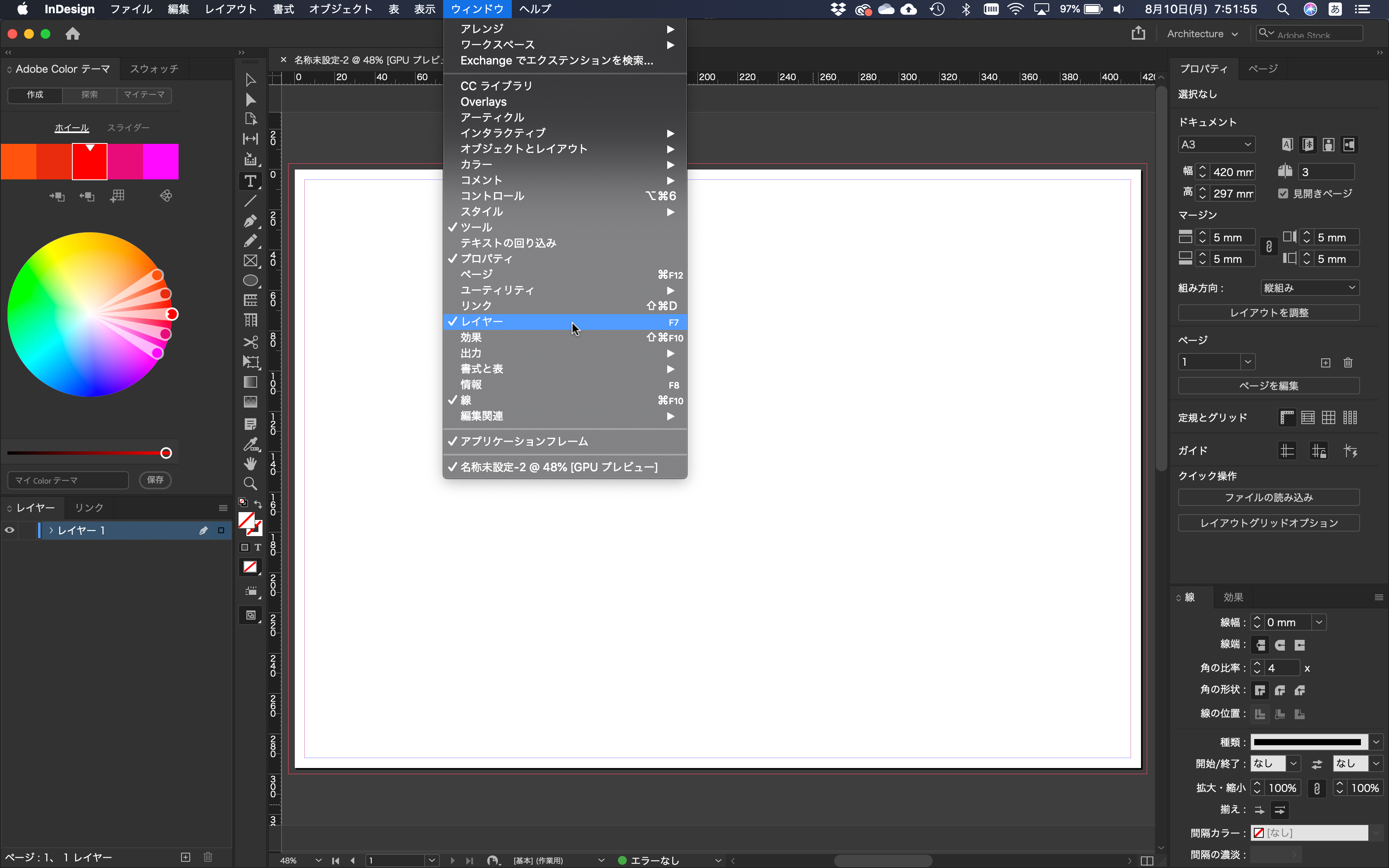
表示できたら、レイヤーを2つ作成してください。
上のレイヤーを「ガイド」、真ん中のレイヤーを「テキスト」、下のレイヤーを「コンテンツ」に名称変更もしましょう。
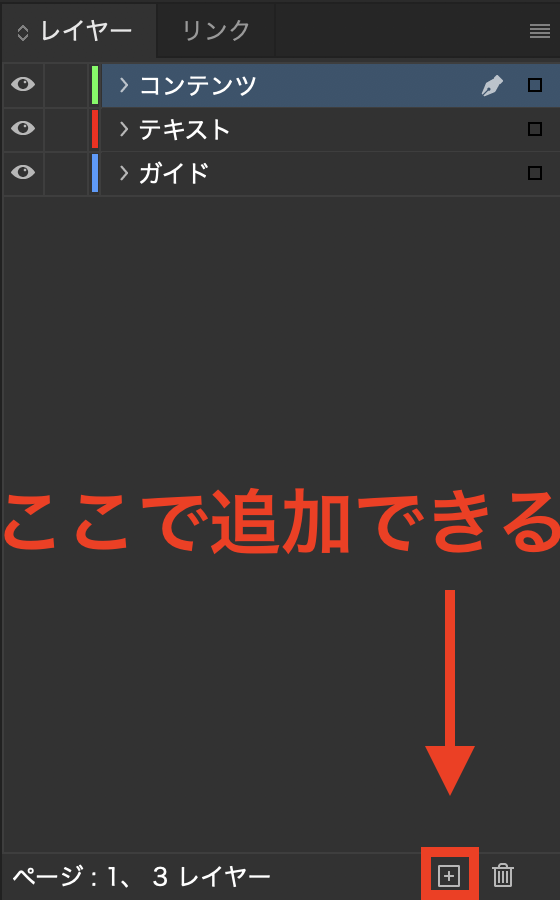
ここまでできたら、テキストレイヤーとコンテンツレイヤーをロックしてください。
ロックは、目のマークの右側をクリックすることでできます。
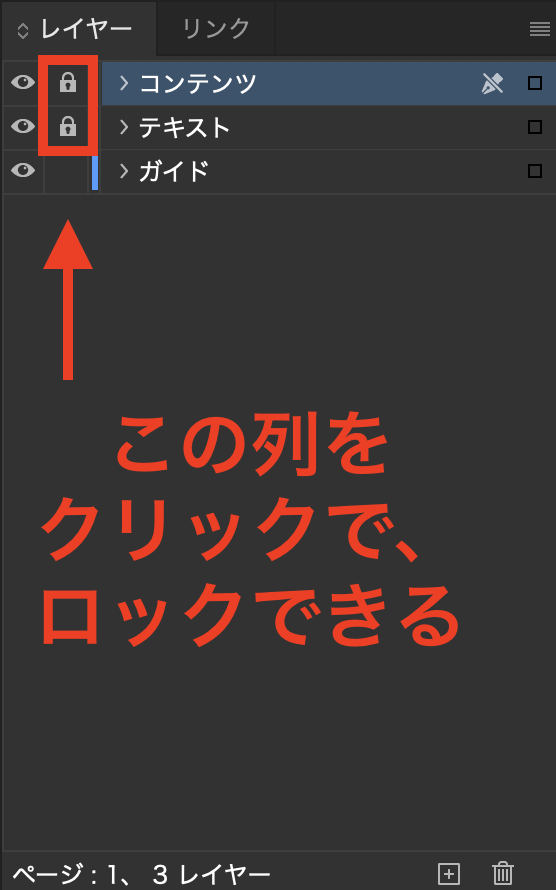
ガイドの作成
まずは、定規を表示しましょう。
定規は以下の場所にあります。
メニュ→表示→定規を表示
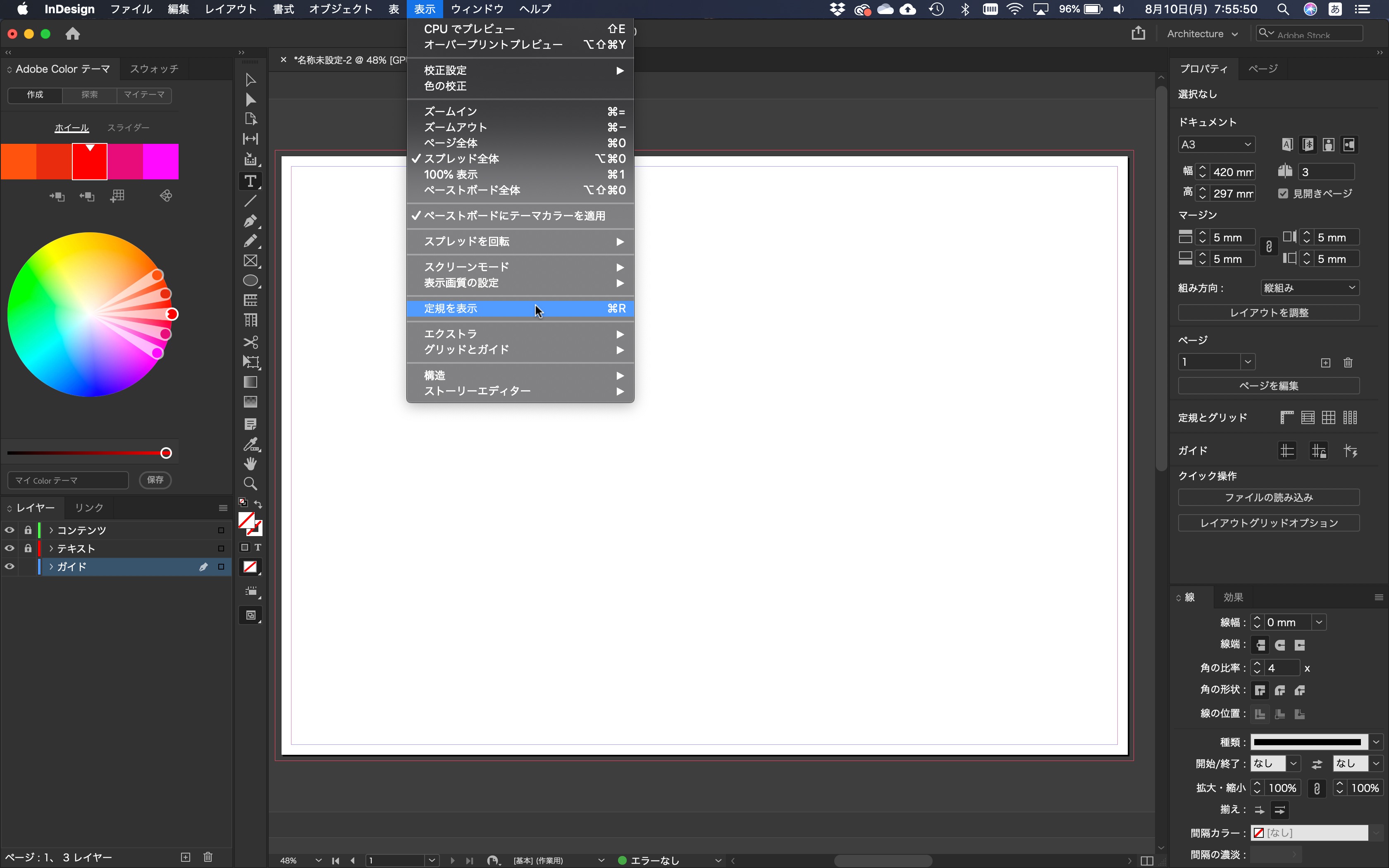
そしたら、ガイドを作成していきます。
ガイドは、定規の上からドラッグすることで表示されます。
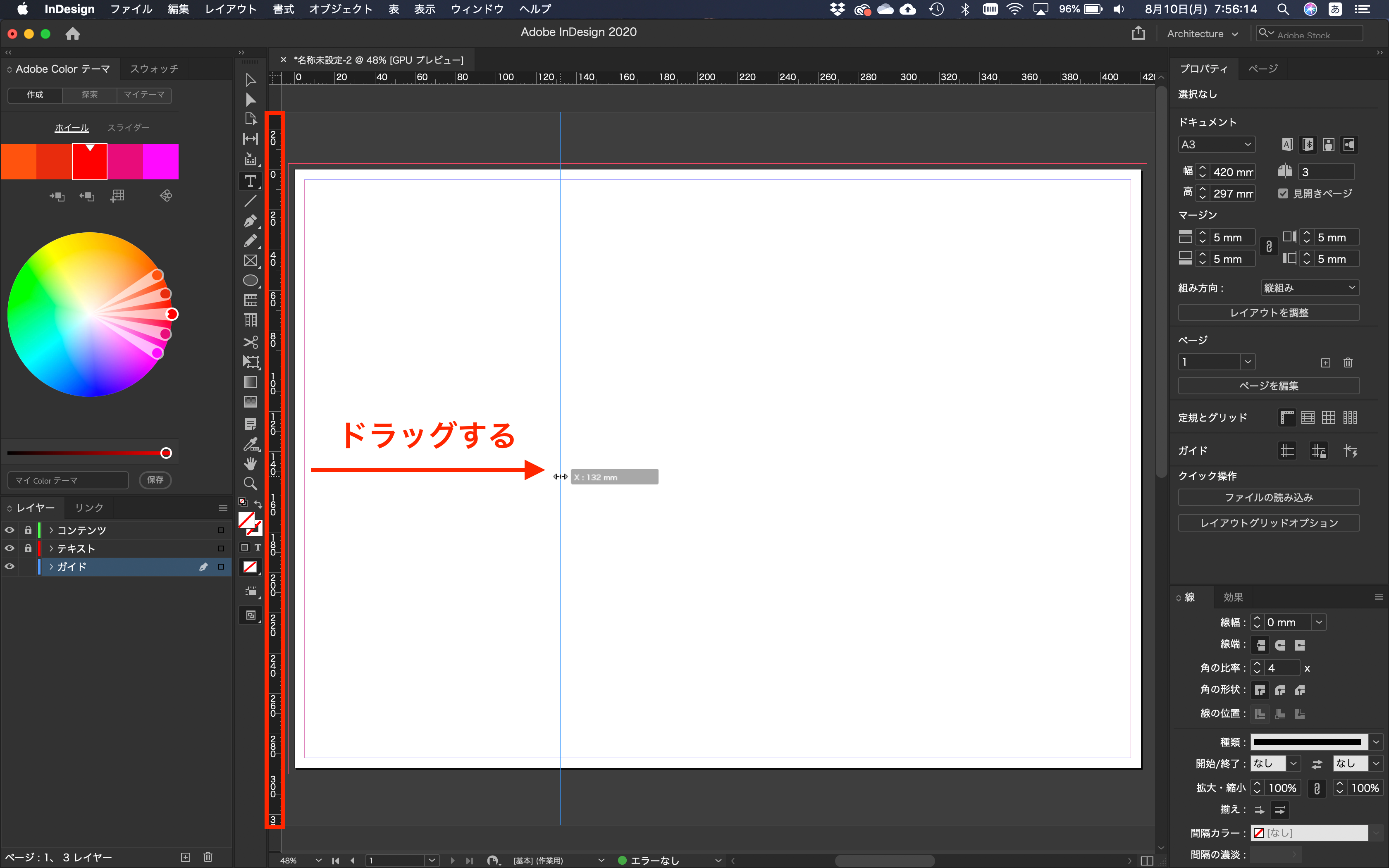
ガイドが一つ作成できたら、以下のように配置してください。
ガイドは、選択ツールで選択すると、プロパティウィンドウに座標が表示されるので、座標を「X:280mm」変更して配置してください。
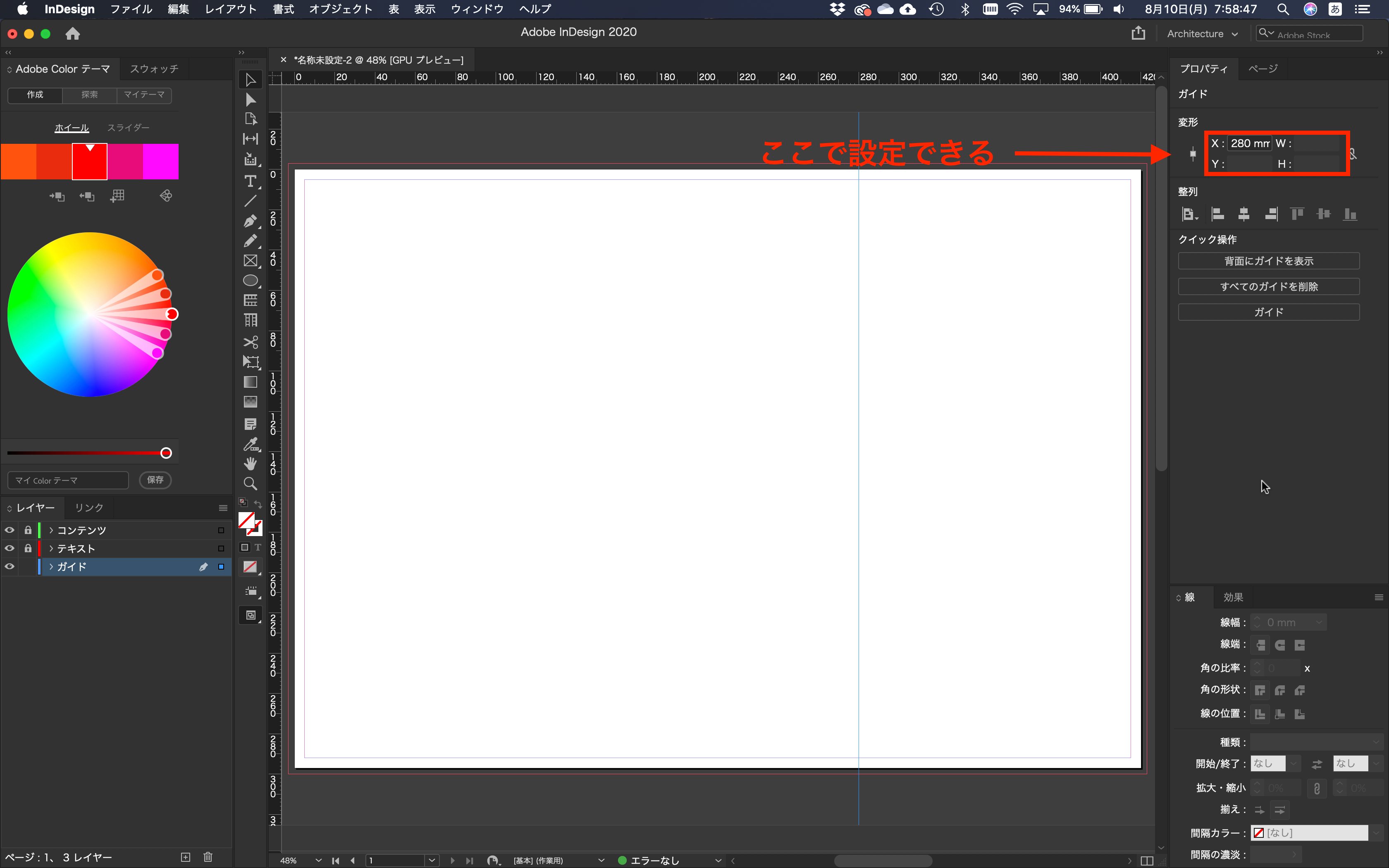
同様の作業を行なって、以下のようなガイドの配置にしていきます。
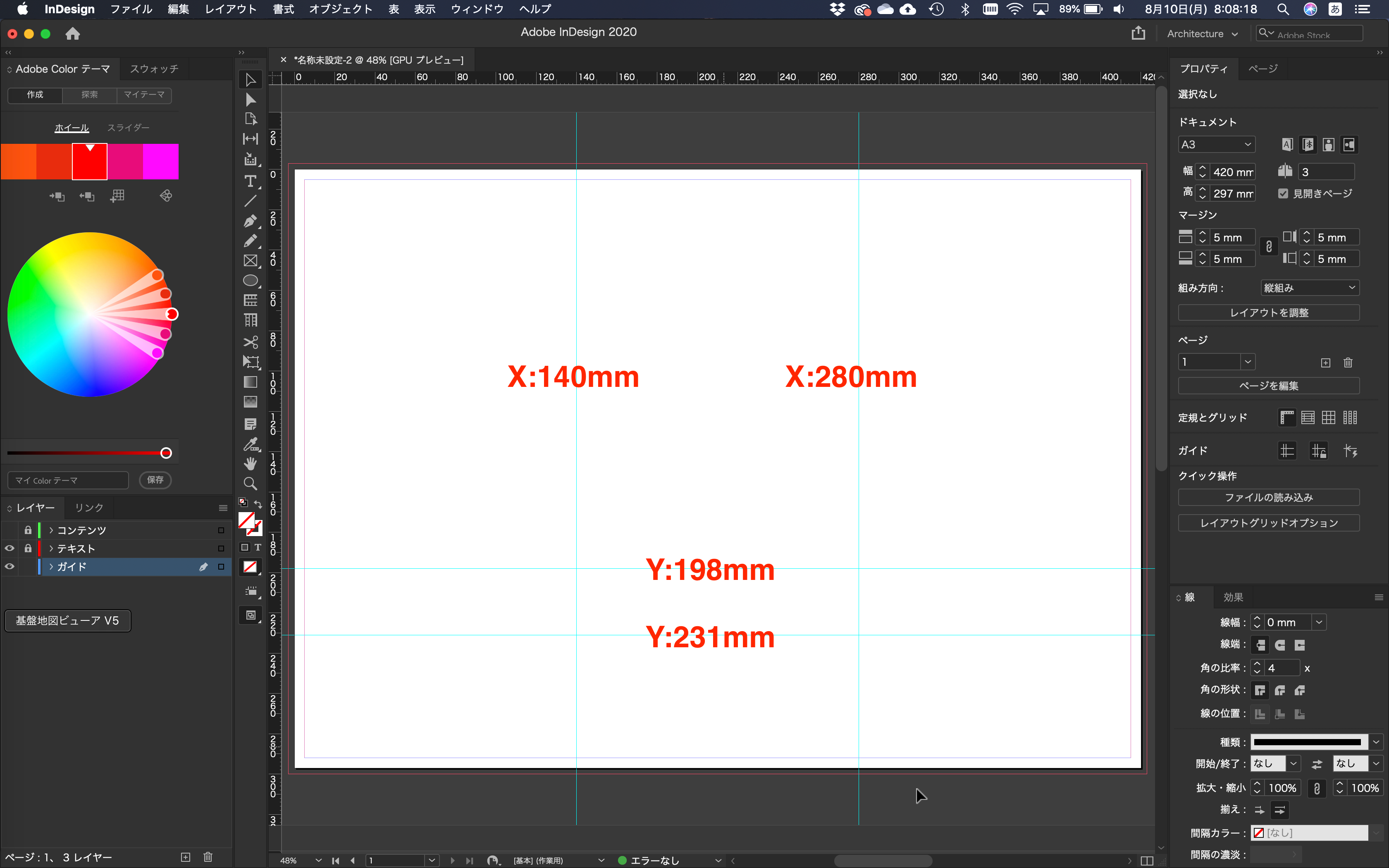
ガイドが作成できたら、ガイドが移動してしまわないようにレイヤーをロックしていきます。
先ほどと同様にして、ガイドレイヤーをロックしましょう。
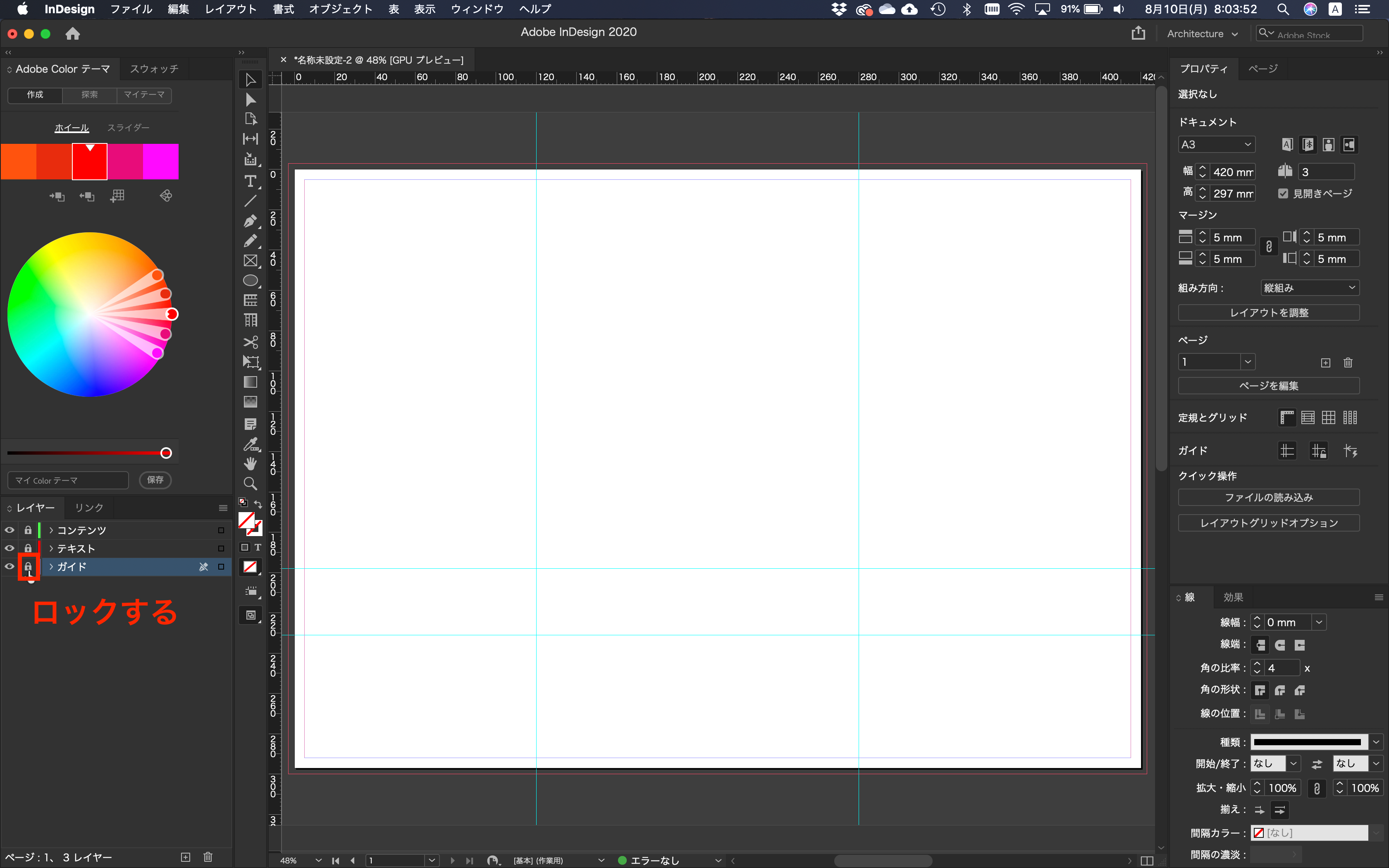
そしたら、コンテンツ部分を作成していきましょう。
InDesignは、フレームをつくる→フレームに流し込むの順で作業していきます。
まずは、コンテンツレイヤーのロックを解除して、コンテンツレイヤーを選択します。
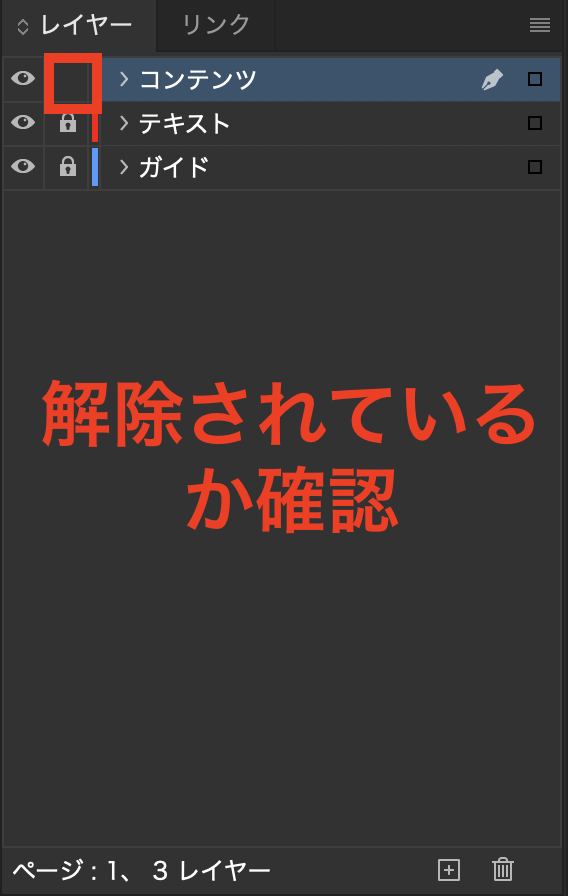
フレームの作成
次に、長方形フレームツールでコンテンツのフレームを作成していきます。
ガイドに合わせて大きさを揃えていきましょう。
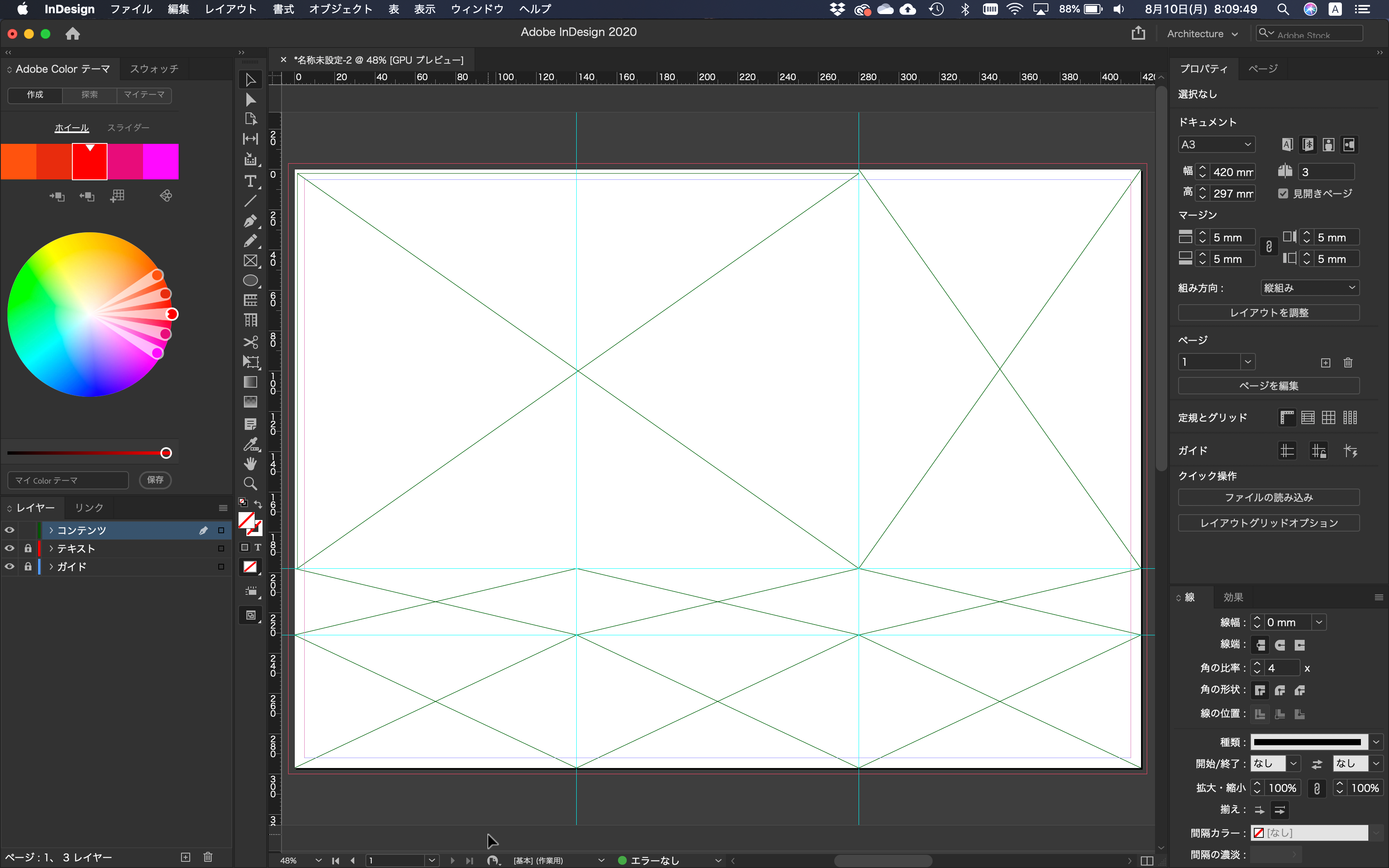
コンテンツフレームが作成できたら、コンテンツレイヤーをロックしてください。
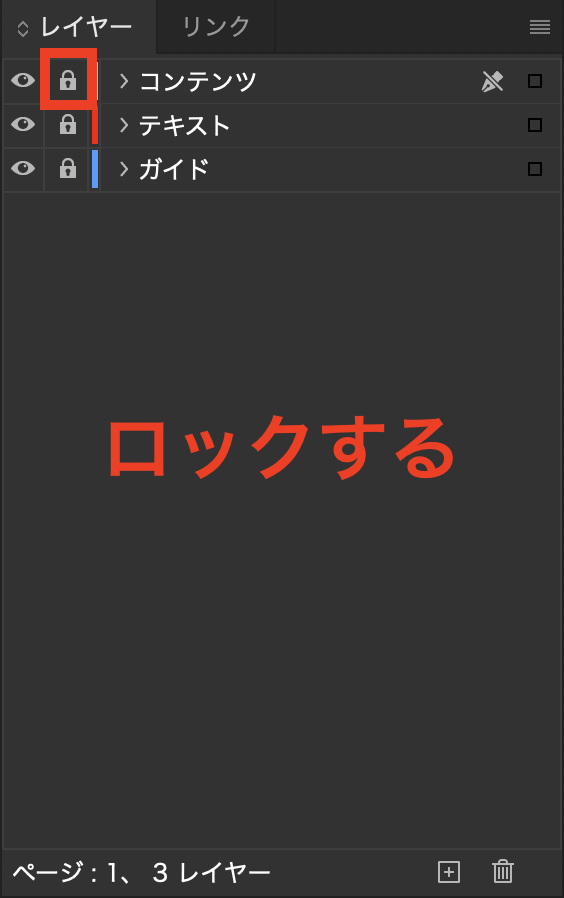
次に、テキストを追加していきます。
テキストレイヤーのロックを解除して、テキストレイヤーを選択してください。
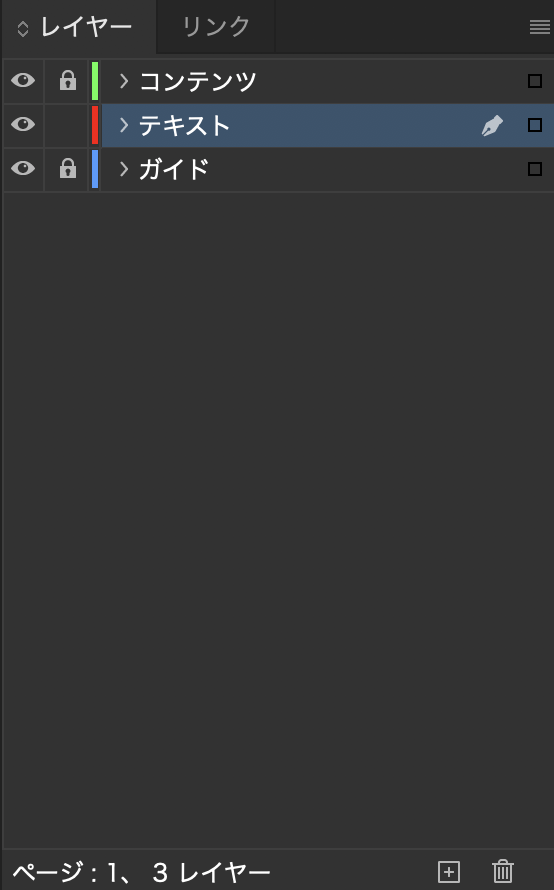
テキストの作成
次に、横組み文字ツールを選択します。
そしたら、適当な場所でドラッグします。
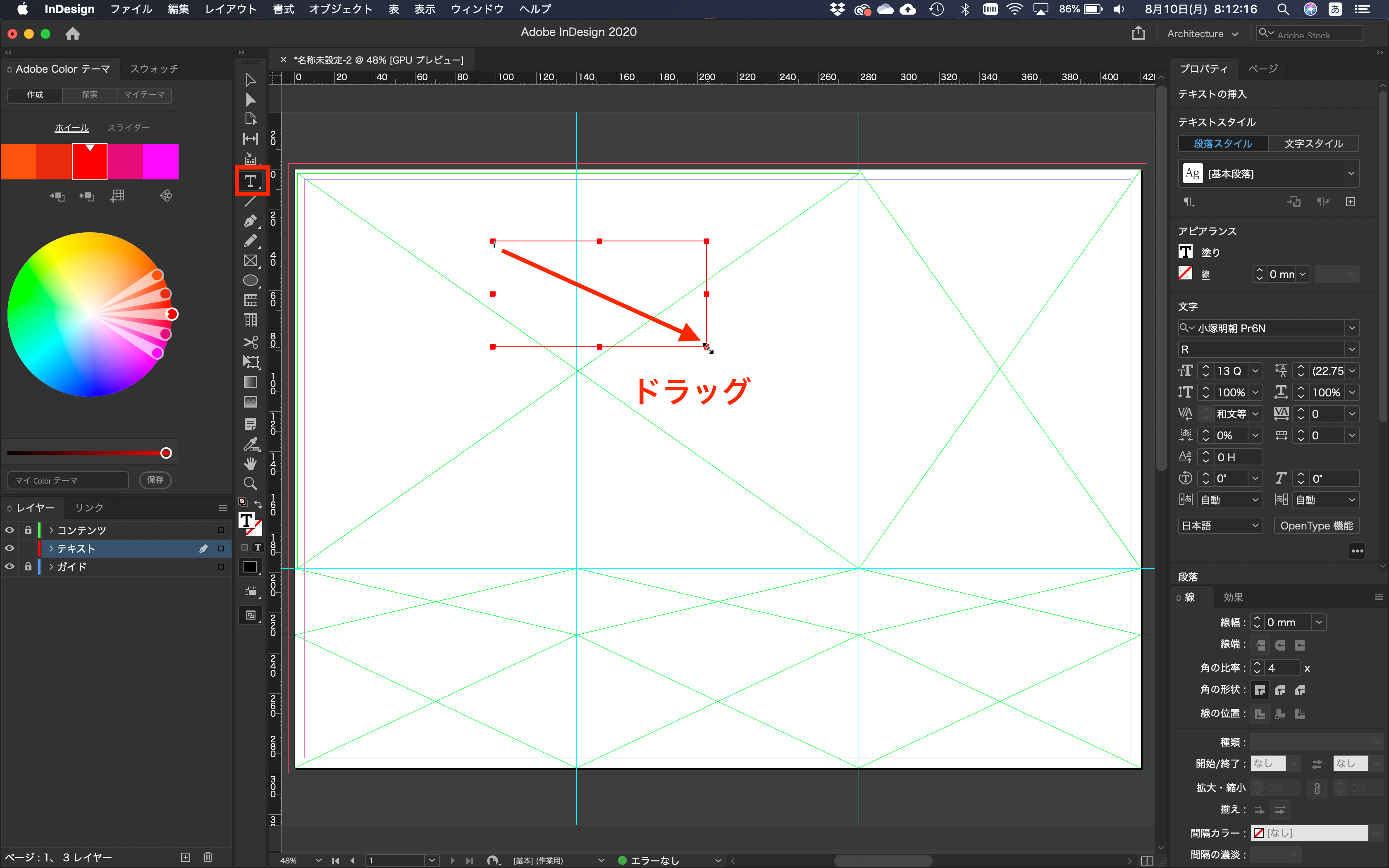
クリックしたら、文字が入力できる状態になるので、「完成予想図」と入力します。
文字の大きさは、18ptが良いでしょう。
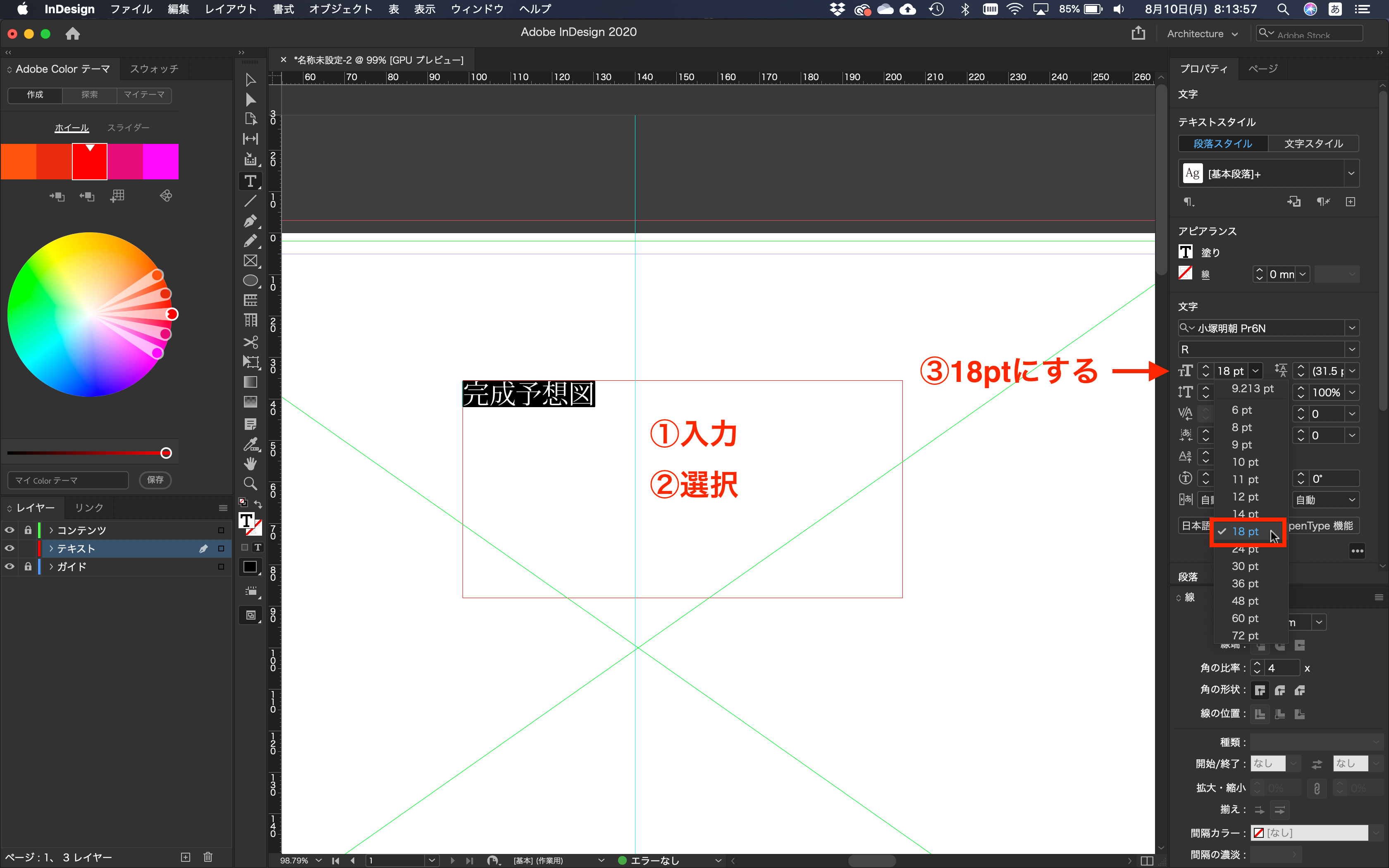
もしも、文字の大きさなどの表示がptでないときは、以下の方法で単位を変更します。
メニュー→InDesign→環境設定→単位と増減値
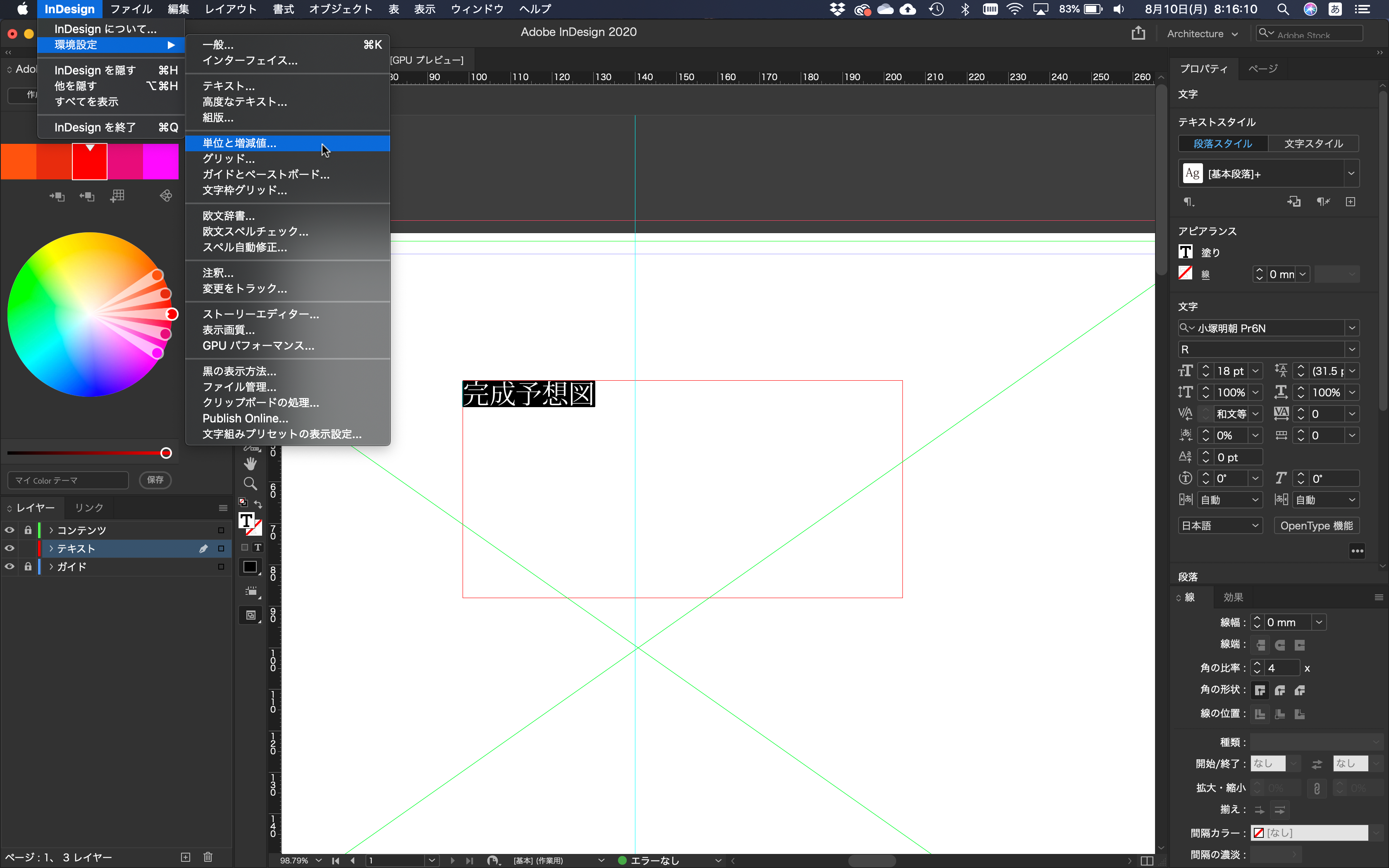
他の単位のところを、以下の設定にすると良いでしょう。
組み版→ポイント、テキストサイズ→ポイント、線→ミリメートル
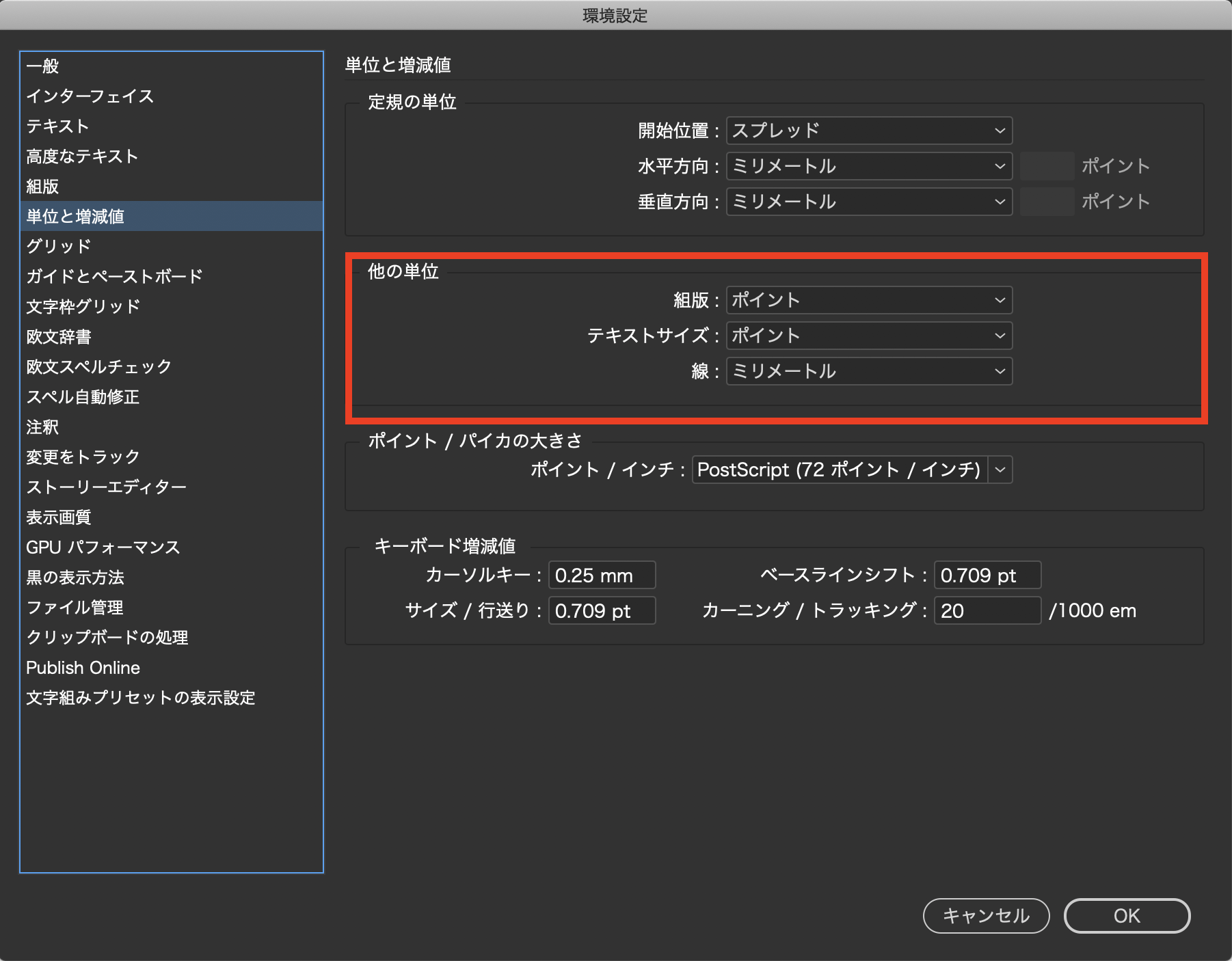
そしたら、このテキストを複製していきます。
optionキー押したまま、選択ツールで移動すると、複製できます。
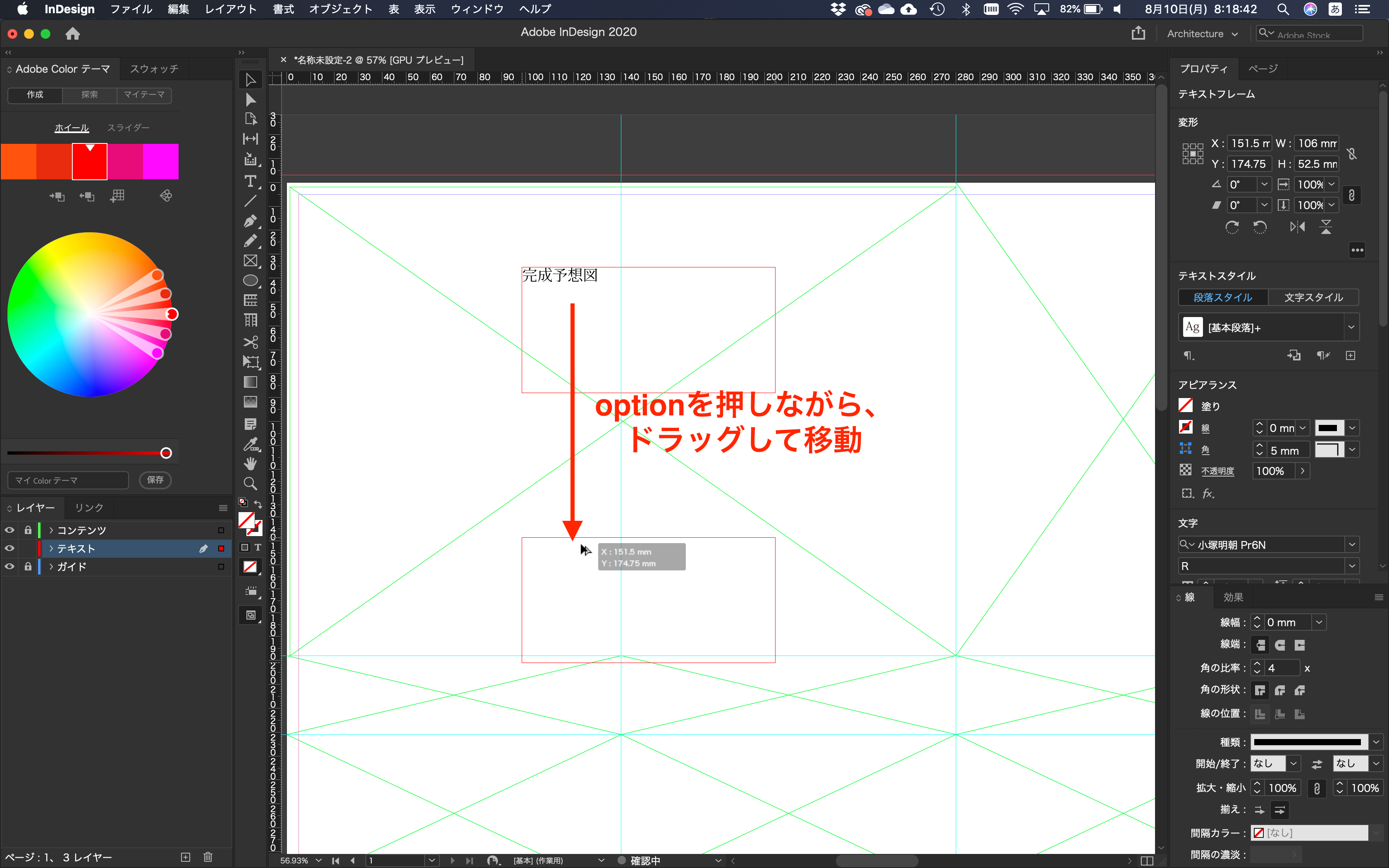
複製して、全てのフレームの右下に合わせて、配置してください。
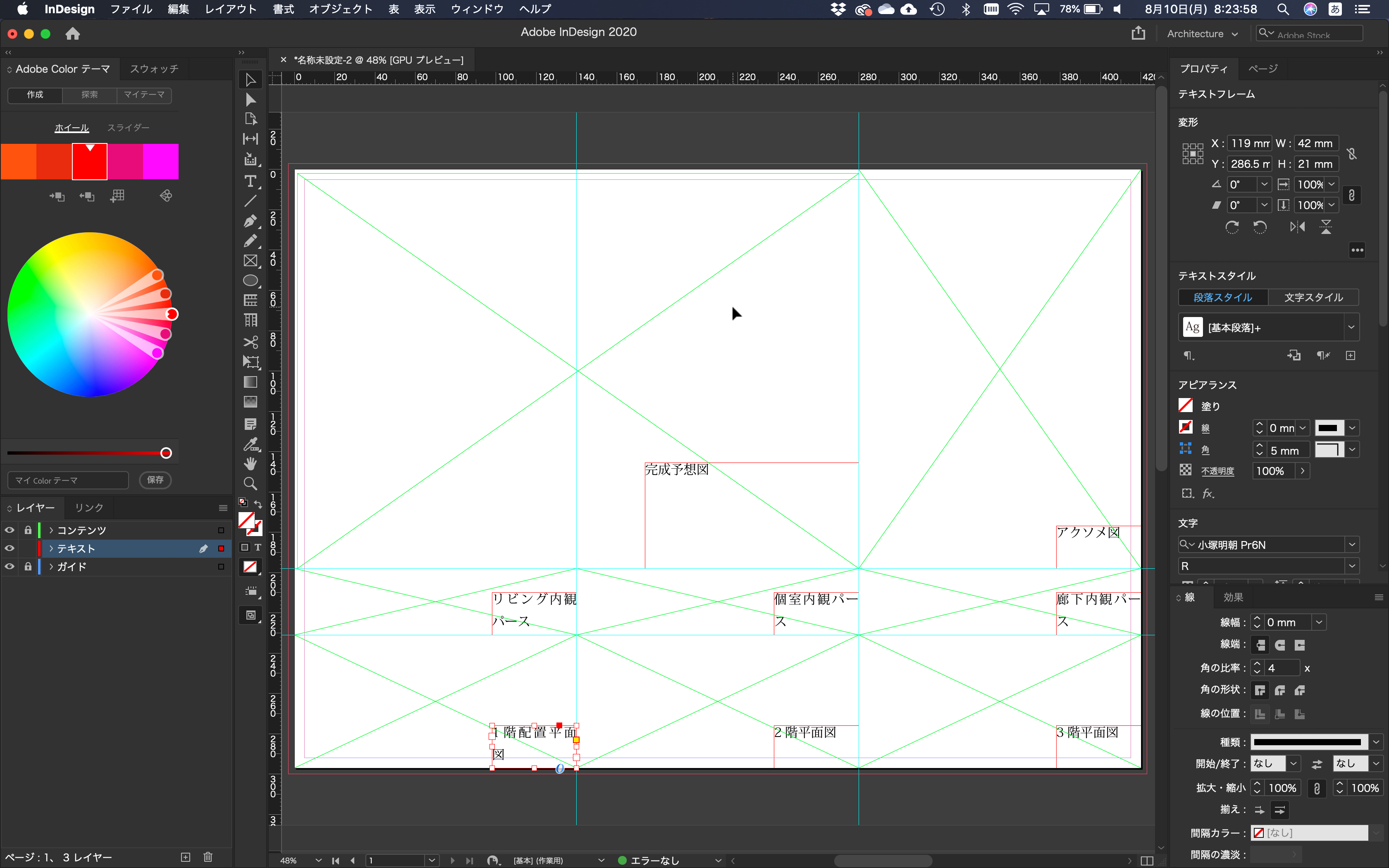
テキストのフレームのサイズを文字の大きさとしっかり合わせます。
枠の辺にあるボックスをダブルクリックすると、ぴったりサイズになります。
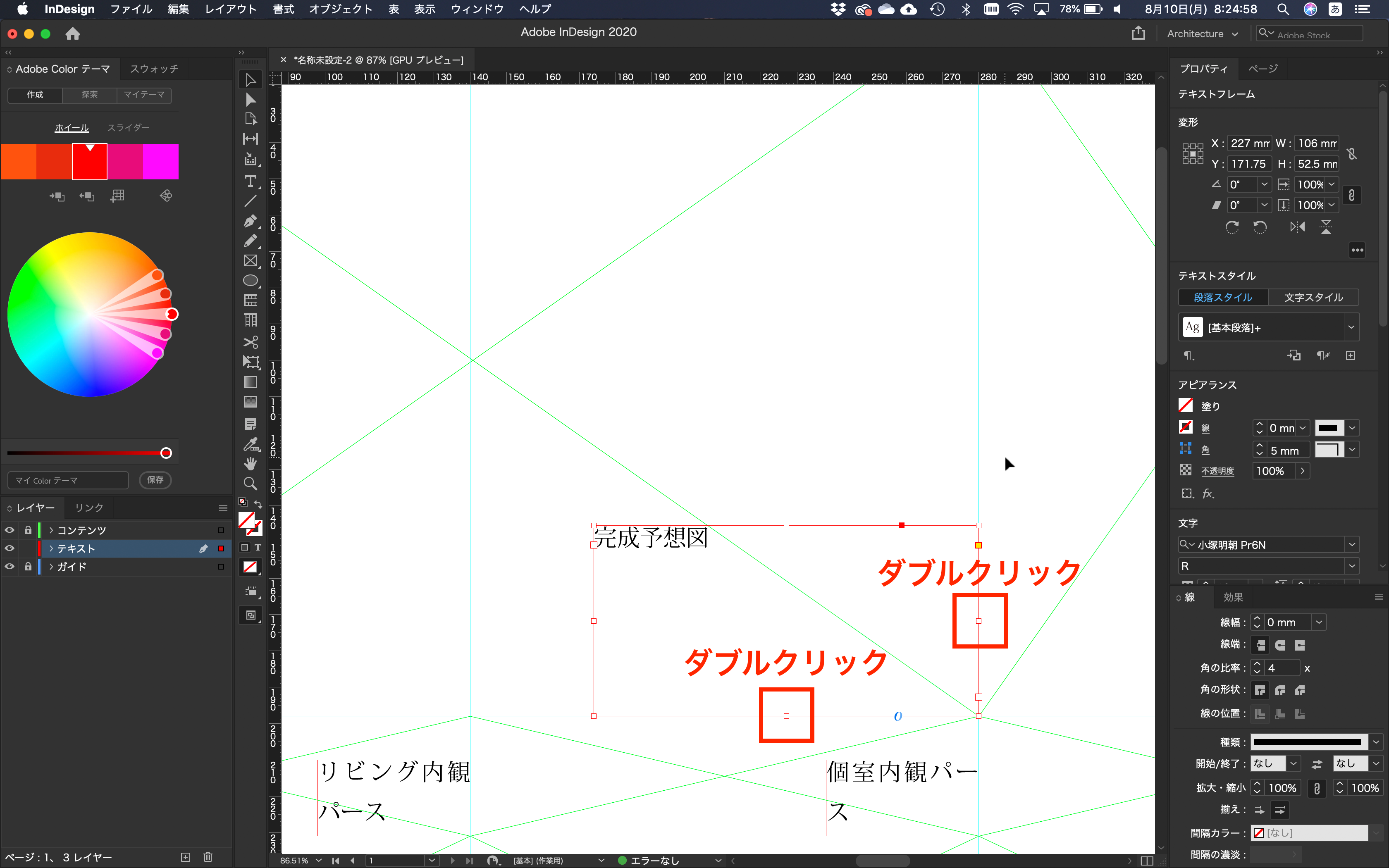
そしたら、場所を調整していきます。
完成予想図を選択して、基点を右下にし、X,Y値を10mmだけ減らした値にしてください。
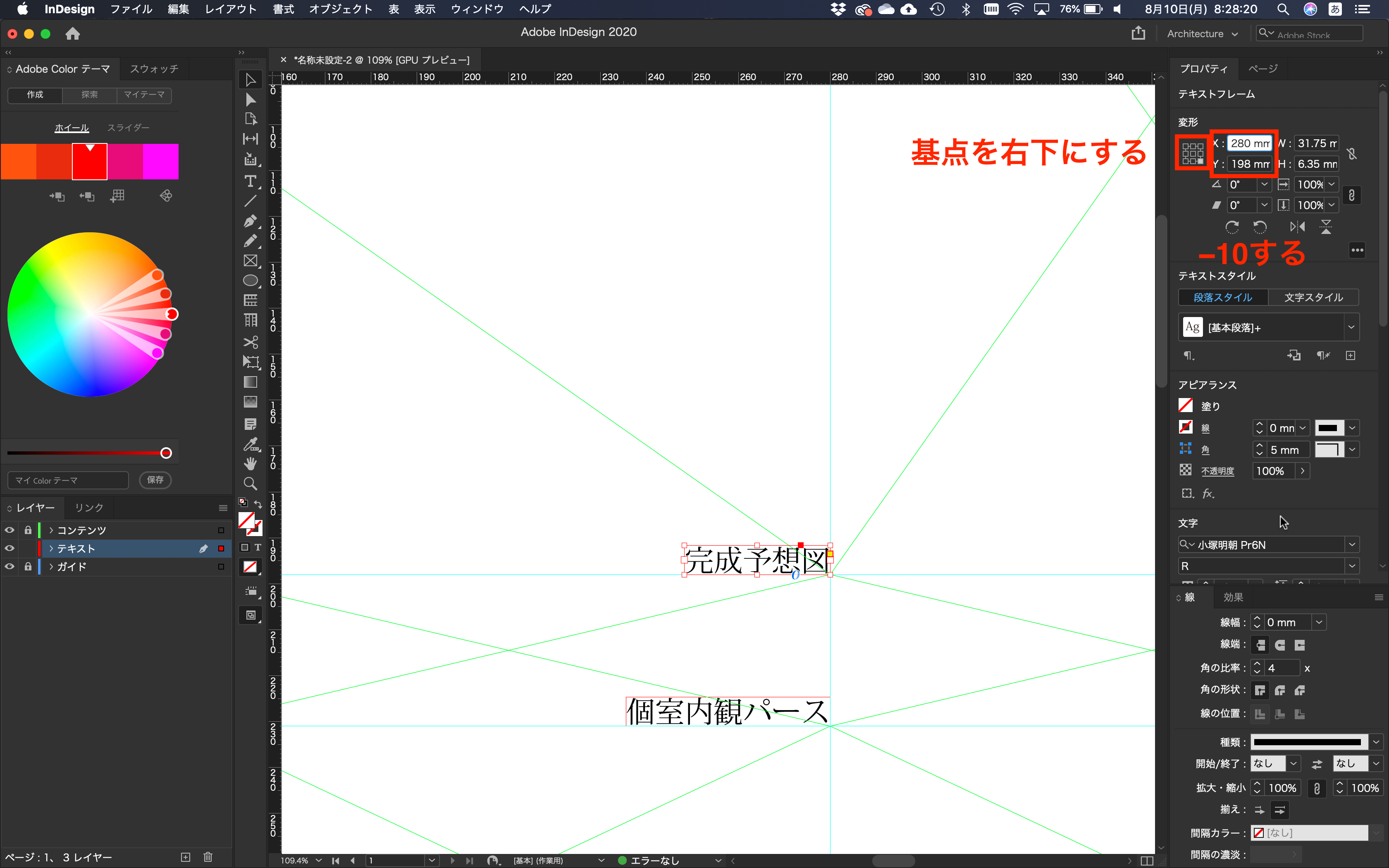
同様の作業を「アクソメ図、1階配置平面図、2階平面図、3階平面図」に対して行います。
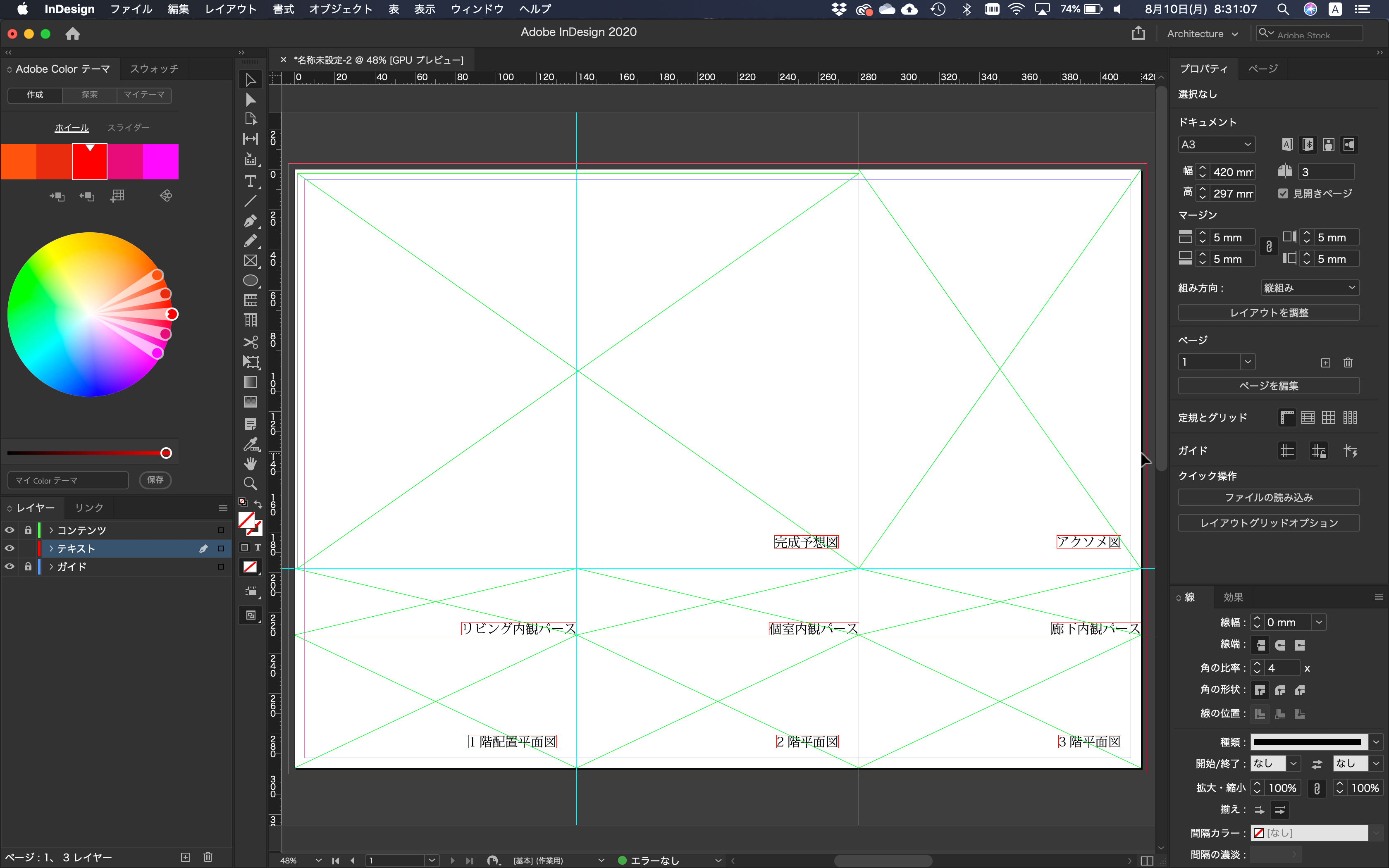
以上で、レイアウトの下準備は終了です。
このように下準備をしてから、流し込むことで綺麗なレイアウトを素早くできます。
まとめ
これで、今日の解説は終了です。
今日は、InDesignの基礎を紹介しました。
明日は、この作成したものに実際にデータを流し込んでいき、リンクの更新の方法を解説します。
お楽しみに!!
 建築ソフトの使い方
建築ソフトの使い方


