InDesign皆さんこんにちは、建築ソフト解説員のUMAです。
今回は、「2日間でInDesignをマスターできるようになろう」の最終日です。
では、解説をしていきます。
目次 表示
コンテンツの流し込み
前回作成したファイルをそのまま使用していきます。
もしも、前回のデータがない場合は、以下からダウンロードしてください。
流し込み
では、コンテンツを流し込んでいきます。
以下のファイルに、画像ファイルが入っているので、それらを流し込んでいきます。
まずは、「完成予想図」のためのフレームを選択してください。
そしたら、配置していきます。
メニュー→ファイル→配置
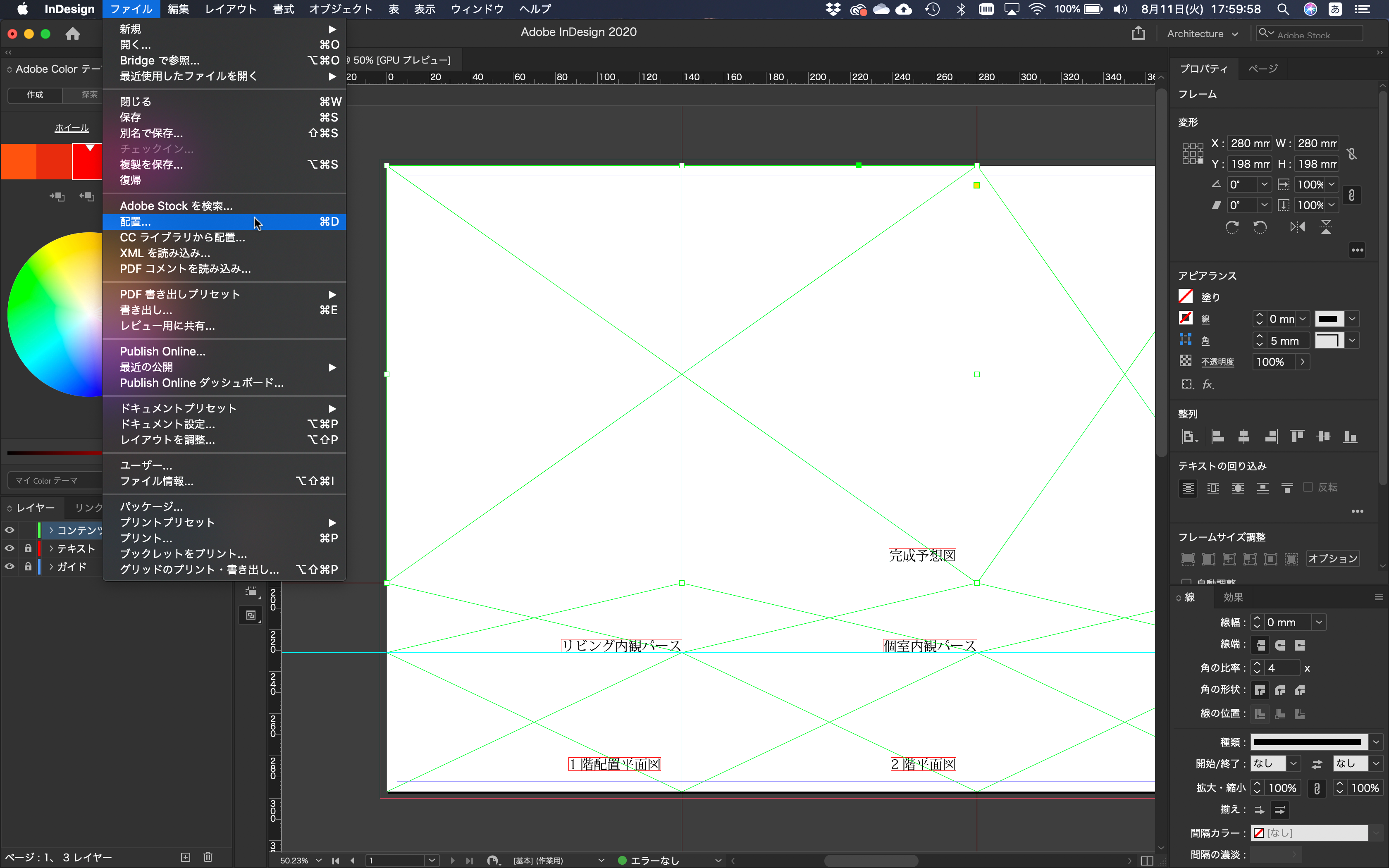
同様の手順で、他のデータを流し込んでいきましょう。
完成形は、以下のようになります。
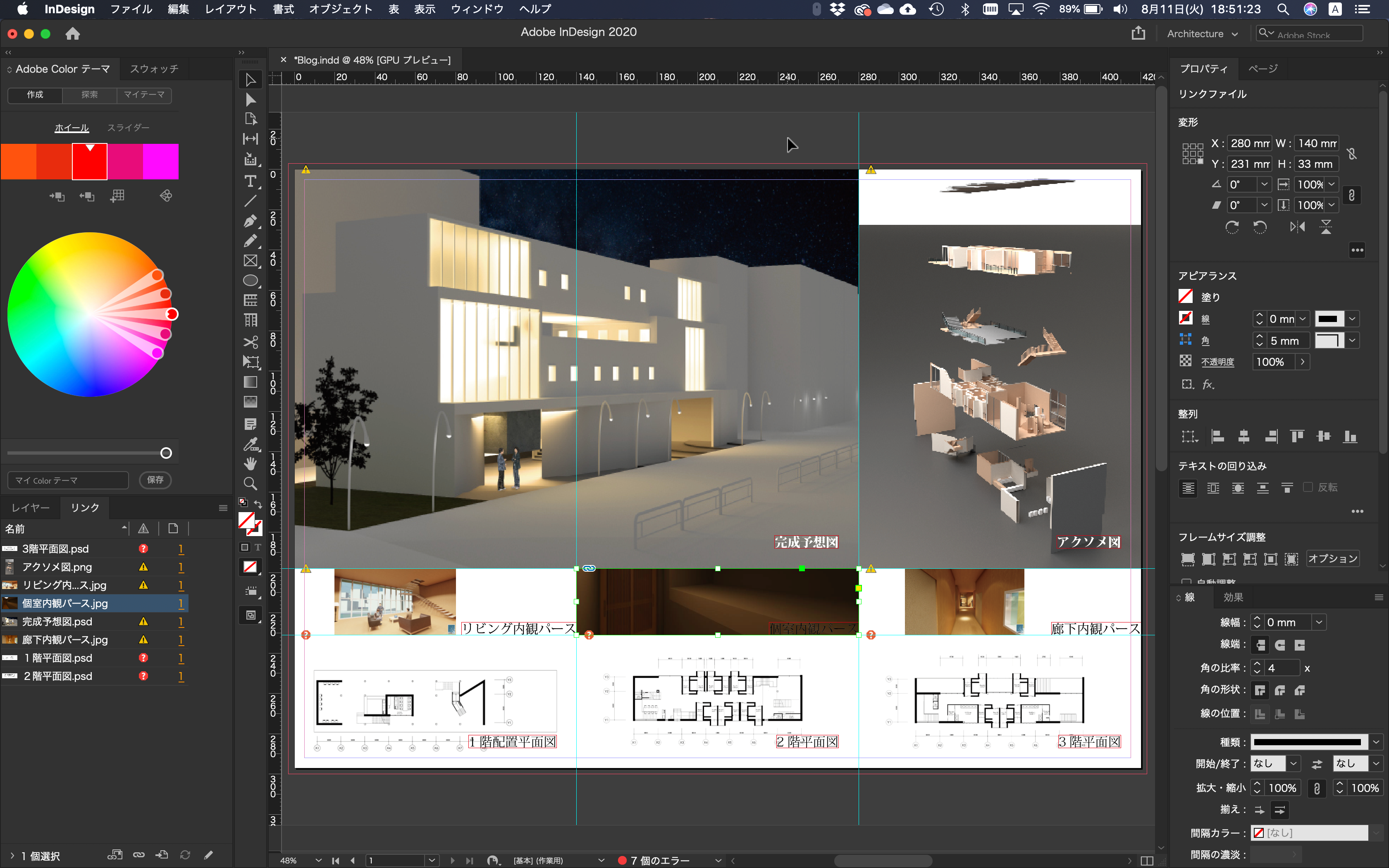
サイズの調整
配置してみると、右側のアクソメの画像が大きく表示されていると思います。
そこで、サイズを調整していきたいと思います。
まずは、アクソメ図のフレームを選択してください。
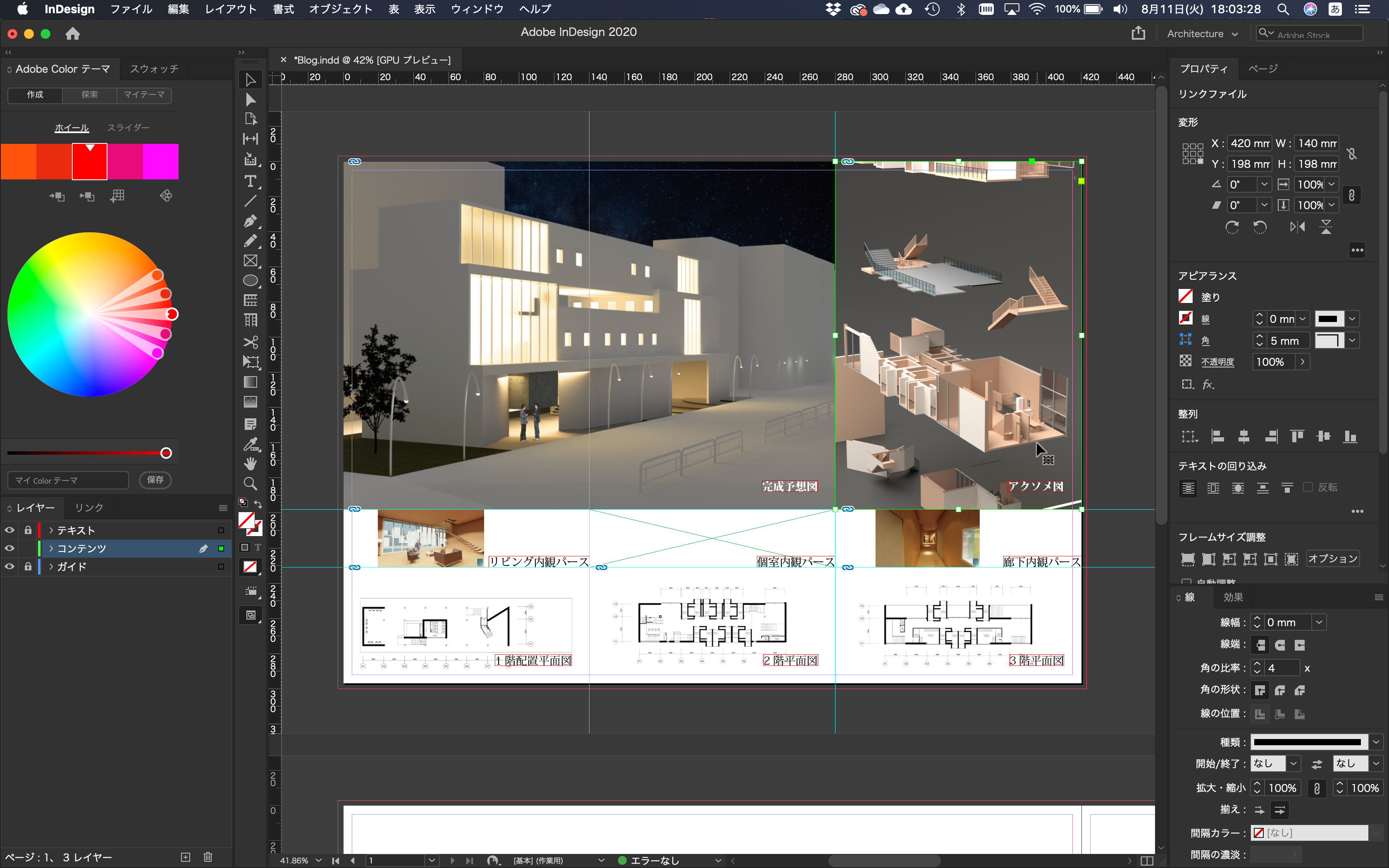
次に、フレーム内部をダブルクリックしてください。
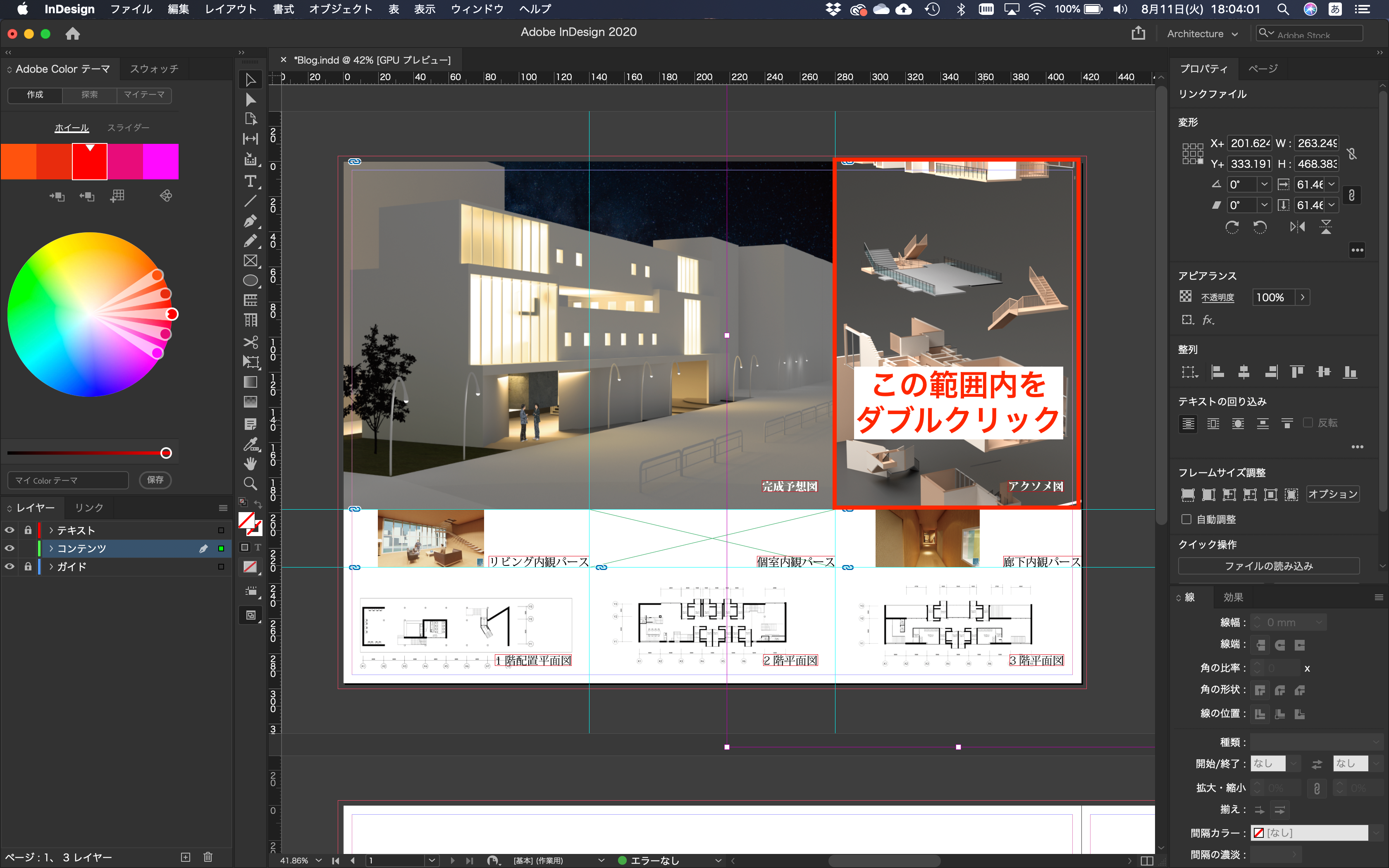
そうすると、以下のように枠が表示されると思います。
この状態で、黄色い枠の大きさを変更することで、表示されるサイズを変えることができます。
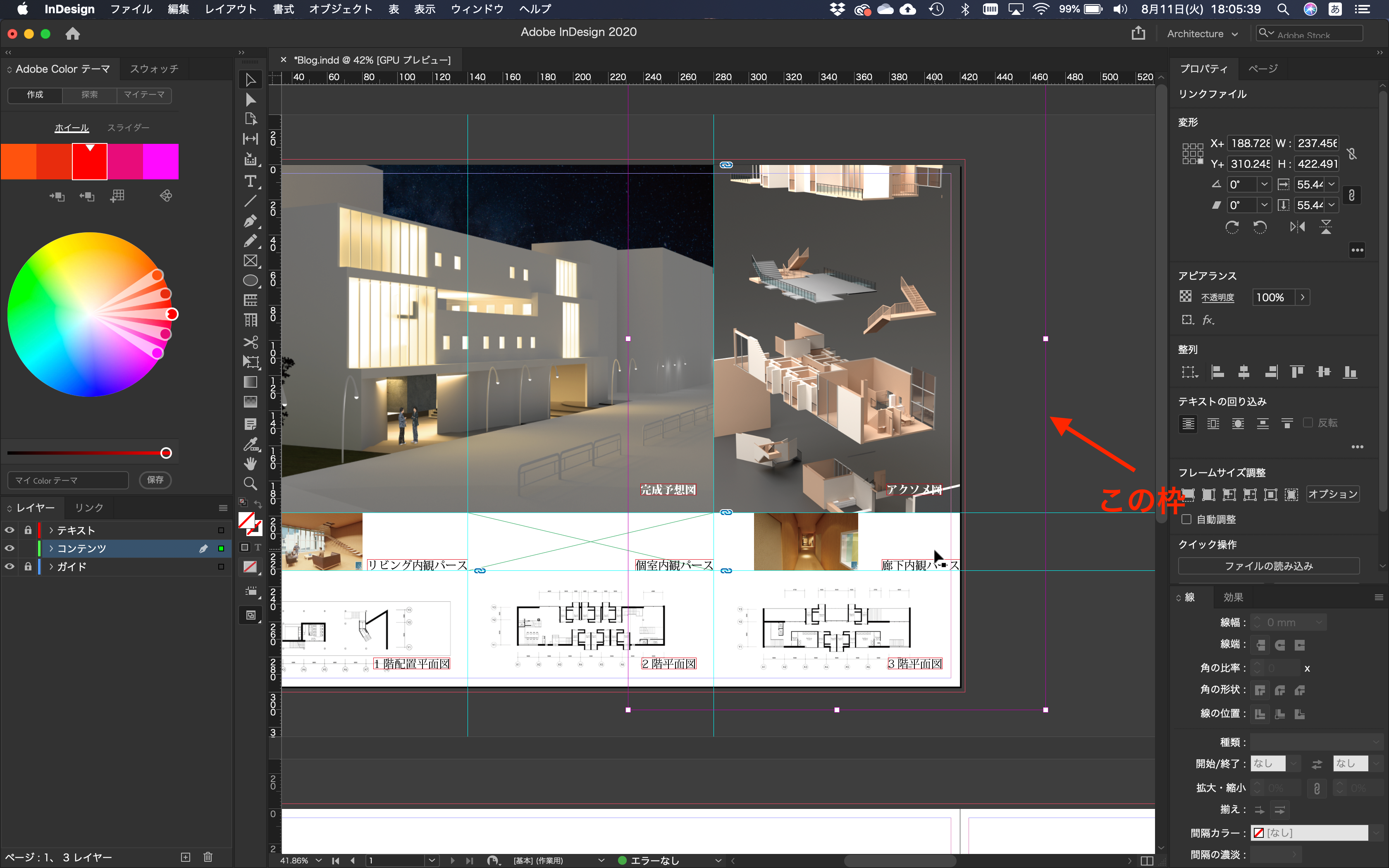
今回は、高さ方向がフレームに一致していないので、高さ方向を合わせていきます。
中央下の四角の部分を、shiftキーを押しながらドラッグして、フレームの下辺に合わせます。
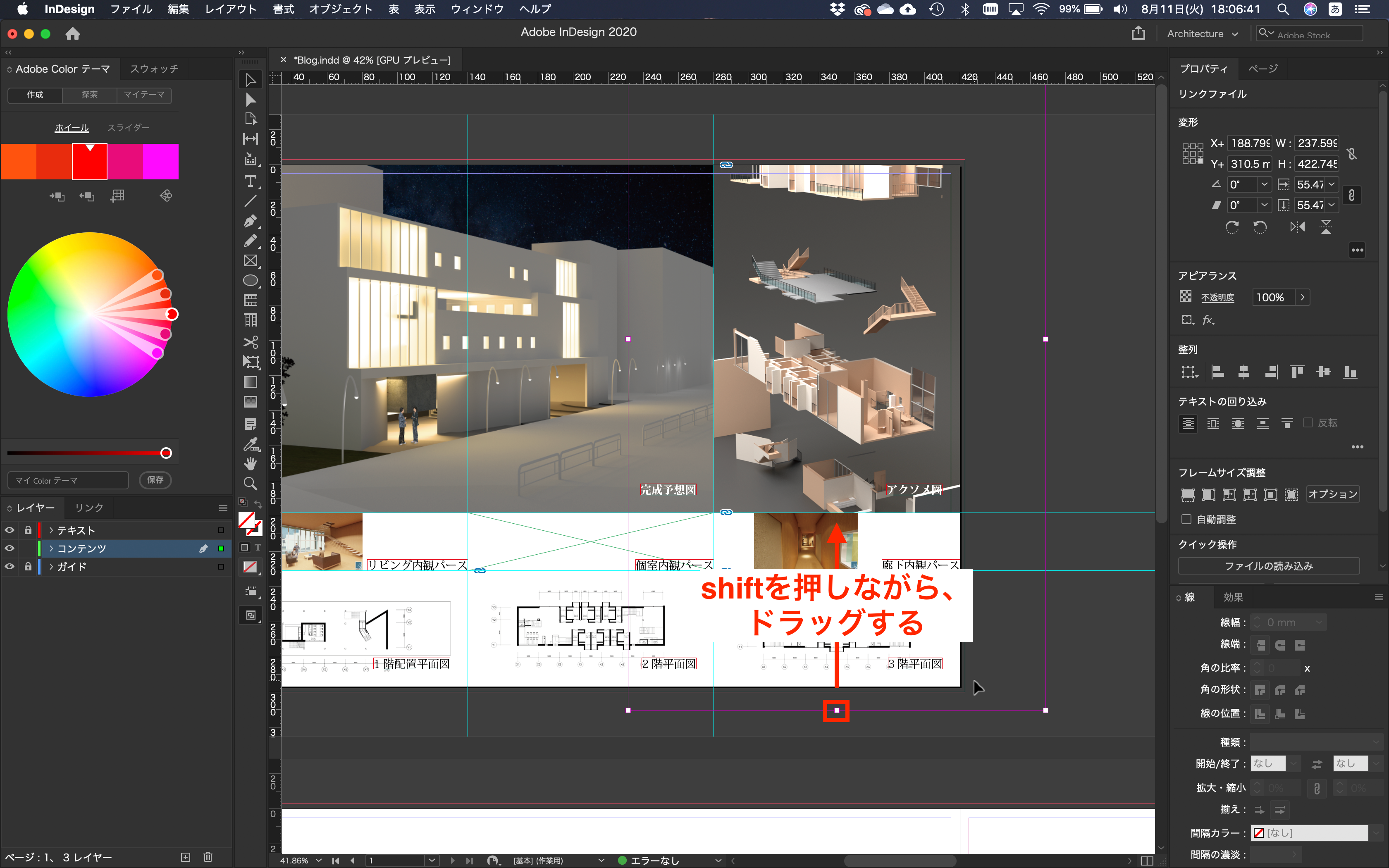
次に同様のことを上辺でも行います。
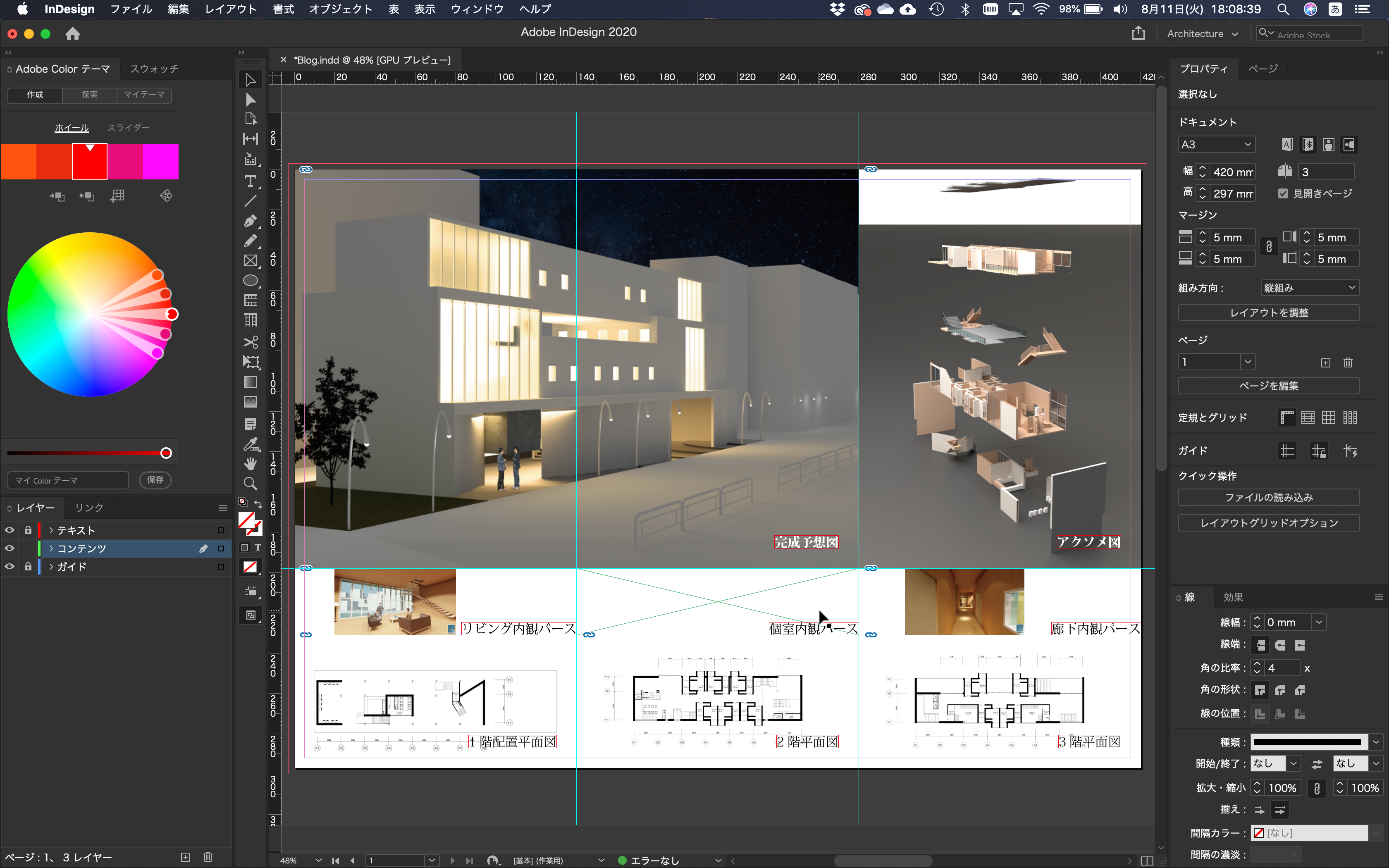
以上で、流し込みについては完了です。
このように流し込んでいくことで、レイアウトが完成するのがInDesignの特徴です。
リンクの更新
次に、リンクの更新について解説します。
一度、InDesignを終了してください。
先ほどダウンロードした、フォルダ内にある「完成予想図.psd」をPhotoshopで開いてください。

開いたら、下のレイヤーを非表示にし、上のレイヤーを表示してください。
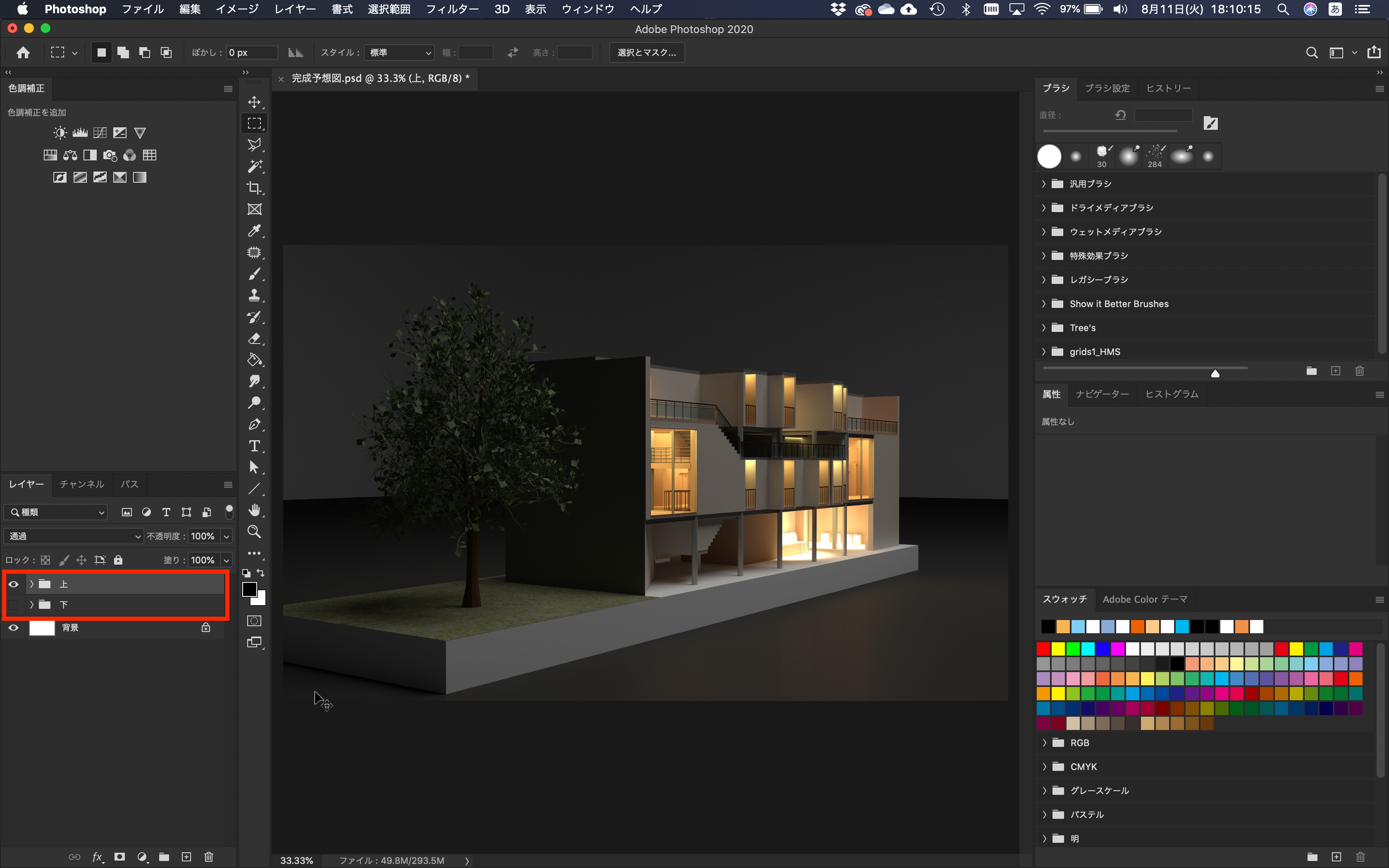
そしたら、上書き保存をしてください。
メニュー→ファイル→保存
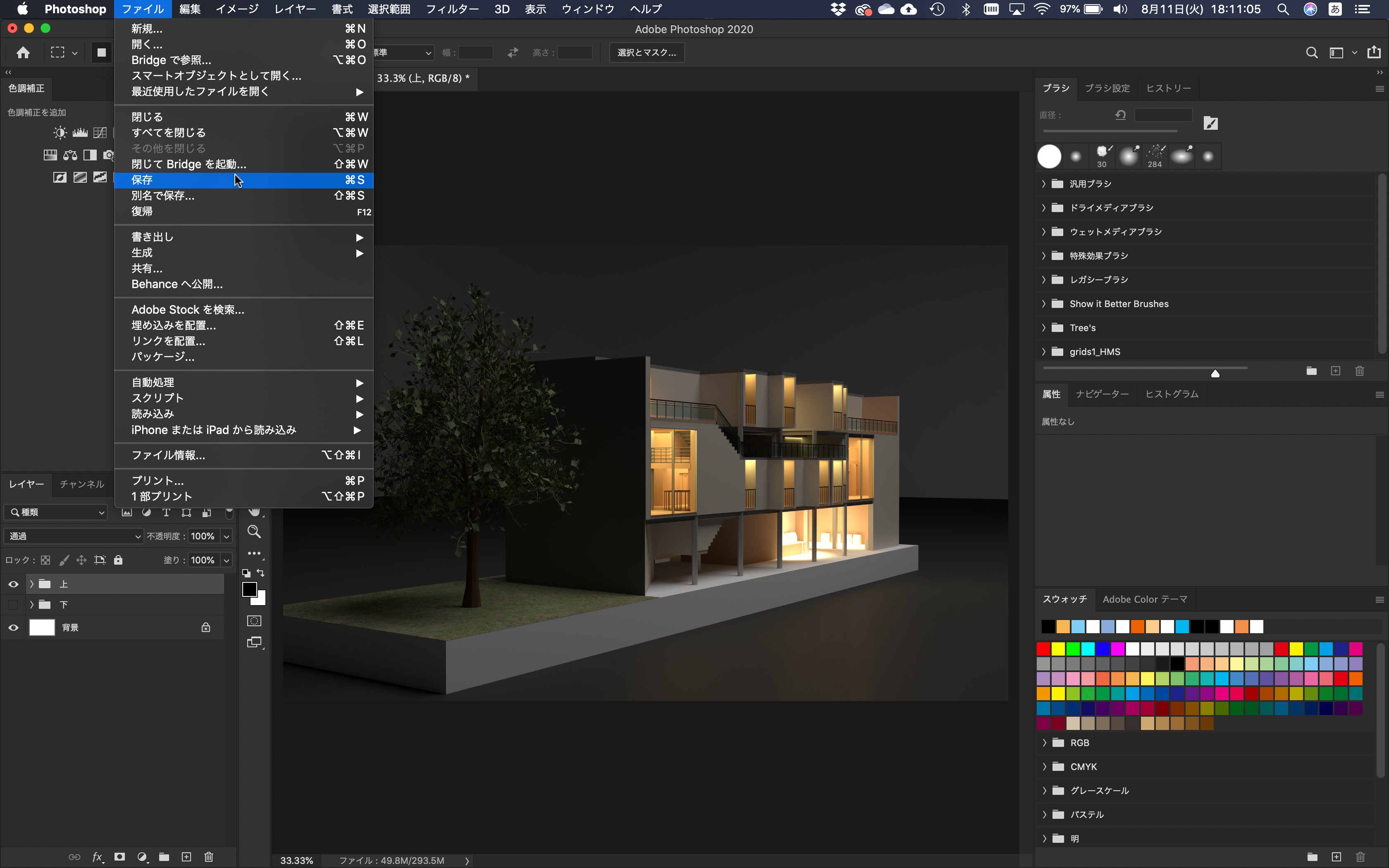
これで、完成予想図.psdのデータが更新されました。
この状態で、InDesignを起動してみましょう。
すると、以下のようなダイアログボックスが表示されると思います。
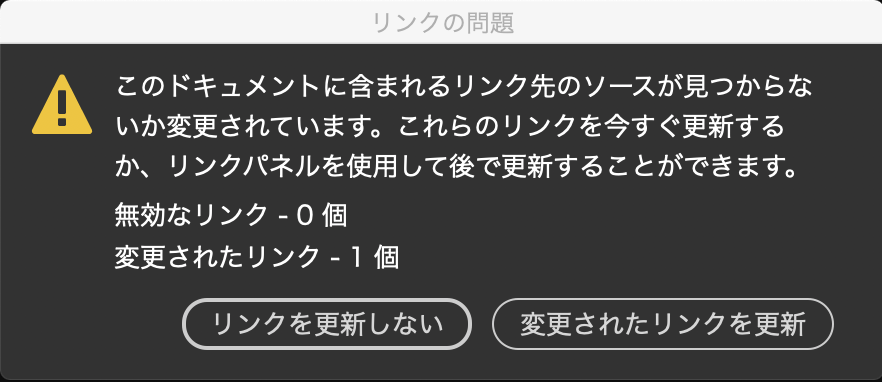
「変更されたリンクを更新」をクリックしてください。
すると、画像が更新されます。
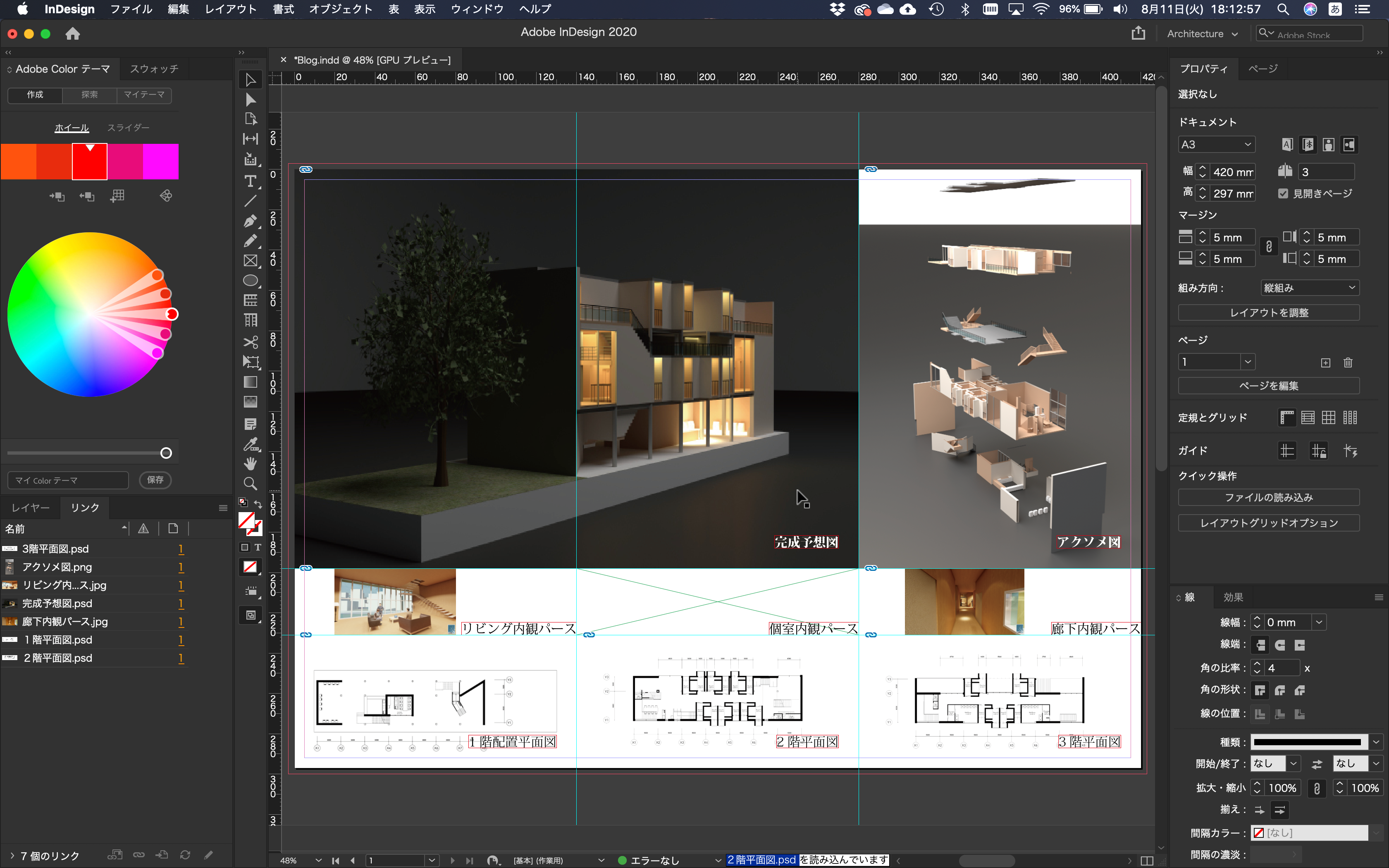
以上で、InDesignのリンクの更新の手順の解説は終了です。
まとめ
以上で、2日間でマスターできるInDesign記事は終了です。
InDesignはリンクできることで、非常に効率的にレイアウトできることが特徴です。
InDesignを使えるようになることで、今後の設計課題などを楽に進めることができるので、ぜひマスターしましょう。
 建築ソフトの使い方
建築ソフトの使い方


