皆さんこんにちは、建築ソフト解説員のUMAです。
今回は、「2日間でSkethUpをマスターできるようになろう」の初日です。
今日は、ツールについて解説していきます。つまらない内容ですが、明日、応用的なことを理解するときに、ツールがわからないと、手を動かせないので解説しています。
では、解説をしていきます。
平面描画系ツール
この章では、平面描画系のツールを解説していきます。
この章で解説するツールを使用できるようになることで、3Dの立ち上げのクオリティが決まると言っても過言ではありません。
線
最初に解説するのは、基本的なツールの線です。
このツールは、以下のようなマークをしています。

使い方としては、以下の2通りがあります。
- 始点と終点をクリックする
- 始点をクリックし、寸法を指定する
どちらもCADと同じ作業ですね。
「始点と終点をクリックする方法」は、以下のように行います。
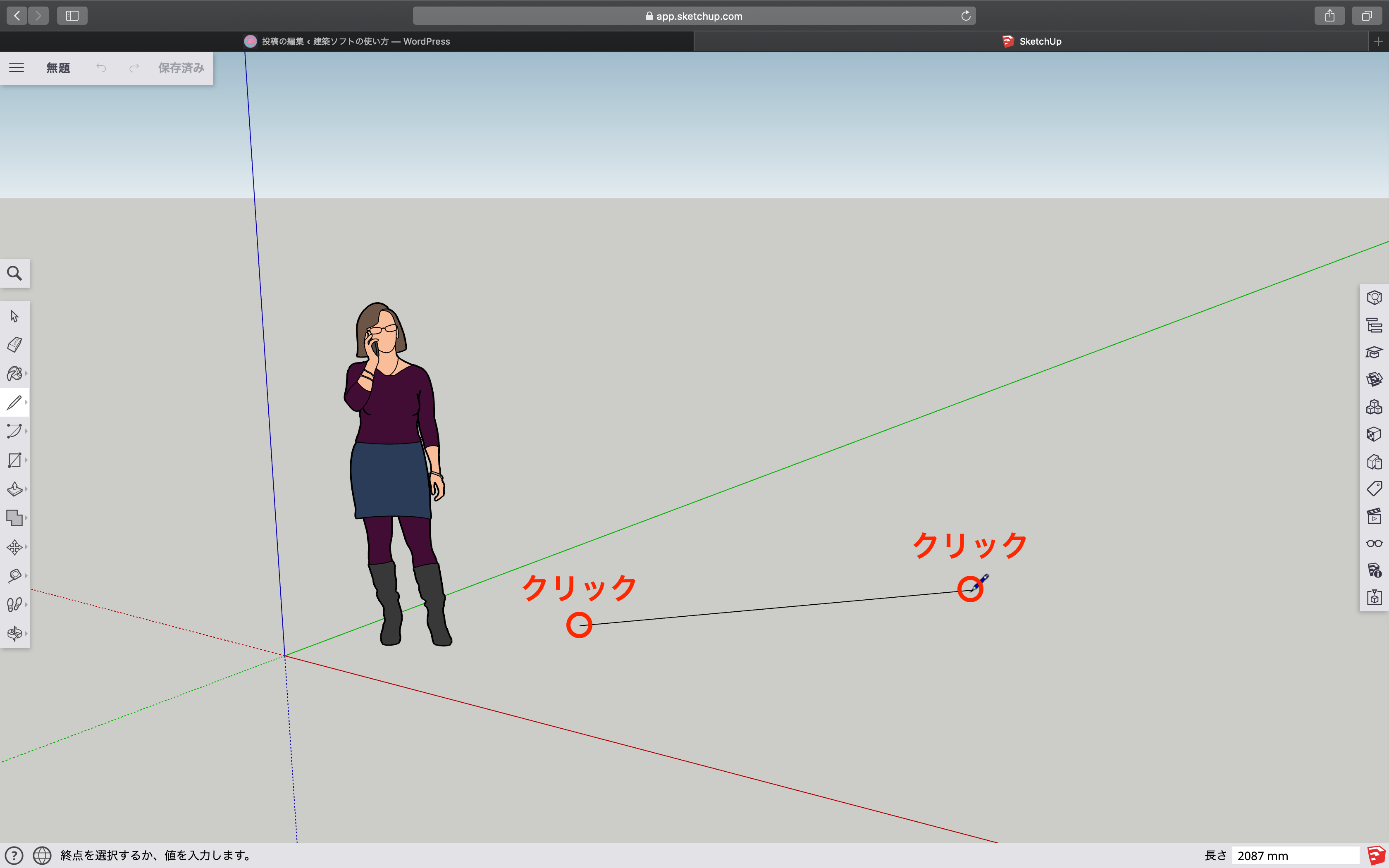
「始点をクリックし、寸法を指定する方法」は、以下のように行います。
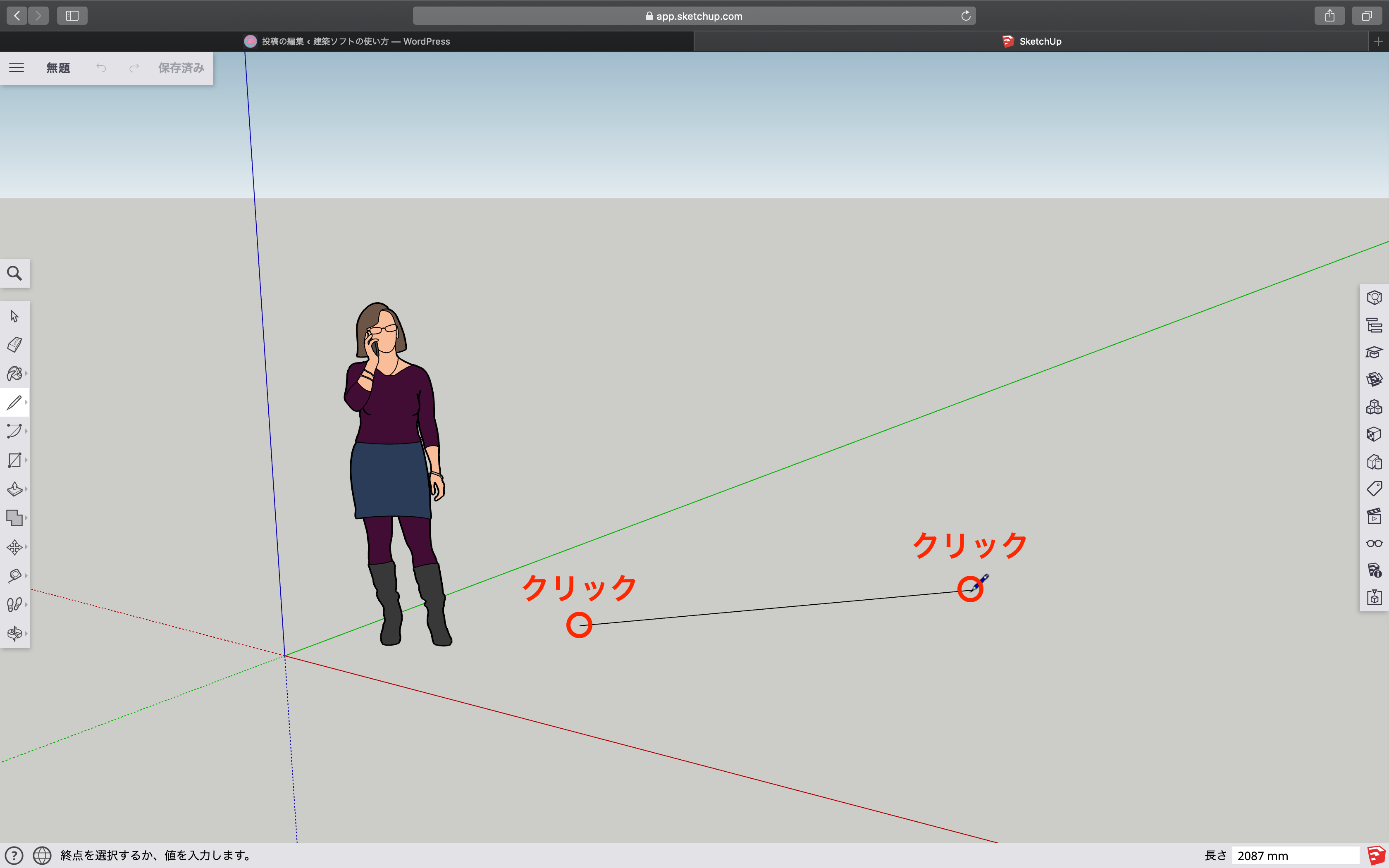
長方形
次に、長方形を作成する方法を解説します。
長方形ツールは、以下のアイコンをしています。

このツールも以下の二通りの使い方があります。
- 始点と終点をクリックする
- 始点をクリックし、寸法を指定する
これも、CADと同様の操作方法ですね。
「始点と終点をクリックする方法」は、以下のように行います。
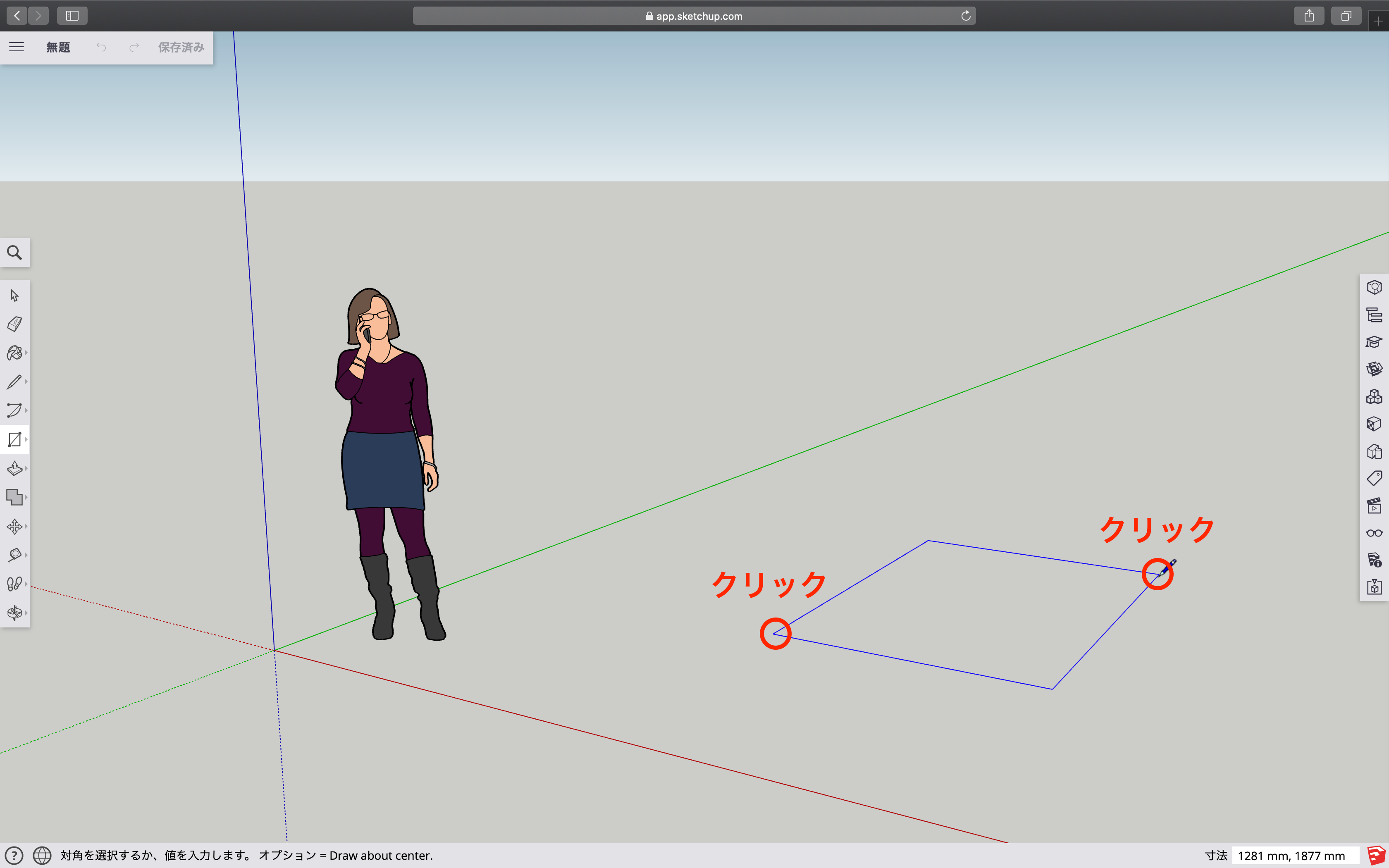
「始点をクリックし、寸法を指定する方法」は、以下のように行います。
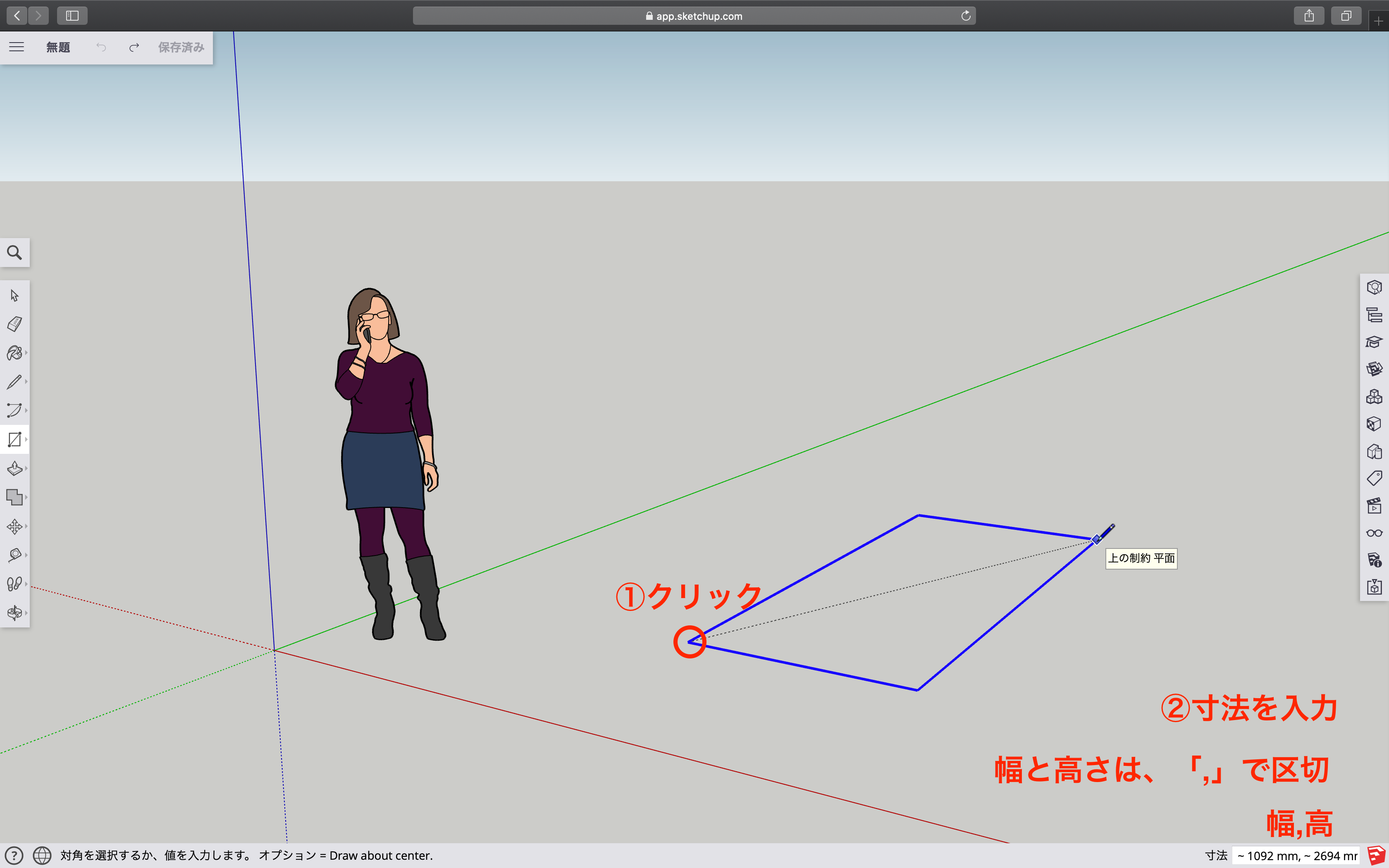
ポリゴン
次に解説するのは、「ポリゴン」です。
聞いたことない方もいると思いますが、これは多角形を作成するツールです。
ポリゴンは、以下のようなアイコンをしています。

このツールは、少し独特な使い方をするので、スクショ付きで解説します。
まずは、辺の数を指定します。

次に、多角形の中心をクリックします。
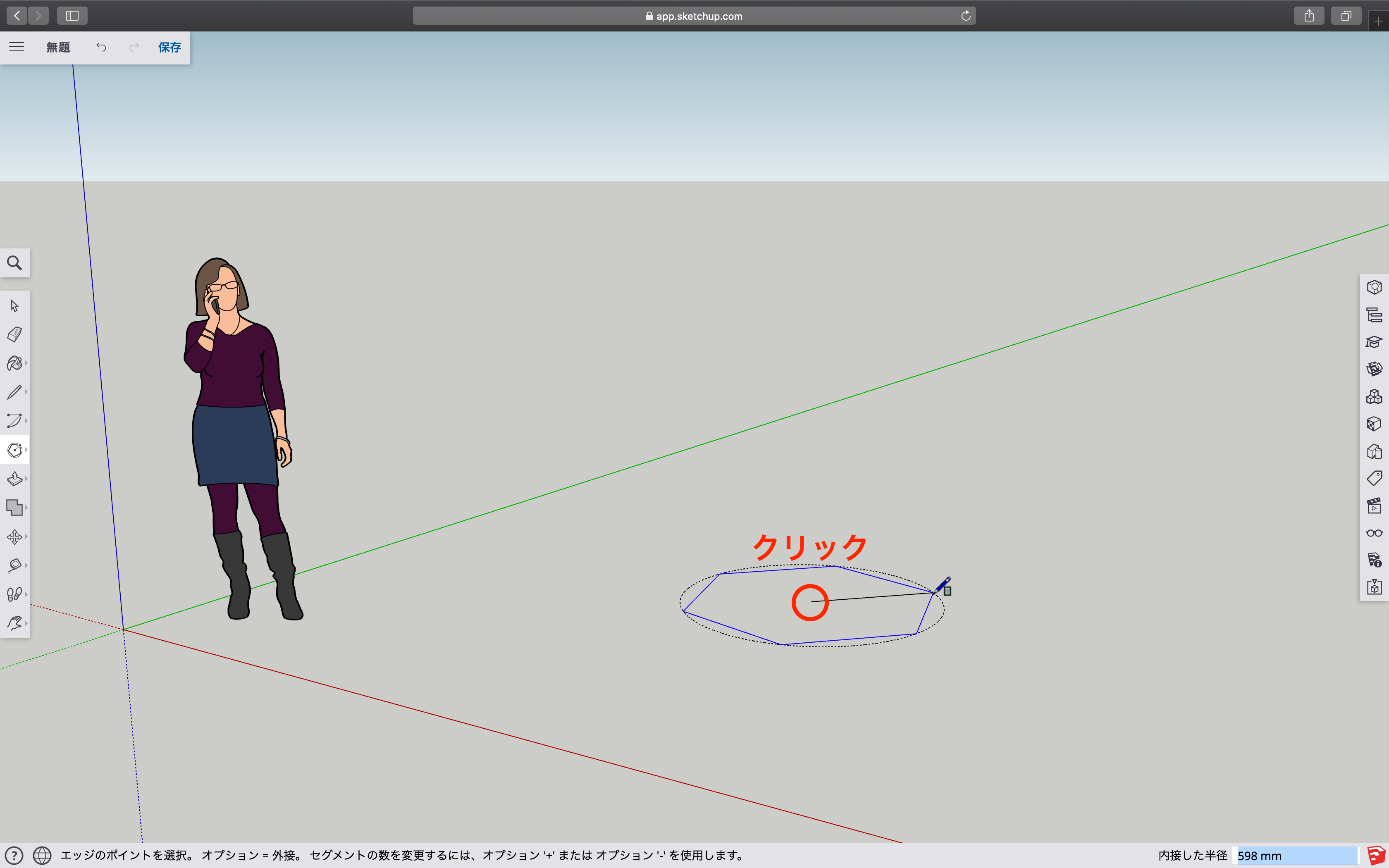
ここで、右下を見ると「内接した半径」と表示されていることがわかると思います。
これを外接する円にするには、optionキーまたはaltキーを押します。
最後は、以下の二つの方法があります。
- クリックしてサイズを決める
- 接する円の半径を入力する
例えば、半径を「600」とすると、以下のようになります。
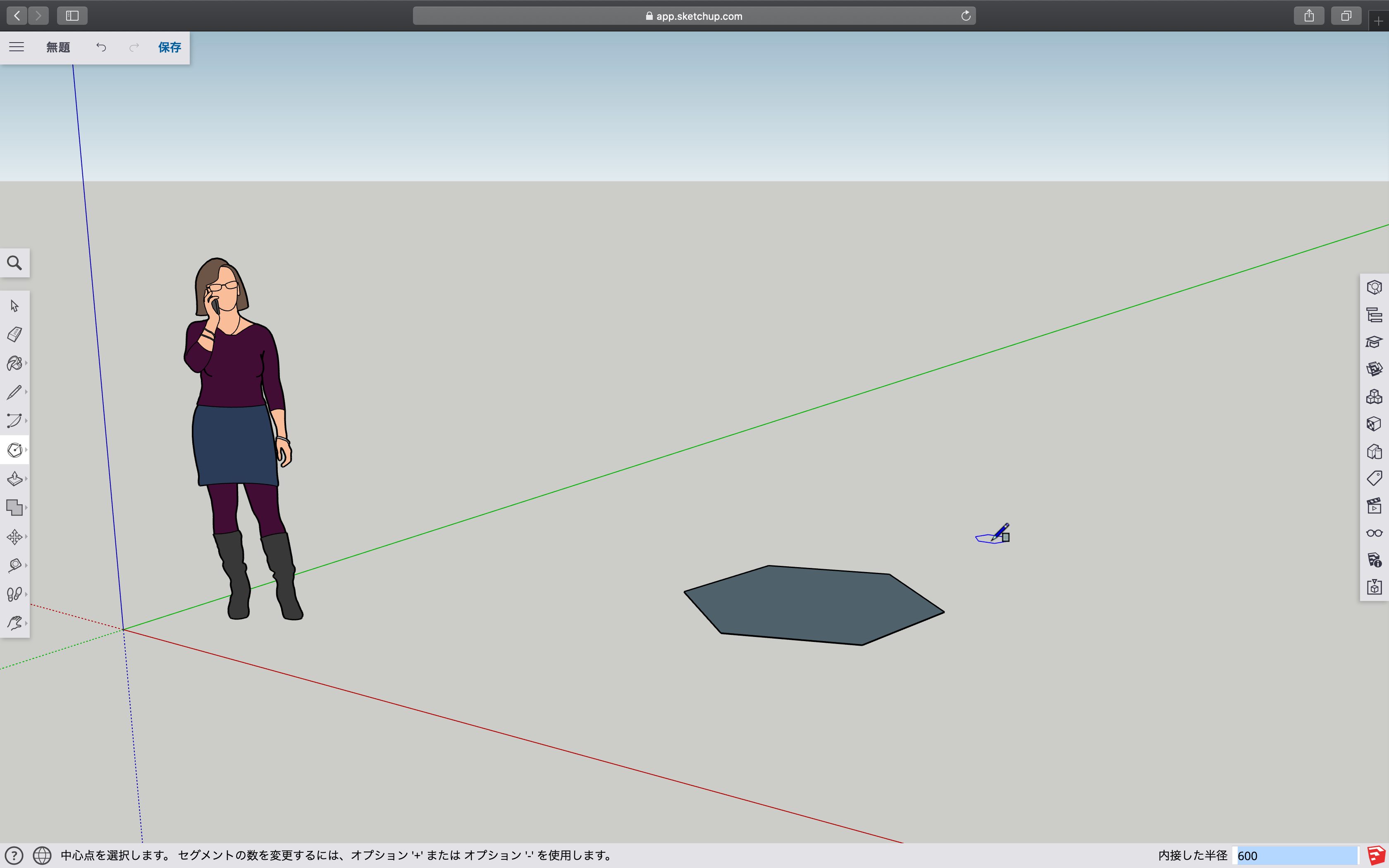
円・円弧・扇型
平面系ツールの最後の解説は、円に関するツールです。
SketchUpには、以下の3つの円に関するツールがあります。
- 円
- 円弧(円弧と2点円弧と3点円弧)
- 扇型
それぞれのアイコンを紹介していきます。
円

円弧

2点円弧

3点円弧

扇型

それぞれについて解説します。
円
基本的には、今までと同じ方法です。
- 中心と半径をクリック
- 中心をクリックして、半径を入力
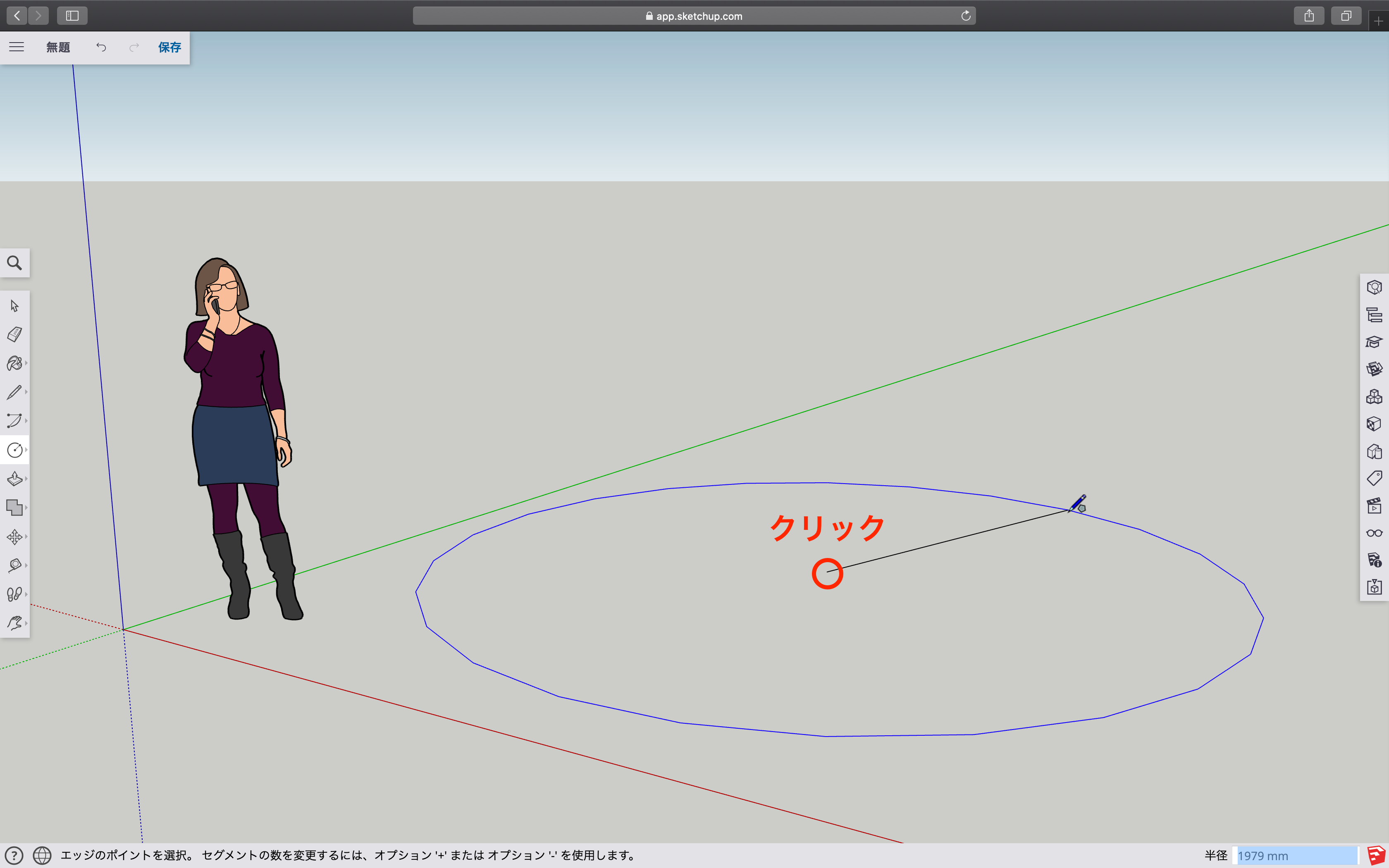
円弧
円弧は、少し特殊な使い方になります。
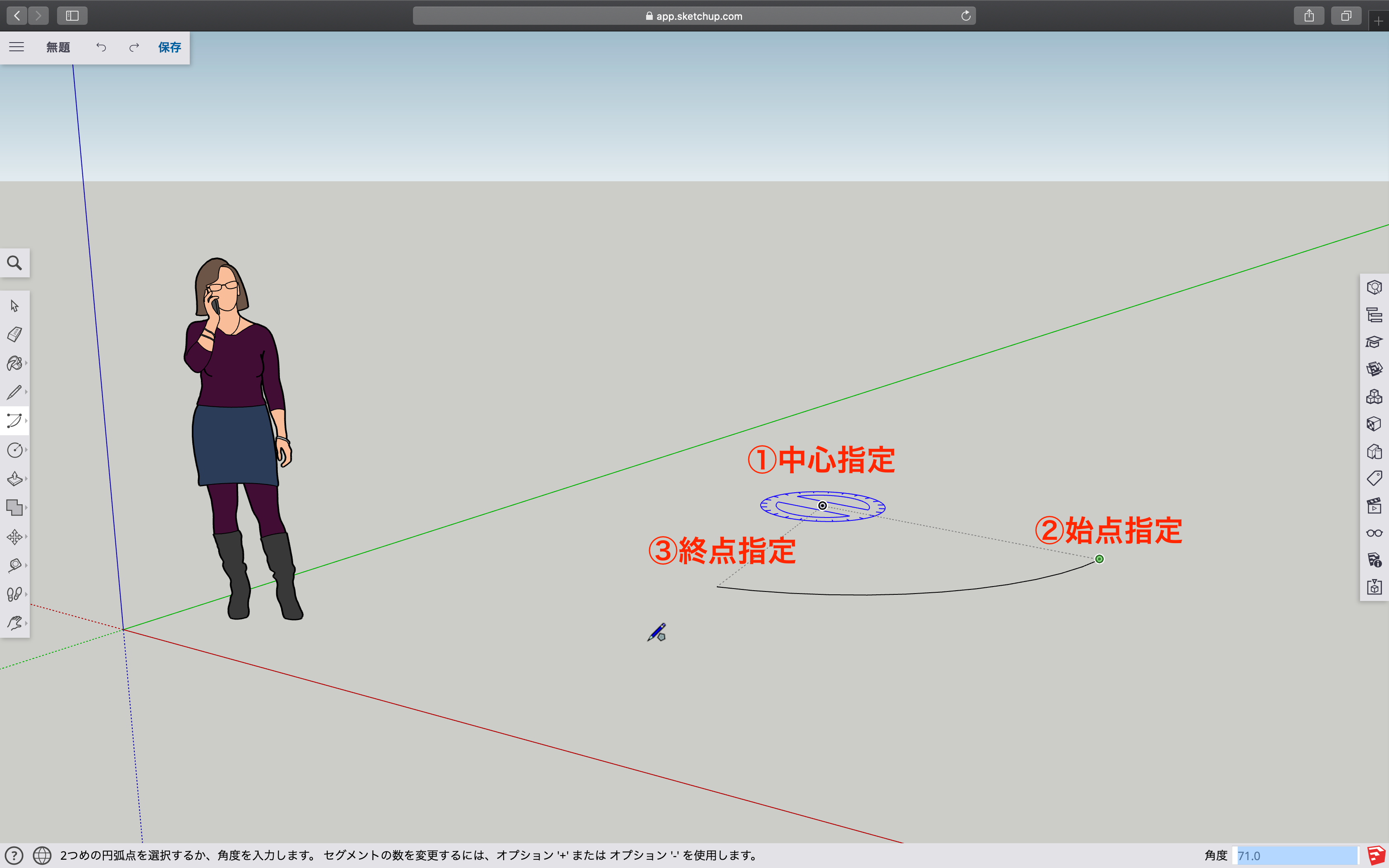
2点円弧
2点円弧は、円弧と同様の操作になります。
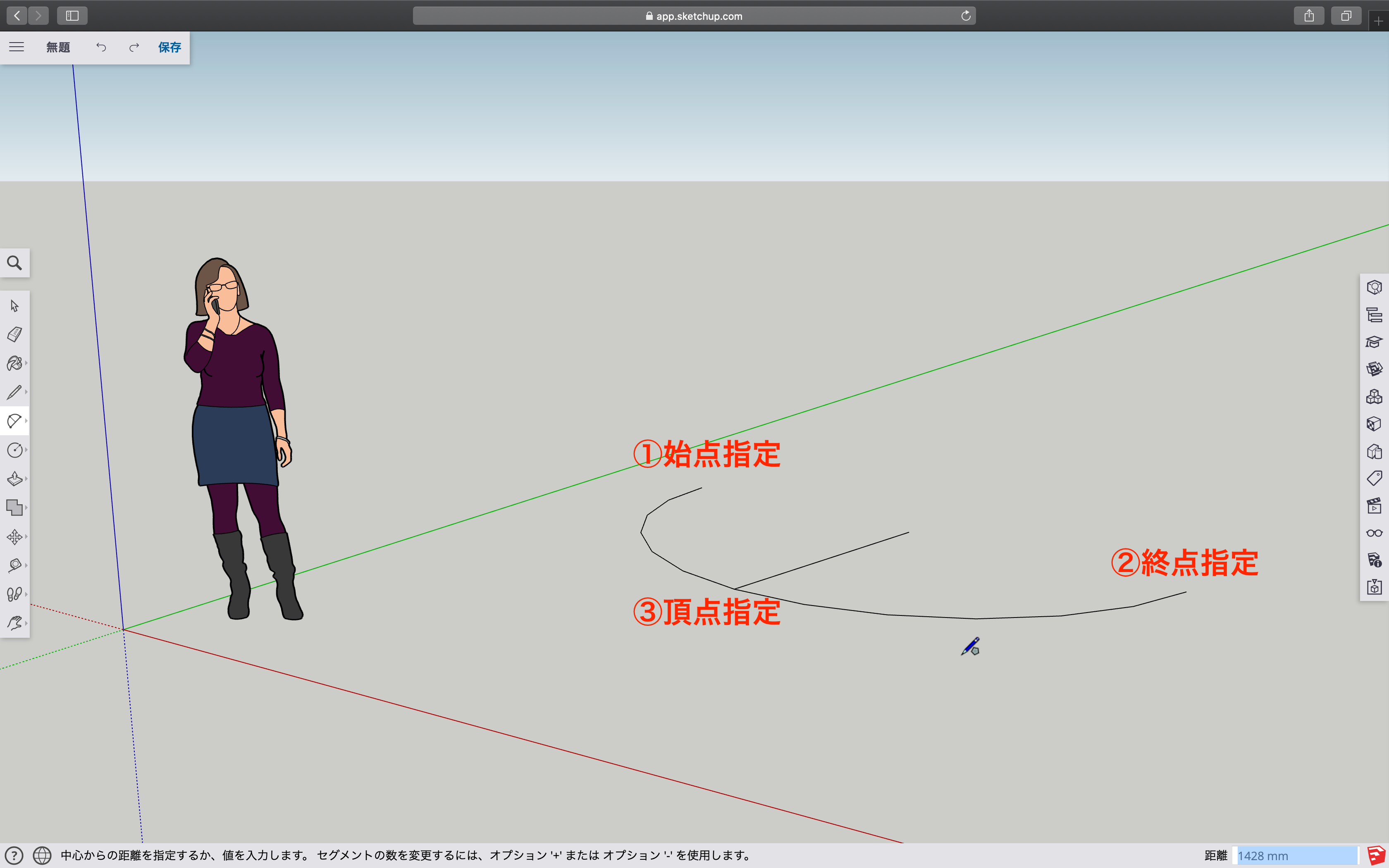
3点円弧
3点円弧は、円弧や2点円弧と似ていますが、少しだけ違う使い方の部分もあります。
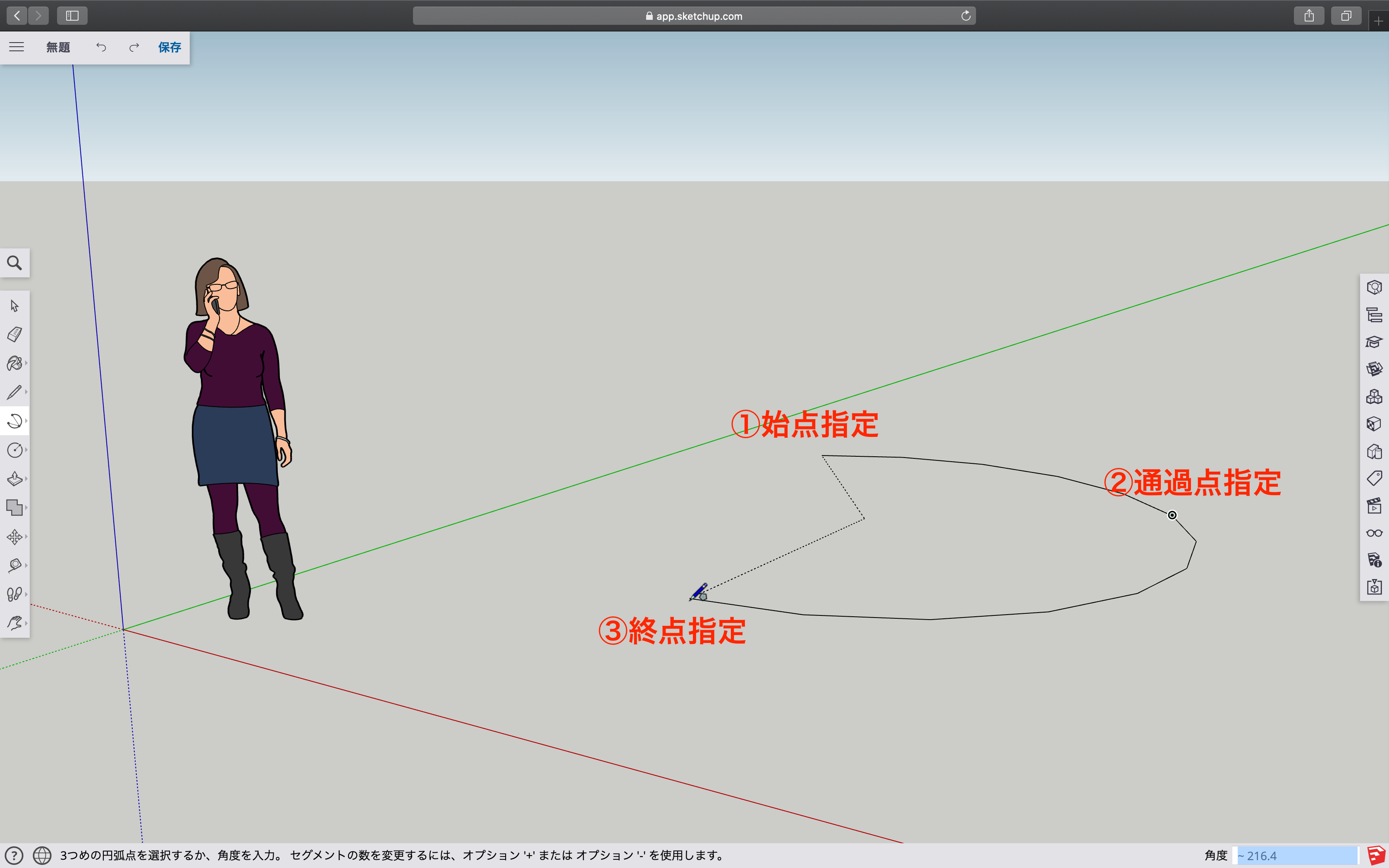
扇型
最後に扇型について解説します。
扇型は、円弧と同じようなツールですが円弧と違い、面が生成されます。
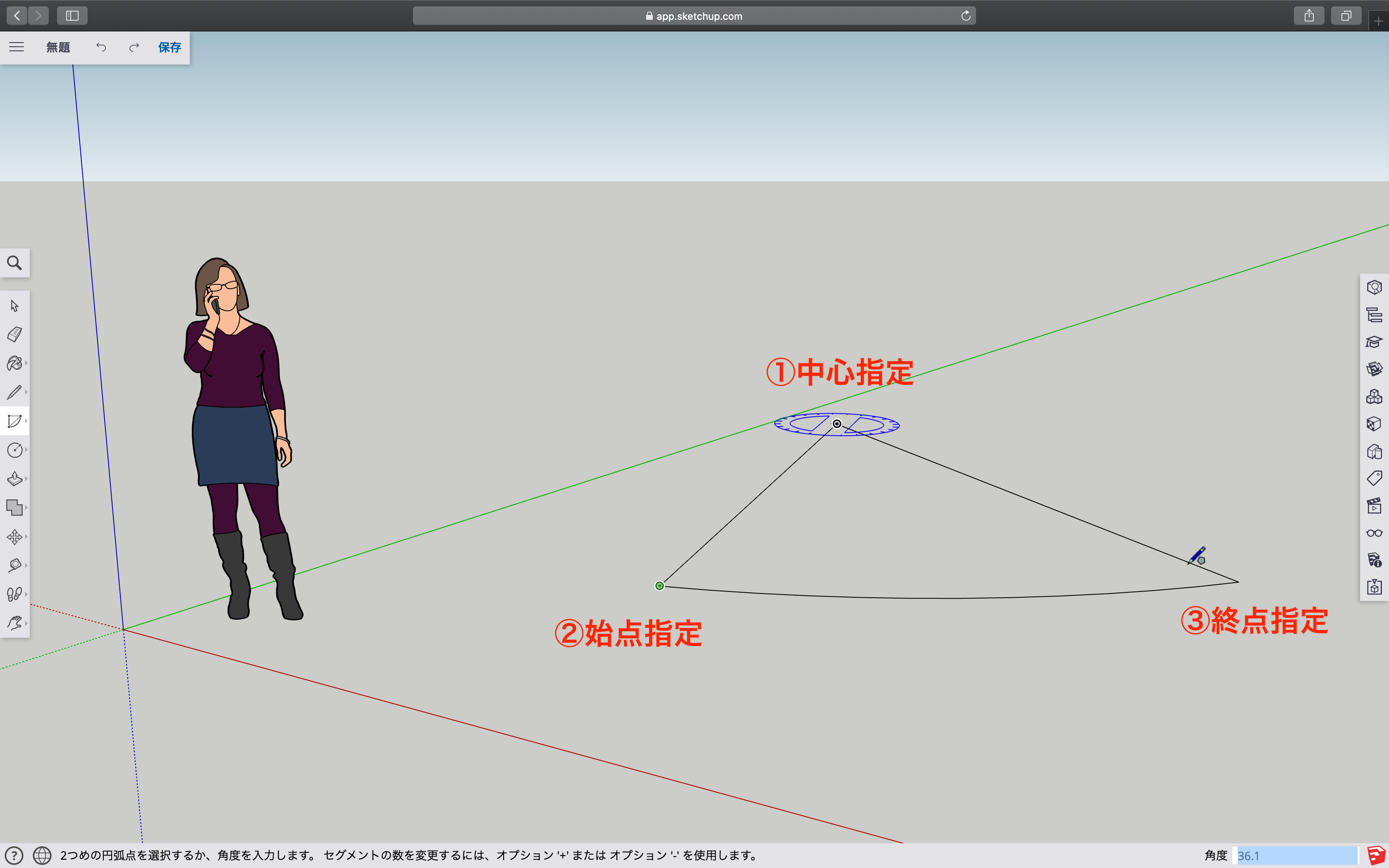
以上で、平面描画系のツールについての解説は終わりです。
立体化ツール
この章では、平面描画系のツールで作成した平面情報を立体化するツールです。
一番よく使うツールの「プッシュ/プル」と「フォローミー」を解説していきます。
プッシュ/プル
まず最初に、長方形ツールで「1000,2000」の長方形を作成してください。
そしたら、以下のアイコンをクリックしてください。
以下のアイコンが、「プッシュ/プル」ツールです。

このアイコンをクリックしたら、長方形の内部をクリックしてください。

クリックすると、カーソルに麺がくっついたような状態になります。
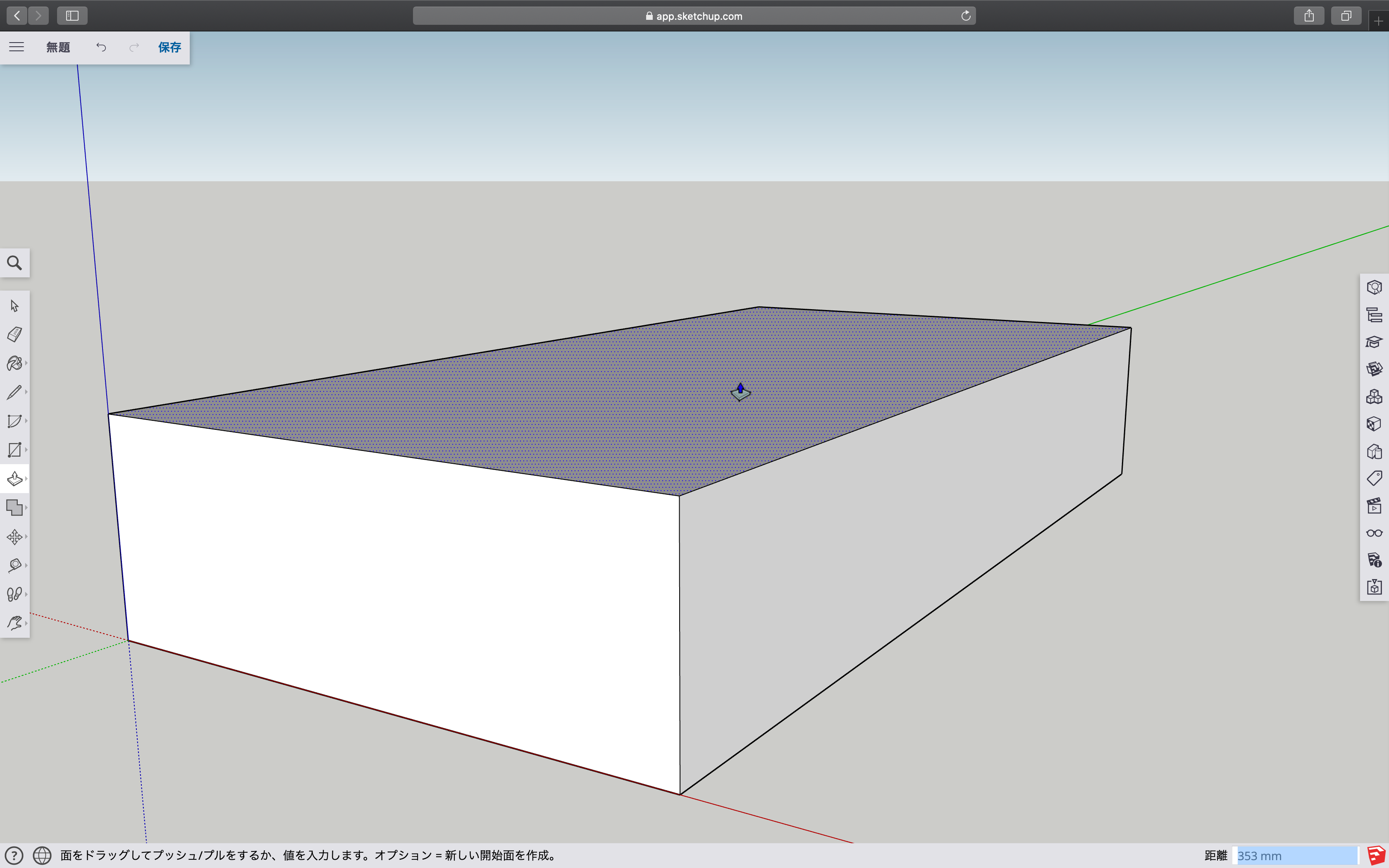
この状態で、以下のどちらかを行うことで、立体を形成できます。
- 終わりにしたいところでクリックする
- 寸法を入力する
今回は、「3000」と入力しましょう。
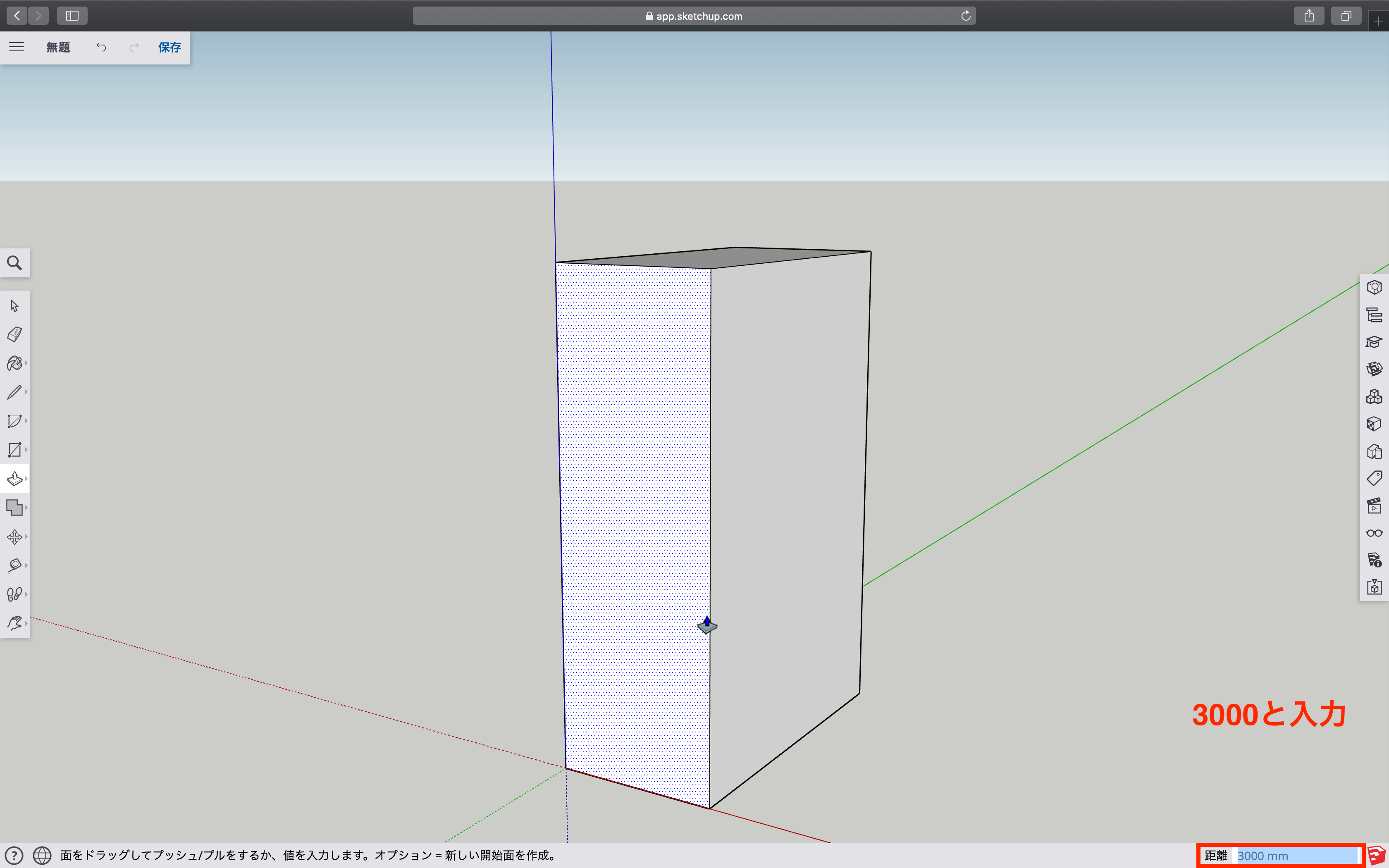
フォローミー
次に解説するのは、フォローミーです。
まずは、円ツールで半径「1500」の縁を描いてください。
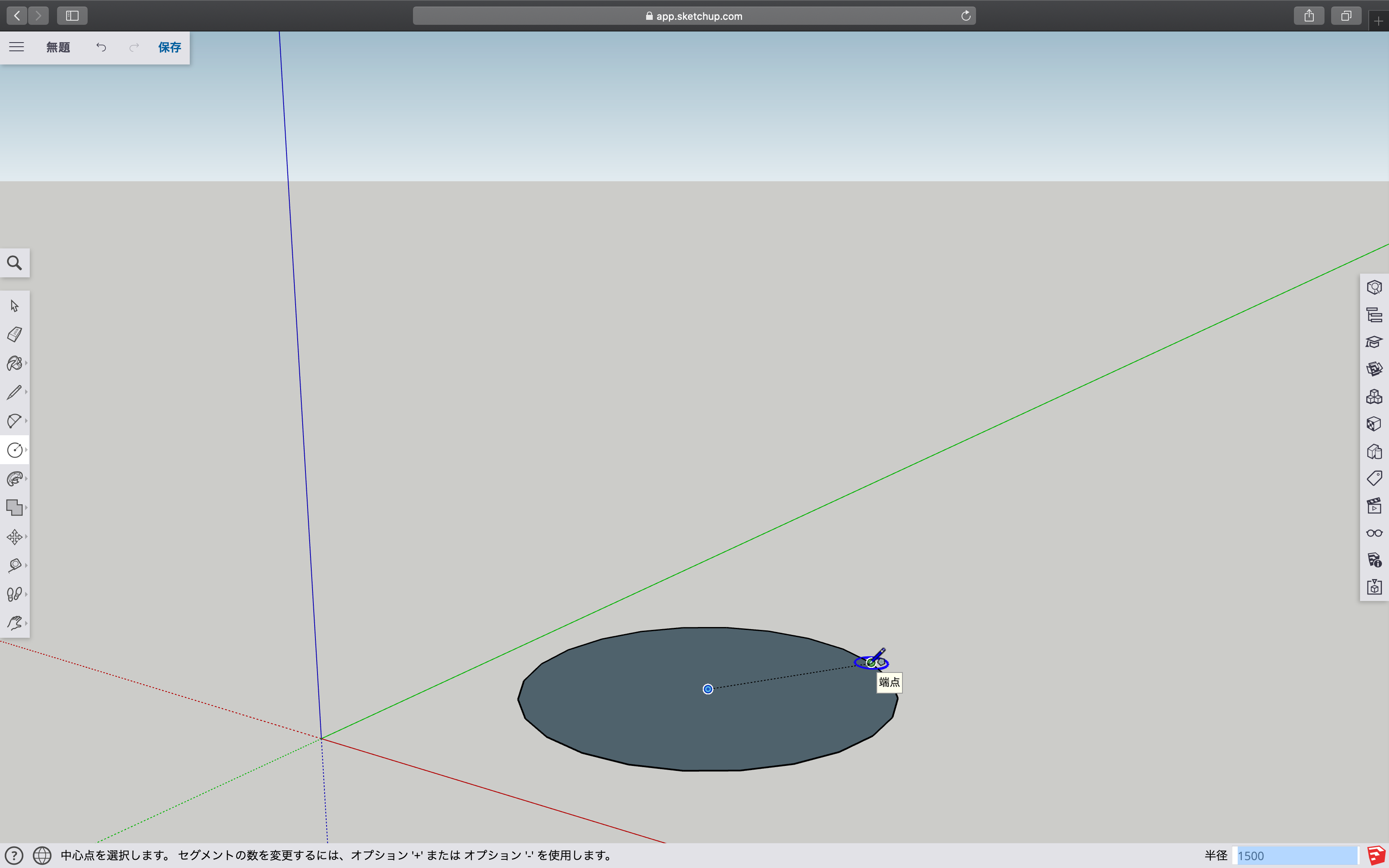
次に、線ツールで中心から長さ「3000」の法線を描いてください。
このとき、キーボードの矢印キーの「上」を押すと、きれいに法線が描けます。

次に、2点円弧ツールで以下の画像のように円弧を描きましょう。
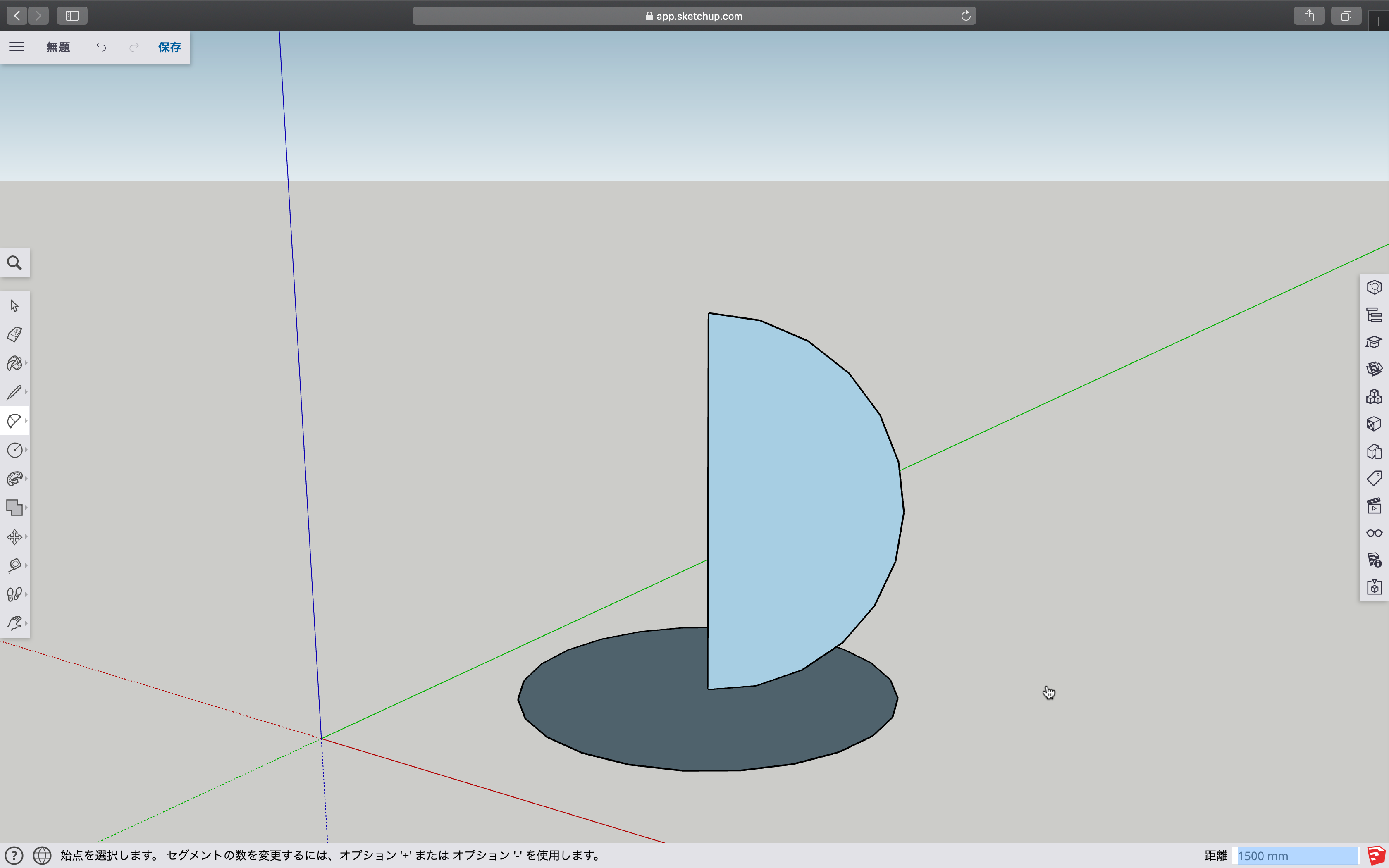
そしたら、フォローミーを選択します。
選択して、垂直方向の円弧を選択して下さい。
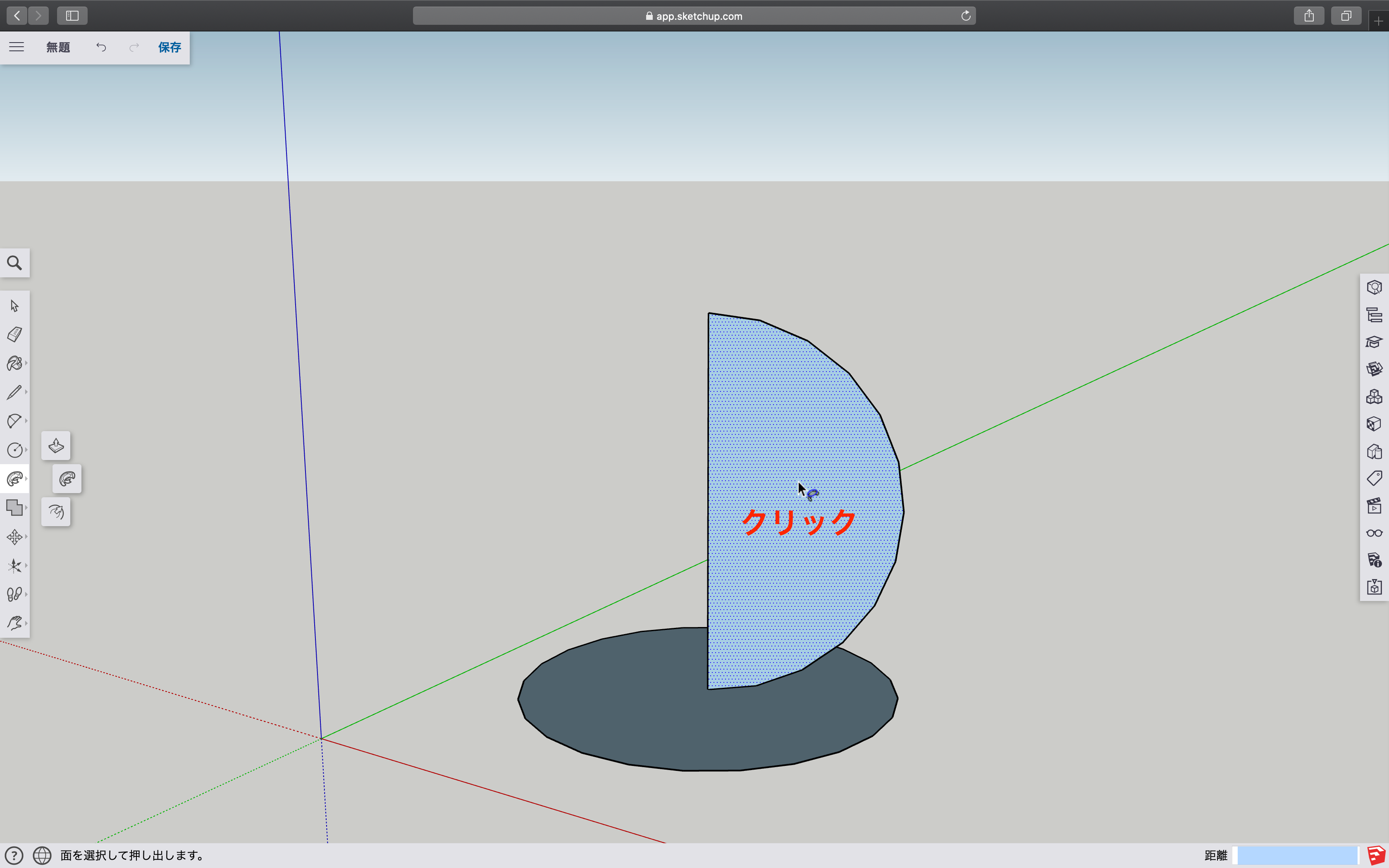
そしたら、平面の円弧の上をカーソル移動してください。
すると、このようにカーソルを動かした分だけ、立体が作成されます。
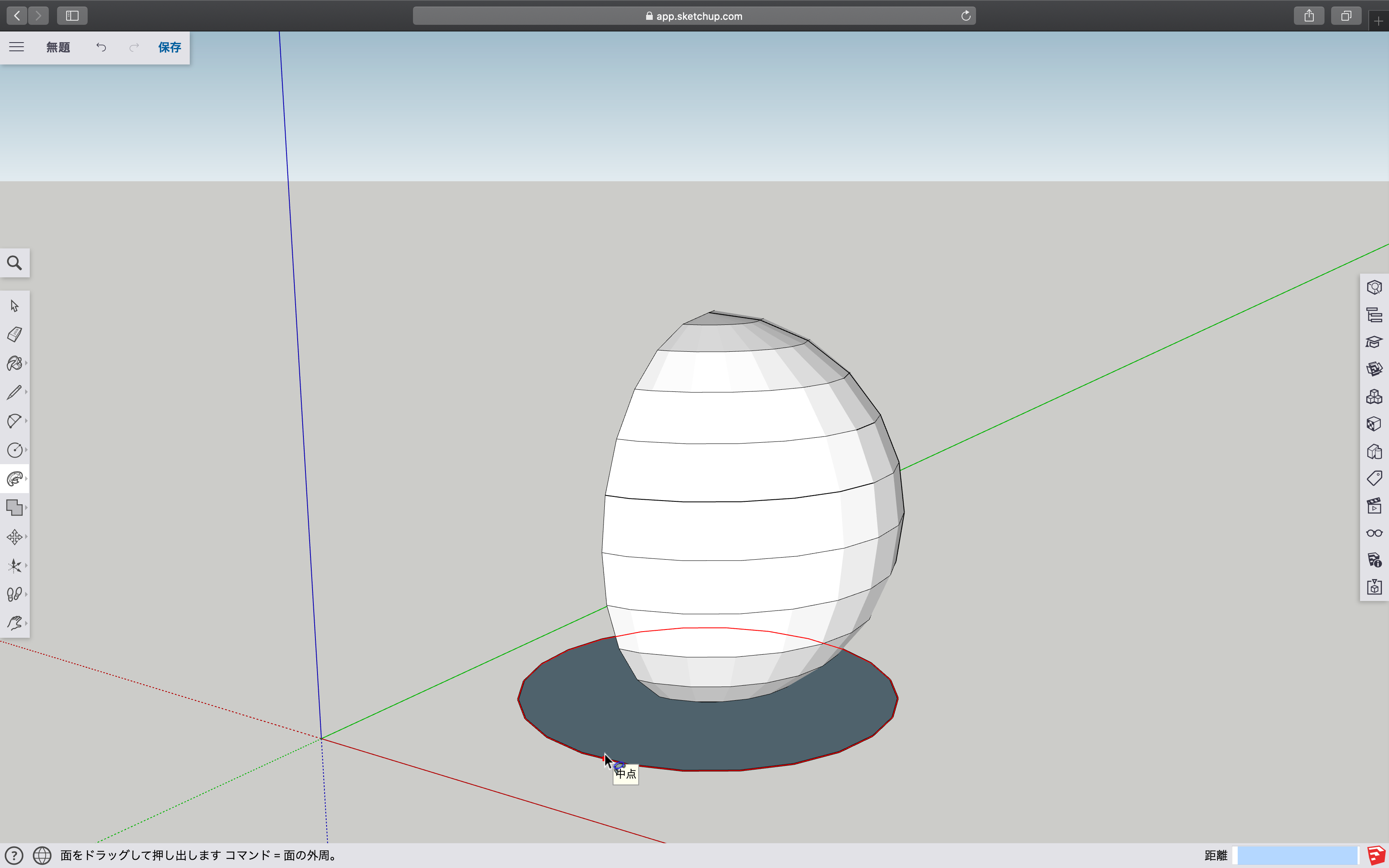
一周させると、球体が作成されます。
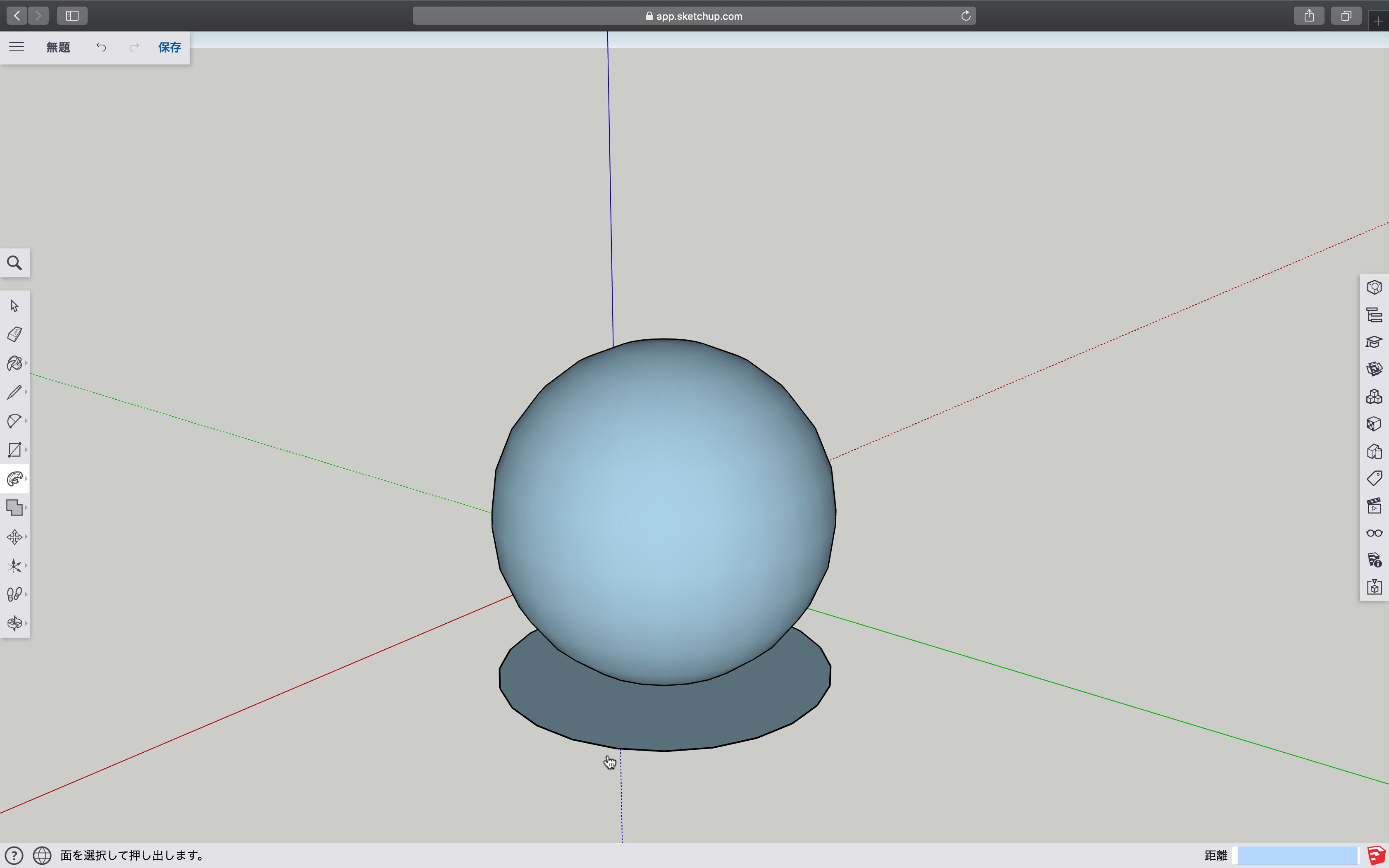
以上で、立体作成系ツールの解説は終わりです。
複製
最後に解説するのは、複製についてです。
SketchUpは、少し特殊な方法での複製を行うことができます。
指定した間隔を保つように複製
まずは、立方体を作ってください。
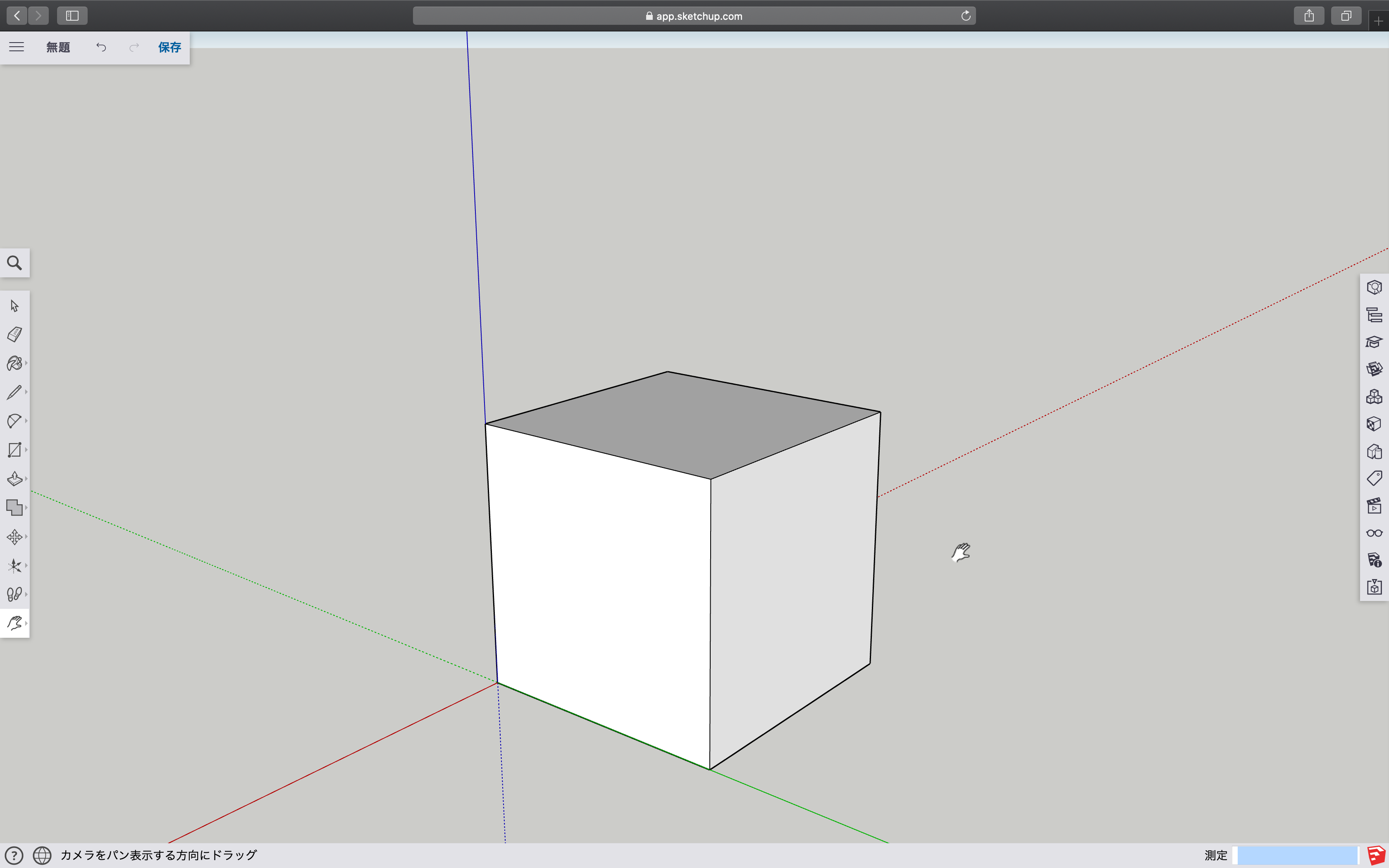
そしたら、移動ツールを選択します。
移動ツールは、以下のアイコンです。

移動ツールを選択したら、⌘+Aまたは、Ctrl+Aで全選択をし、左下の頂点をクリックします。
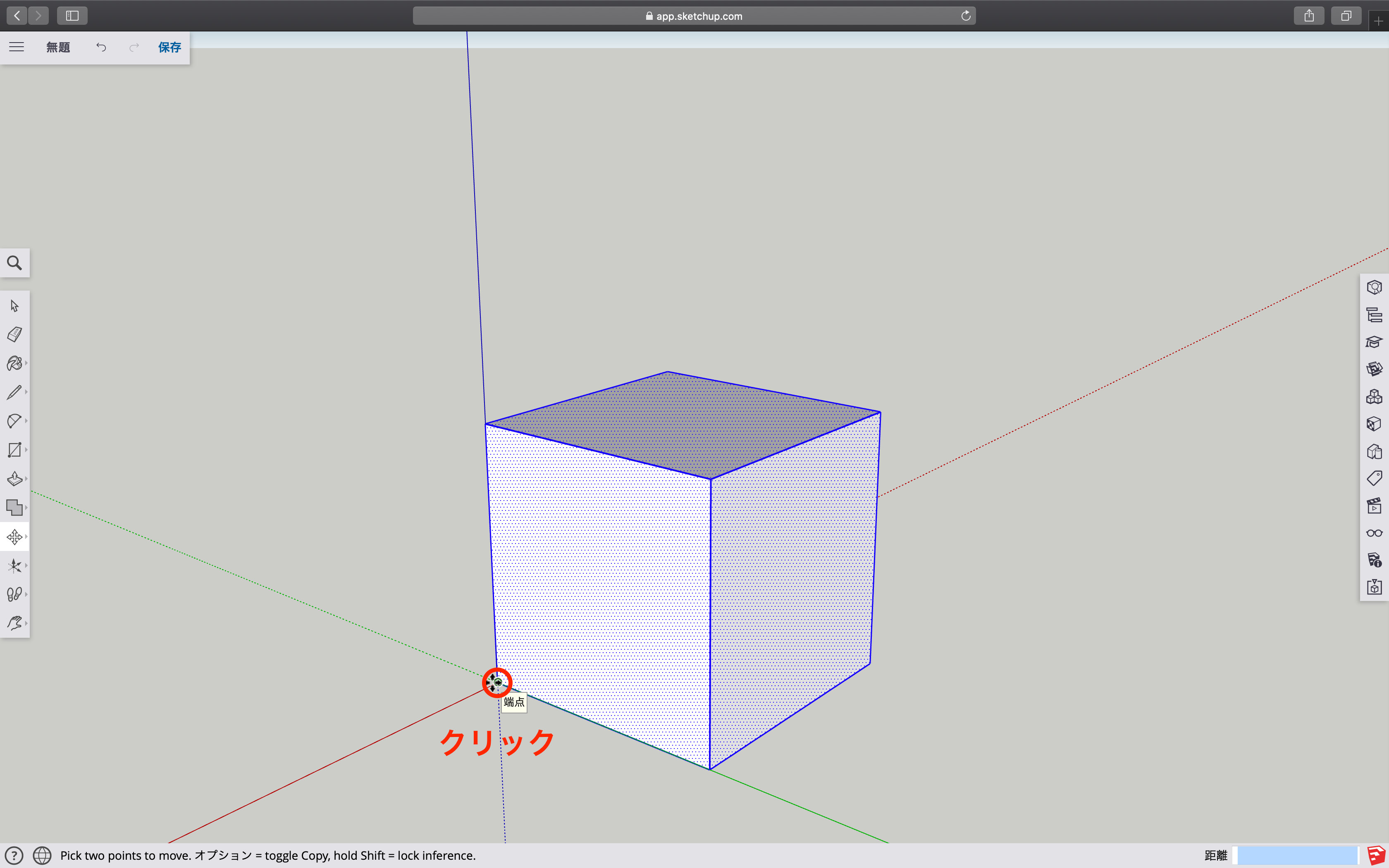
その状態で、optionまたはaltを押します。
すると、以下の画像のように複製された状態で移動することができます。
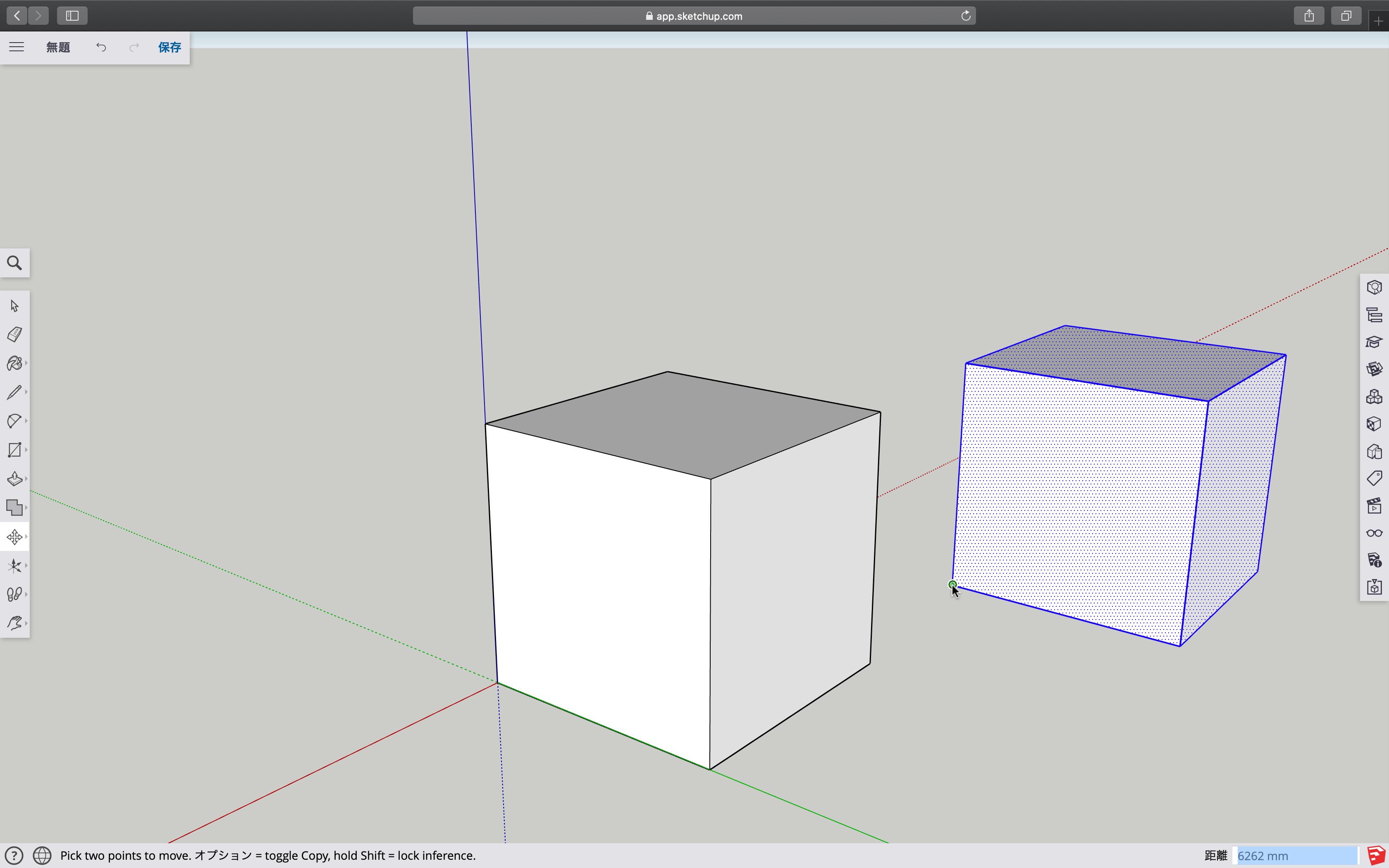
そしたら、赤軸上をクリックしてください。
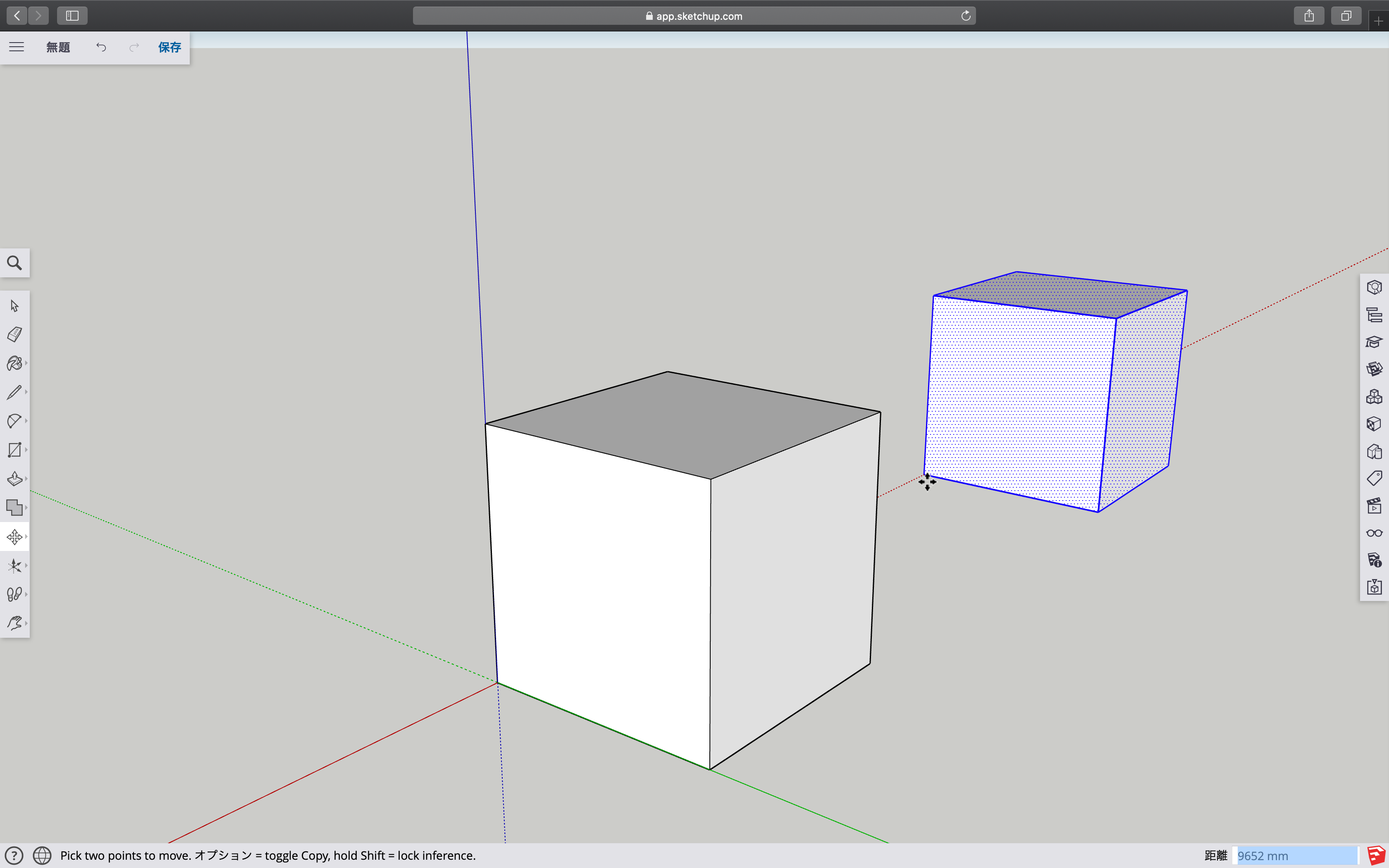
その後、「*3」と入力します。
すると、以下のように複数個複製されます。
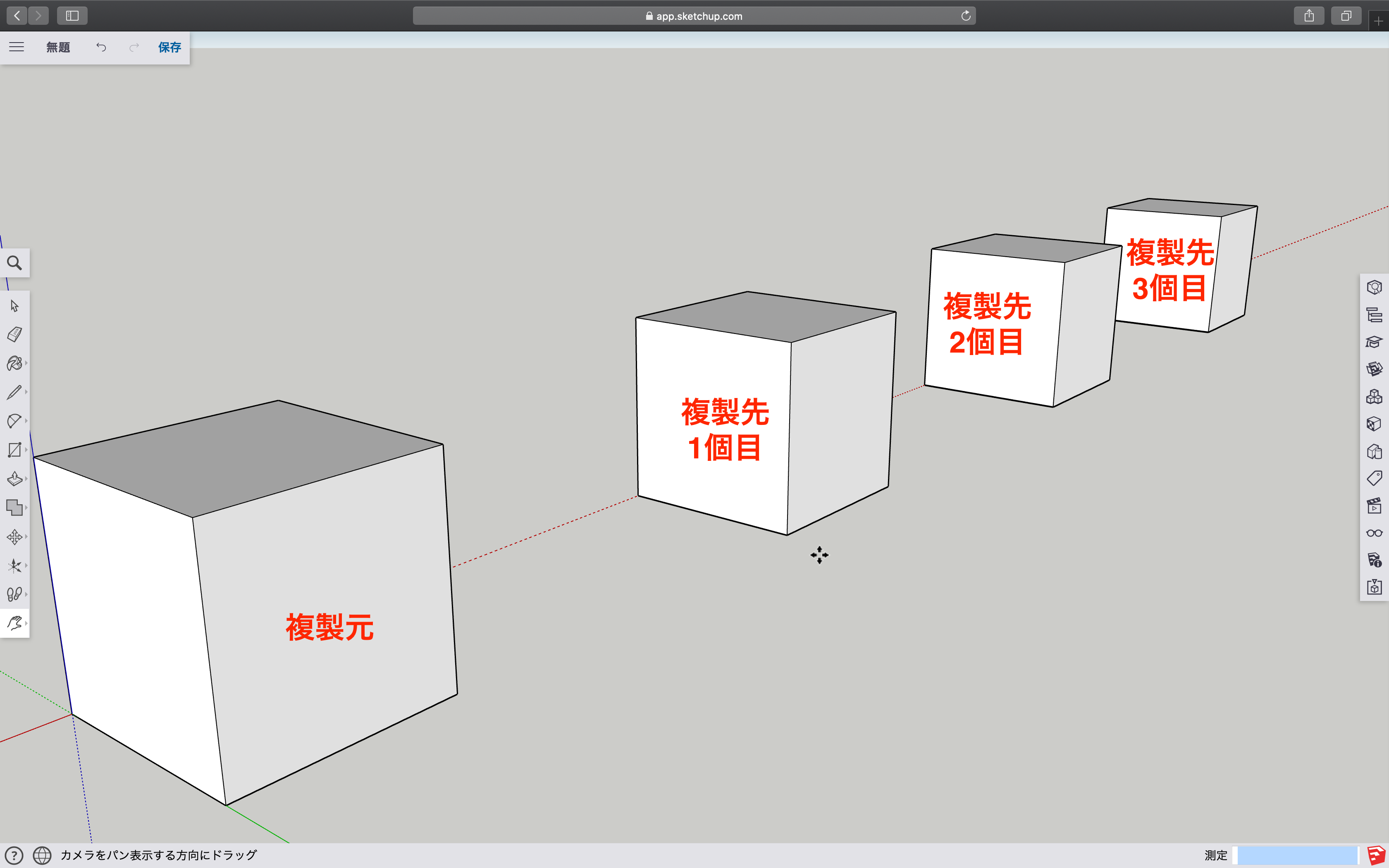
このようにすることで、複数個を等間隔で複製することができます。
これを使うことで、階段を作成することも簡単にできます。
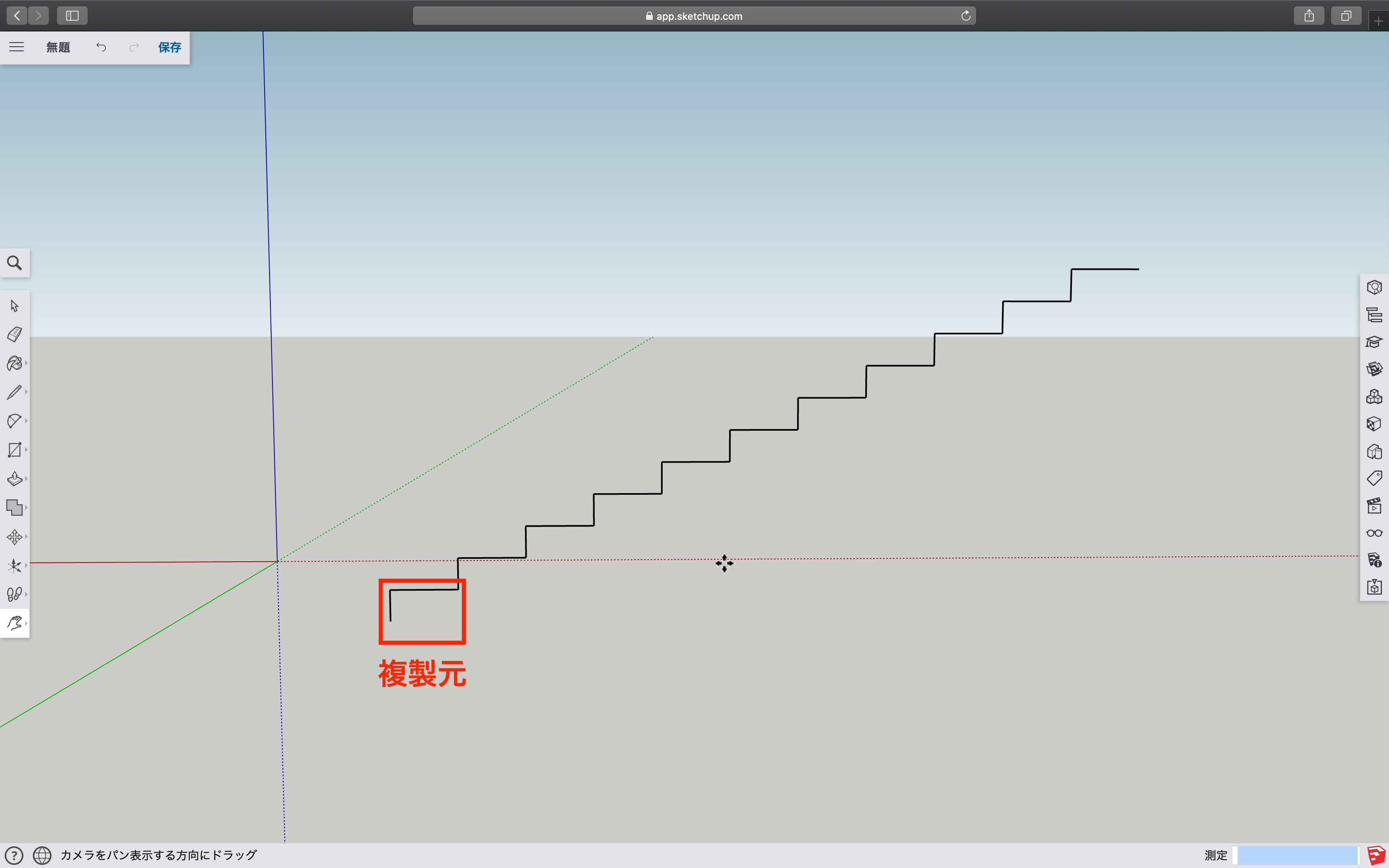
指定した間隔を分割するように複製
まずは、立方体を作ってください。
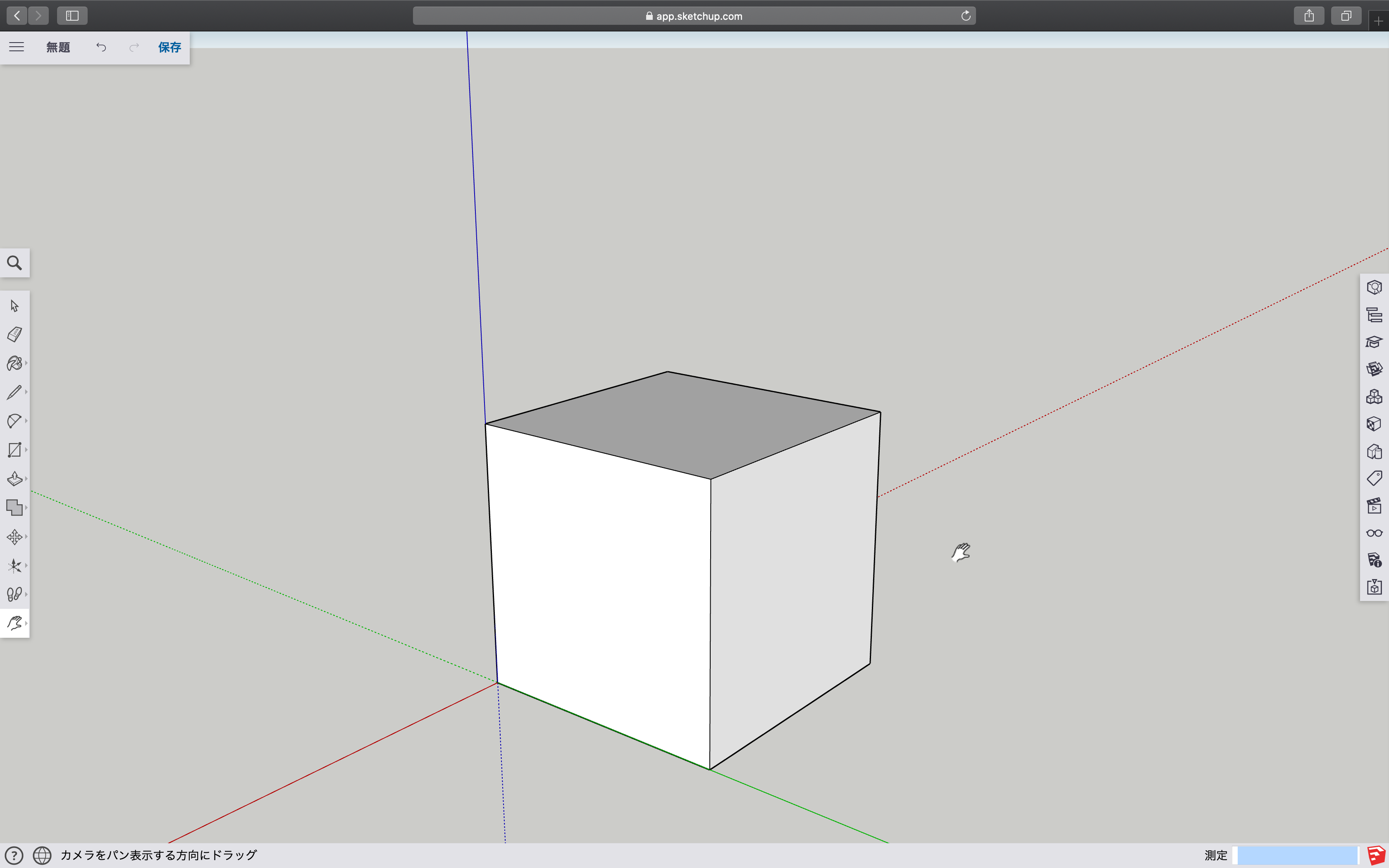
そしたら、移動ツールを選択します。
移動ツールは、以下のアイコンです。

移動ツールを選択したら、⌘+Aまたは、Ctrl+Aで全選択をし、左下の頂点をクリックします。
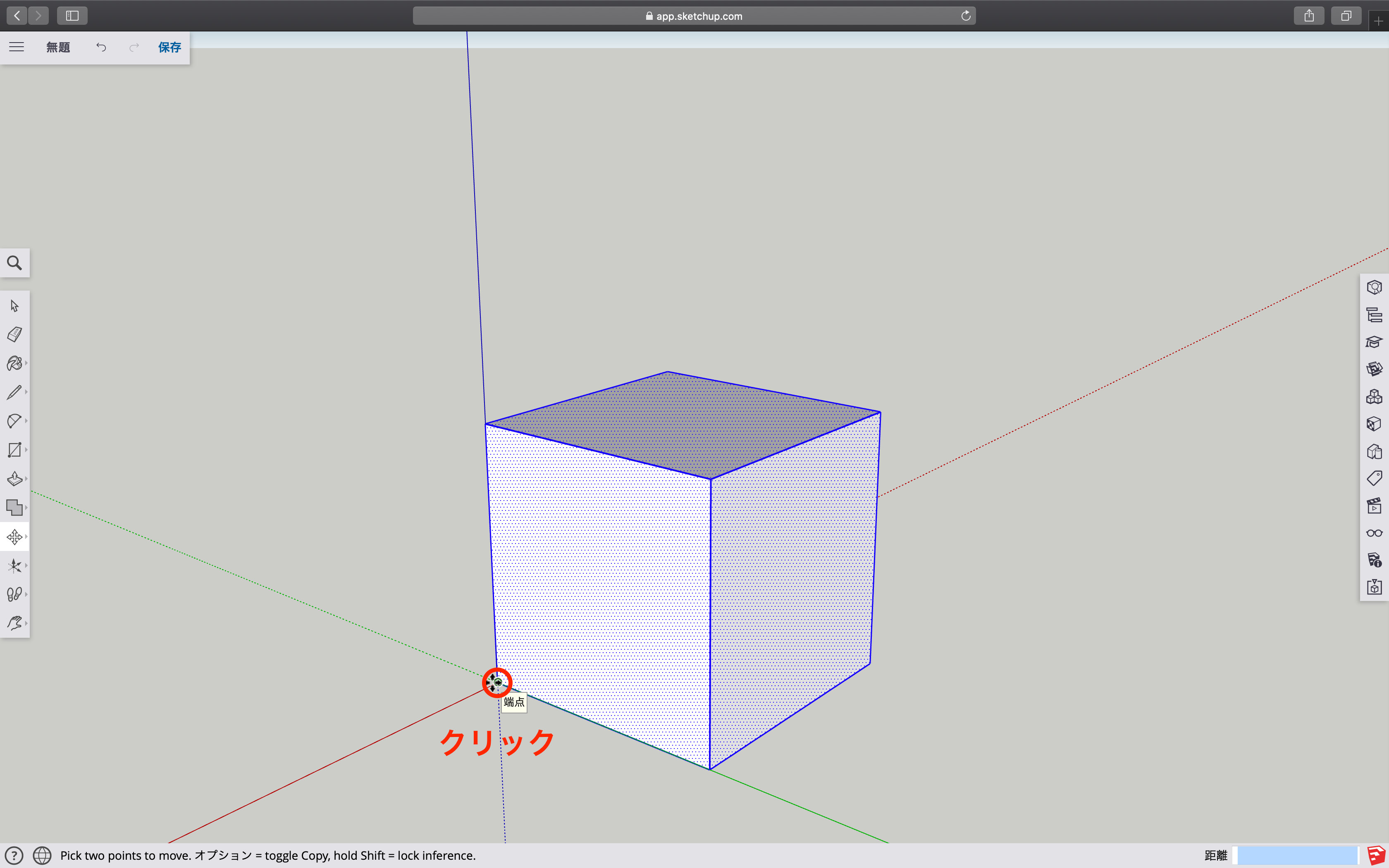
その状態で、optionまたはaltを押します。
すると、以下の画像のように複製された状態で移動することができます。
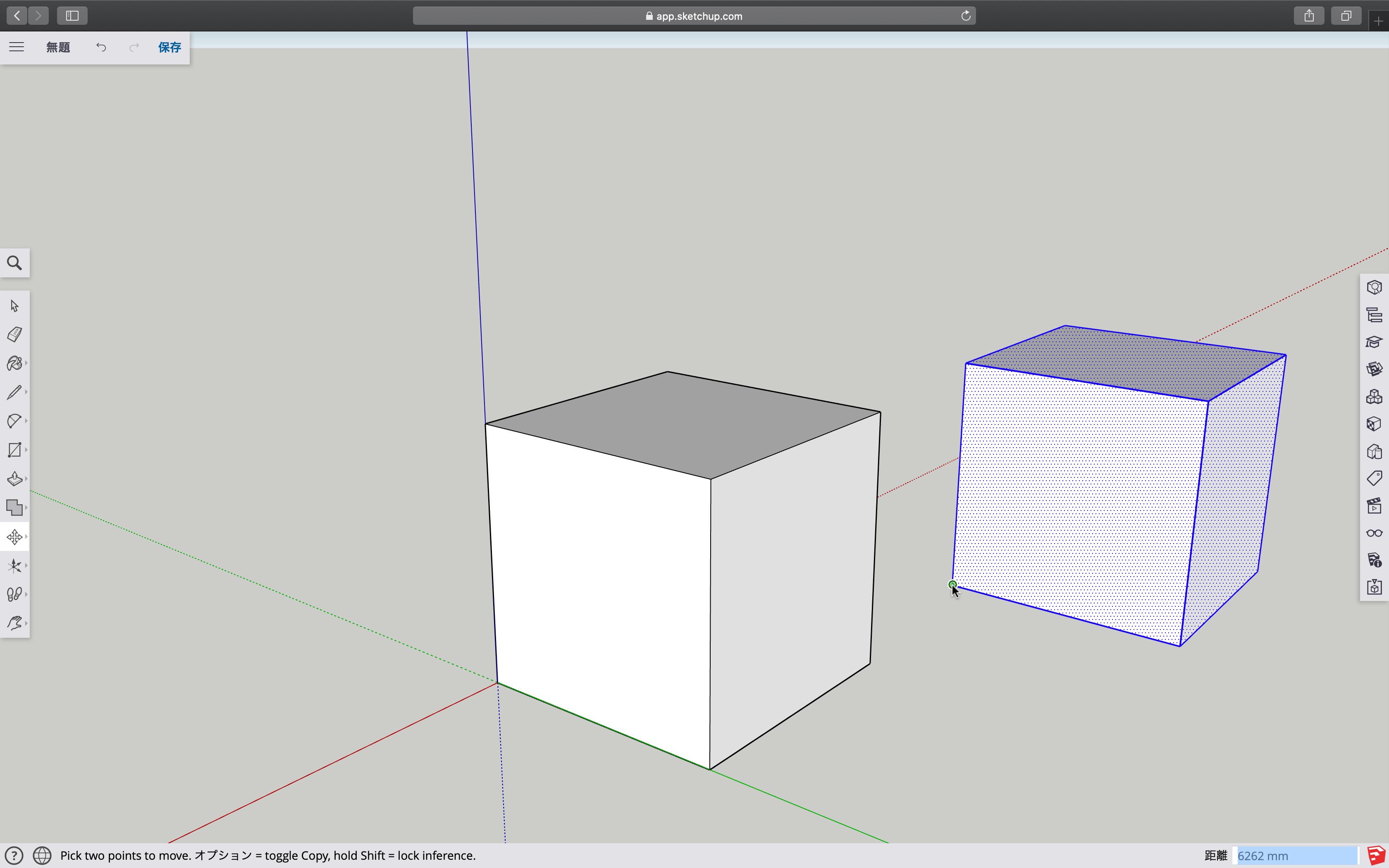
そしたら、赤軸上の遠い場所をクリックしてください。
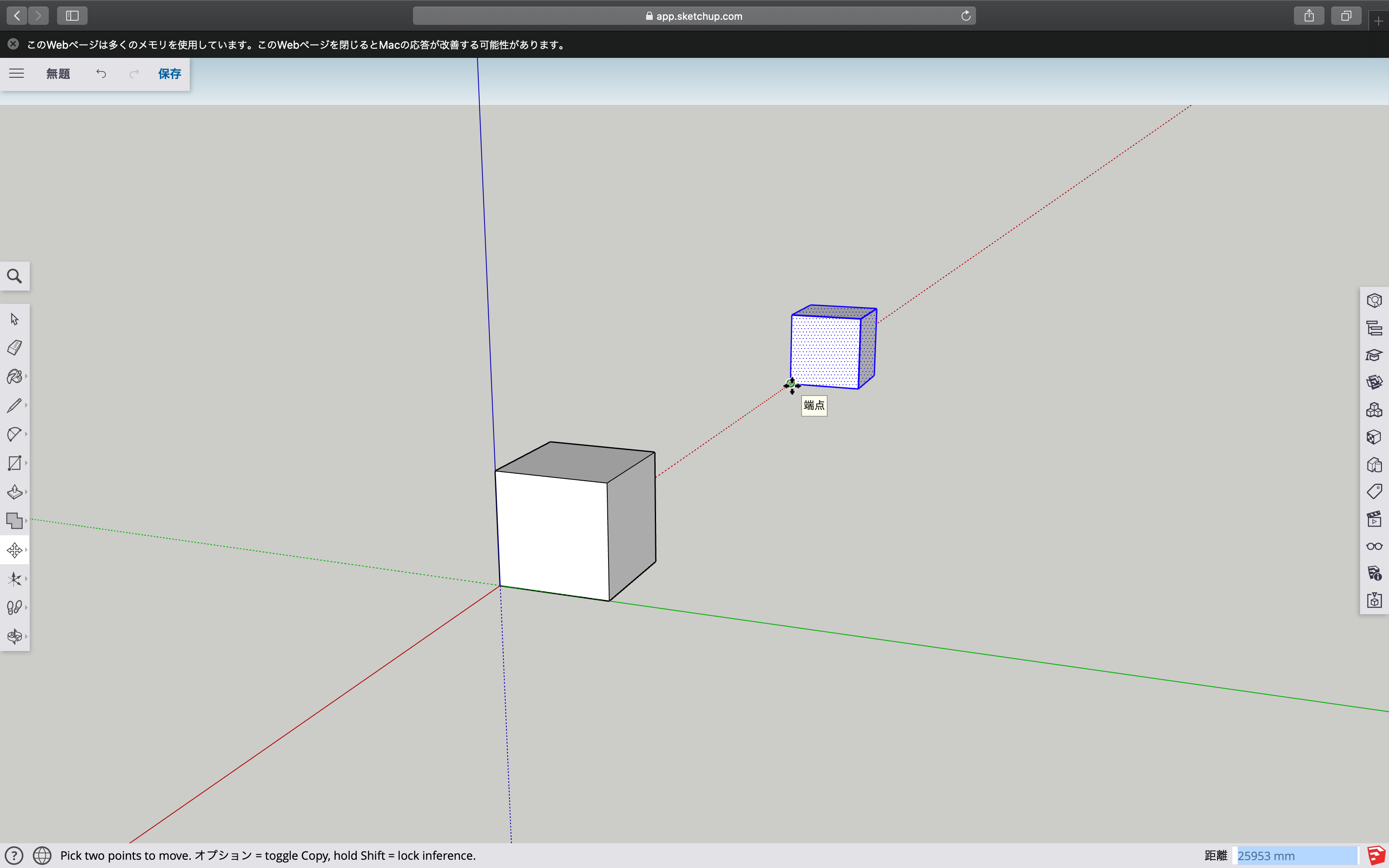
その後、「/3」と入力します。
すると、以下のように複数個複製されます。
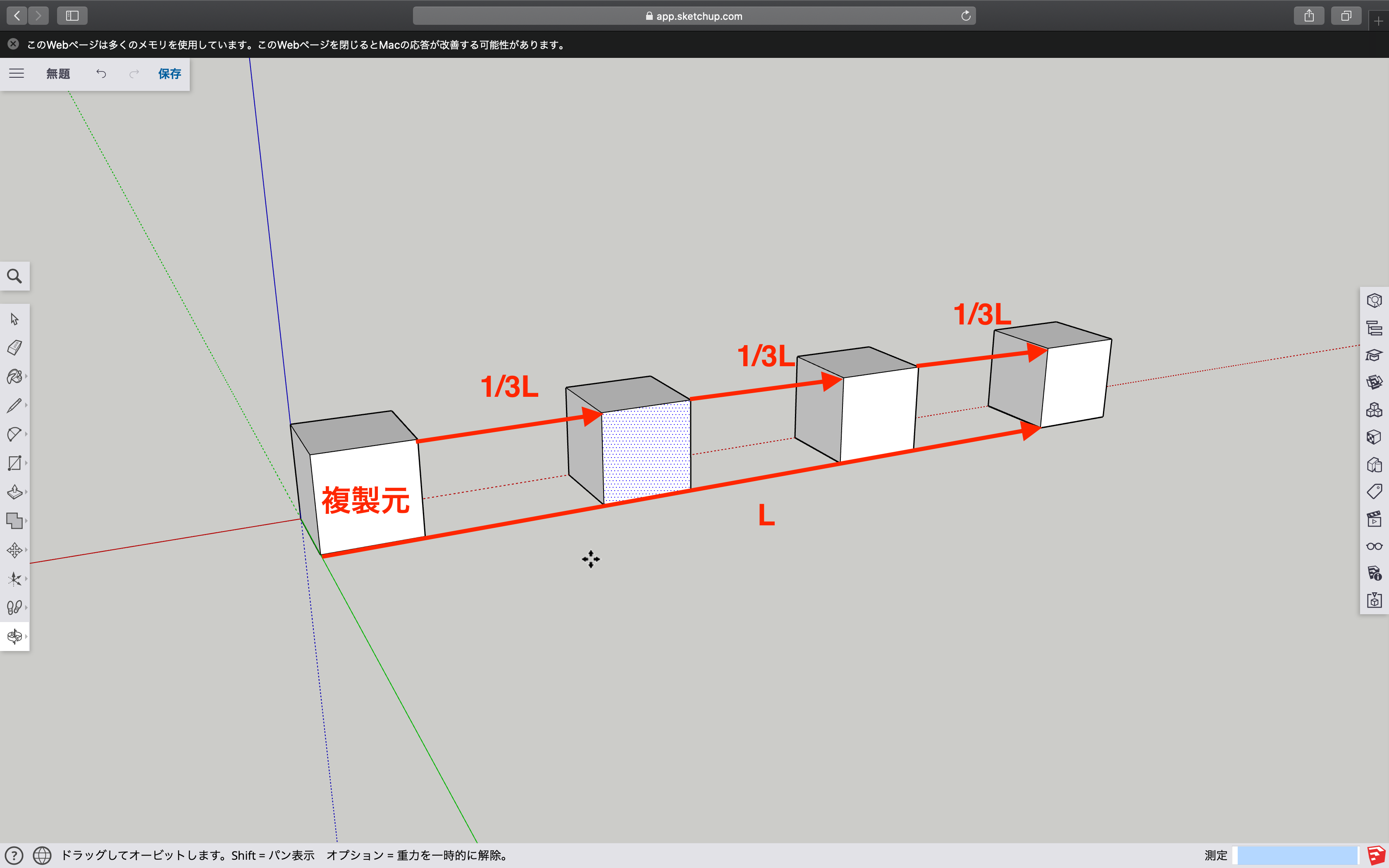
このようにすることで、複数個を等間隔で分割して複製することができます。
まとめ
これで、初日の解説は終了です。
たくさんのことを解説したので、1日で全て覚えるのは大変だと思いますが、繰り返し使うことで覚えられますので、何度も使ってみましょう。
明日は、少し応用的なことを解説します。
 建築ソフトの使い方
建築ソフトの使い方



