皆さんこんにちは、建築ソフト解説員のUMAです。
今回は、「5日間でPhotoshopをマスターできるようになろう」の2日目です。
今日解説するのは、以下の2点です。
- 不要物を消去する方法
- ピンボケを修正する方法
では、解説をしていきます。
不要物を削除
模型写真を撮影した時に、レンズについたゴミが映り込んでしまったり、建築写真を撮影した時に人が入って縞σったことはないでしょうか?
この章では、以下の画像を用いて不要物を消す方法を解説します。

不要物を消すの方法として、以下の3つがあります。
状況によって使い分けると良いでしょう。
- コピースタンプツールを使う方法
- スポット修復ブラシツールを使う方法
- パッチツールを使う方法
では、順に解説していきます。
コピースタンプツールで不要物を消す方法
まずは、最も有名な方法であるコピースタンプツールを使用する方法を解説します。
コピースタンプツールにします。
モードは「通常」にしておいてください。
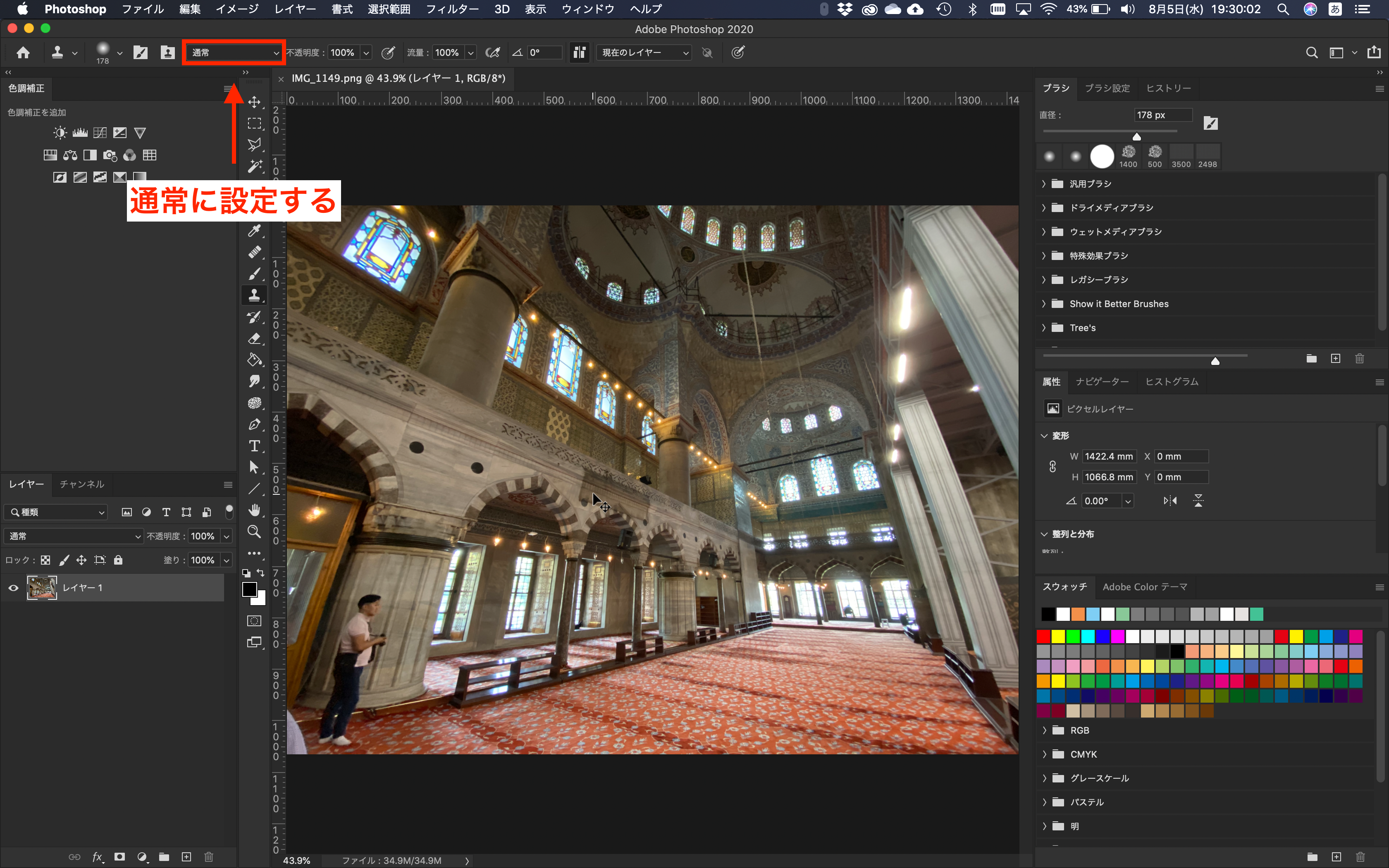
そしたら、「optionキー」または、「Altキー」を押しながら、コピーする場所を指定します。
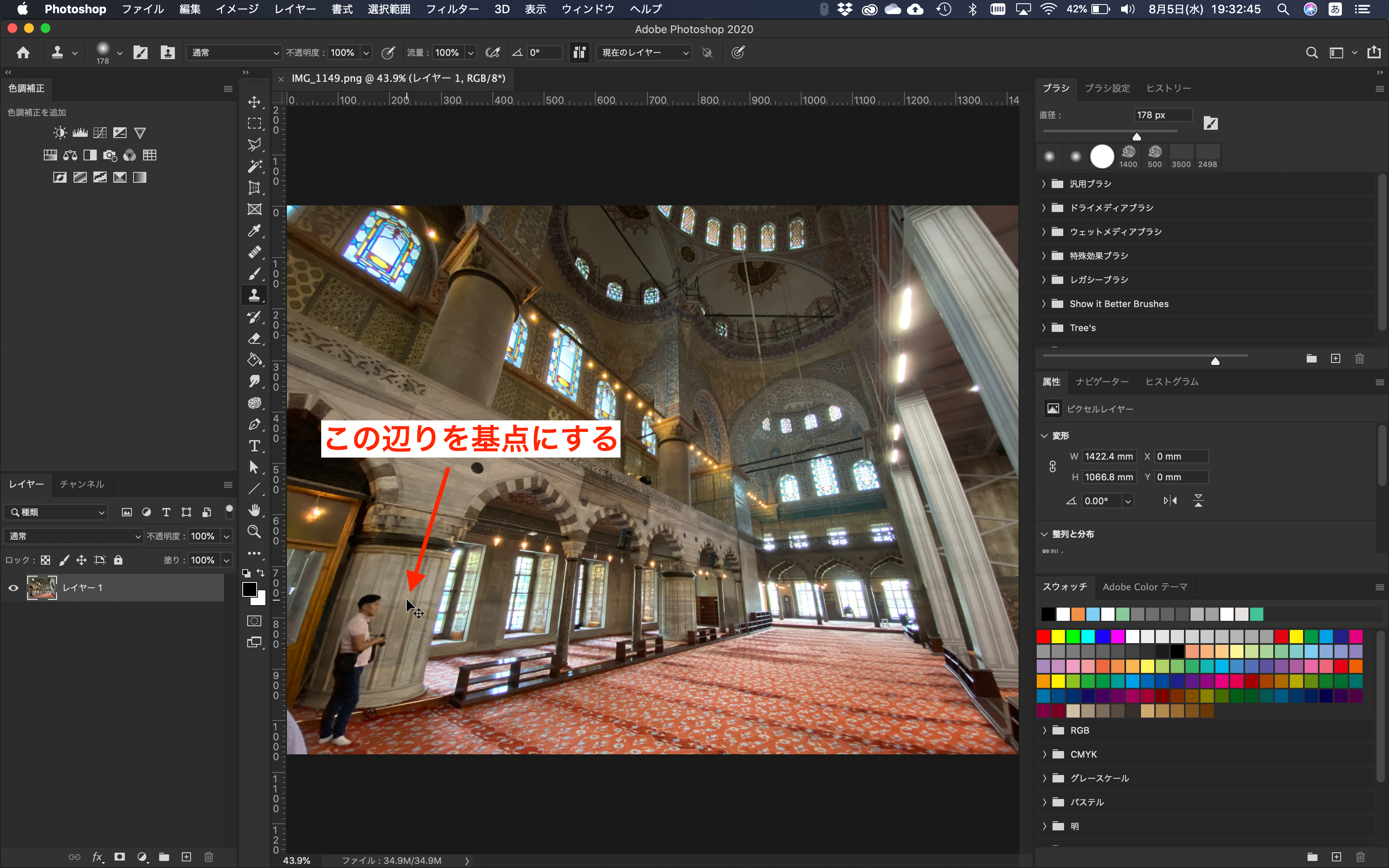
次に、不要物の上をなぞるようにして、書いていきます。
この時に、背景素材の材質(目地や凹凸など)を意識すると良いでしょう。
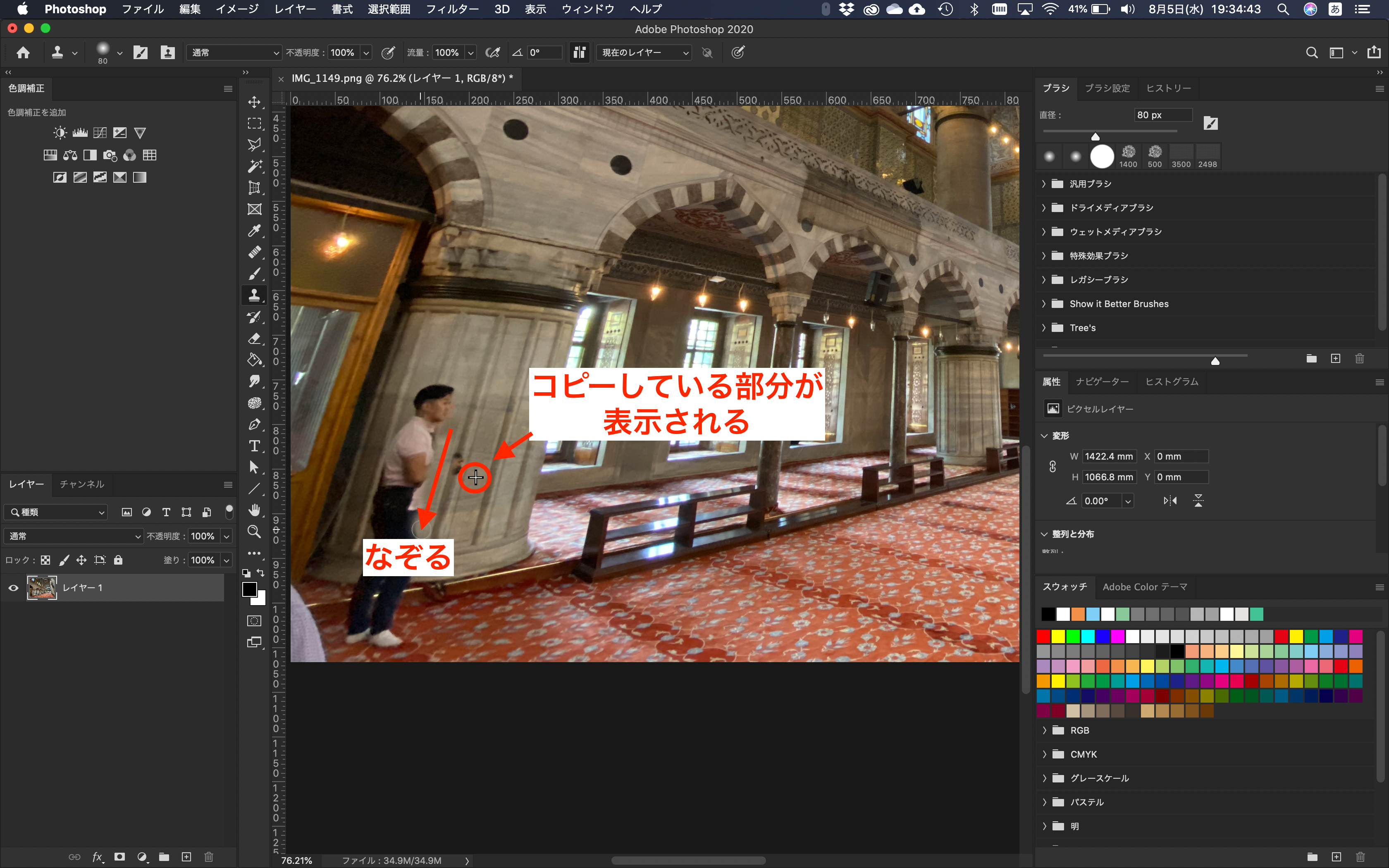
以上で、コピースタンプツールで不要物を削除できました。
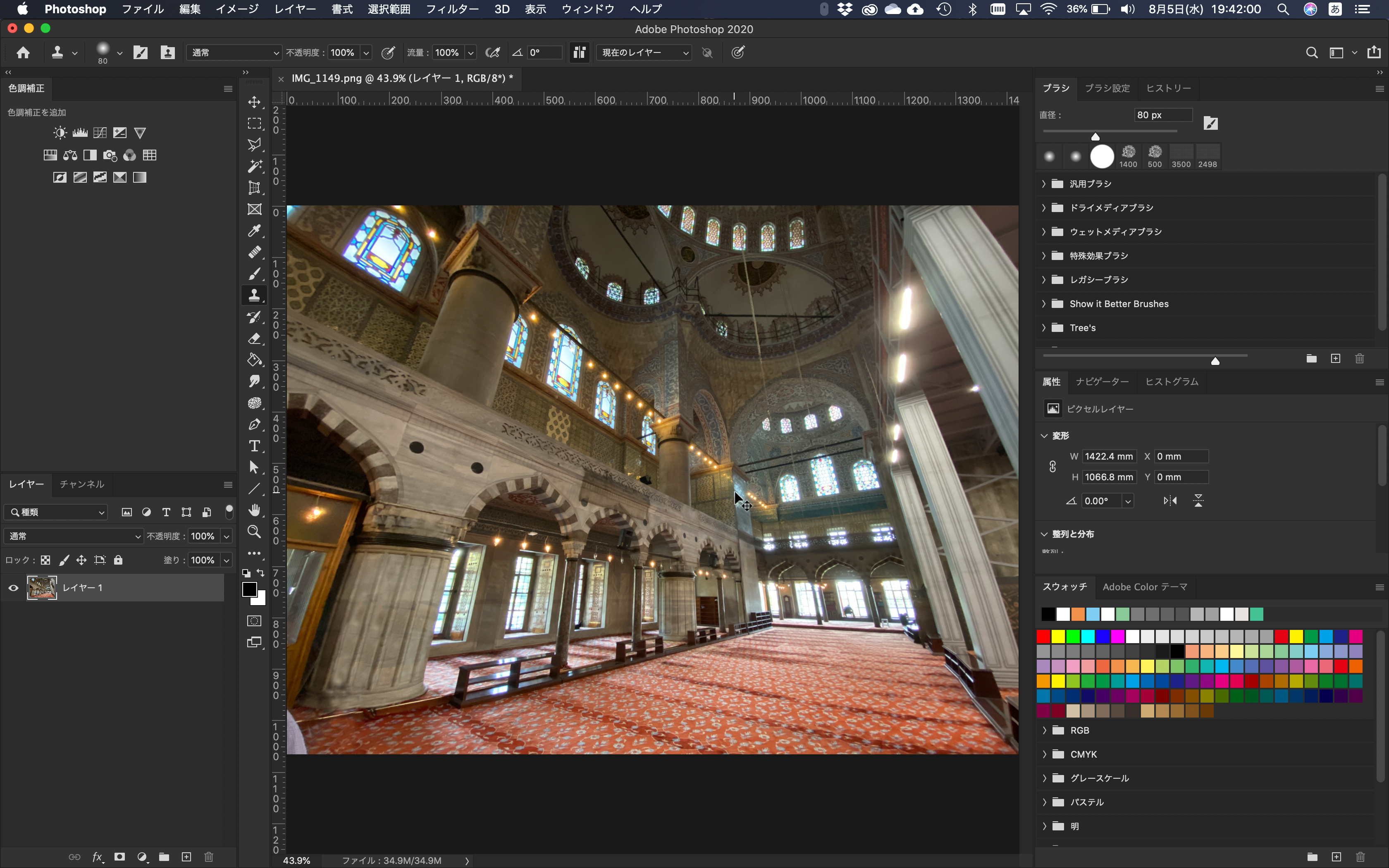
スポット修復ブラシツールで不要物を消す方法
次に、解説する方法は「スポット修復ブラシ」を使用して、不要物を消去する方法です。
スポット修復ブラシツールを選択します。
種類は、「コンテンツに応じる」に設定してください。
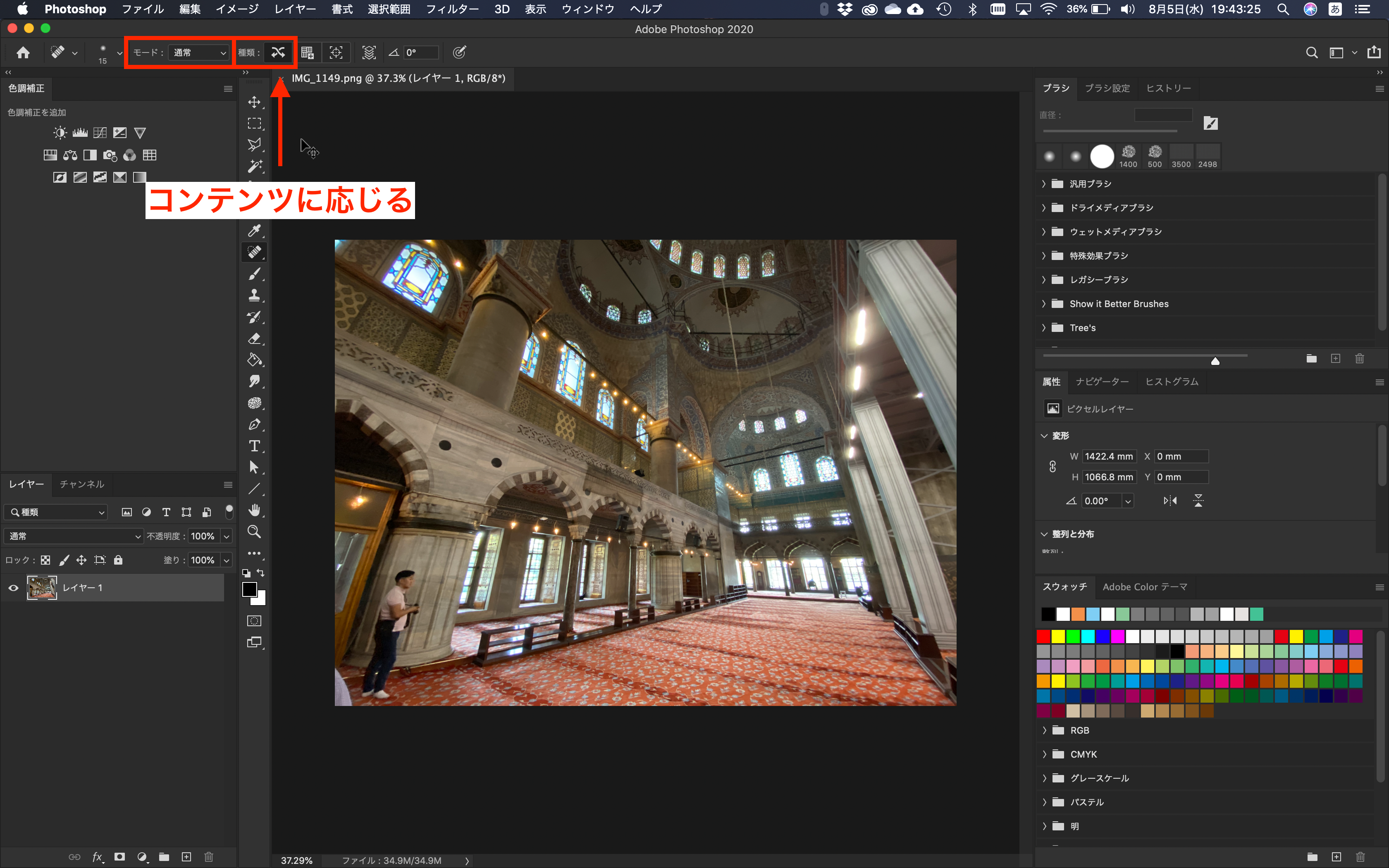
そしたら、不要物をなぞってみましょう。

スポット修復ブラシだけでは、マウスでなぞりにくいものを消去することが難しいです。
そのような時は、パスを使用しましょう。
ペンツールで、不要物を囲うようにパスを作成してください。

そしたら、先ほどと同じように「スポット修復ブラシ」で、「コンテンツに応じる」に設定してください。
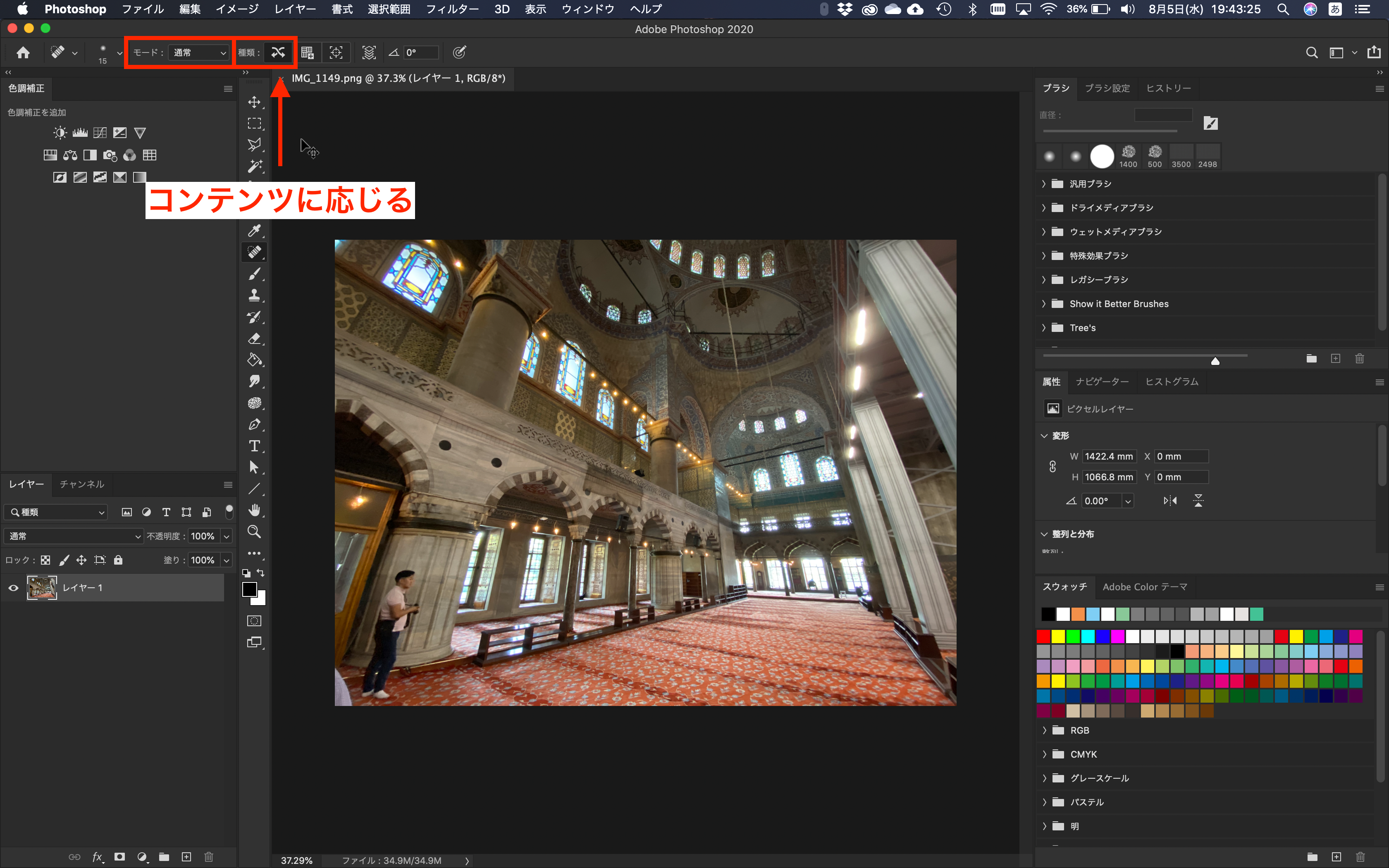
次に、パスウィンドウを開いてください。
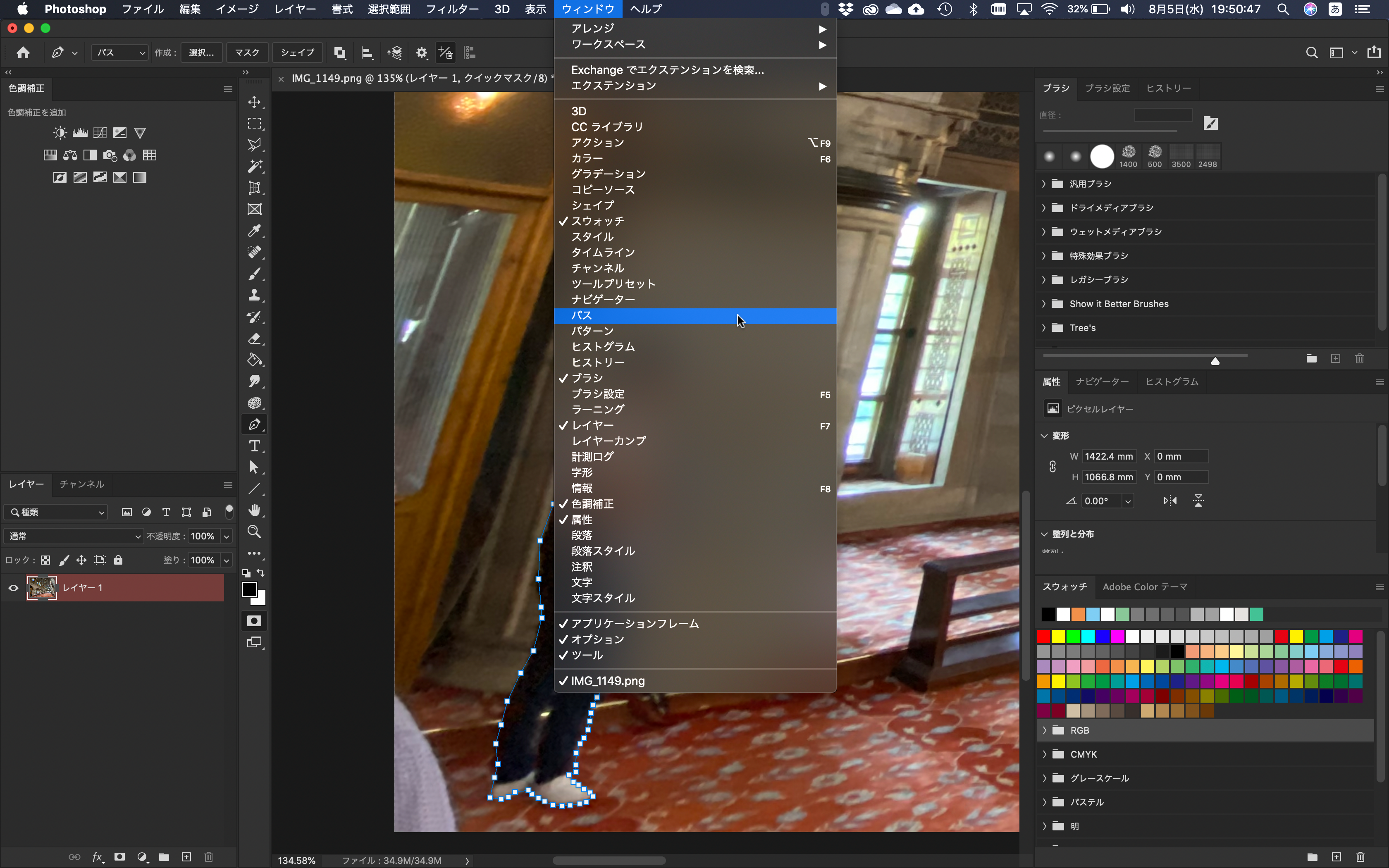
そしたら、作業用パスを選択されていることを確認します。
下部のアイコンが並んでいるところの、左から2つ目の「ブラシでパスの境界線を描く」をクリックします。
クリックすることで、先ほどのパスに沿ってブラシで描画されるので、自動的に不要物が消去されます。
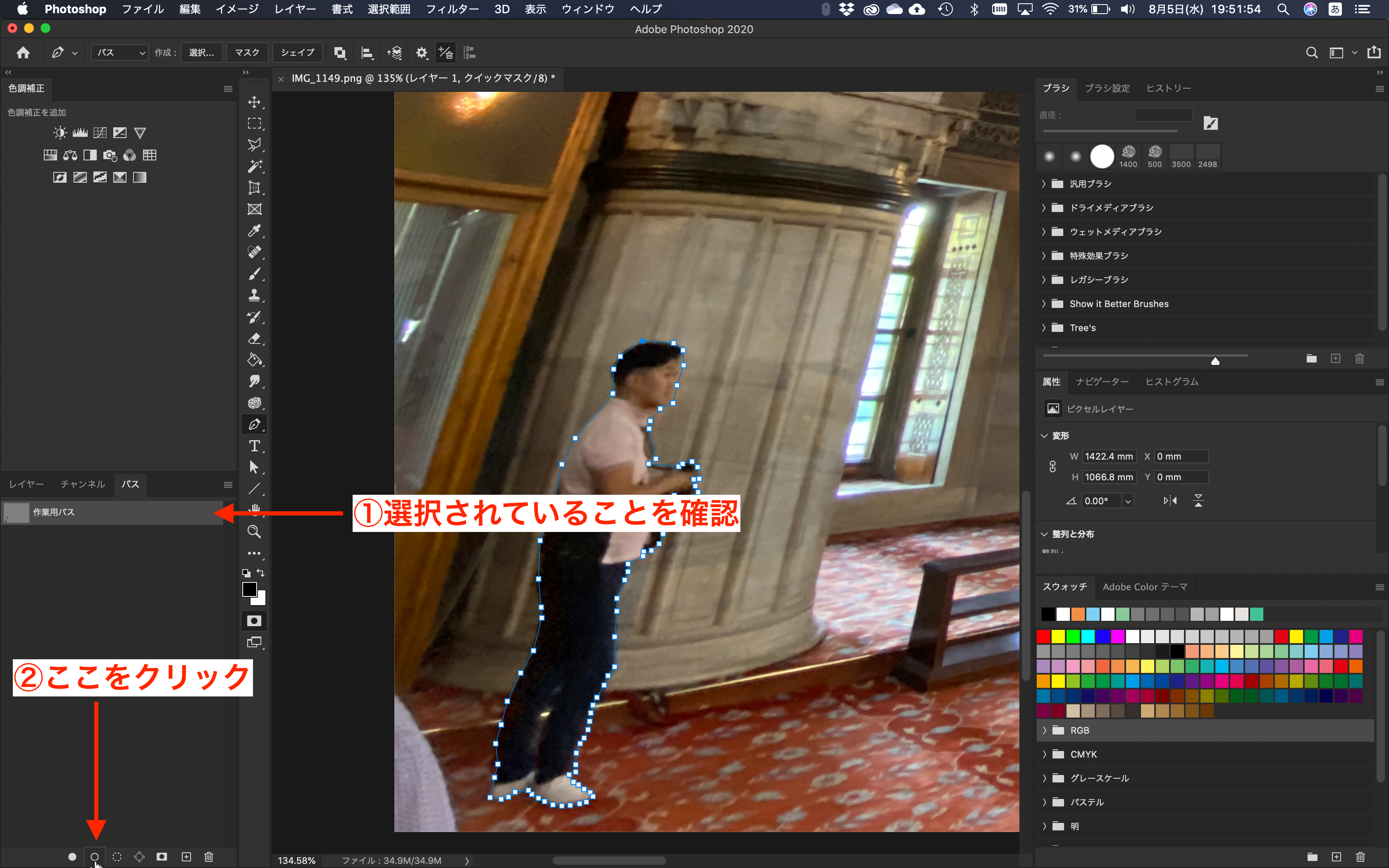
クリックしたらこんな感じになります。
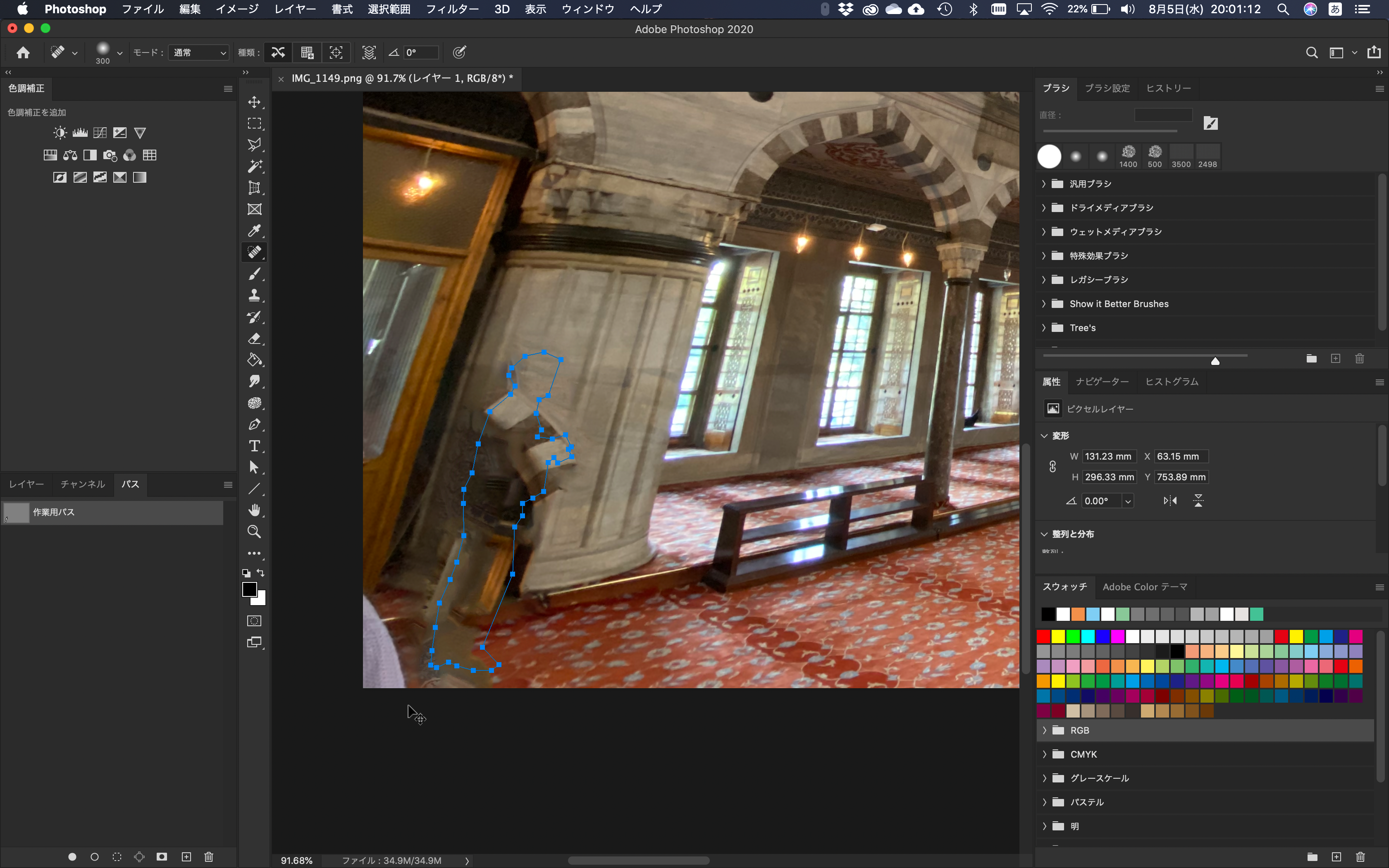
以上で、スポット修復ブラシツールを使用した不要物の消し方の解説は終了です。
スポット修復ブラシツールは、まだまだ精度が低いですが、AIの進化が著しいので今後数年で劇的な進化が期待できるので、覚えておくと良いです。
パッチツールで不要物を消す方法
最後に、パッチツールを使って、不要物を消す方法を紹介します。
まずは、消したい不要物が画面いっぱいになるように、拡大表示してください。
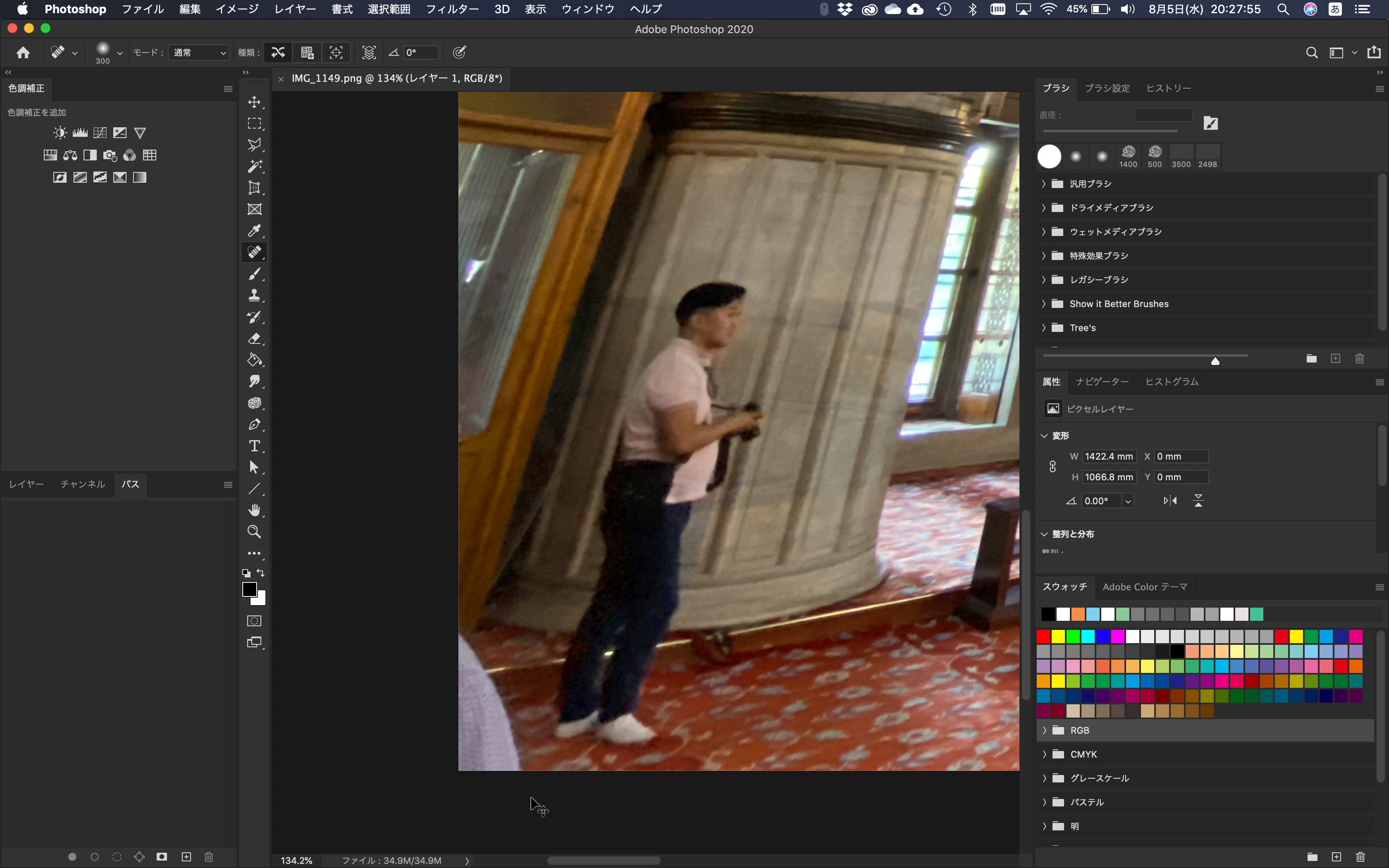
次に、パッチツールを選択してください。
そしたら、「新規作成」、パッチは「通常」、「ソース」に設定してください。
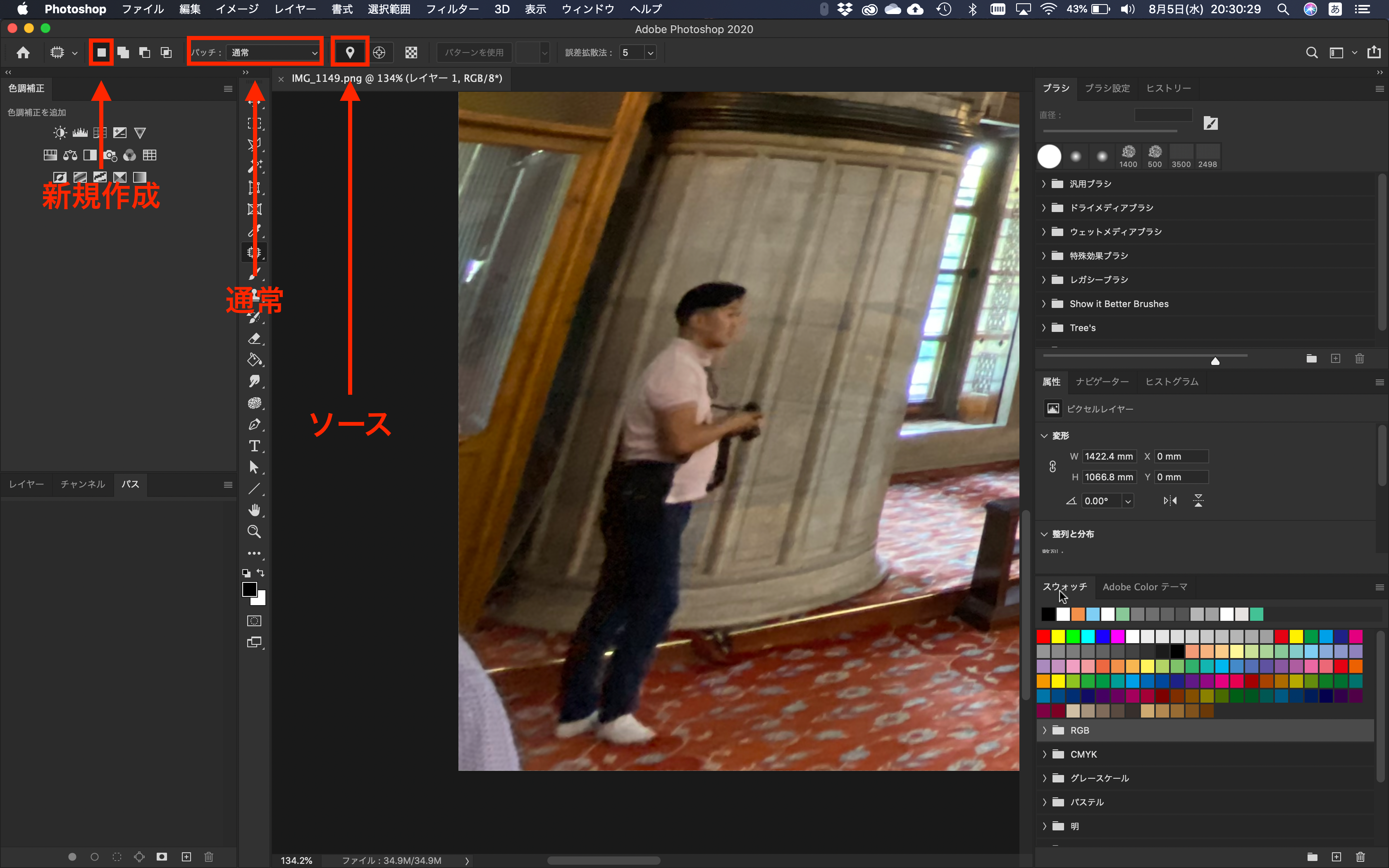
消去する不要物の周囲をドラッグして、選択範囲を作成してください。
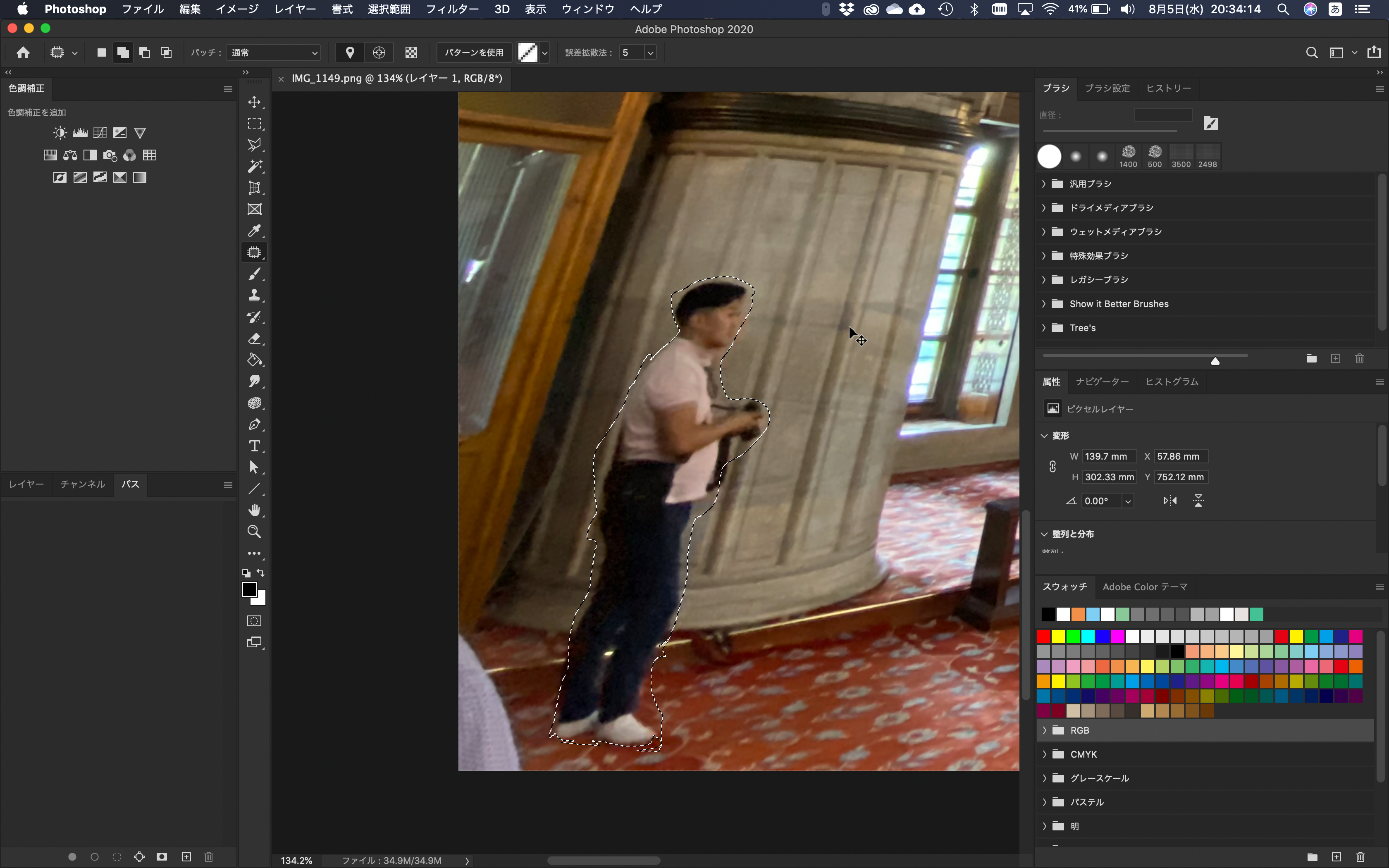
選択範囲を作成したら、その範囲内でクリックしたまま、ドラッグしてください。
ドラッグした選択範囲の内容が、不要物のところに表示されるので、馴染む場所を探して移動しましょう。
移動できたら、ドラッグを終了して良いです。
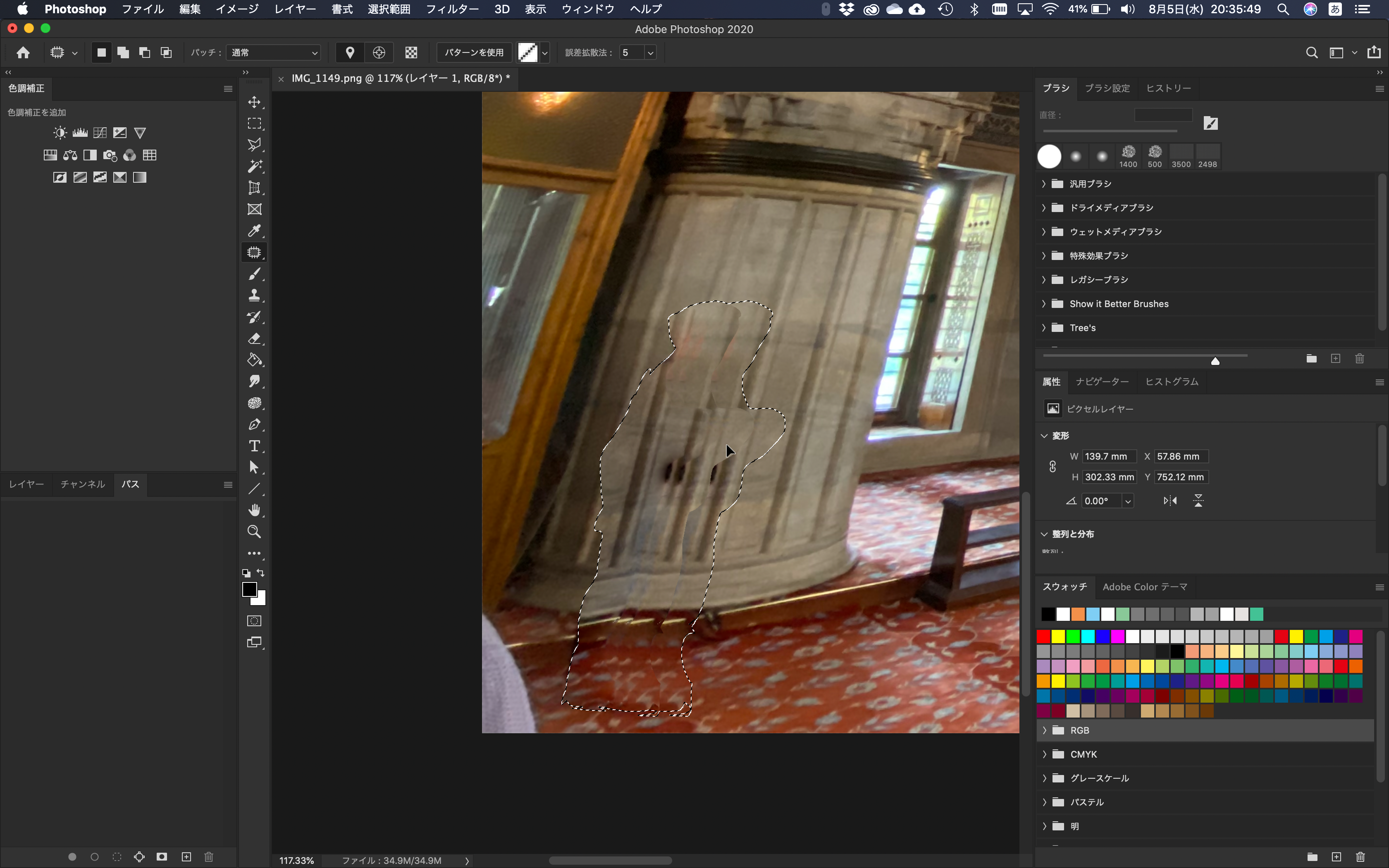
すると、少し歪んだ状態になっているかもしれません。
そのような時は、歪んでいるところと似たような材質のところを選択します。
この時の、選択範囲を作るツールは、「長方形選択」「多角形選択」どちらでも構いません。
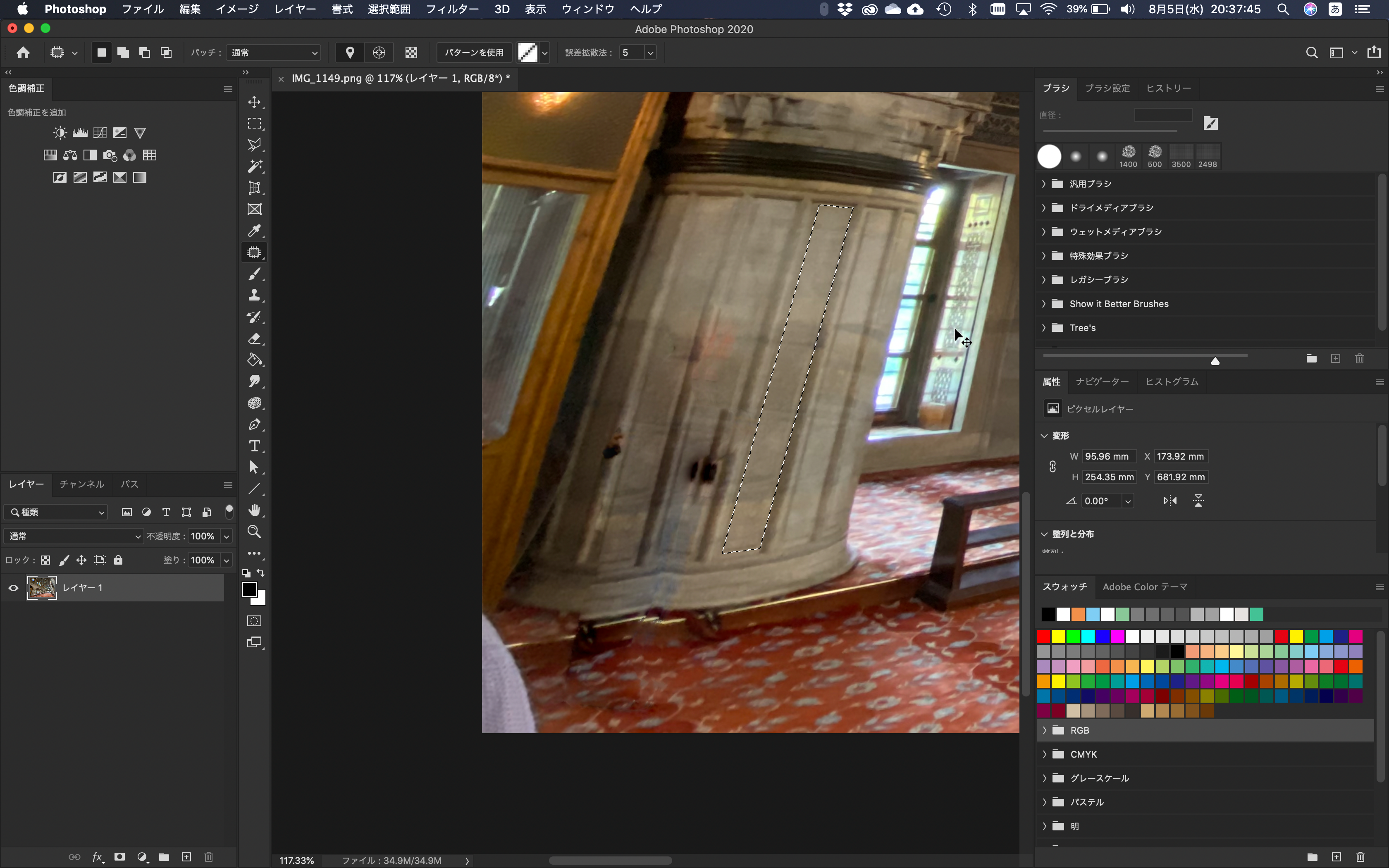
そしたら、もう一度パッチツールにします。
設定は、「新規作成」、パッチは「通常」、「複製先」です。
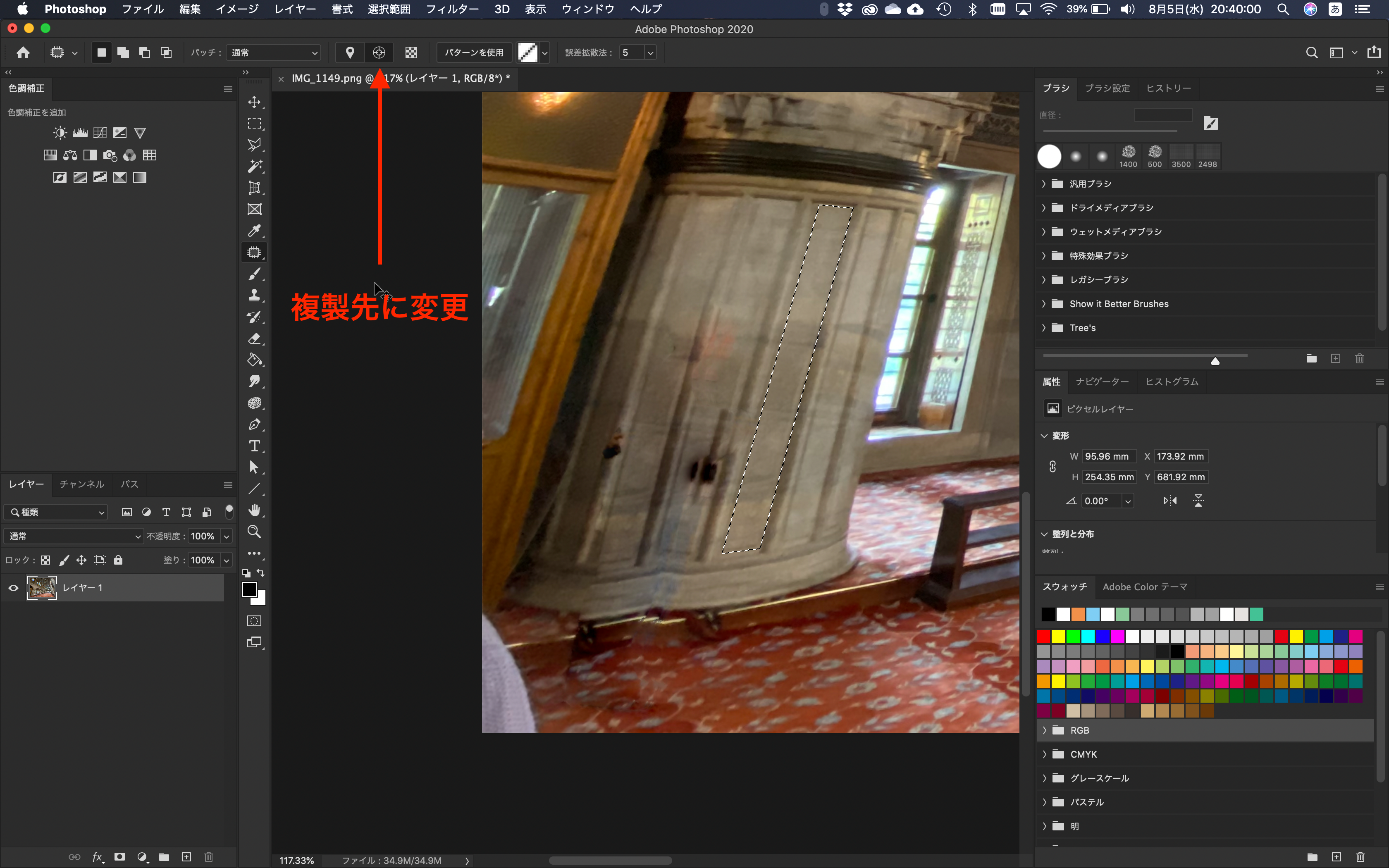
選択範囲内で、クリックしドラッグしたまま、複製先にドラッグします。
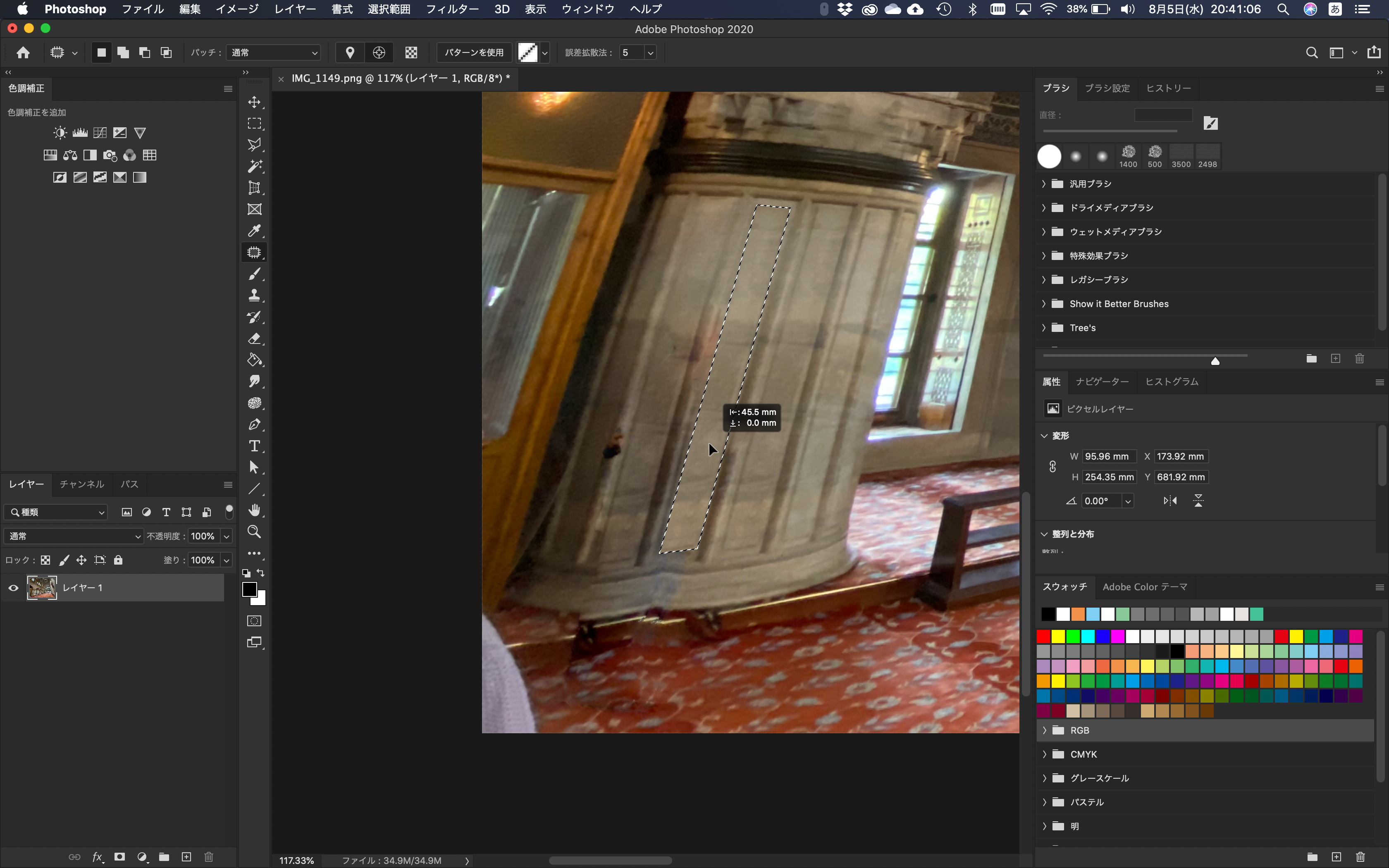
以上で、不要物を消すことができました。
この手法は、写真を撮影した時に映り込んだ自分の影にも使用できるので、使ってみてください。
ピンボケを修正
今まで、たくさんの模型写真を撮影してきたと思いますが、ピンボケしてしまったことはないですか?
撮影に疲れてくると、ピンボケ写真を撮ってしまうことが多いです。
そのような時に、ピンボケを解消する方法を紹介します。
シャープさを出すには、以下の2点があります。
- アンシャープマスクを使う方法
- ブレの軽減を使う方法
以下の画像を使用して、ピンボケを解消していきます。
2階部分がボケています。

アンシャープマスクを使う方法
アンシャープマスクは、以下の場所にあります。
メニュー→フィルター→シャープ→アンシャープマスク
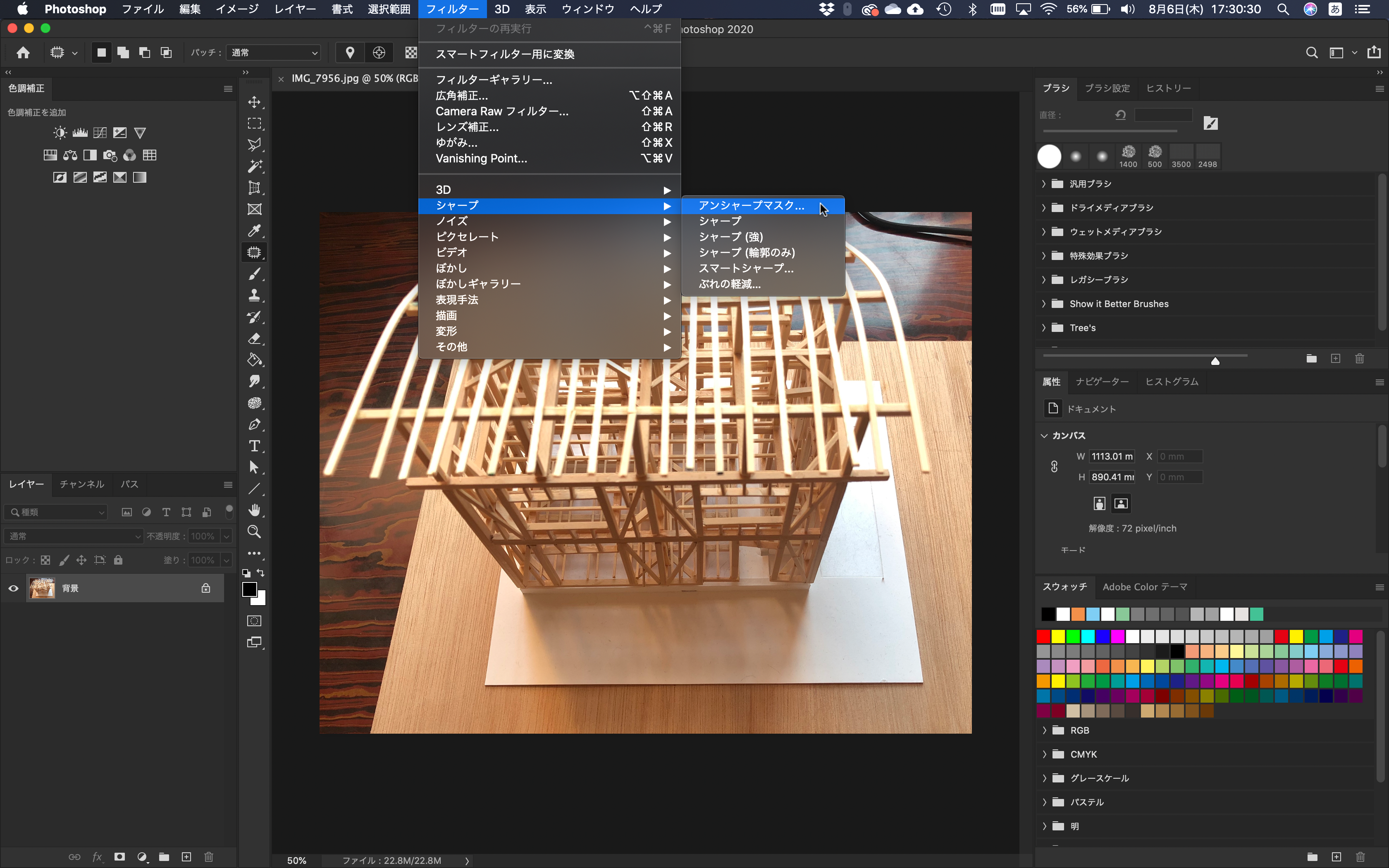
アンシャープマスクをクリックすると、以下のようなダイアログボックスが表示されると思います。
プレビューにチェックを入れることで、設定の結果を表示できるのでチェックを入れることをお勧めします。
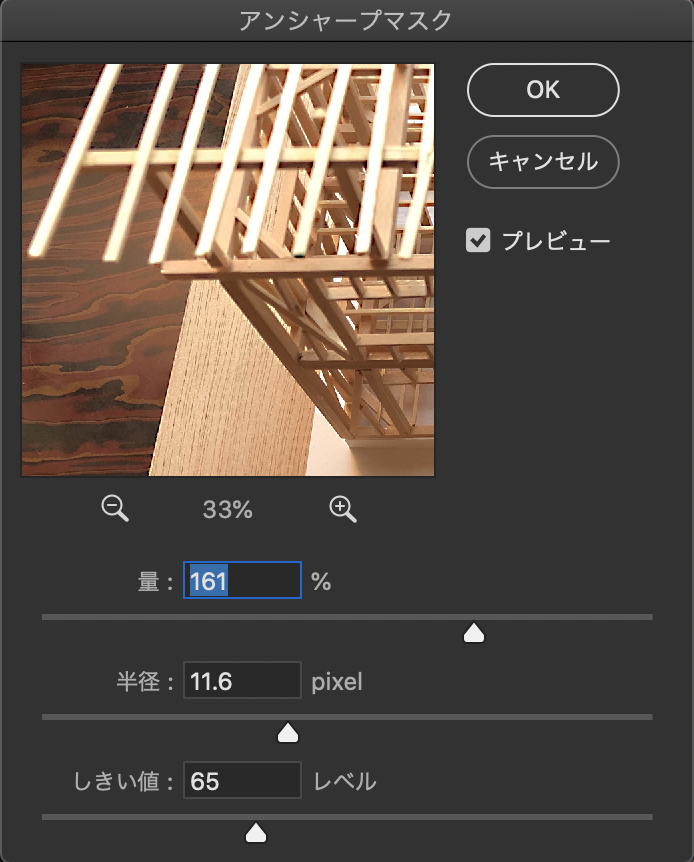
そしたら、ダイアログボックスの設定をしていきましょう。
「量」はコントラストの強さを、「半径」はシャープさの適用範囲を、「しきい値」は色調の差を決定します。
これらの組み合わせで、シャープさが決まるので状況に応じて、設定を変えてみましょう。
例として、この写真の場合の設定を示します。
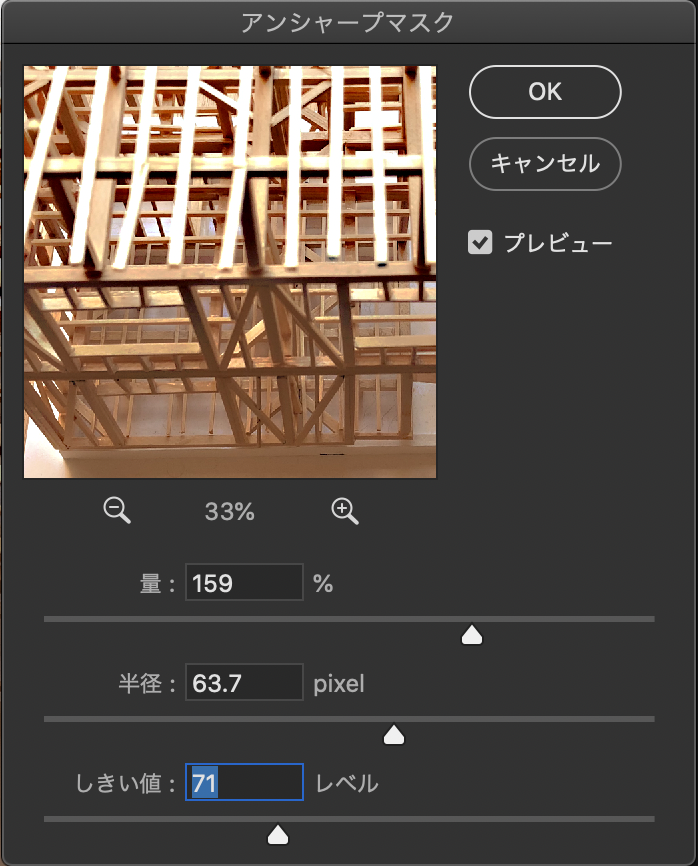
以上の工程で、アンシャープマスクを使って、ピンボケを解消することができました。
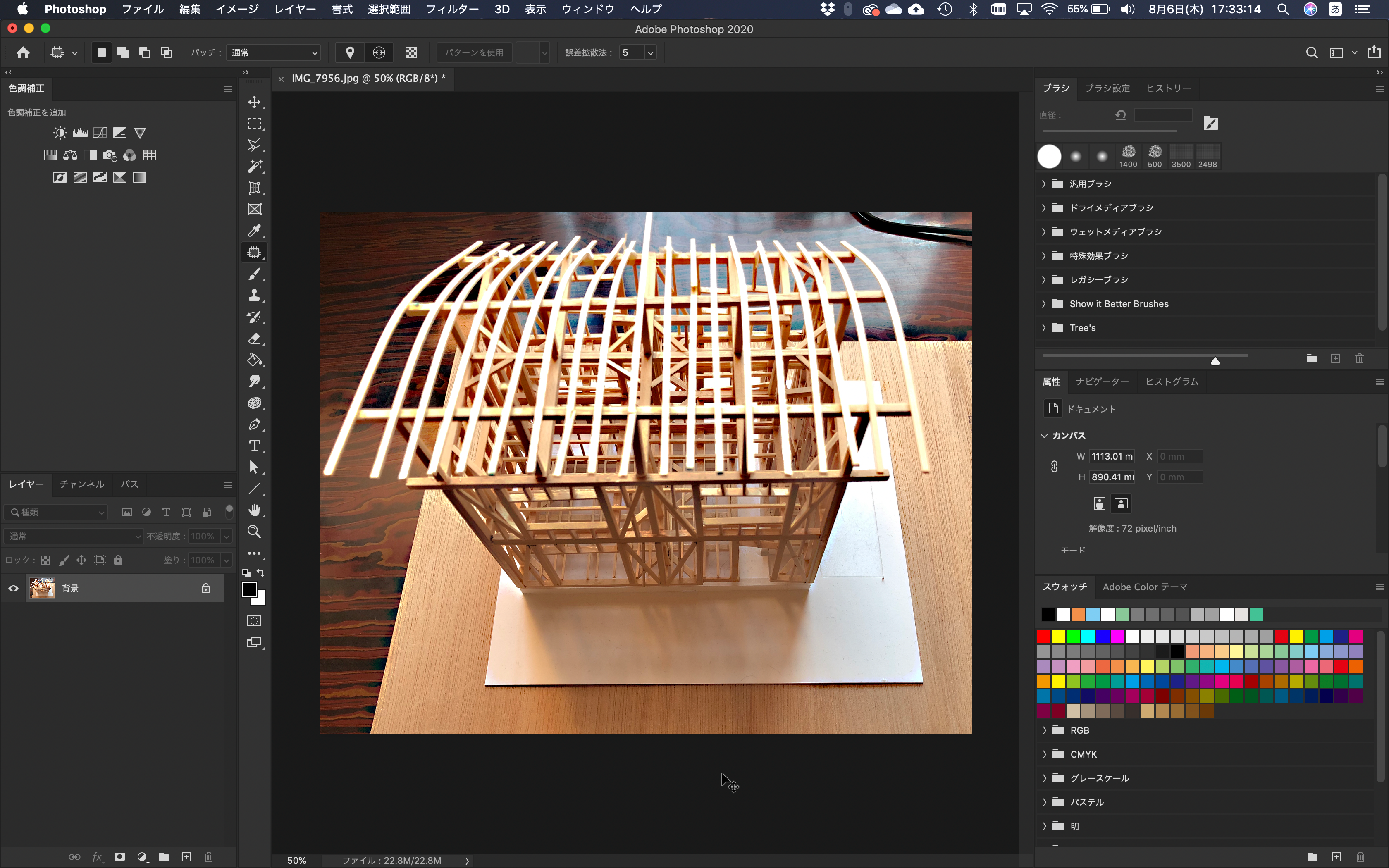
ブレの軽減を使う方法
ブレの軽減は、以下の場所にあります。
メニュー→フィルター→シャープ→ブレの軽減
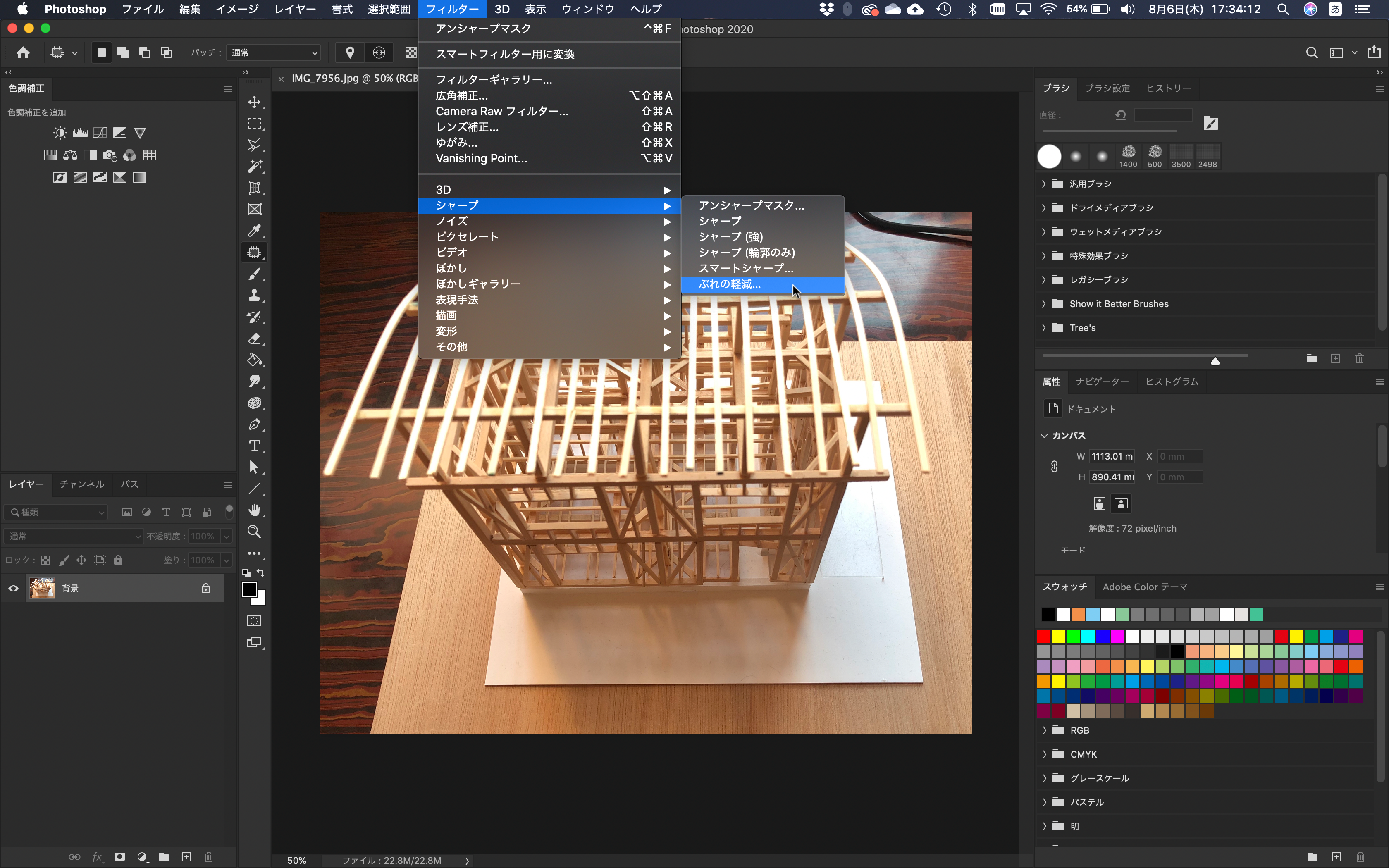
ブレの軽減をクリックすると、以下のようなダイアログボックスが表示されると思います。
プレビューにチェックを入れることで、設定の結果を表示できるのでチェックを入れることをお勧めします。
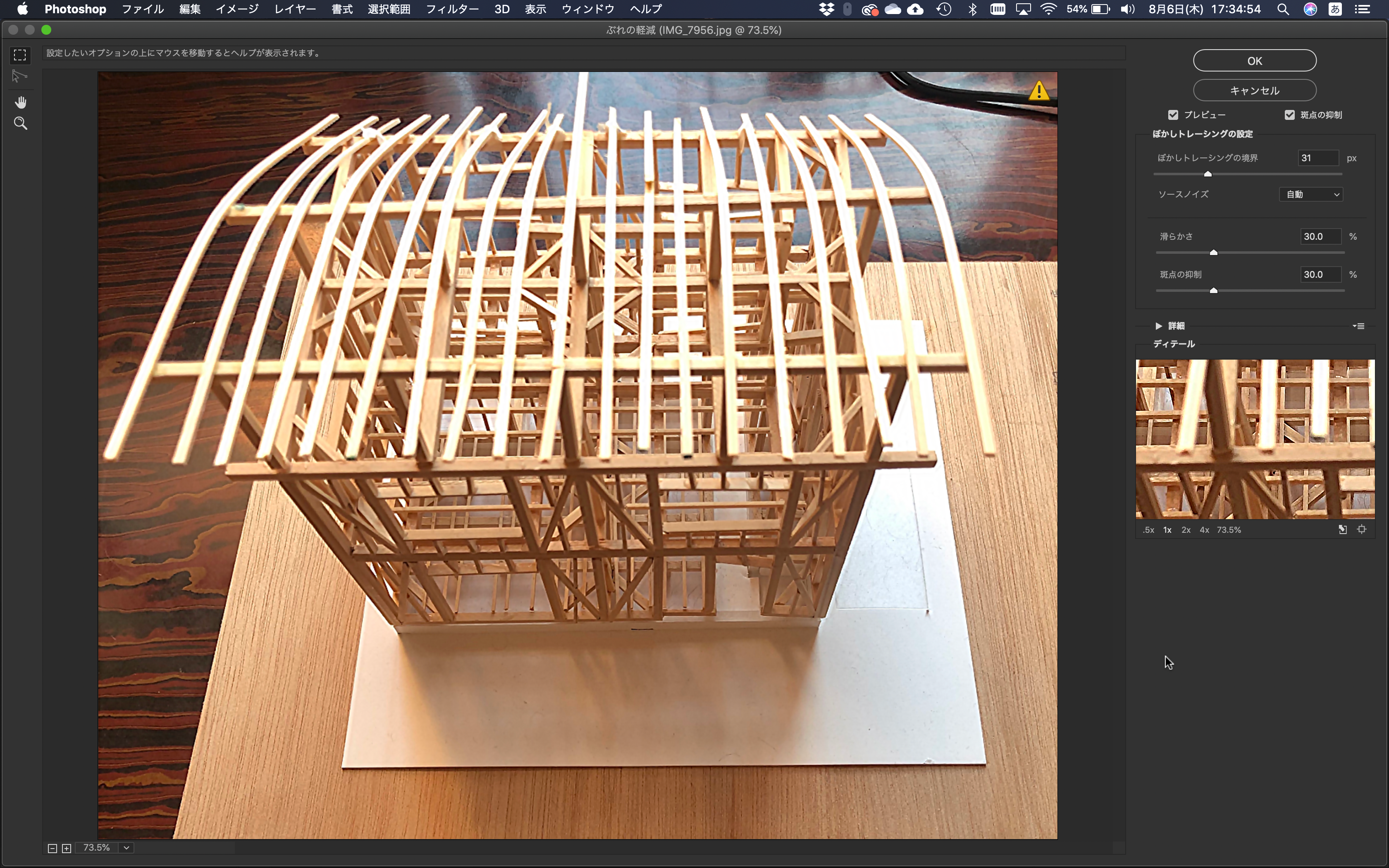
そしたら、ダイアログボックスの設定をしていきましょう。
「ぼかしトレーシングの設定」はシャープさの強さを、「ソースノイズ」はノイズの強さを、「滑らかさ」は写真おなめらかさを、「斑点の抑制」はブレによって生じる斑点をどれだけ抑制するかを決定します。
これらの組み合わせで、ブレの軽減度合いが決まるので状況に応じて、設定を変えてみましょう。
参考に、今回僕が使用した設定を載せておきます。
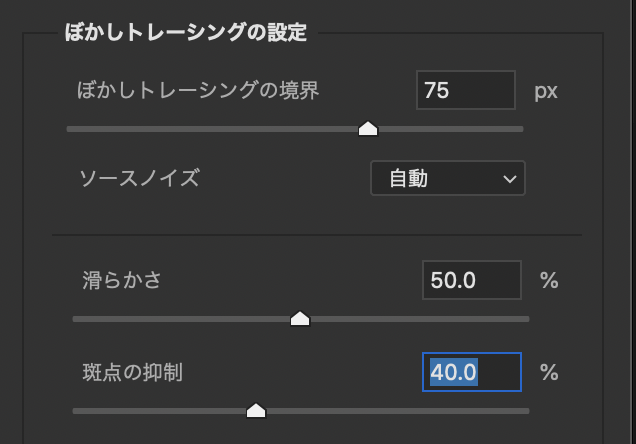
以上の工程で、ブレの軽減を使ってピンボケを解消することができました。
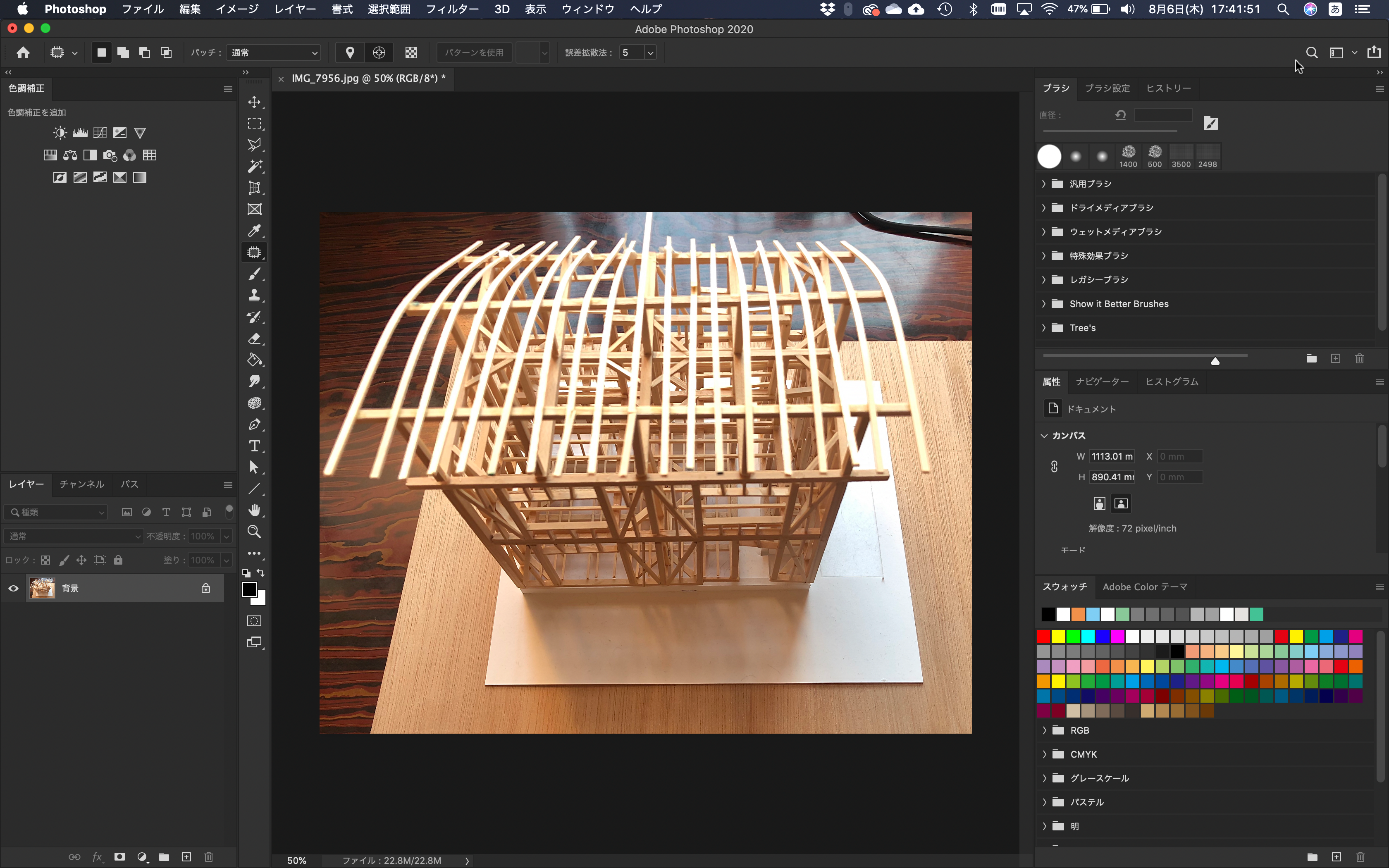
まとめ
以上で、2日目の解説は終了です。
今日の内容は、非常に濃いので理解するのに時間がかかると思いますが、繰り返し使っていくことで程良い設定をすることができるようになるので、練習してみましょう。
明日の解説は、背景・人・添景の合成の方法を解説していきます。
 建築ソフトの使い方
建築ソフトの使い方


