皆さんこんにちは、建築ソフト解説員のUMAです。
今回は、「6日間でPhotoshopをマスターできるようになろう」の初日です。
今回解説するのは、以下の点です。
- 明るさの調整
- 色の補正
- 歪みの補正
では、解説をしていきます。
明るさを調整
模型写真やレンダリングを作成したときに、明るさがイマイチなことはありませんか?
やっぱりきれいに写っている写真は、きれいですし見栄えも良いです。
この章では、そんな写真を加工する方法を紹介します。
今回使用するのは、「トーンカーブ」です。
トーンカーブは、以下の場所にあります。
メニュー→イメージ→色調補正→トーンカーブ
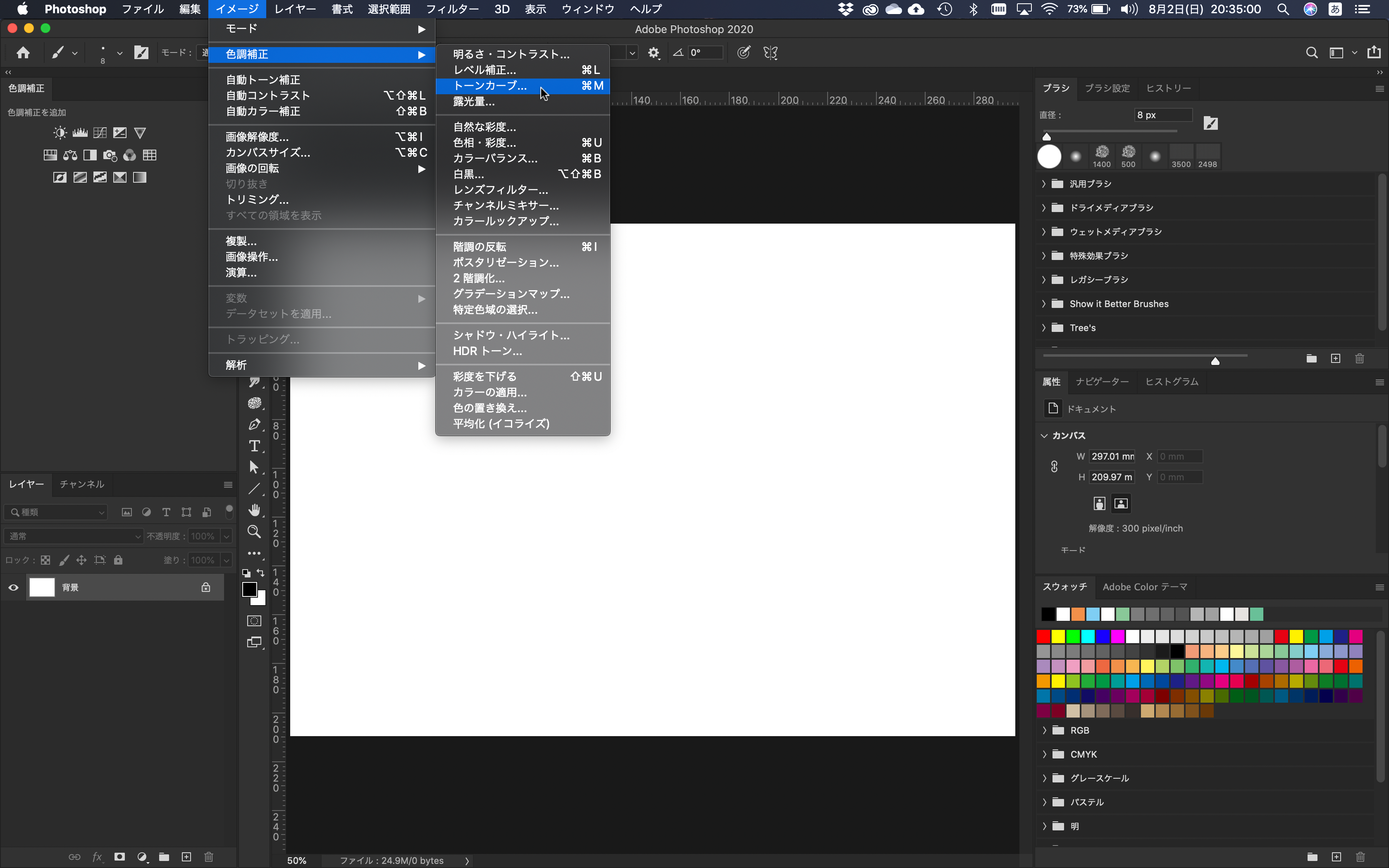
トーンカーブのダイアログボックスについて紹介します。
チャンネルは、「RGB」の状態で解説します。
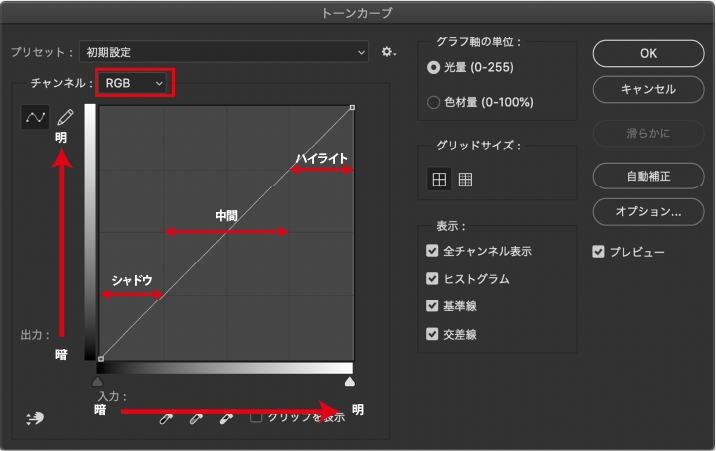
つまり、ポイントを上に移動することで明るくなり、下に移動することで暗くなります。
では、この画像を調整してみましょう。

ここの調整については、各自の好みが出てきますので、参考程度に設定したものを載せておきます。
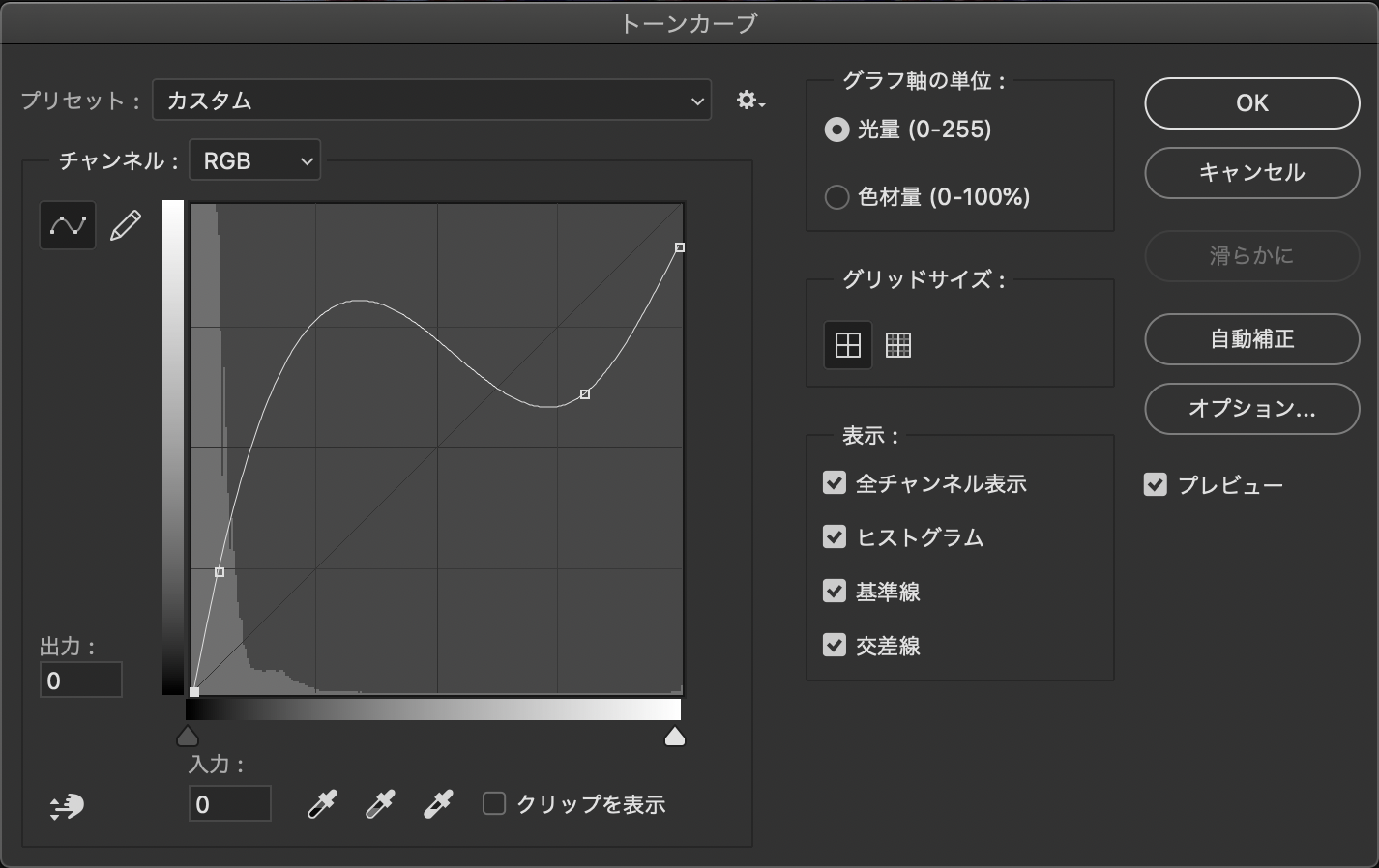
以上で、明るさを調整することができました。

この手法は、模型の写真の色の調整にも使えるので、応用してみてはどうでしょうか?
色を補正
この章では、色合いを補正します。
模型を撮ってみたら、照明の色によって黄色や青色に写ってしまったことはないでしょうか?
そのような時は、「トーンカーブ」を使って、編集していきましょう。
1枚目は、この写真です。少し、青く写っていることがわかると思います。
この青さを収めていきます。

「トーンカーブ」のチャンネルを「ブルー」にします。
そしたら、ブルーの右上にあるポイントを少し下に持っていきましょう。

たったこれだけで、青味を抑えることができました。

2枚目は、この写真です。黄色く写っていることがわかると思います。
この黄色さを収めていきます。

「トーンカーブ」のチャンネルを「レッド」にします。
そしたら、レッドの右上にあるポイントを、下に持っていきましょう。
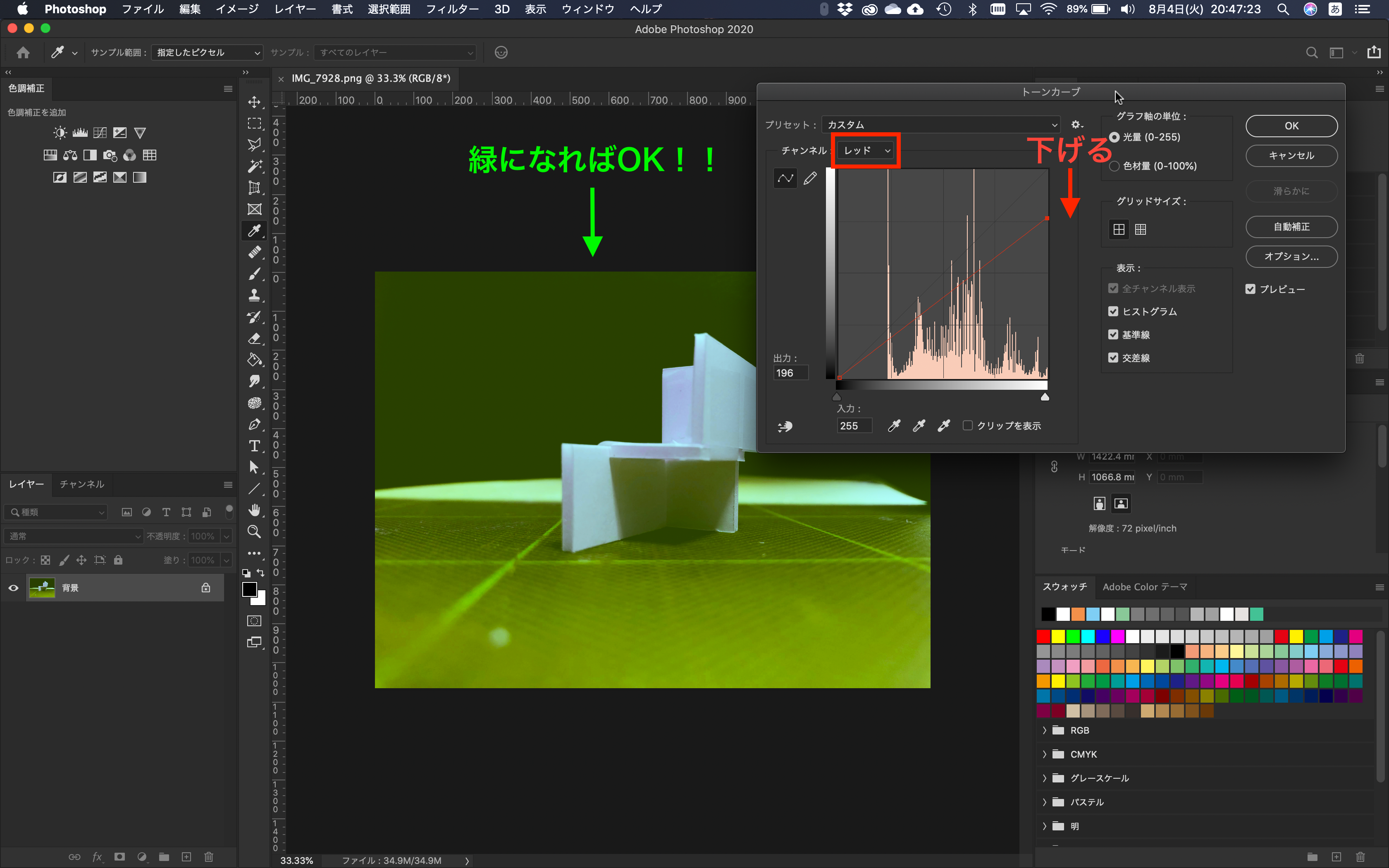
次に、チャンネルを「グリーン」にします。
そしたら、右上にあるポイントを下にしましょう。
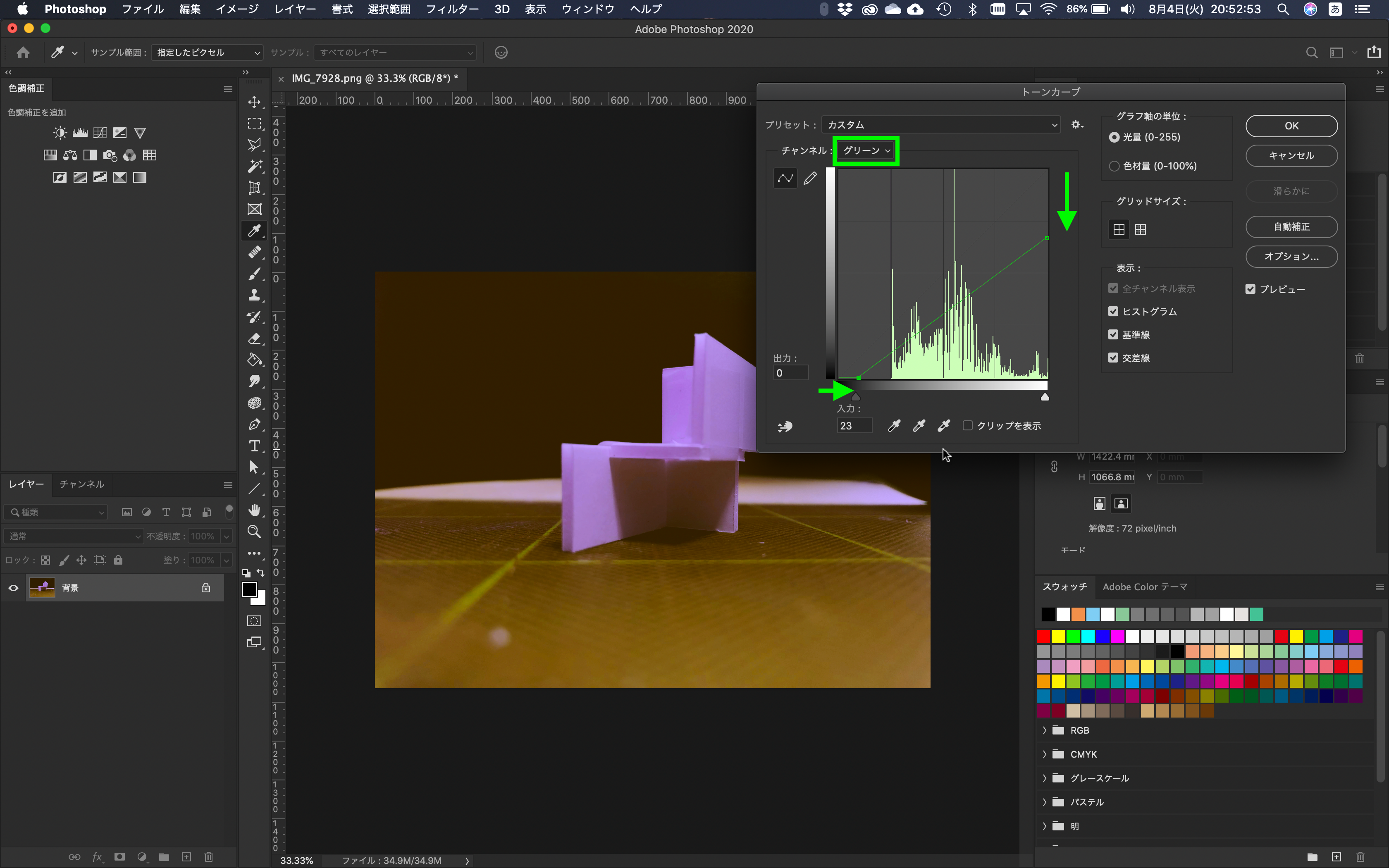
この操作を繰り返し調整することで、より白くできます。
この写真の場合は、スチレンボードの色が紫っぽいので、ブルーの設定をいじった後、残りの赤みをレッドで取り除いてあげましょう。
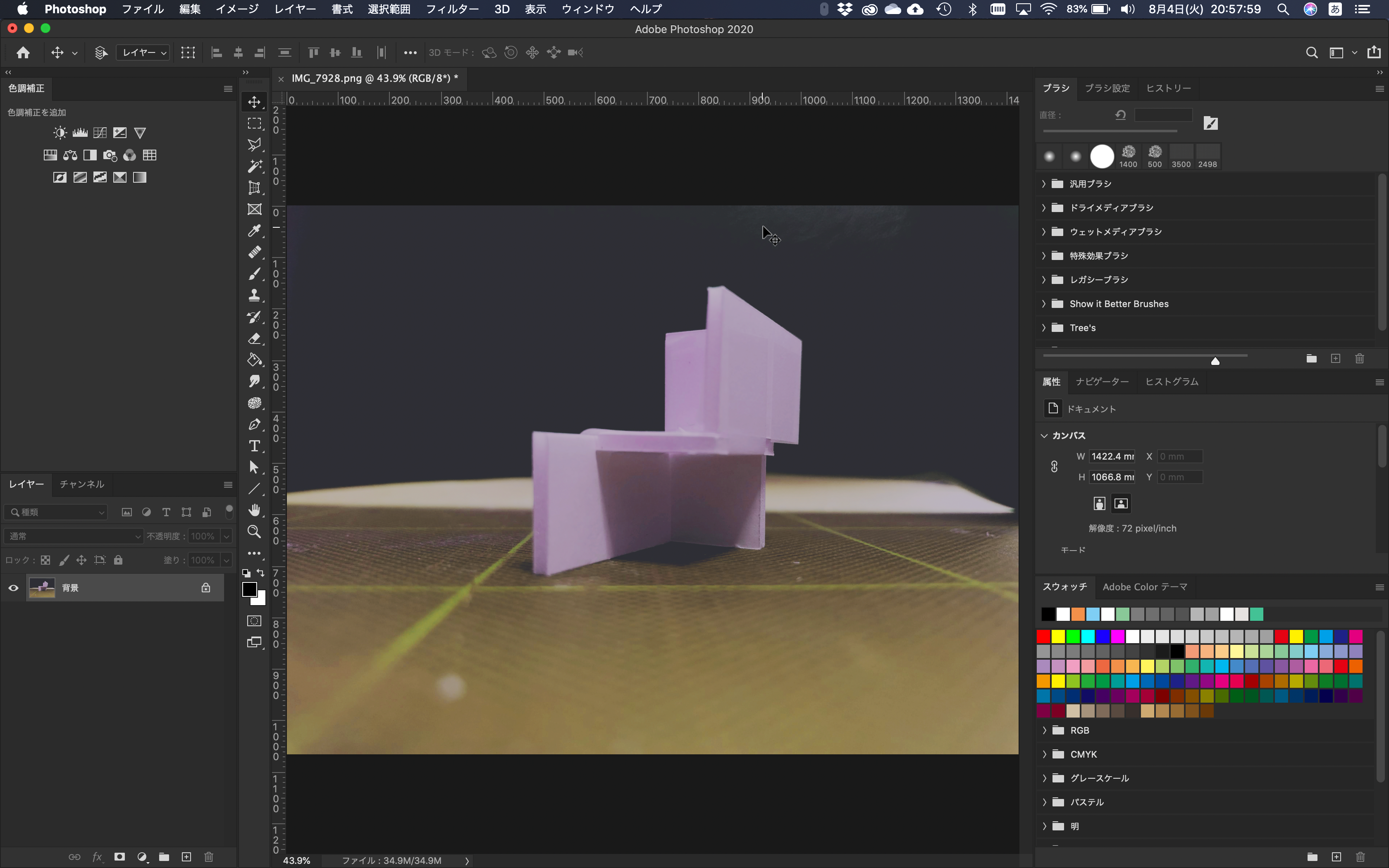
以上で、色の補正の解説は終了です。
色の補正は、先ほどと同様に、模型写真に応用できるので使ってみてください。
歪みを補正
模型写真を撮影した時に、思ったよりパースがかかってしまい、模型写真にダイナミックさが失われてしまったことは、ありませんか?
そんな時に、そのパースや歪みを修正する方法を解説します。
まず初めに解説する方法は、「レンズ補正」です。
レンズ補正は、以下の場所にあります。
メニュー→フィルター→レンズ補正
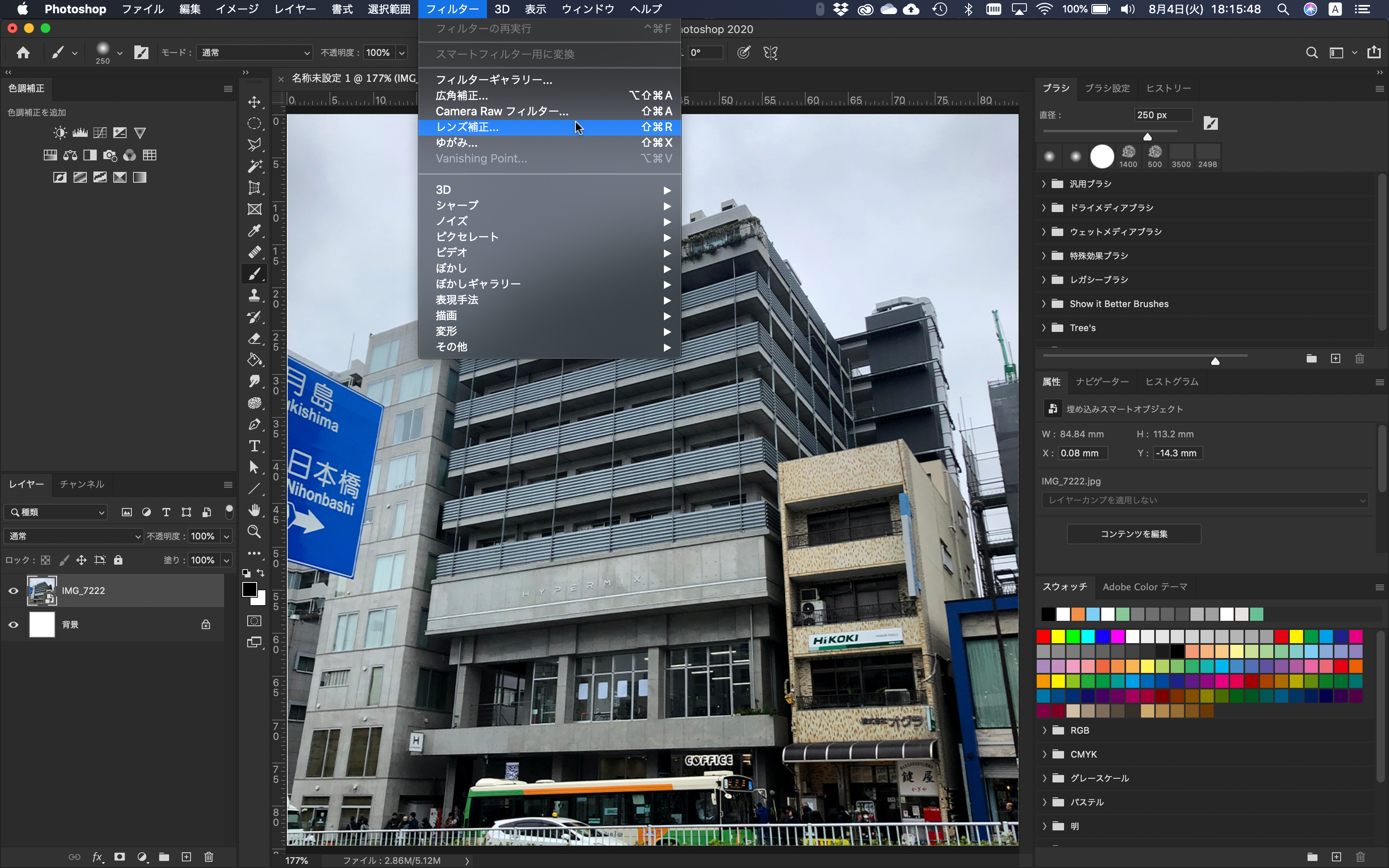
グリッドを表示にチェックを入れ、カスタムをクリックし、変形タブの「水平」「垂直」をいじって、歪みを修正してみましょう。
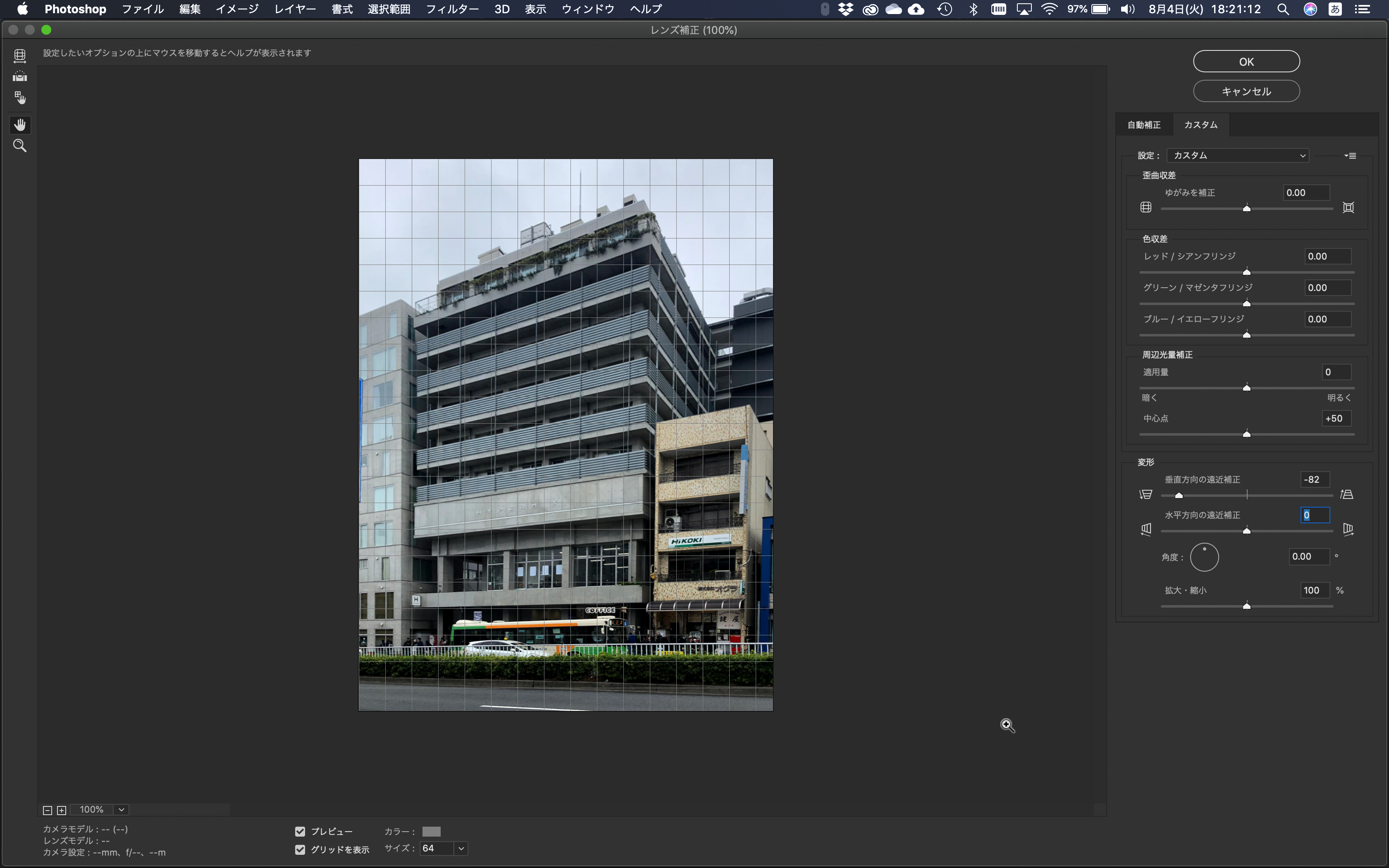
歪みを補正することで、建物に力強さが出てきたと思います。この手法を使うことで、小さいサイズの模型であっても力強い模型写真を撮ることができるのでおすすめです。
今回の比較画像を、載せておきます。
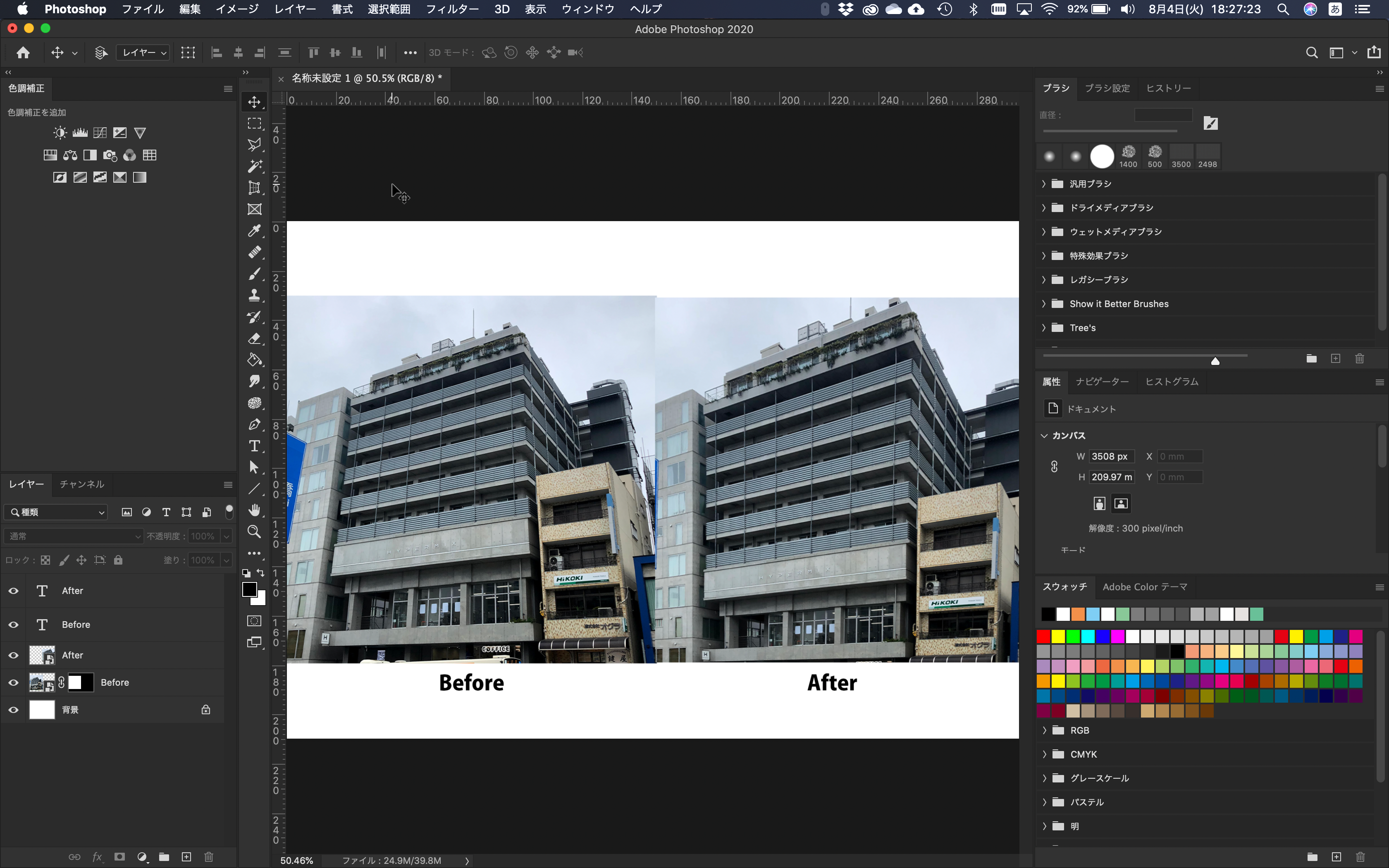
もう一つの方法は、「自由変形」です。
まず初めに、基準の軸を作ります。
定規を表示します。定規は、以下の場所にあります。
メニュー→表示→定規
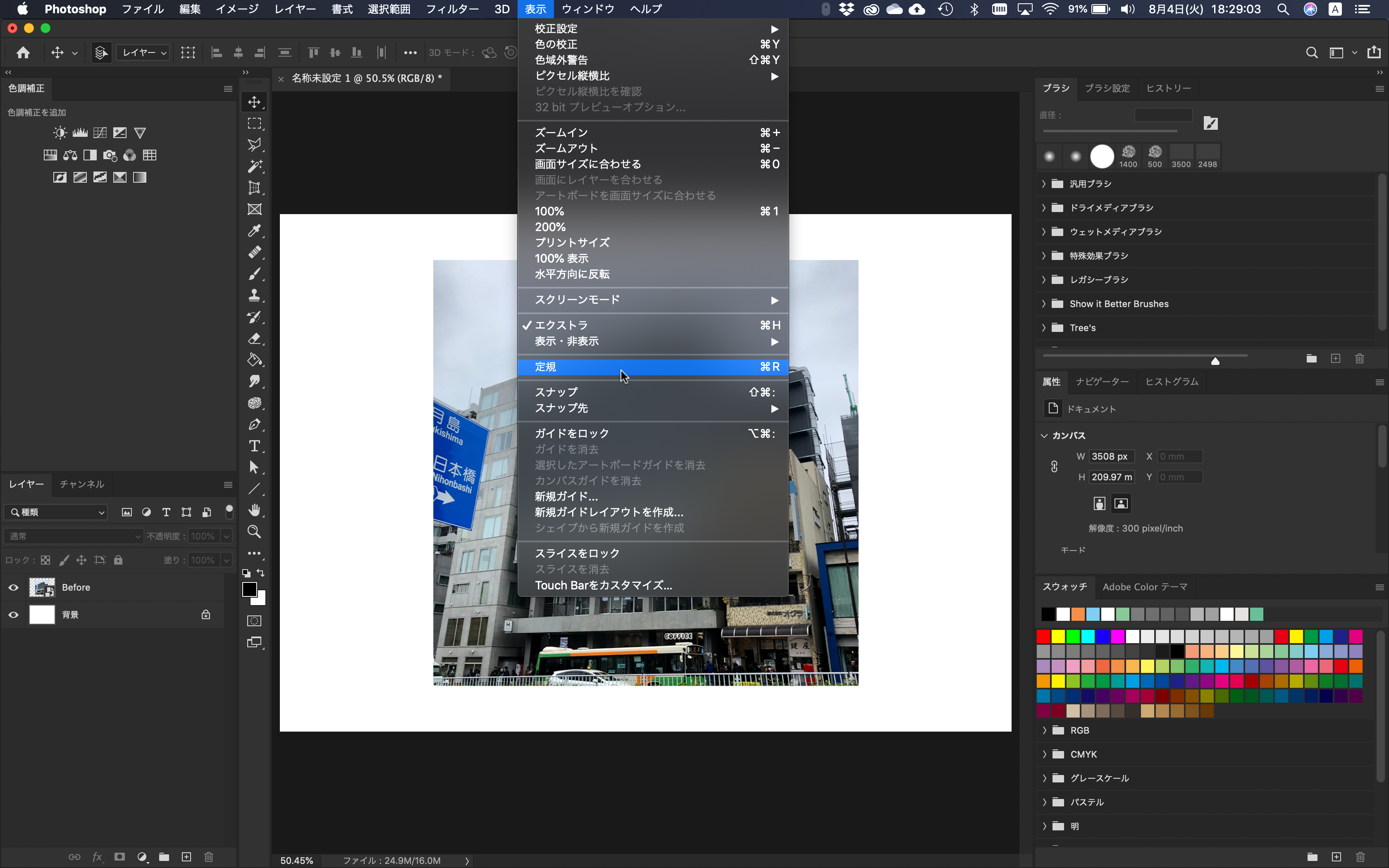
そしたら、移動ツールで定規の上からドラッグして、水平方向・垂直方向に軸を作成します。
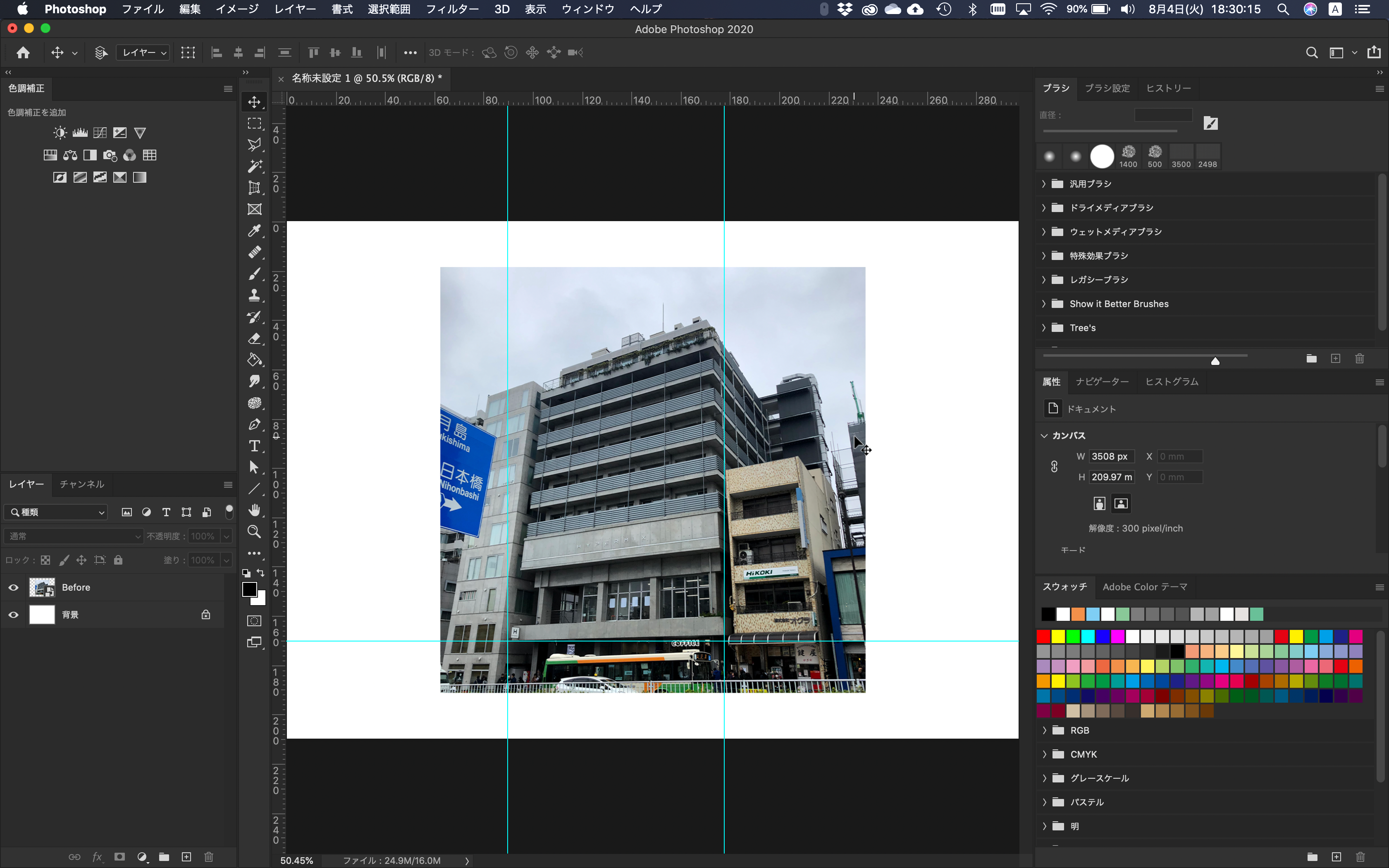
次に、「自由変形」を使用します。
自由変形は、以下の場所にあります。
メニュー→編集→自由変形
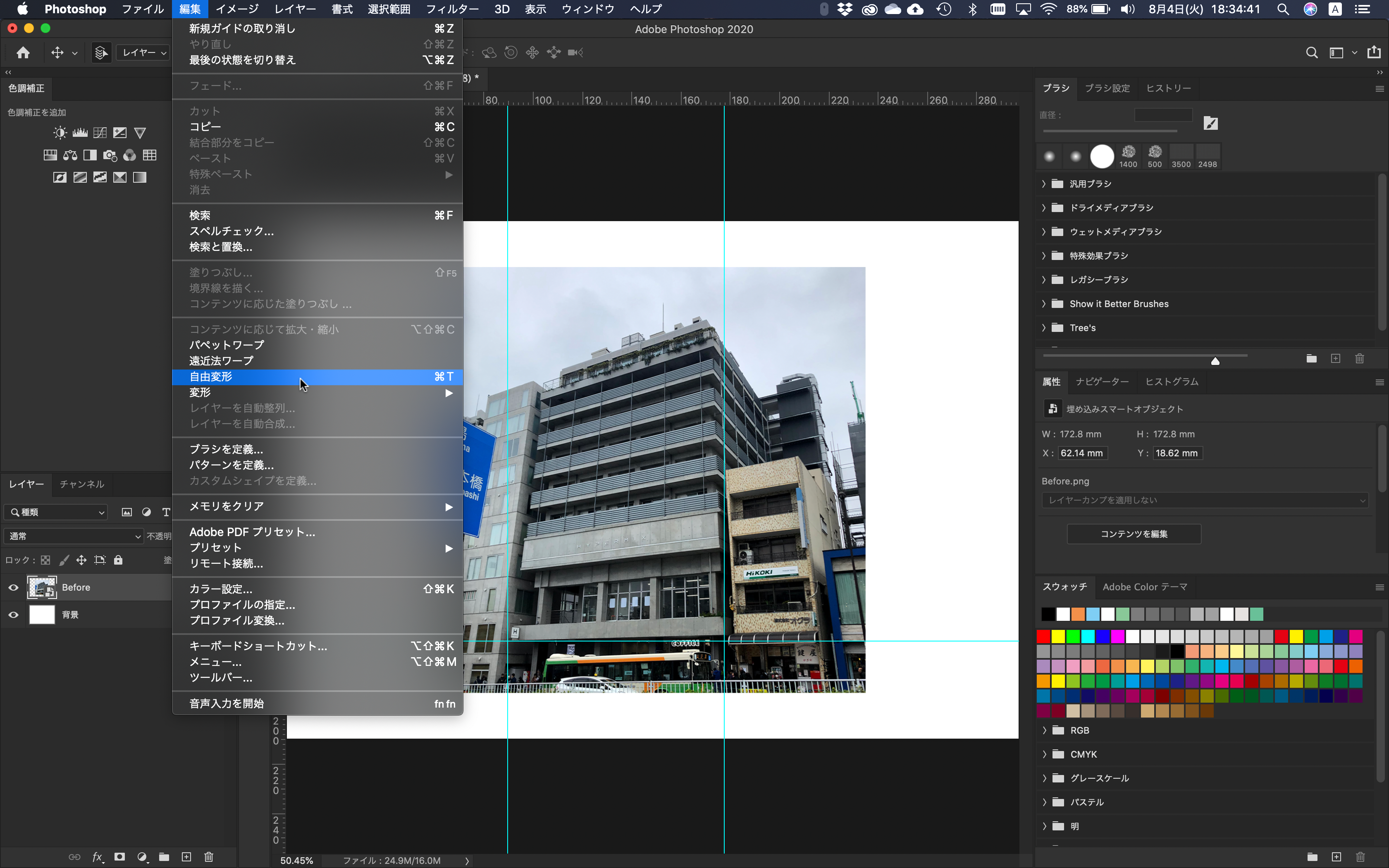
「⌘」または「Ctrl」キーを押しながら、四隅を移動して軸に合わせていきます。

以上で、歪みを補正できました。
これもですが、模型写真に応用できますので、是非使ってみてください。
まとめ
以上で、初日の解説は終了です。
長い5日間のスタートですが、5日後にはPhotoshopをマスターできますので、頑張っていきましょう。
明日は、不要物を消去する方法と、ピンボケを修正する方法を解説します。
 建築ソフトの使い方
建築ソフトの使い方


