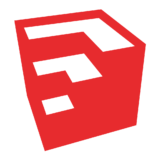皆さんこんにちは。建築ソフト解説員のUMAです。
今回は、使えると便利な『円弧』です。
今回解説する操作
今回解説するのは、『円弧』です。
昨今、科学技術の進歩により、有機的建築が流行りつつあります。
このSketchUpでは、苦手な有機モデルですが、この円弧コマンドを組み合わせていくことで、綺麗な曲線を作ることができます。
操作方法
円弧の操作をする時に、迷うことがあると思います。
それは、円弧コマンドには、以下の4種類が用意されていることです。
どれを使えばいいのか、わからないという人がいると思います。
- 円弧
- 2点円弧
- 3点円弧
- 扇形
このコマンドそれぞれについて、解説していきます。
円弧
まずは、『円弧』コマンドの起動方法です。
メニュバーから『描画』→『円弧』をたどるか、『⌘+J』、『A』のどれかで起動します。
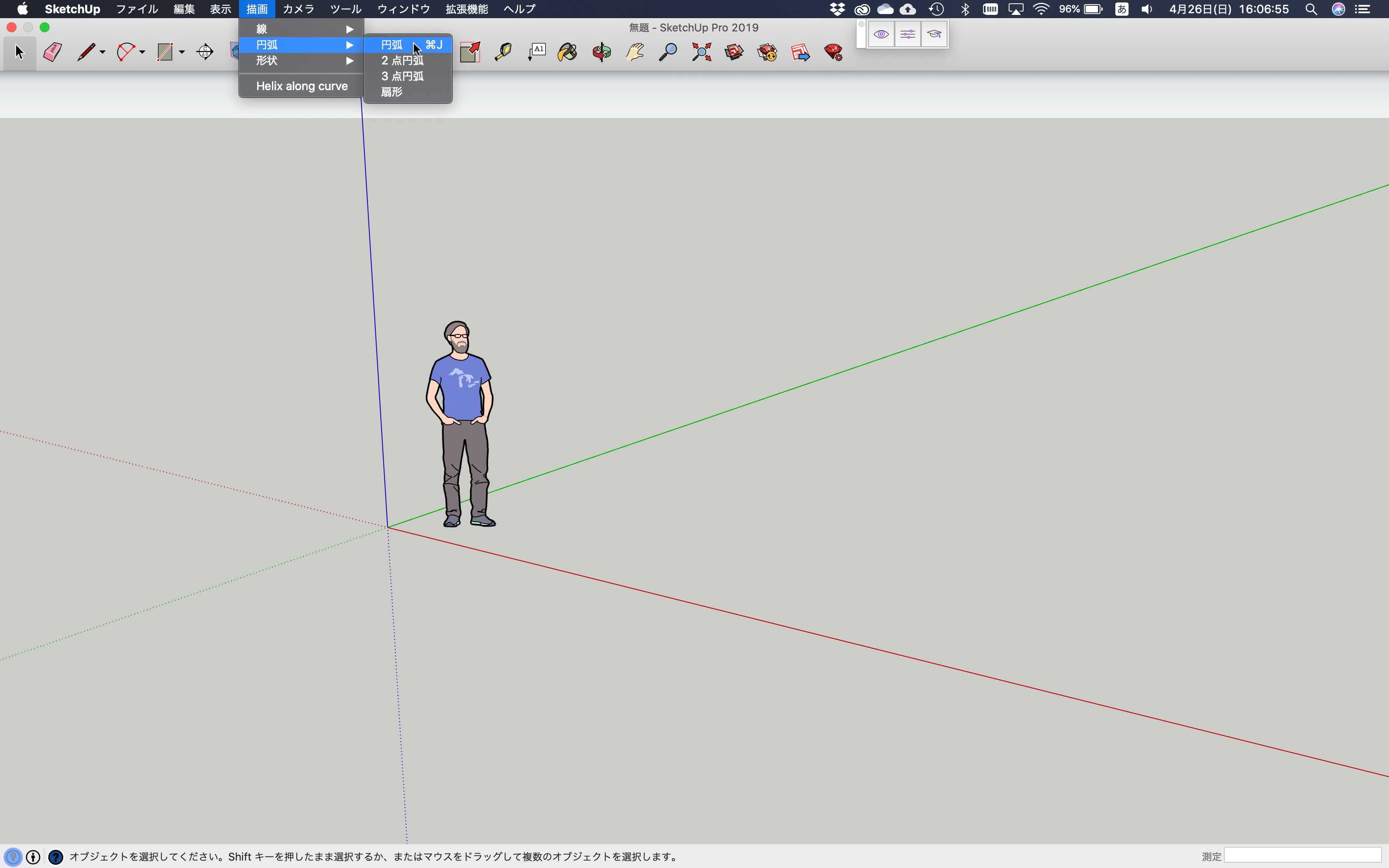
起動すると、以下のようなカーソルの形に変わると思います。
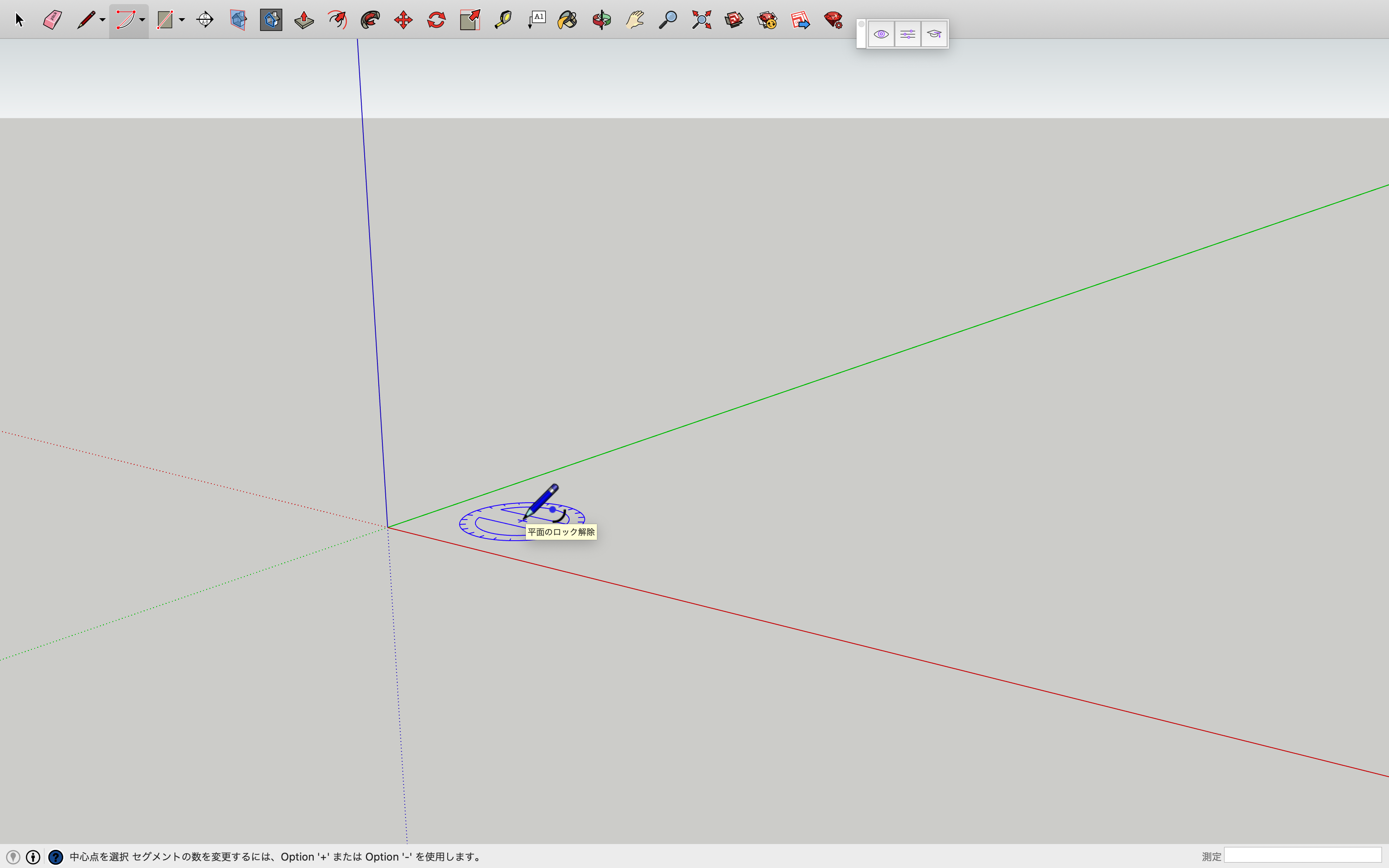
この状態で、円弧が描けるようになります。
今回は、原点を中心とする半径『10』の四分円を描きます。
ではまずは、原点をクリックしましょう。
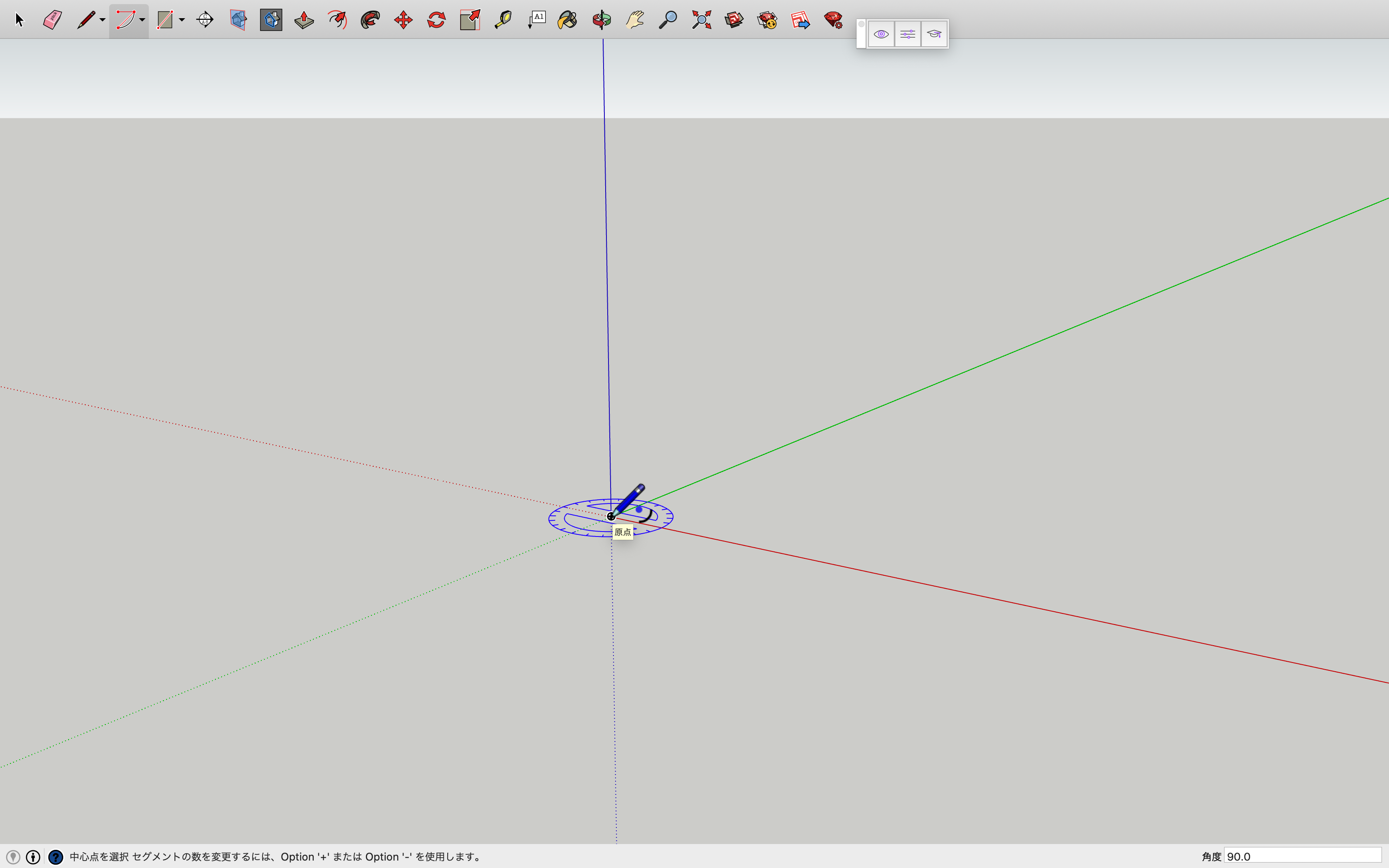
そしたら、赤軸方向に、カーソルを移動し、『10』と入力し、returnキーを押しましょう。
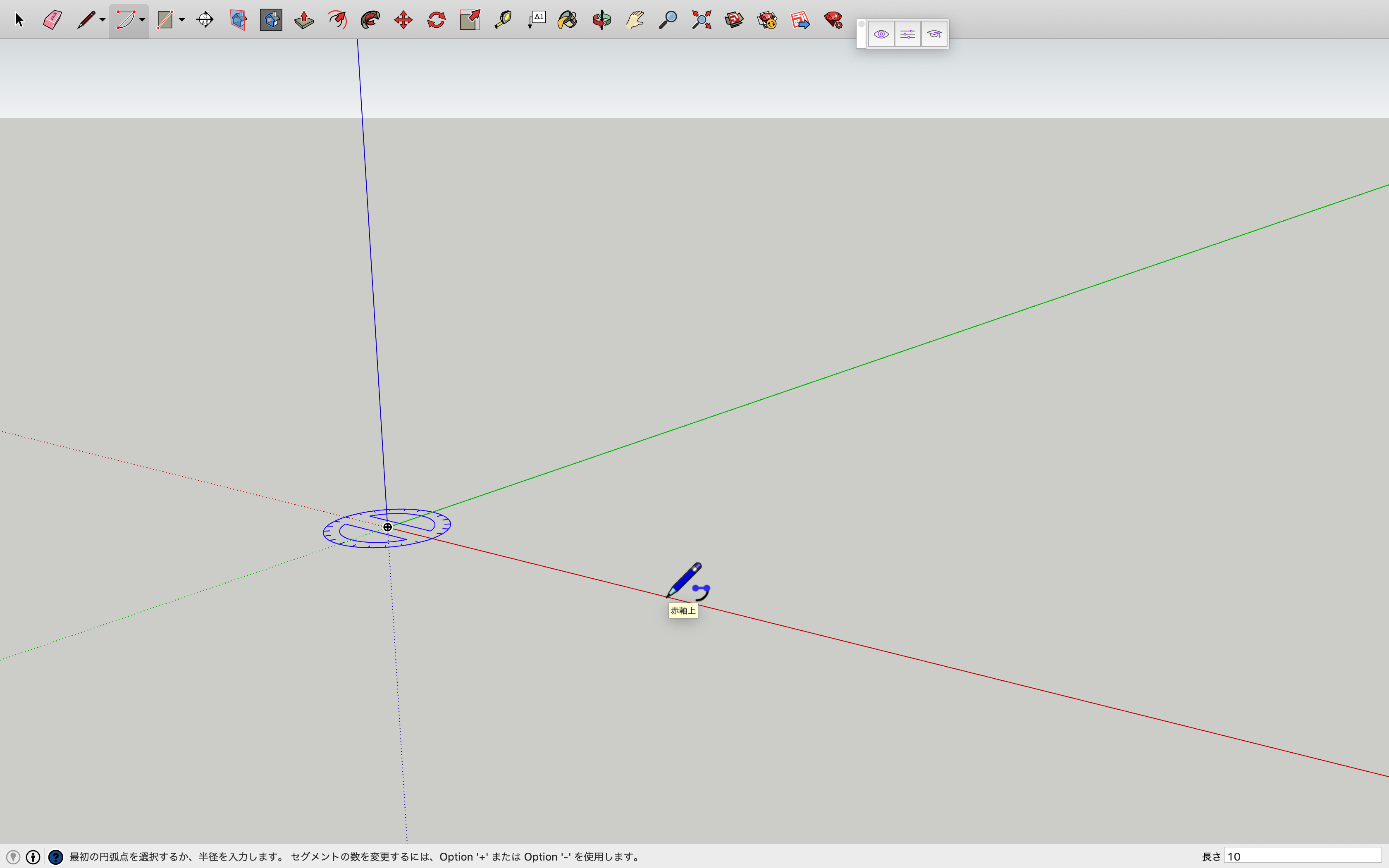
すると、以下のようにカーソルに沿って線が引かれると思います。
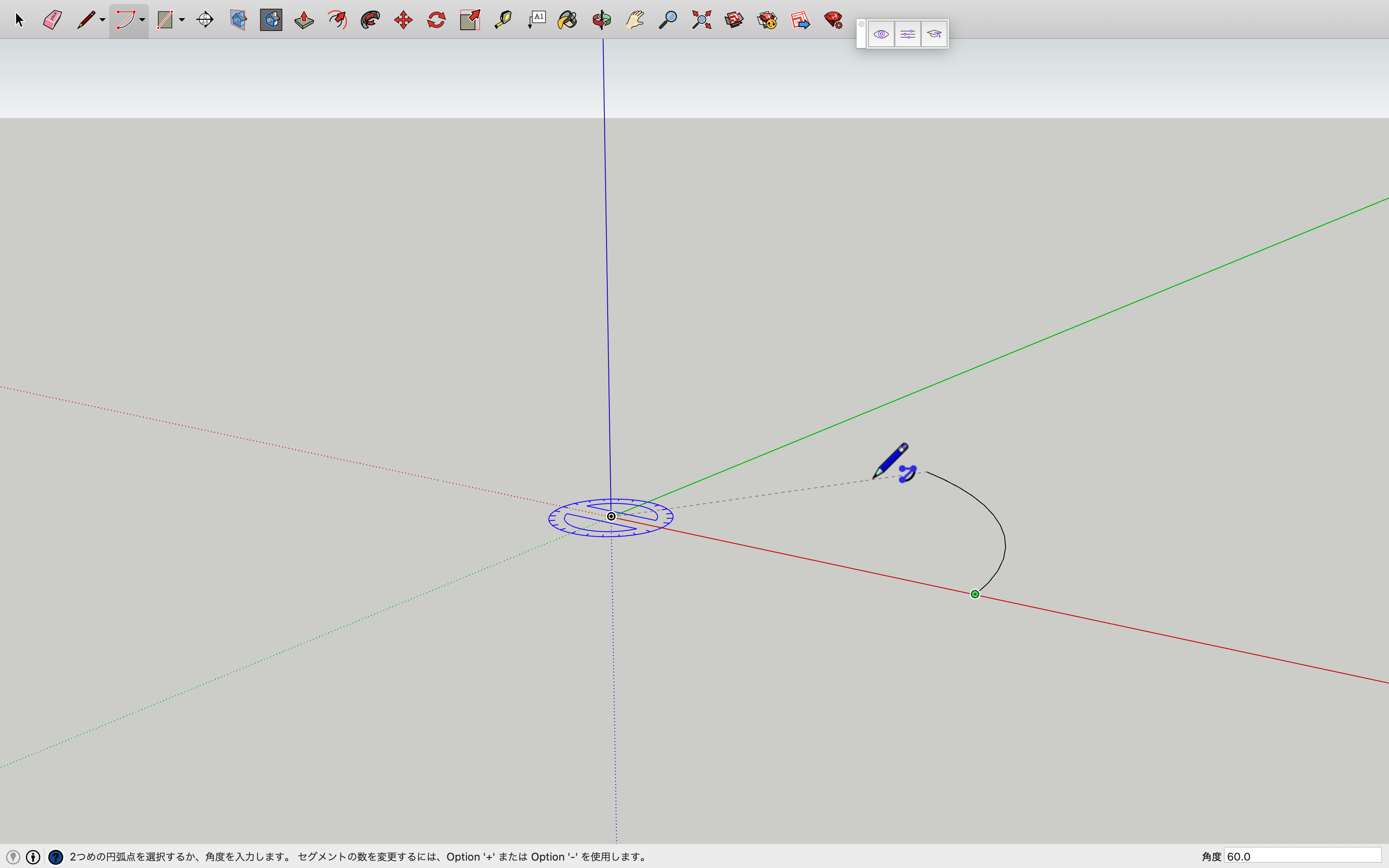
緑軸上でクリックすると、以下のように四分円が書かれたと思います。
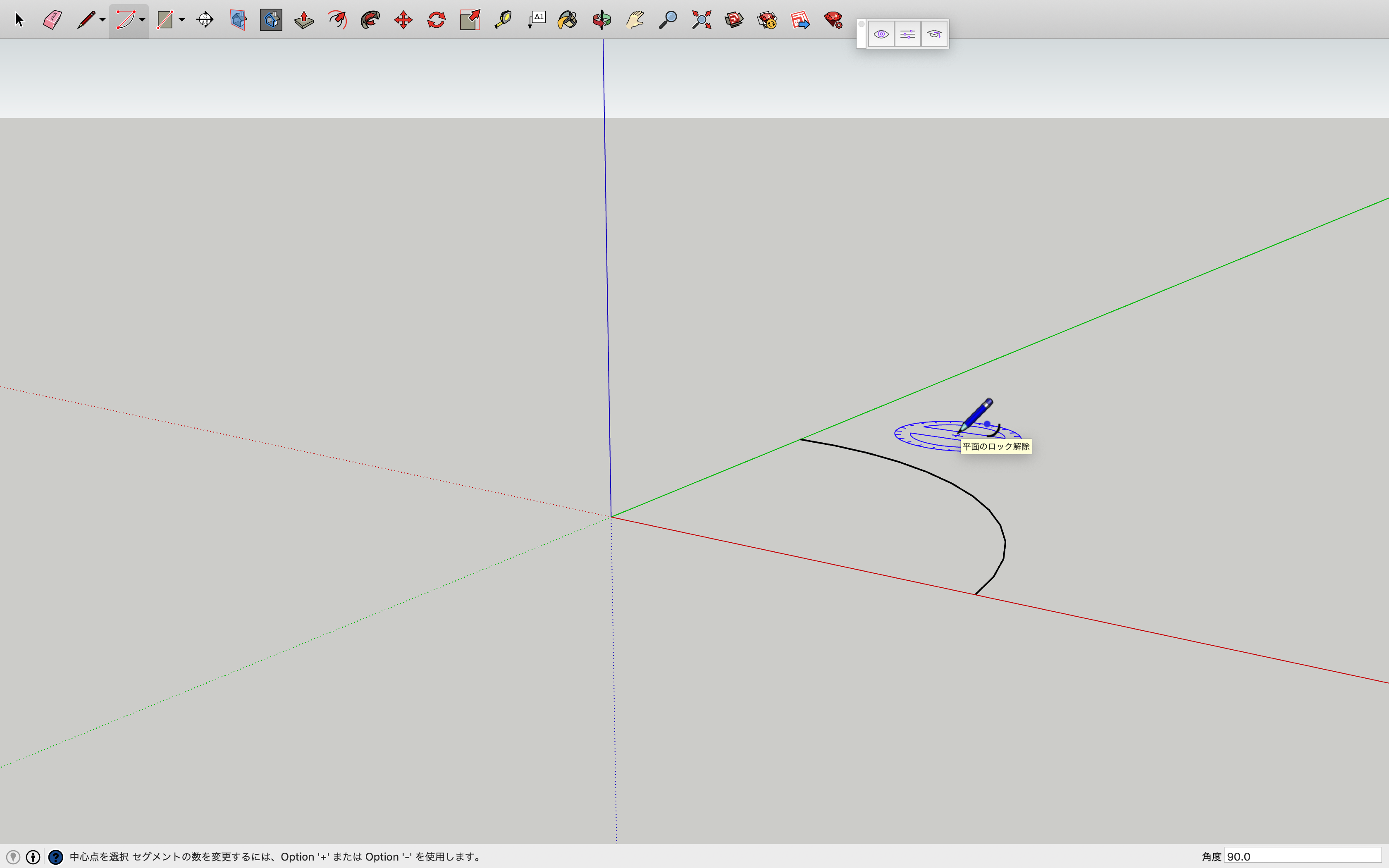
以上で、『円弧』の解説は終了です。
2点円弧
次は、『2点円弧』コマンドの起動方法です。
メニュバーから『描画』→『円弧』→『2点円弧』をたどるか、『A』のどちらかで起動します。
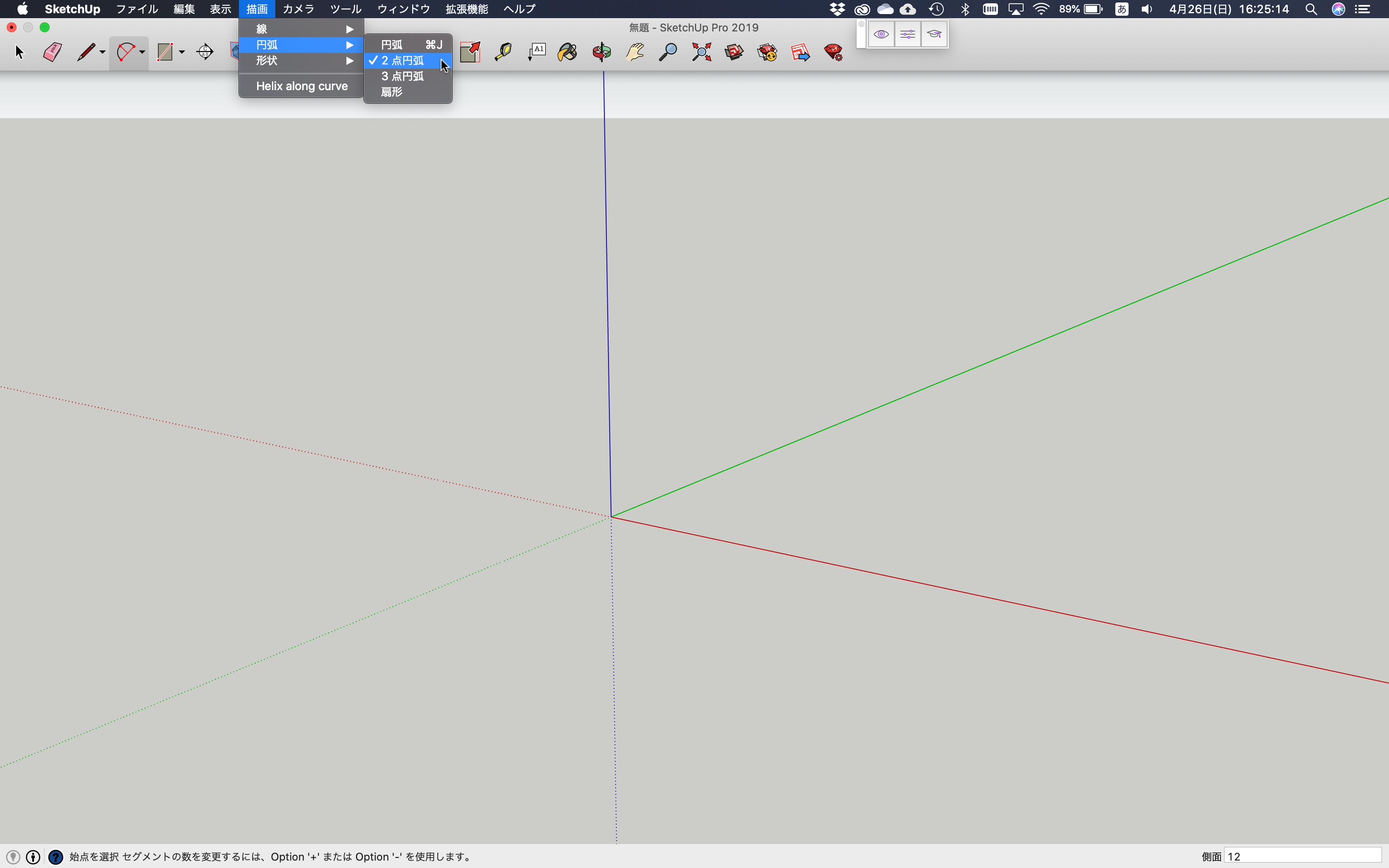
起動すると、以下のようなカーソルの形に変わると思います。
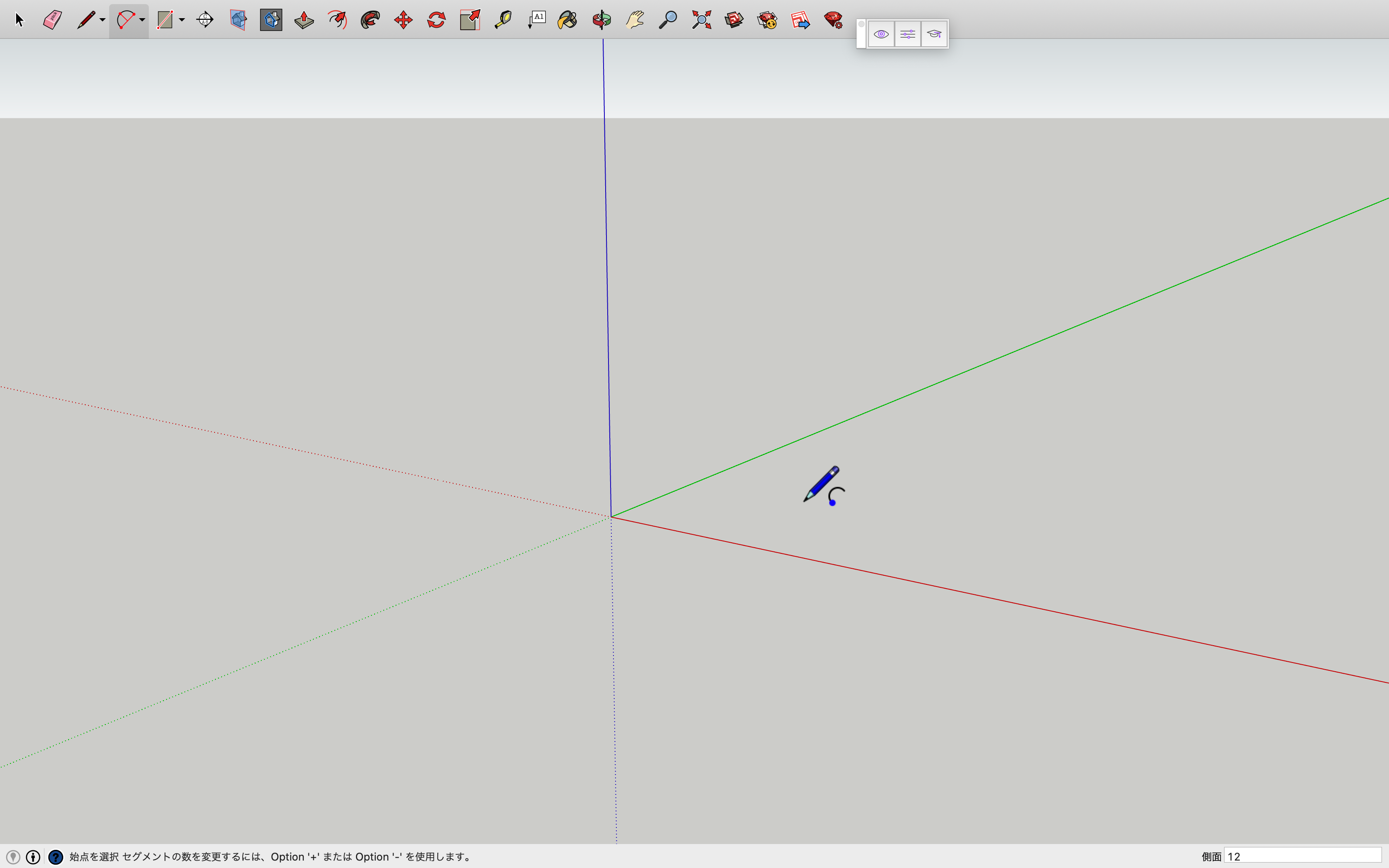
この状態で、2点円弧が描けるようになります。
今回は、3点を通過する円弧を描きます。
ではまずは、原点をクリックしましょう。
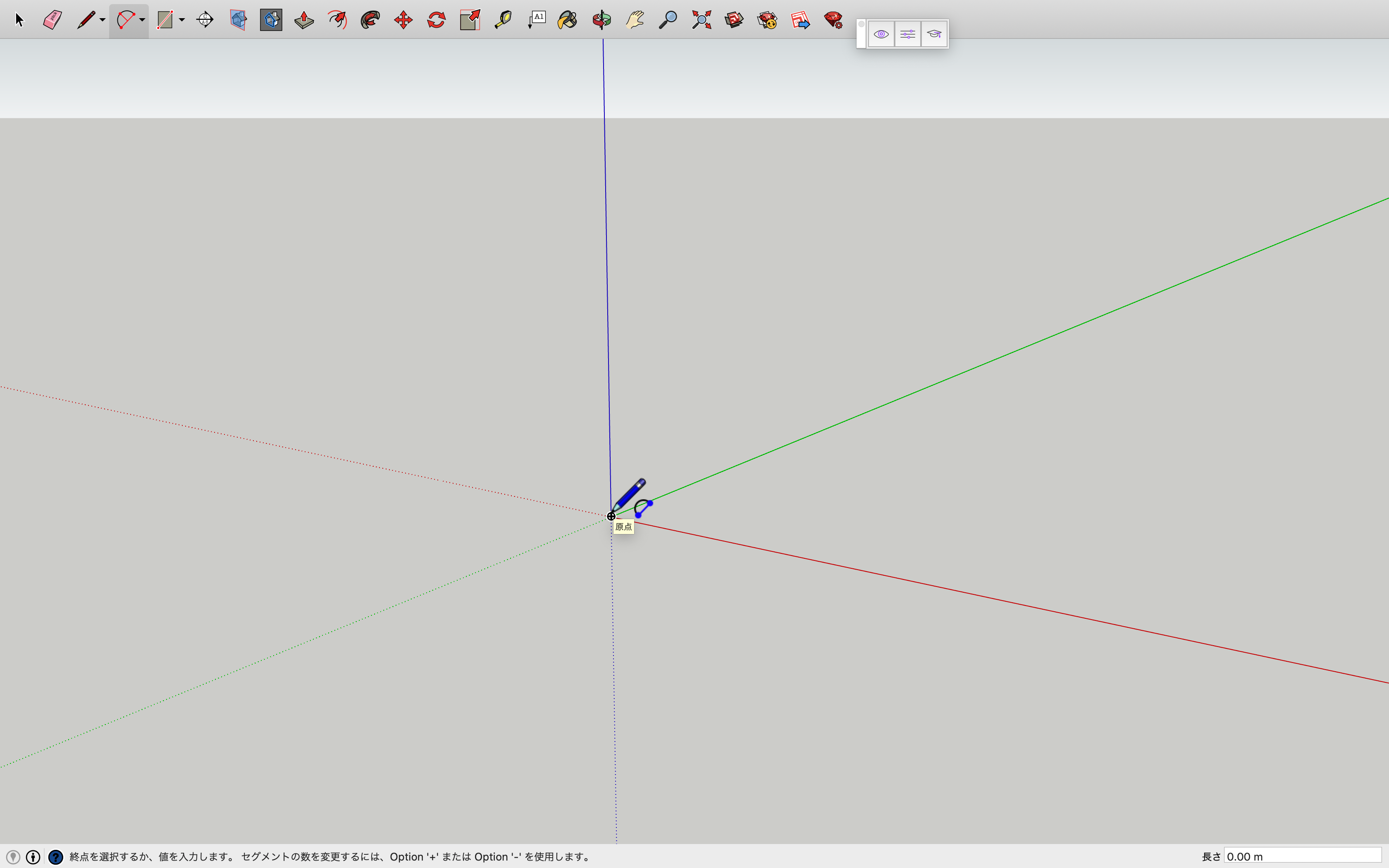
そしたら、赤軸方向にカーソルを移動し、『10』と入力し、returnキーを押しましょう。
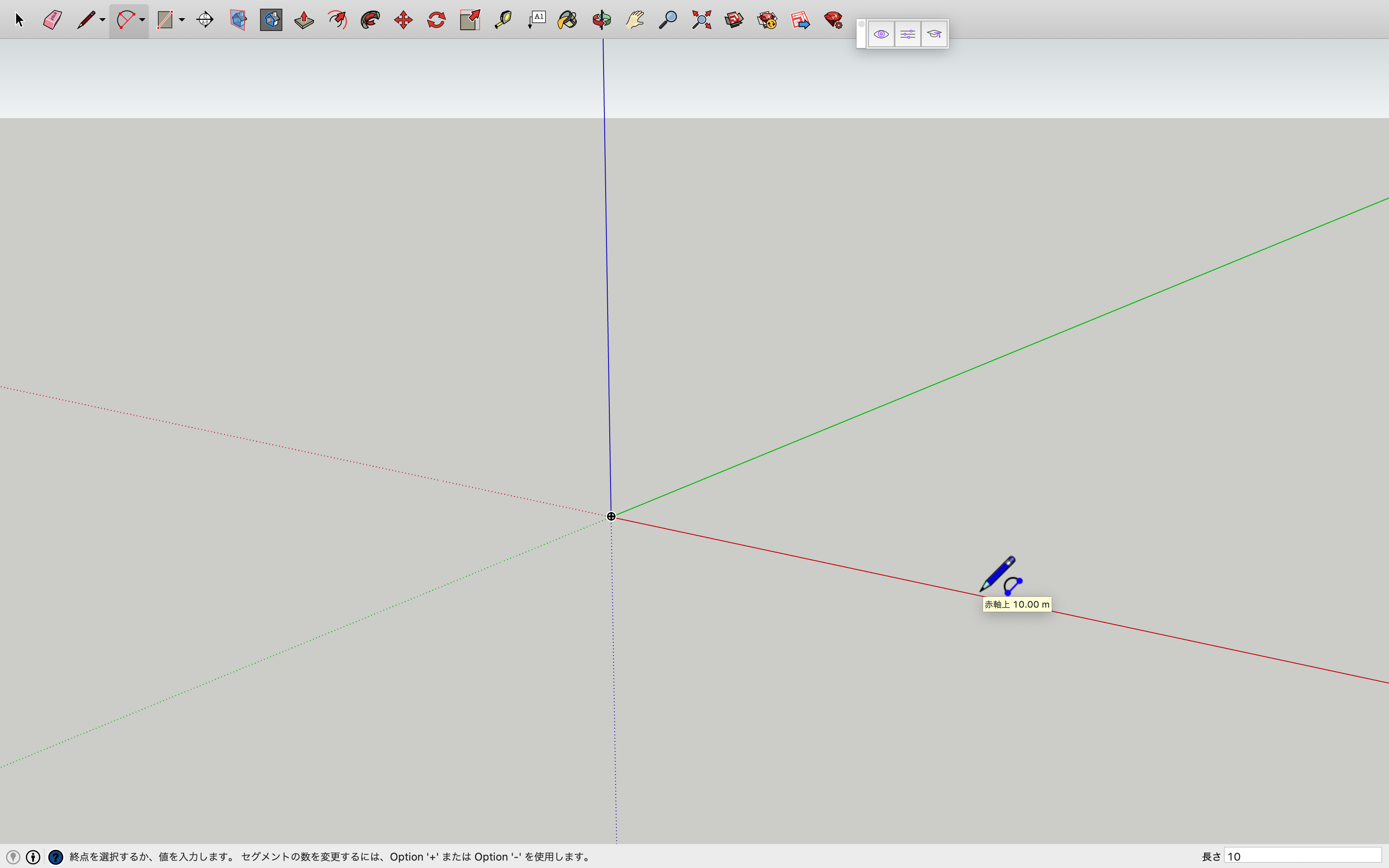
すると、以下のようにカーソルに沿って線が引かれると思います。
次は、『5』と入力してreturnキーを押しましょう。
すると、直径が『10』の半円が書かれたと思います。

以上で、2点円弧の解説は終了です。
3点円弧
次は、『3点円弧』コマンドの起動方法です。
メニュバーから『描画』→『円弧』→『3点円弧』をたどり起動します。
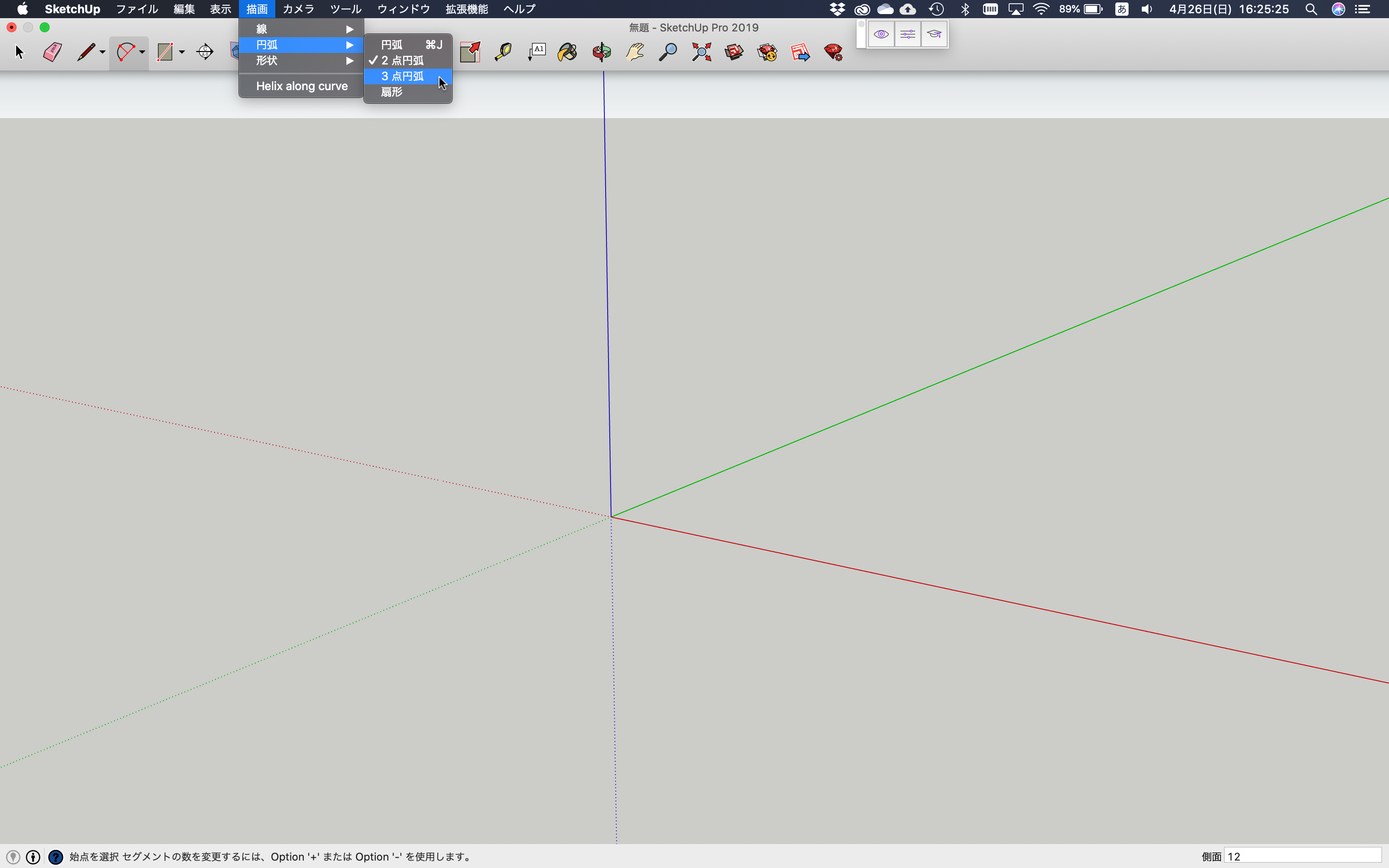
起動すると、以下のようなカーソルの形に変わると思います。
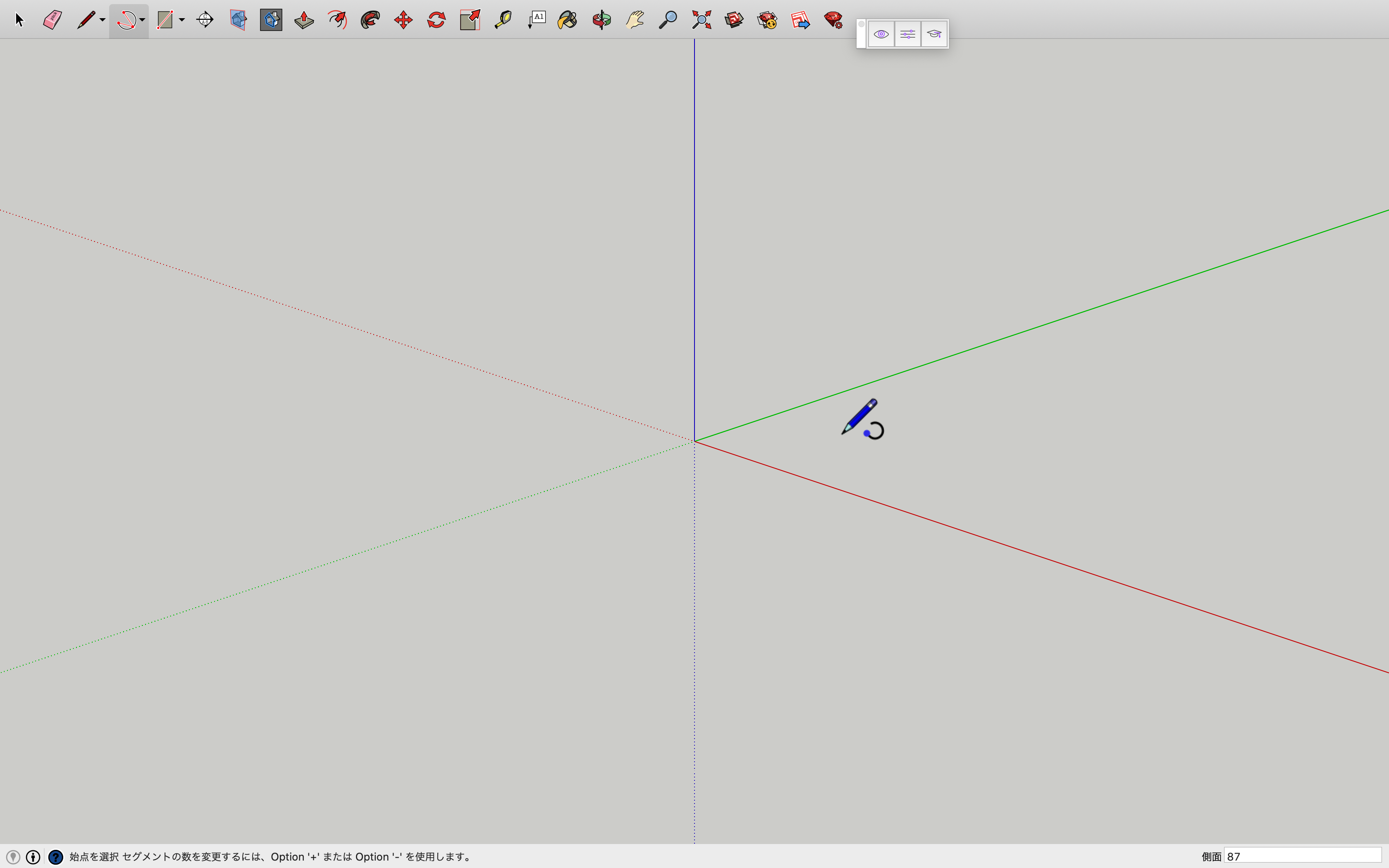
この状態で、3点円弧が描けるようになります。
今回は、原点を中心とする半径『10』の円弧を描きます。
ではまずは、原点をクリックしましょう。

そしたら、赤軸方向に、カーソルを移動し、『10』と入力し、returnキーを押しましょう。
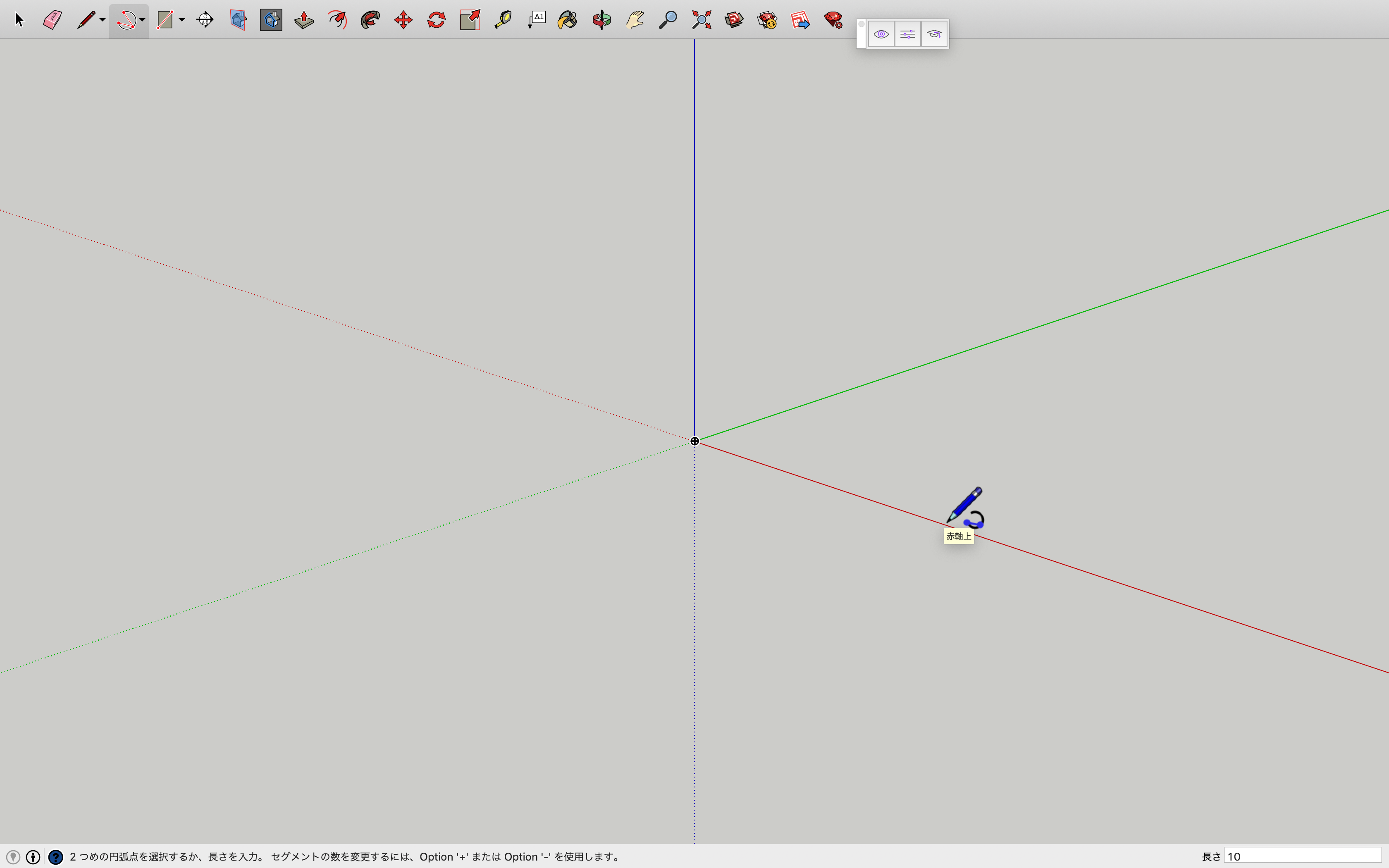
すると、以下のようにカーソルに沿って線が引かれると思います。
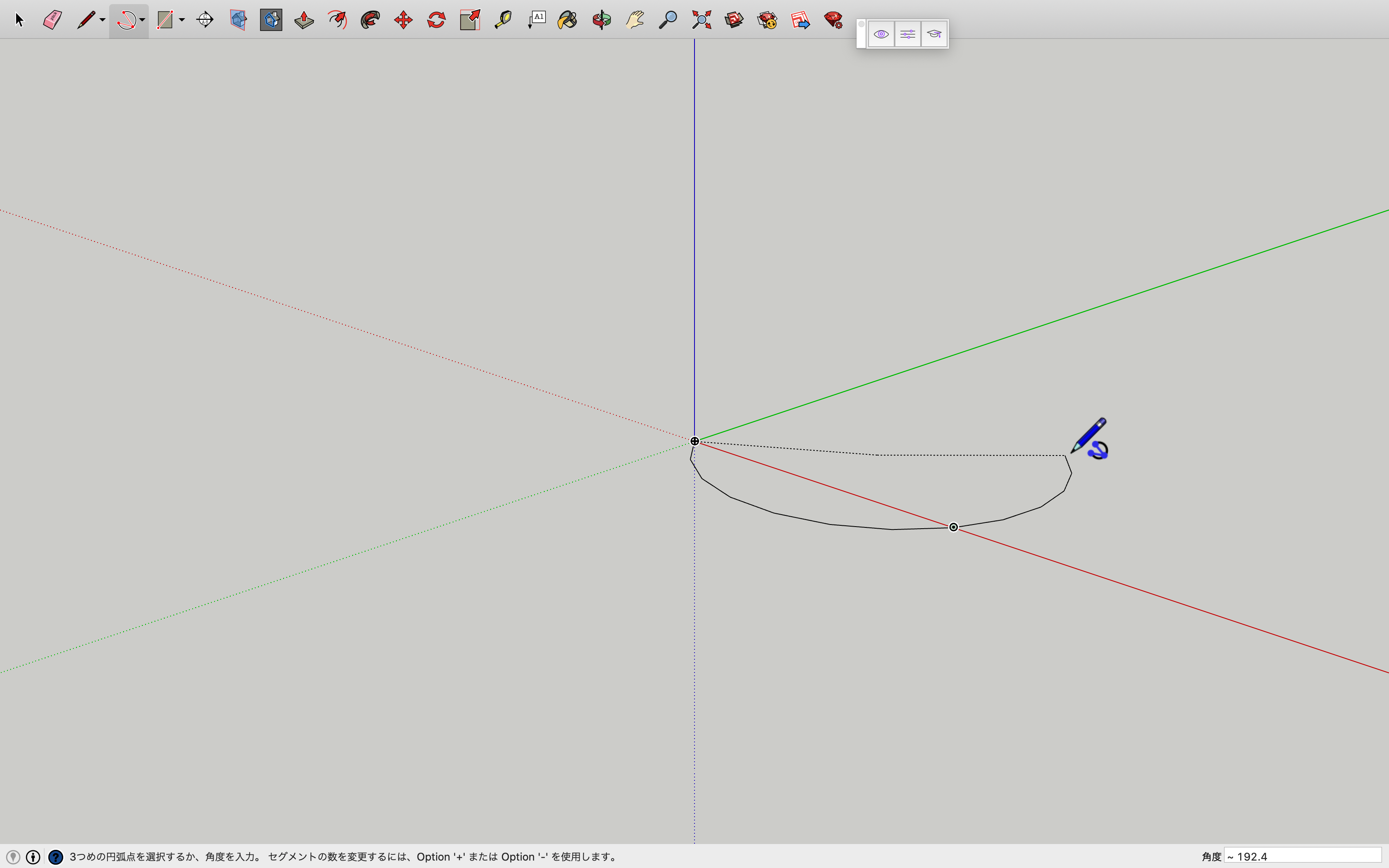
最後に『270』と入力します。これは、円弧の中心角の値になります。
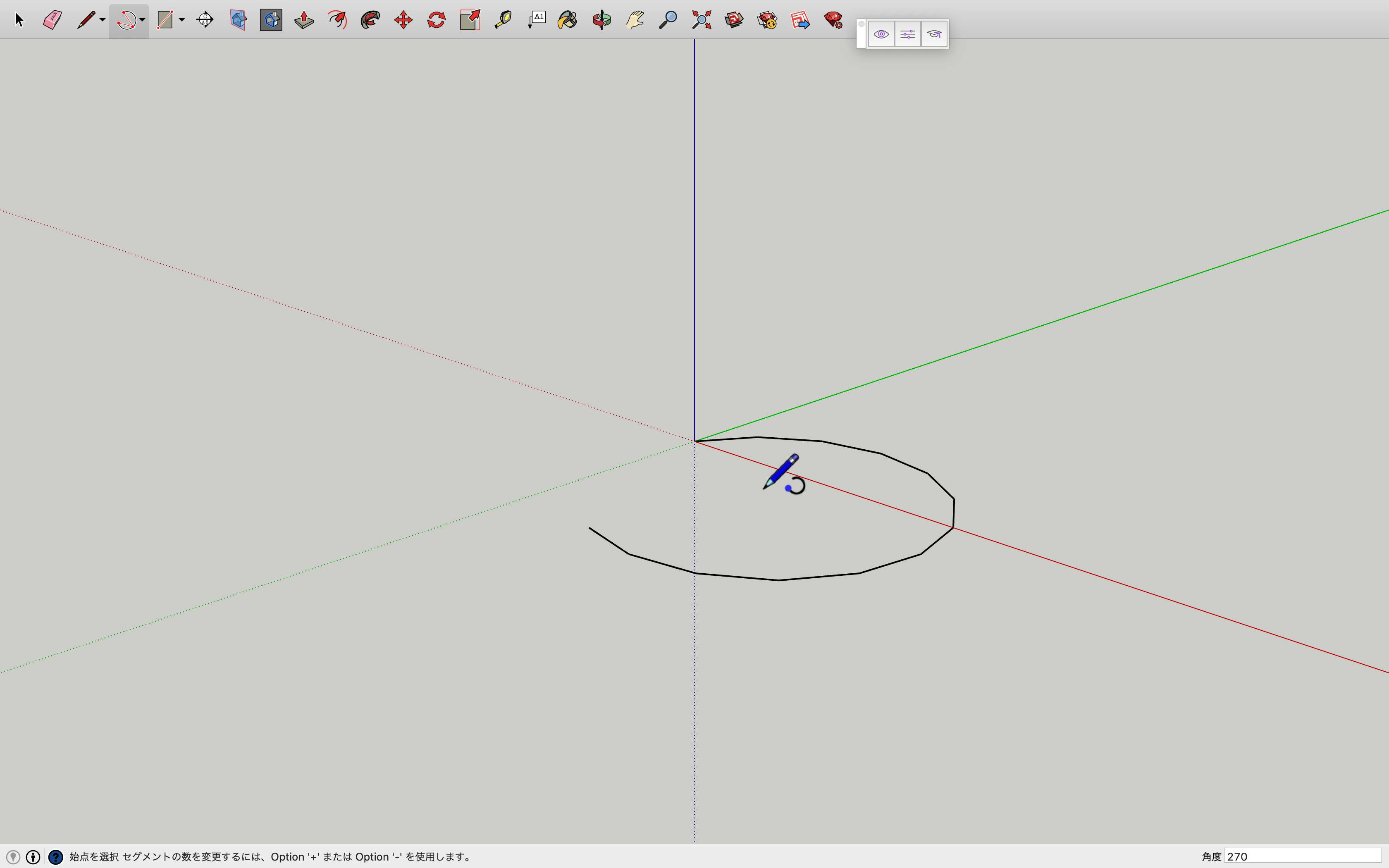
以上で『3点円弧』の解説は終了です。
扇形
最後に、『扇形』コマンドの起動方法です。
メニュバーから『描画』→『円弧』→『扇形』をたどり起動します。
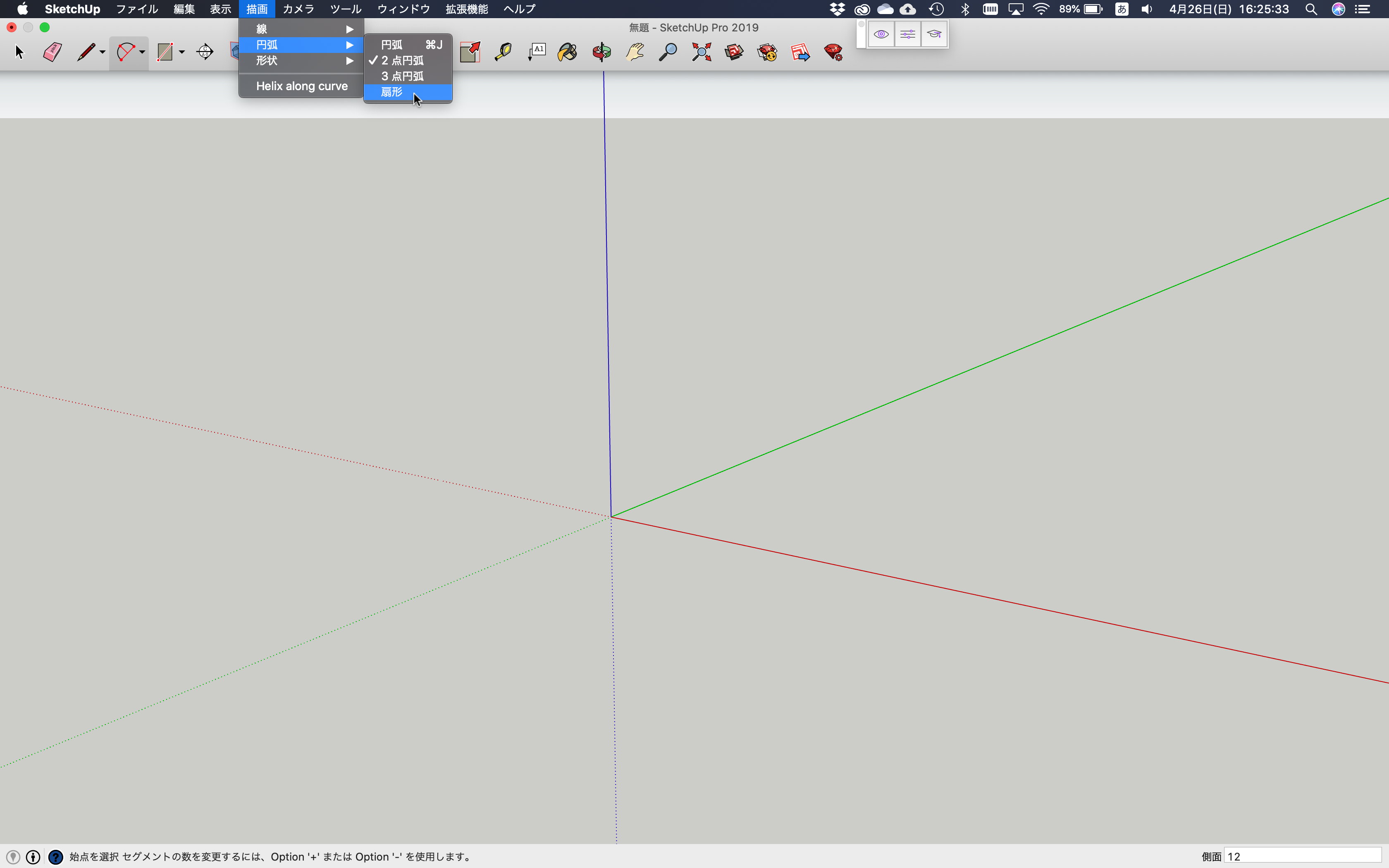
起動すると、以下のようなカーソルの形に変わると思います。
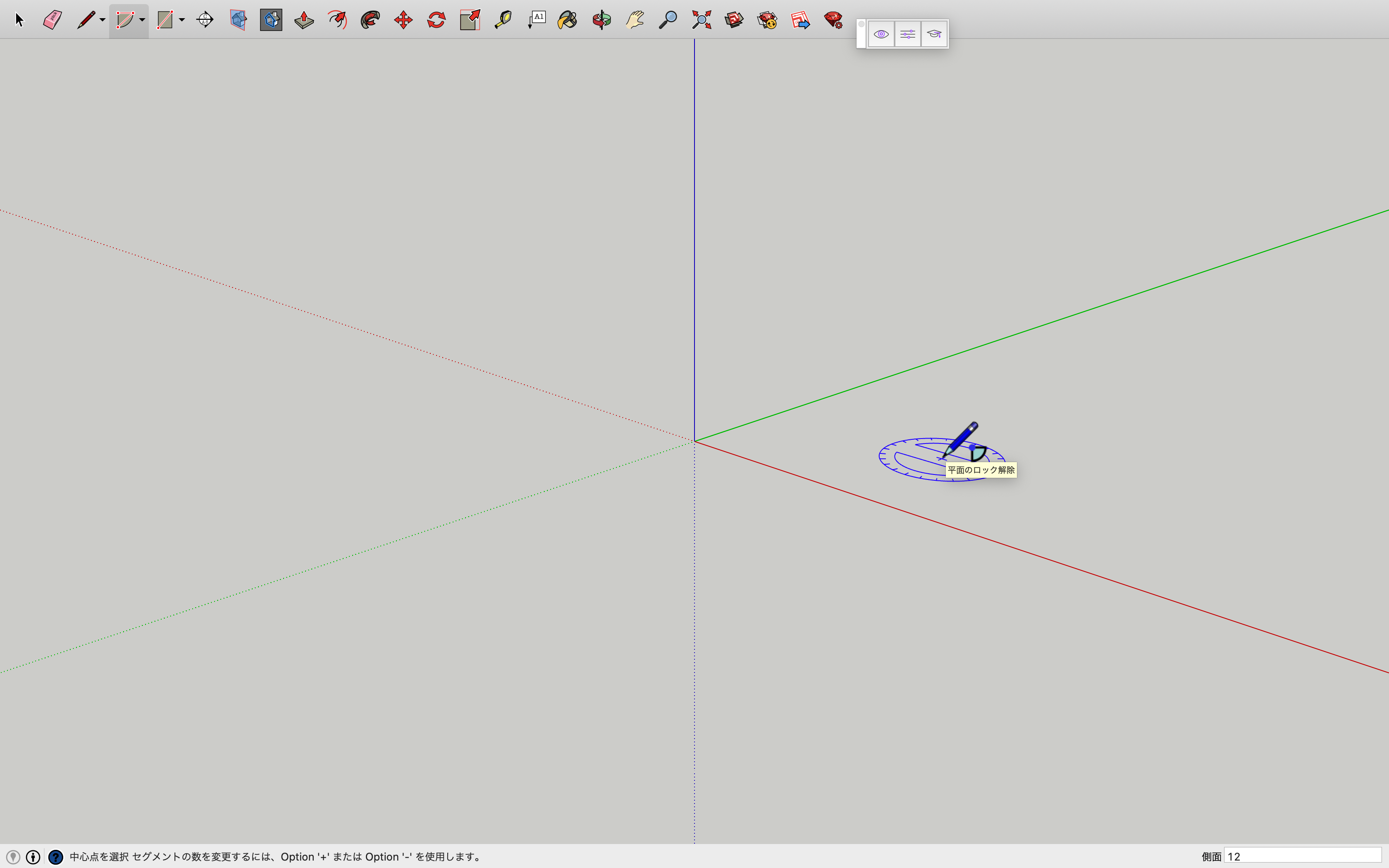
この状態で、扇形が描けるようになります。
今回は、原点を中心とする半径『10』の半円を描きます。
ではまずは、原点をクリックしましょう。
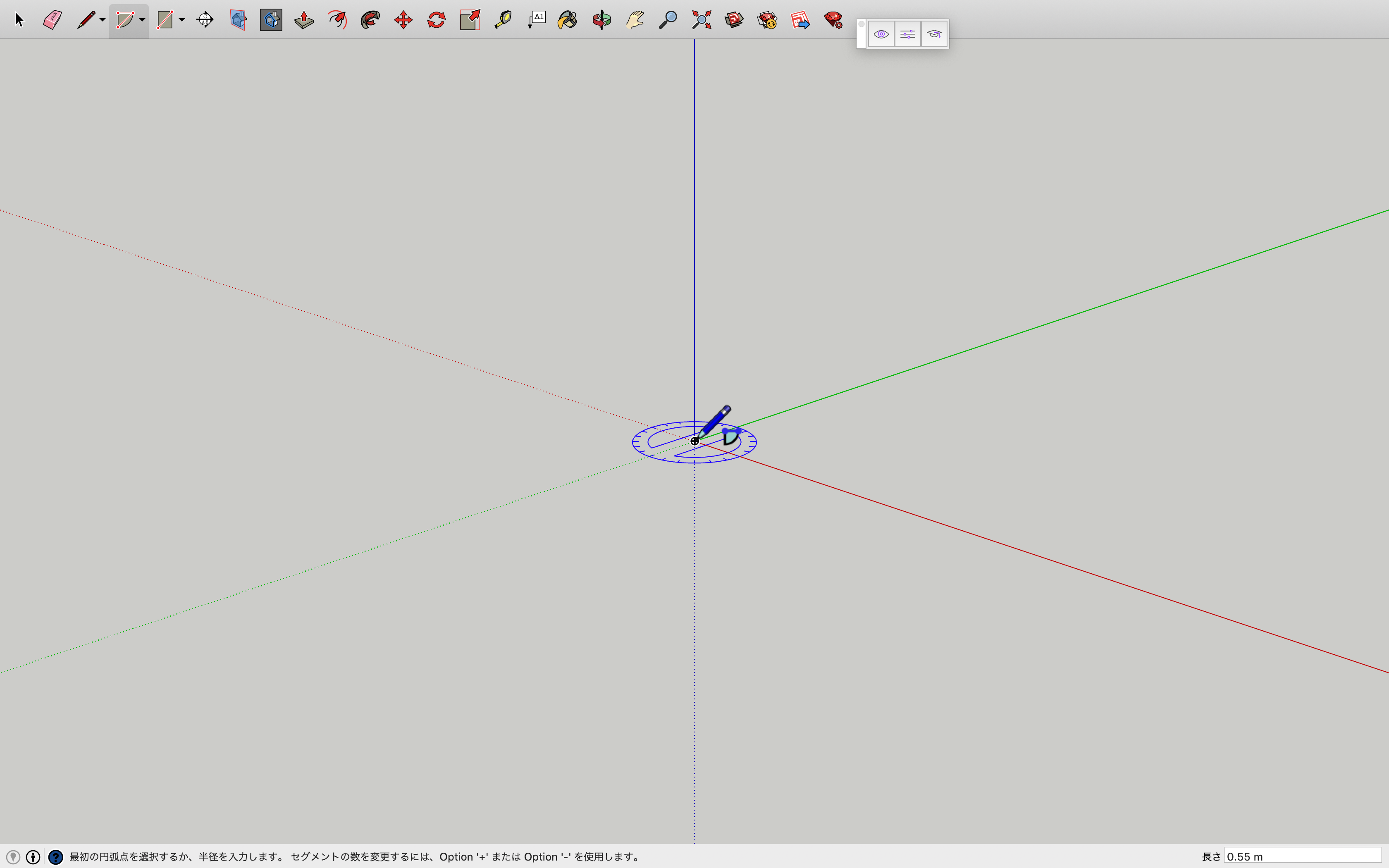
そしたら、赤軸方向に、カーソルを移動し、『10』と入力し、returnキーを押しましょう。
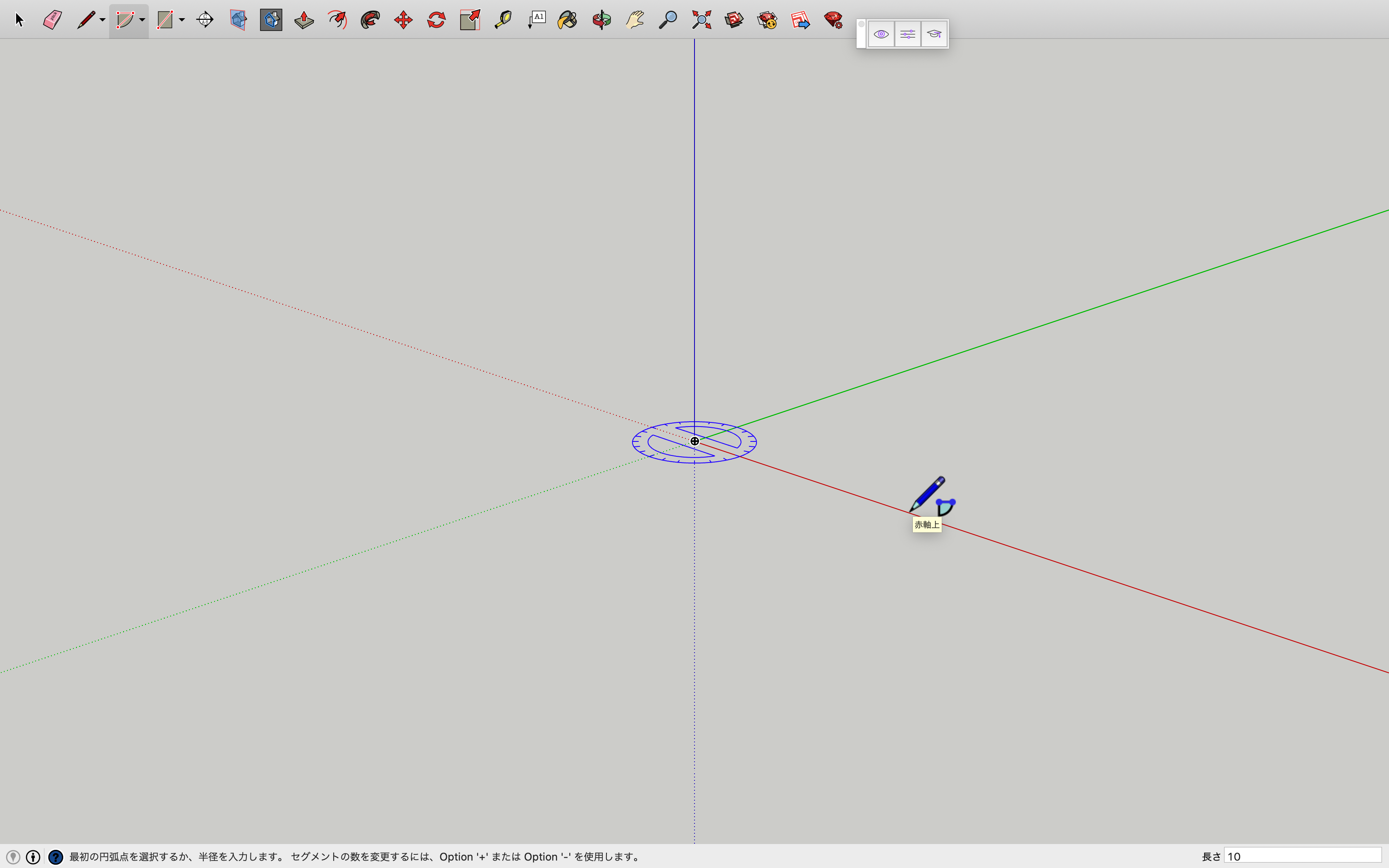
すると、以下のようにカーソルに沿って線が引かれると思います。
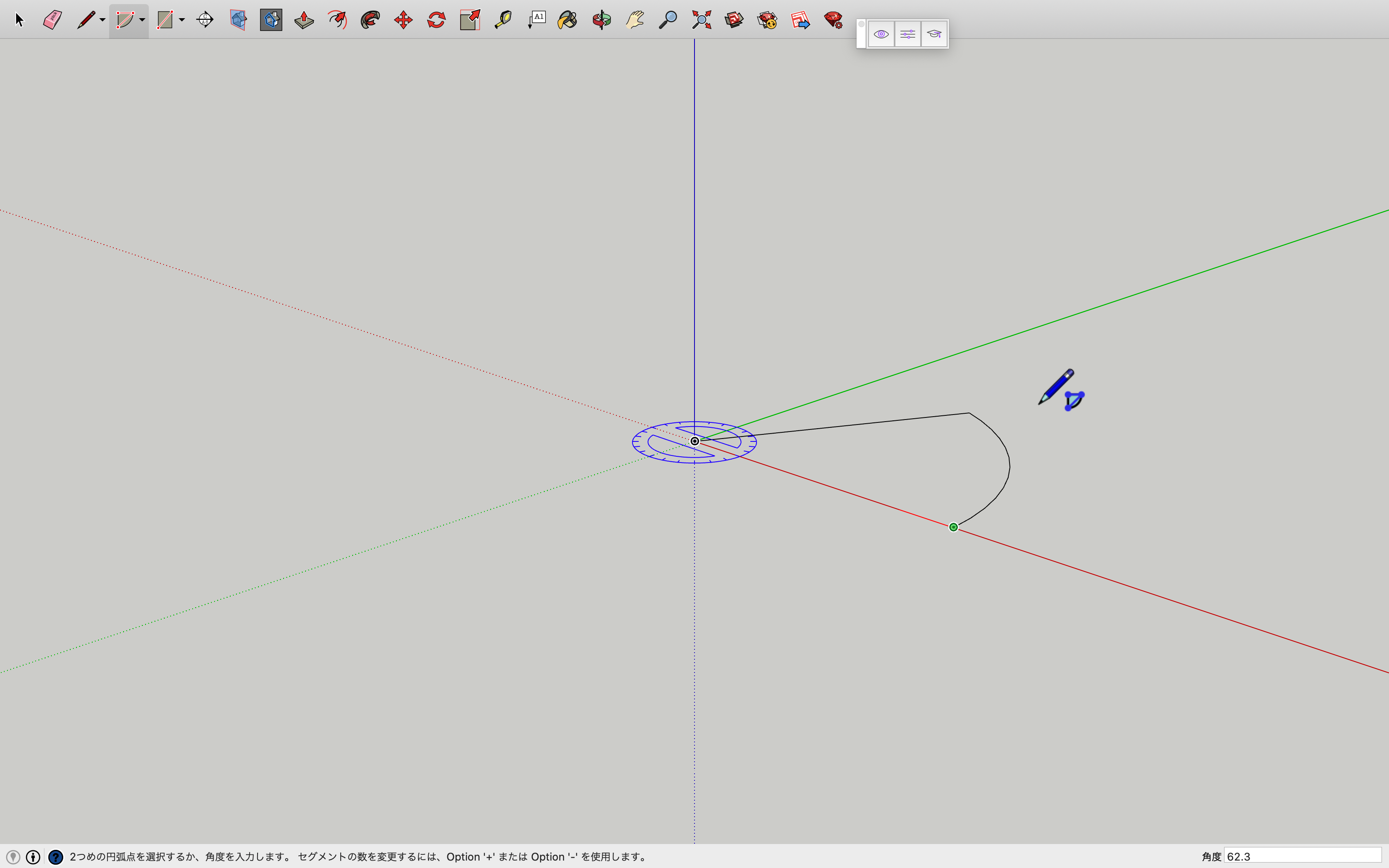
反対側の赤軸上でクリックすると、以下のように半円が書かれたと思います。

『扇形』コマンドの特徴としては、平面が作成されるので、そのまま押出しなどができ、モデルを作成できることです。
以上で、『扇形』の解説は終了です。
これで、全ての解説は終了です。
もしも理解できなかった場合は、YouTube上で作業画面を公開しているので、見てみてください。
 建築ソフトの使い方
建築ソフトの使い方