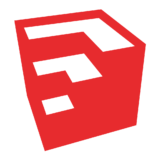皆さんこんにちは。建築ソフト解説員のUMAです。
今回は、SketchUpの『インストール』について、解説します。
今回解説する操作
今回解説するのは、ソフトを使うのには、欠かせないインストールの方法です。
操作方法
まずは、どのソフトのバージョンを使うか決定しましょう。
- SketchUp Make
- SketchUp Pro for Student
- SketchUp Pro
Makeは無料版ですが、2017年以降アップデートがないので、セキュリティに少し問題があるかもしれません。
また、機能に少し制限があるので、こちらから比較して決めましょう。
Pro(学生版も含む)については、毎年アップデートがあり、より使いやすいように改善されているので、おすすめです。
1年間のサブスクリプション方式なので、年額で一定料金がかかります。(詳しくはこちら)
Trimbleアカウントの作成
では、まずはアカウントを作成しましょう。(こちらから)
以下のは画面で『Create Account』をクリックしましょう。
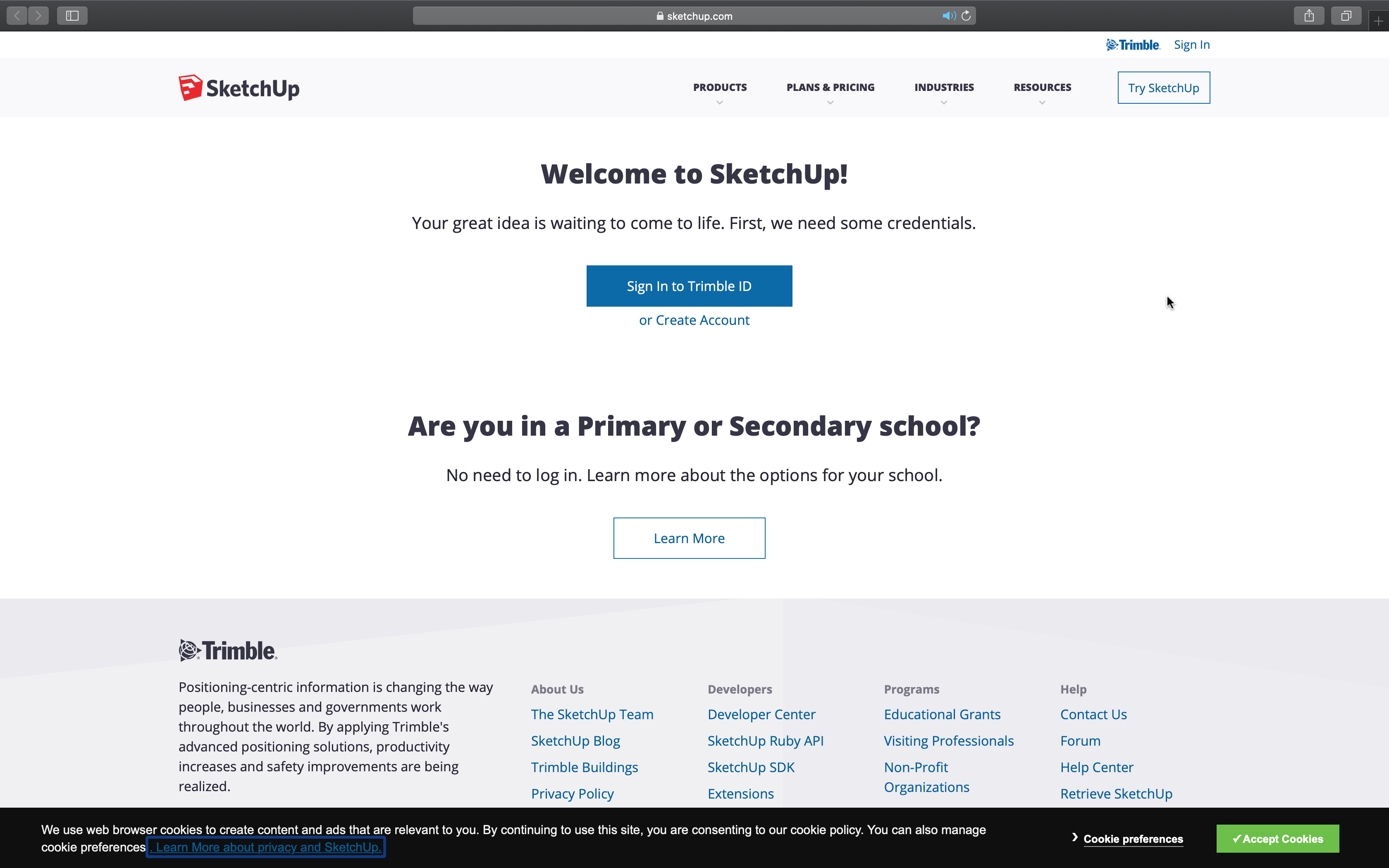
以下の様な画面が表示されると思うので、使用したいメールアドレスを入力しましょう。
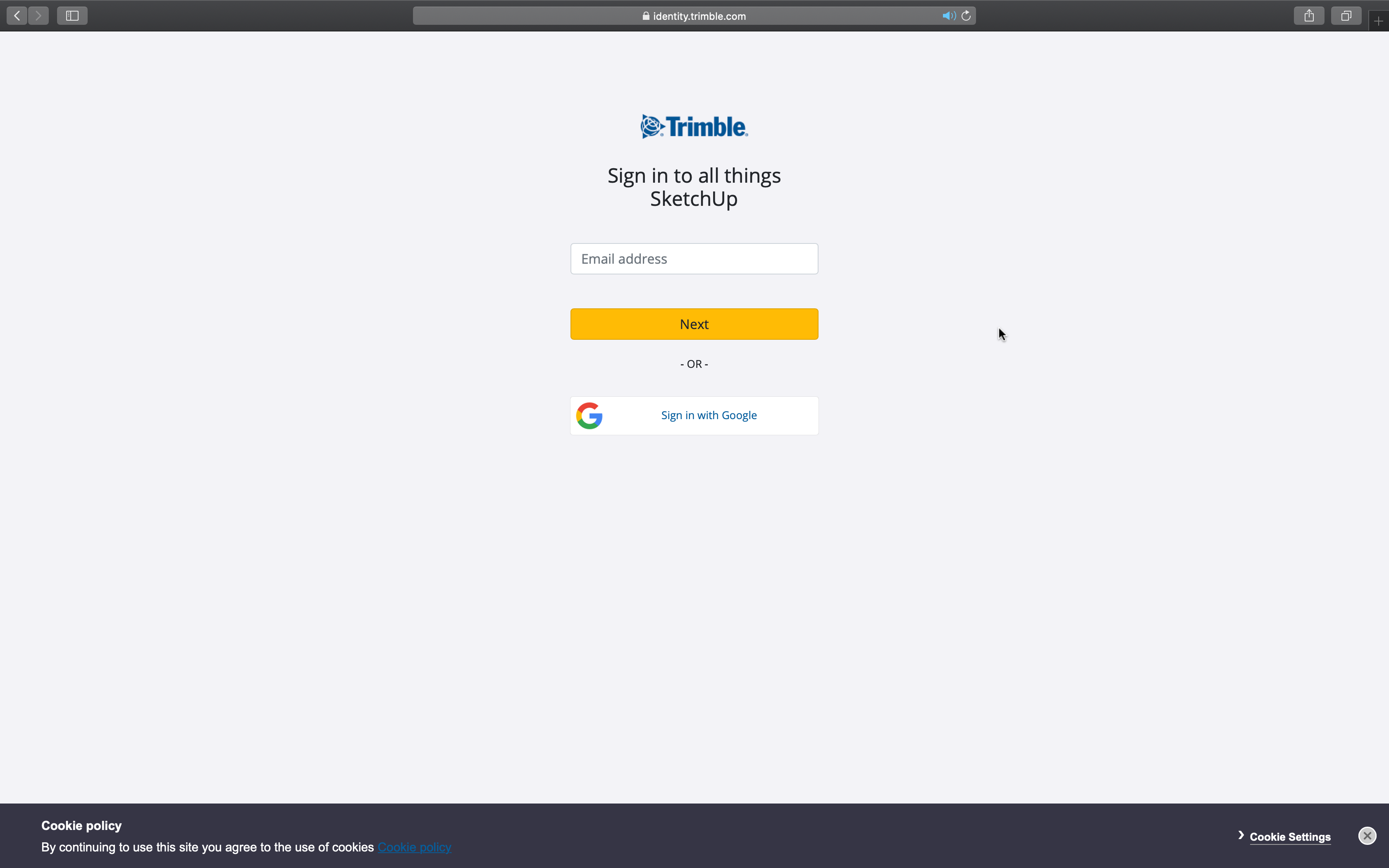
すると、以下の様な画面に遷移します。
『First name』には下の名前を、『Last Name』には上の名前を、『Password』にはパスワードを入力しましょう。
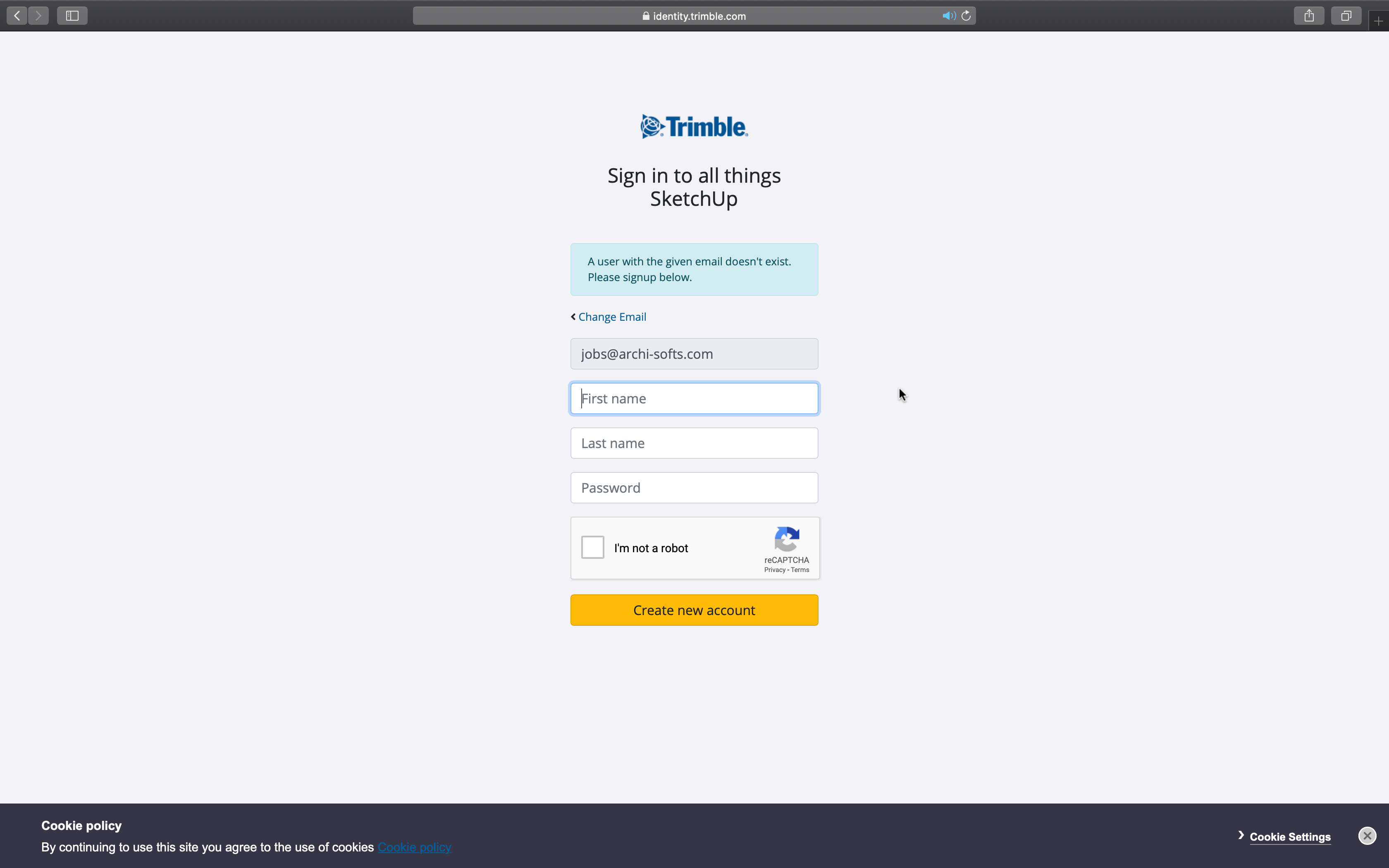
指定されたメールアドレスに、ユーザ認証のリンクが送られてきますので、リンクをクリックしてアカウントを有効化しましょう。
SketchUpの購入
そしたら、Proを購入する人は、『PLANS&PRICING』から、自分に合っているものを選びましょう。
『For Personal』は個人用途、『For Professional』は商用利用、『For Higher Education』は高等教育用、『For Primary&Secondary』は小中学校用になります。(細かい用途の違いについては、こちらからご確認ください。)
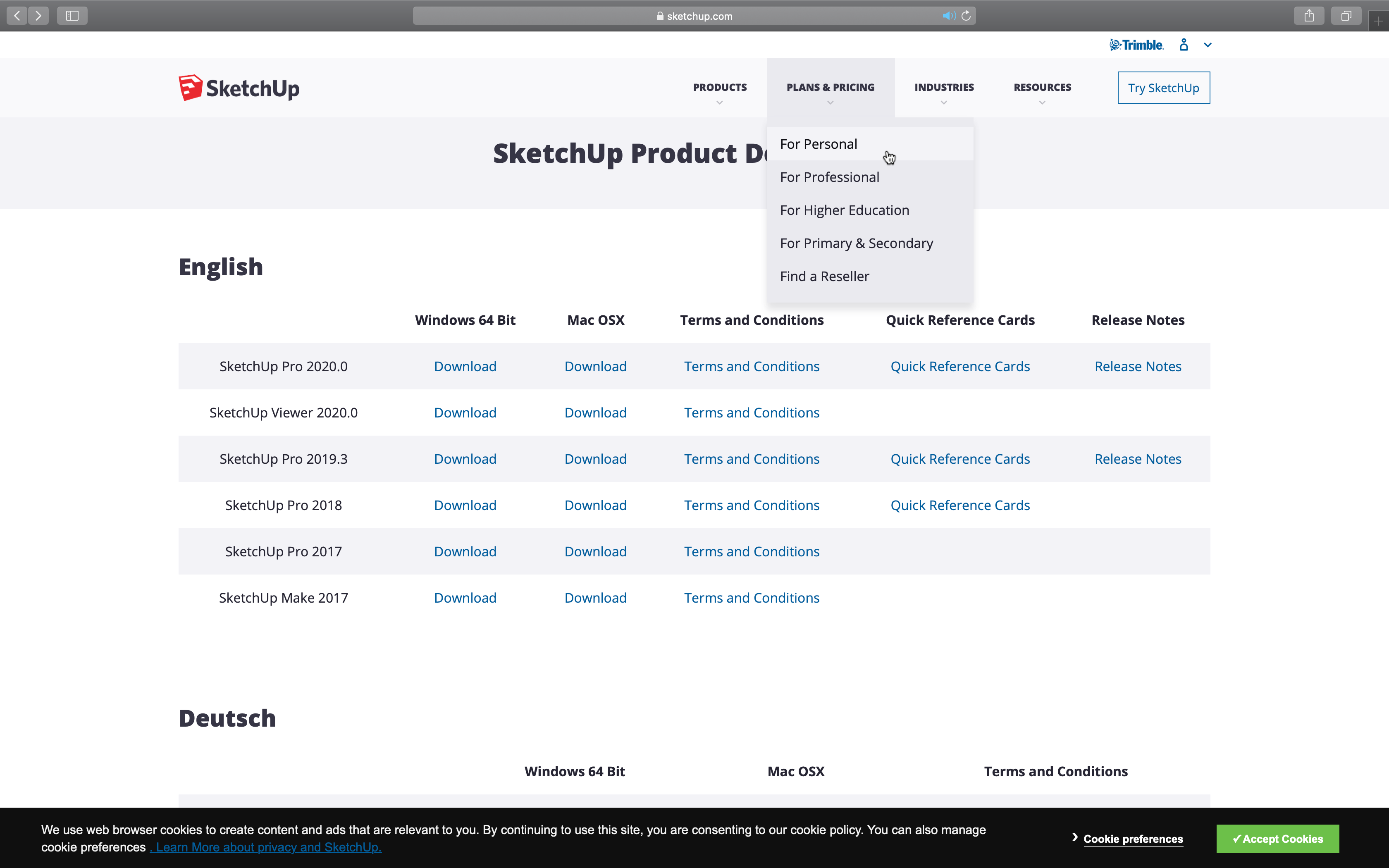
クリックすると、以下の様に2~3種類の商品が並んでいるので、自分の使用目的に合っているものを選びましょう。
『Subscribe』を押すと、Amazonの購入画面の様なものが表示されるので、必要項目を入力して決裁してください。
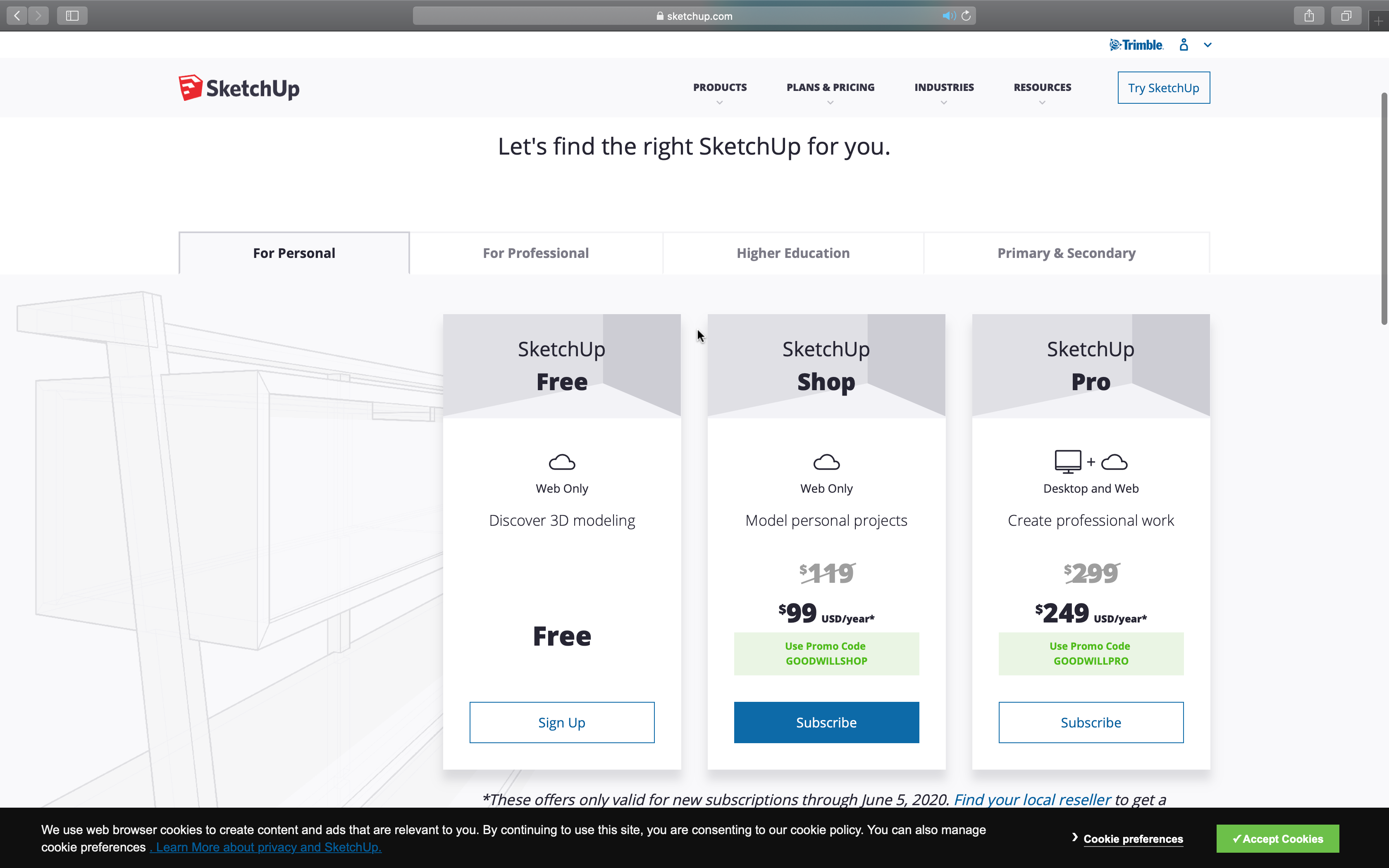
SketchUpのダウンロード
Proを購入した人は、メールにリンクが届くので、そこから以下のページに飛びましょう。
Makeを使用する人は、こちらからアクセスしてください。
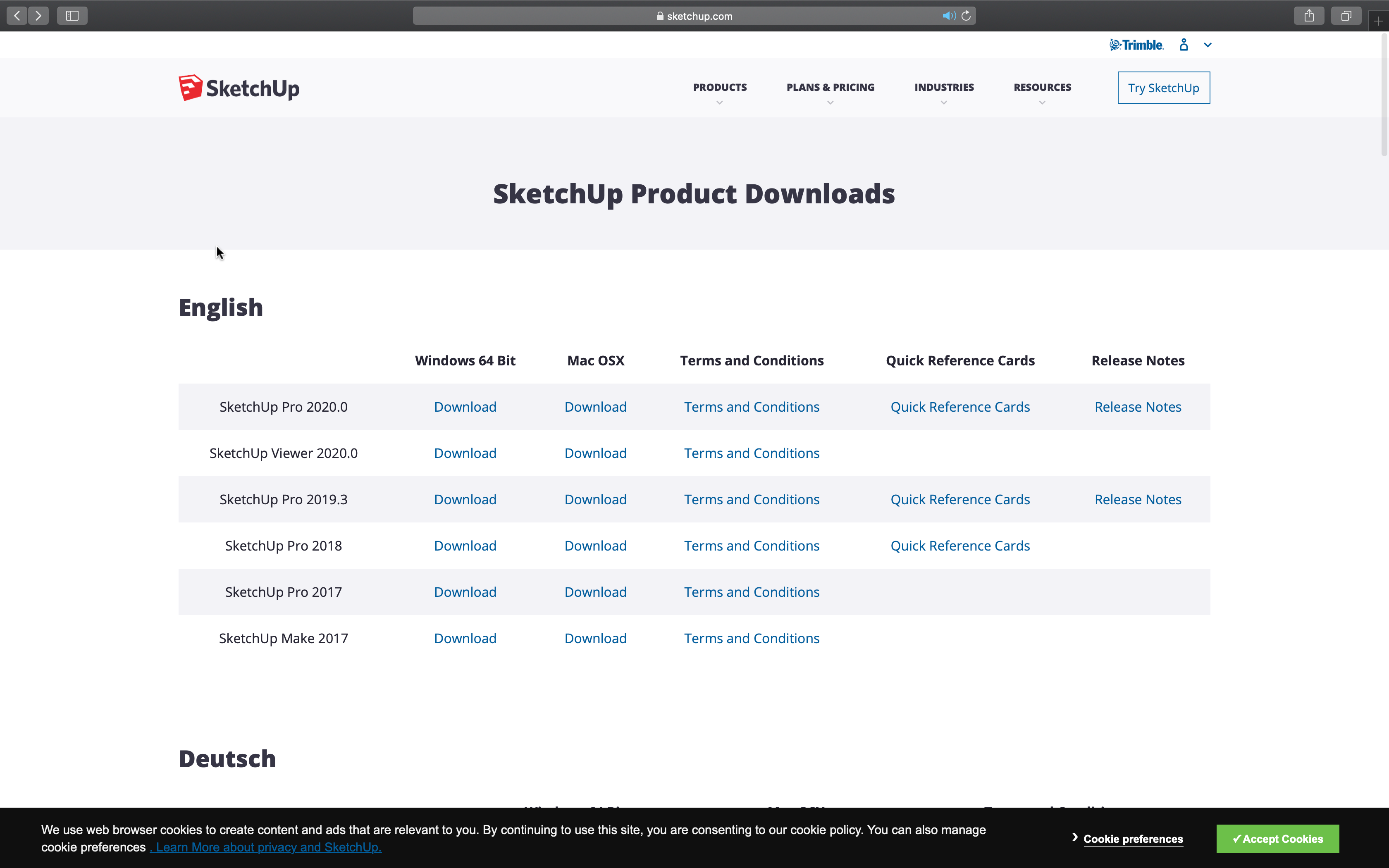
下のほうに行くと『日本語』がありますので、ダウンロードしたいバージョンをクリックしましょう。
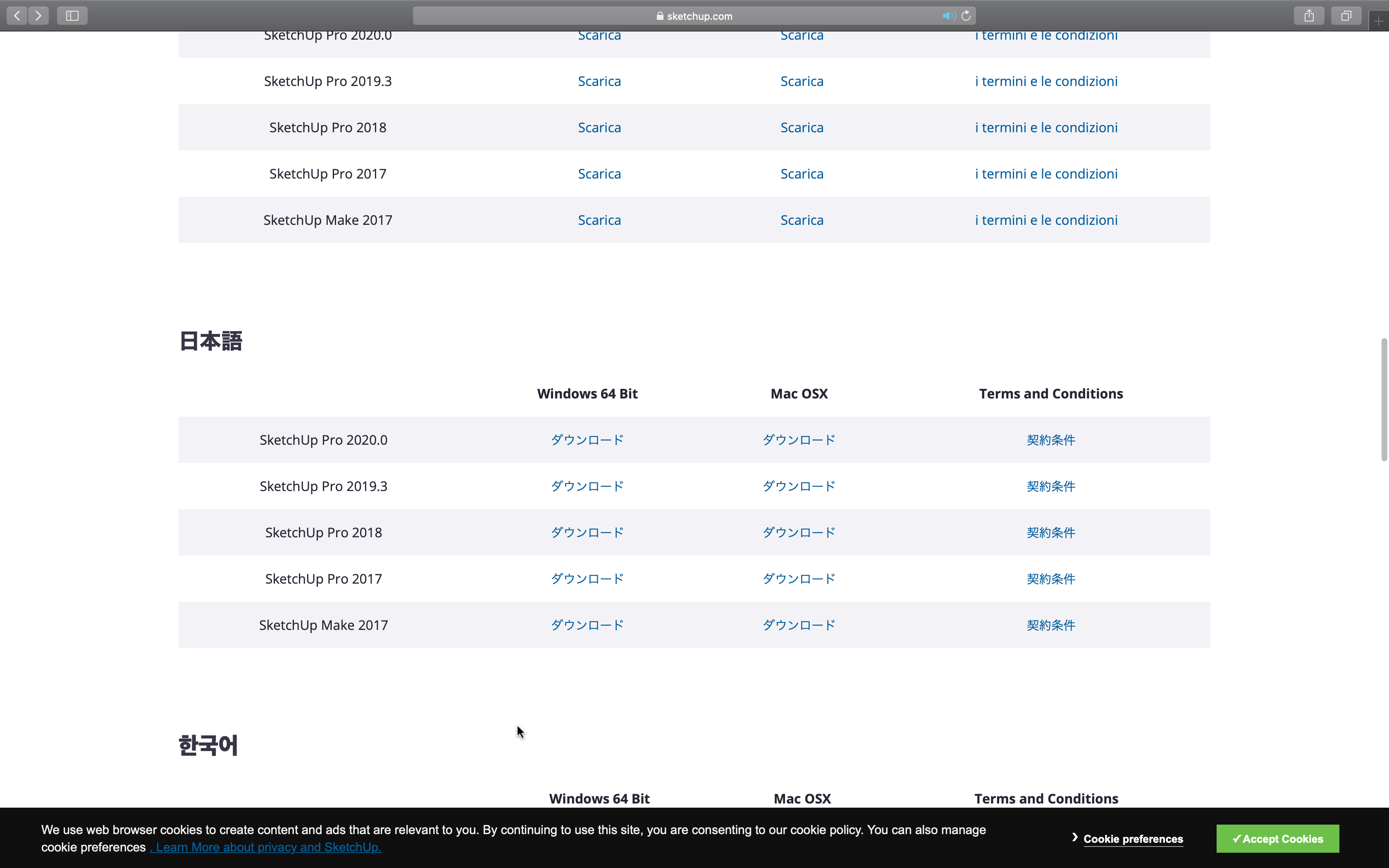
そしたら、ダウンロードファイルがダウンロードされるので、ダブルクリックして開きましょう。
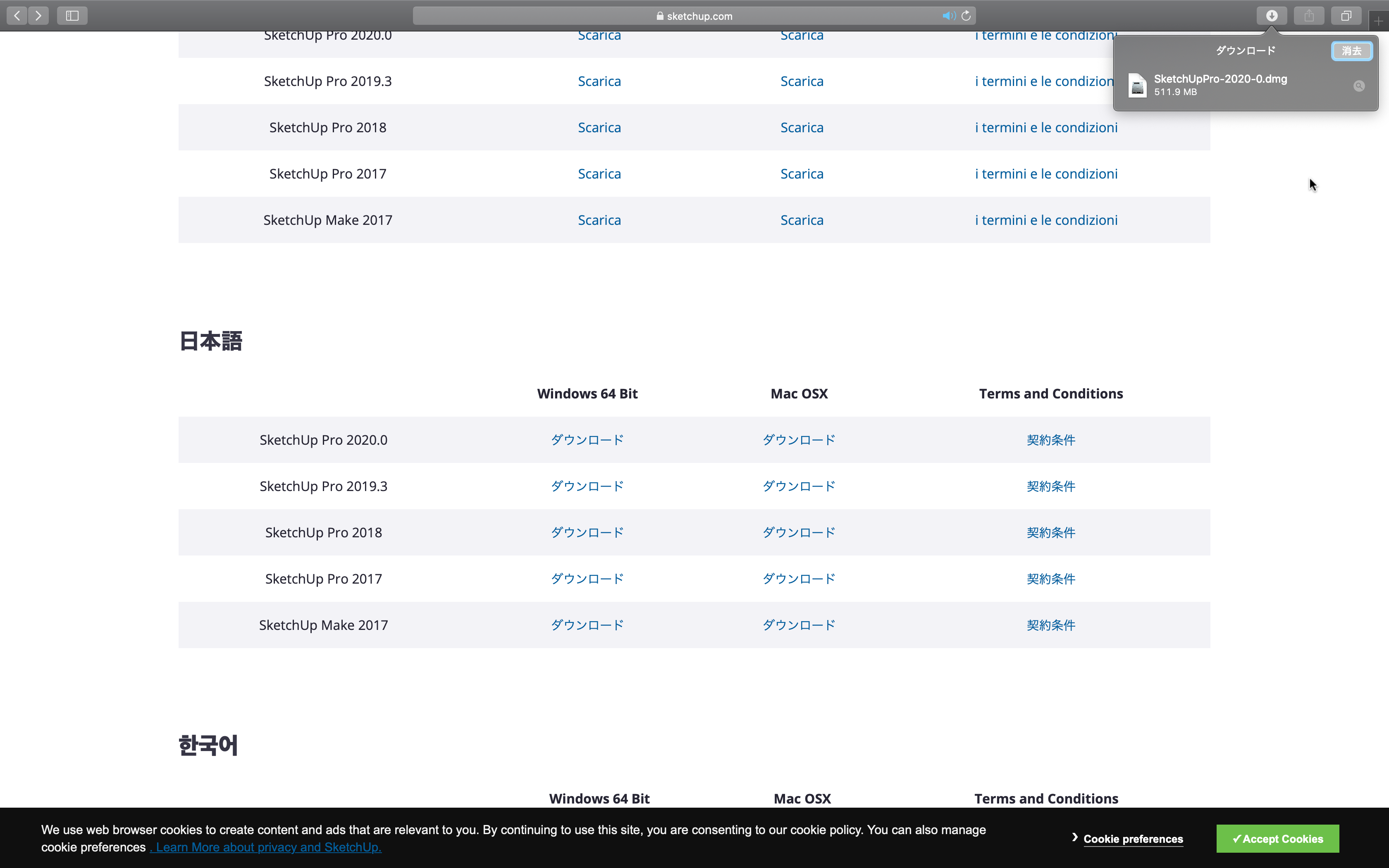
画面表示に従って、ダブルクリックしましょう。
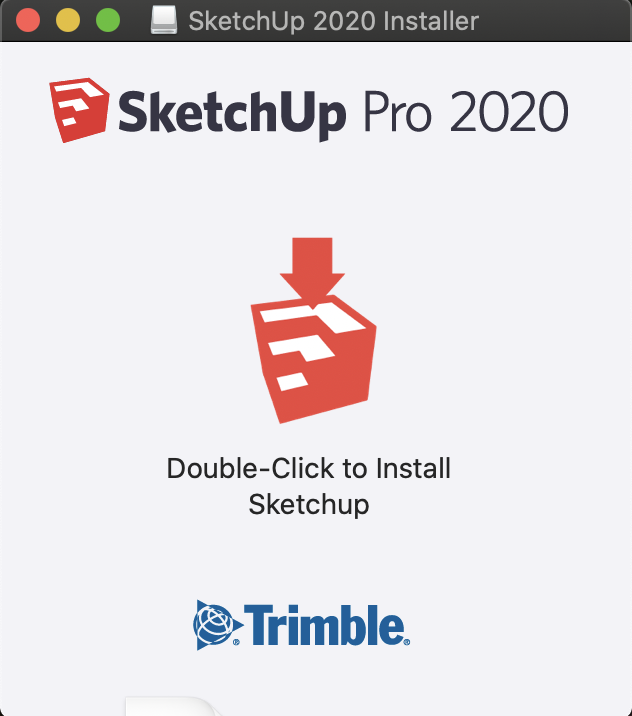
あとは、日本語の画面が表示されるので、指示に従って作業をするだけです。
少し時間が経つと、インストールが完了します。
もしも、うまく理解できなかったという人は、以下のリンクから動画で解説していますので、見てみてください。
 建築ソフトの使い方
建築ソフトの使い方