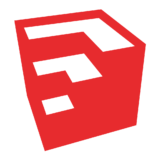皆さんこんにちは。建築ソフト解説員のUMAです。
今回は、使えなきゃ、やっていけない『選択』について解説していきます。
今回解説する操作
選択は、CADでもBIMでも、なんなら表計算ソフトでも、使用してきたことでしょう。
しかし、建築系のソフトでは、今までの選択の方法とは違う方式がとられています。
例えば、ドラッグしたまま選択する方法では、右に移動するのと、左に移動するので違う選択方法になります。
なので、しっかり『選択』をマスターすることで、今後のモデリング生活を快適にしていきましょう。
操作方法
いつも通り、立方体から始めます。(立方体の作成方法がわからない人はこちら)
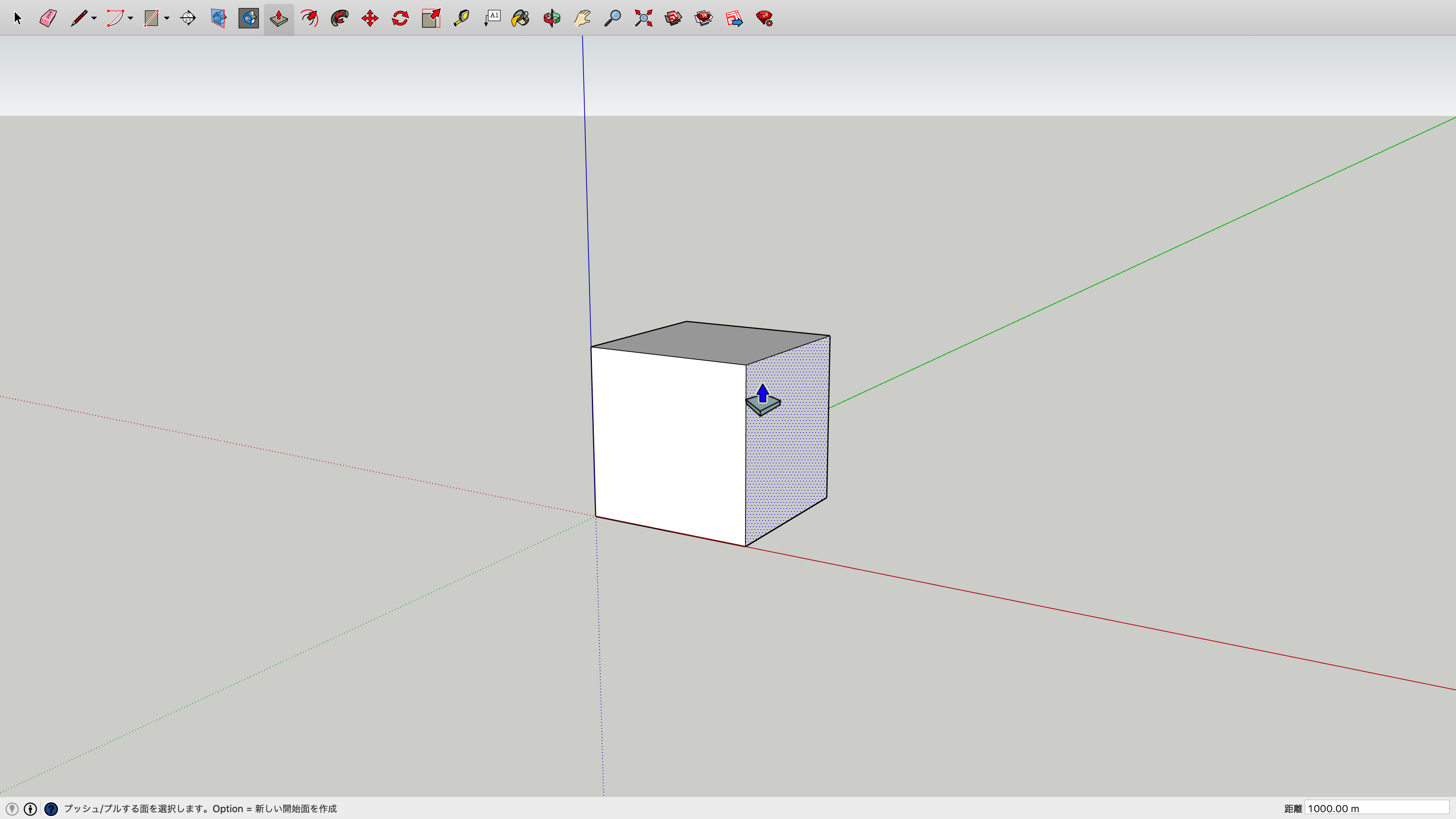
そしたら、メニューバーの『ツール』→『選択』とたどるか、『スペースキー』を押しましょう。
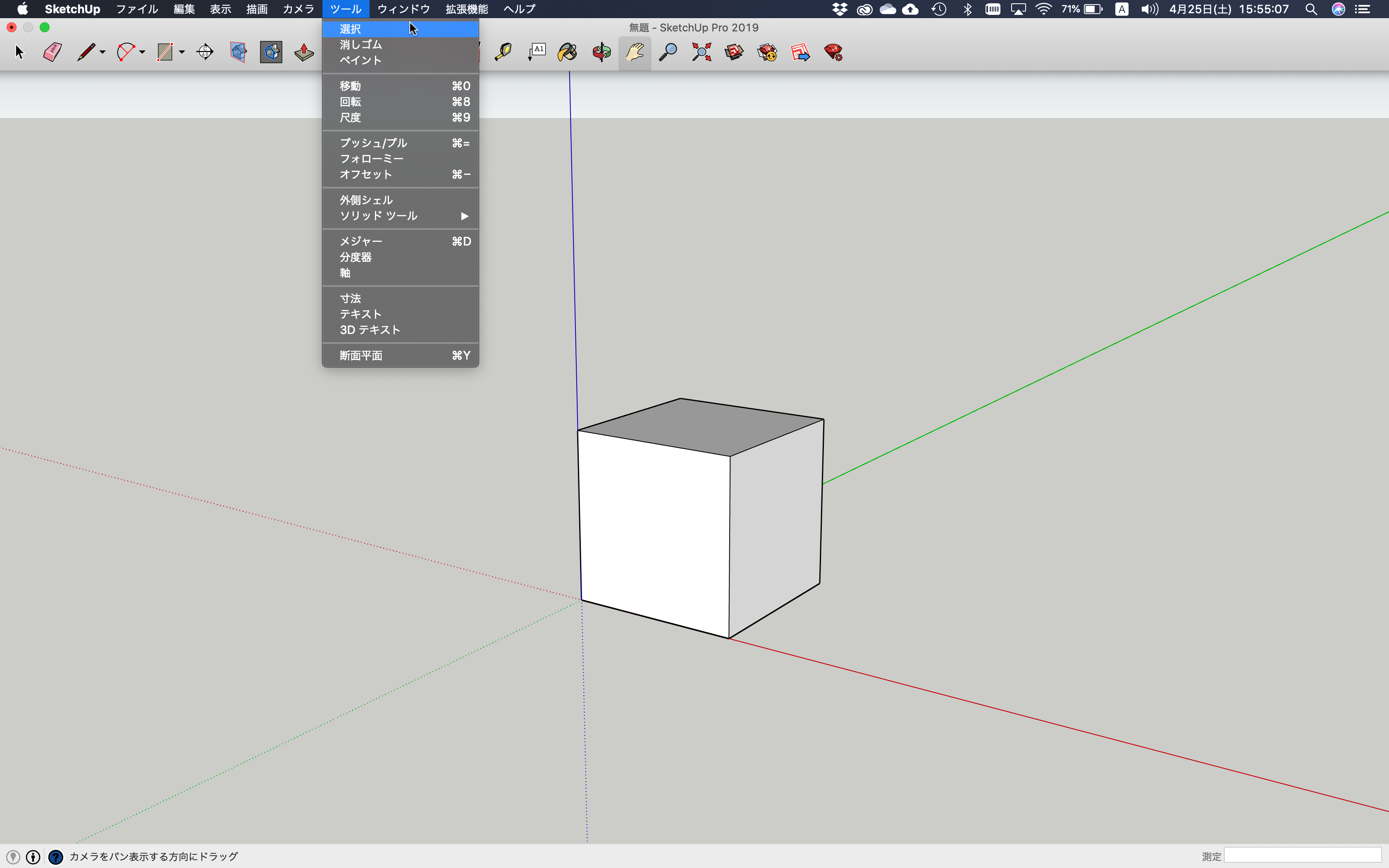
そしたら、新しく図面を作成したときの『矢印型のカーソル』に変化したと思います。
この状態になると、クリックで選択ができるようになります。
今回は、画面左下の面を選択してみましょう。
以下のように、面が青くなって、たくさんの点が表示されれば、選択できています。
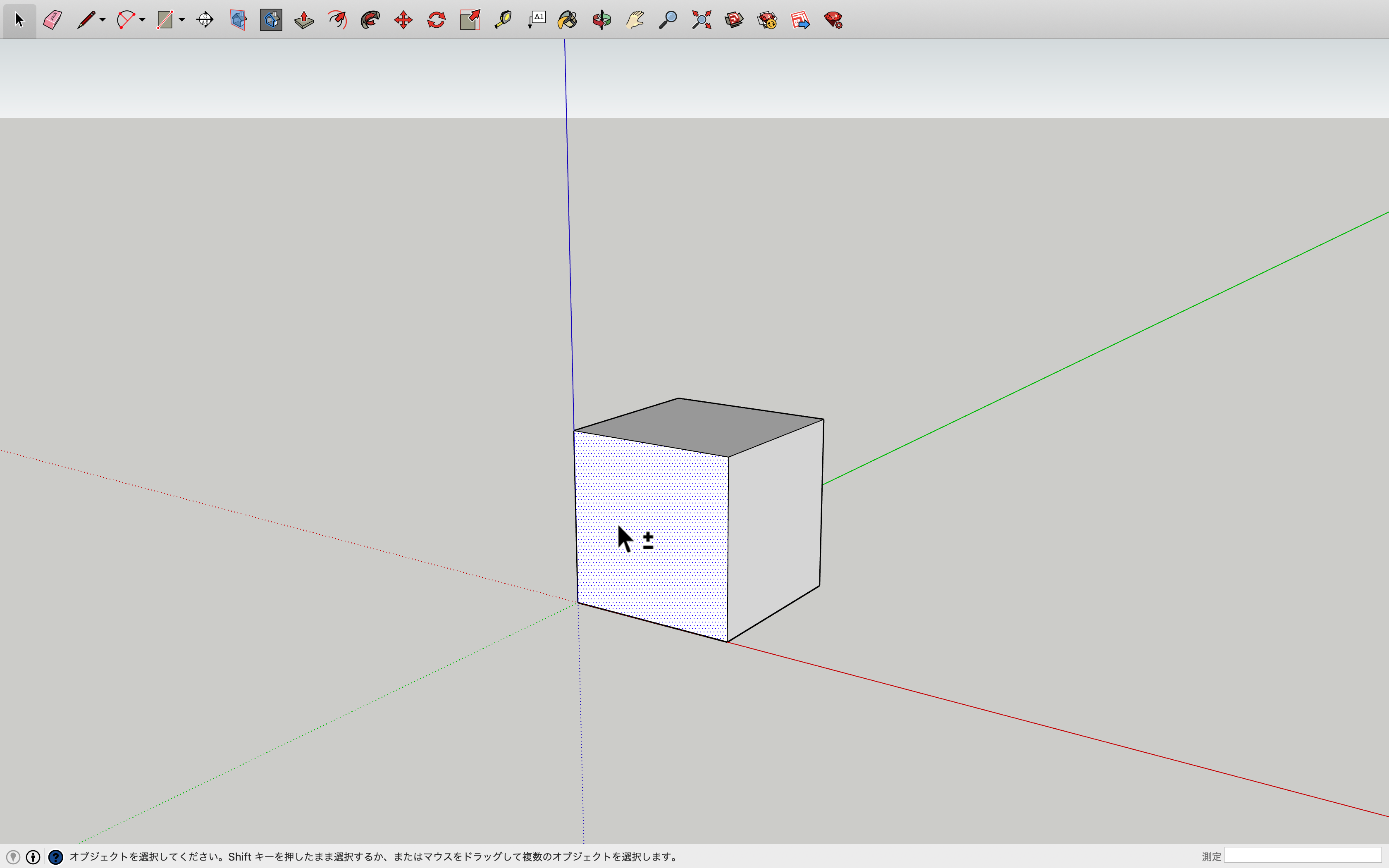
ここからは、建築系ソフト独特の選択方法を解説します。
まずはドラッグして、右に移動して選択する方法について解説します。
この選択の方法では、ドラッグによって作成された枠の中に、完全に入っているモデルのみ、選択されます。
例えば、この選択範囲で選択すると、
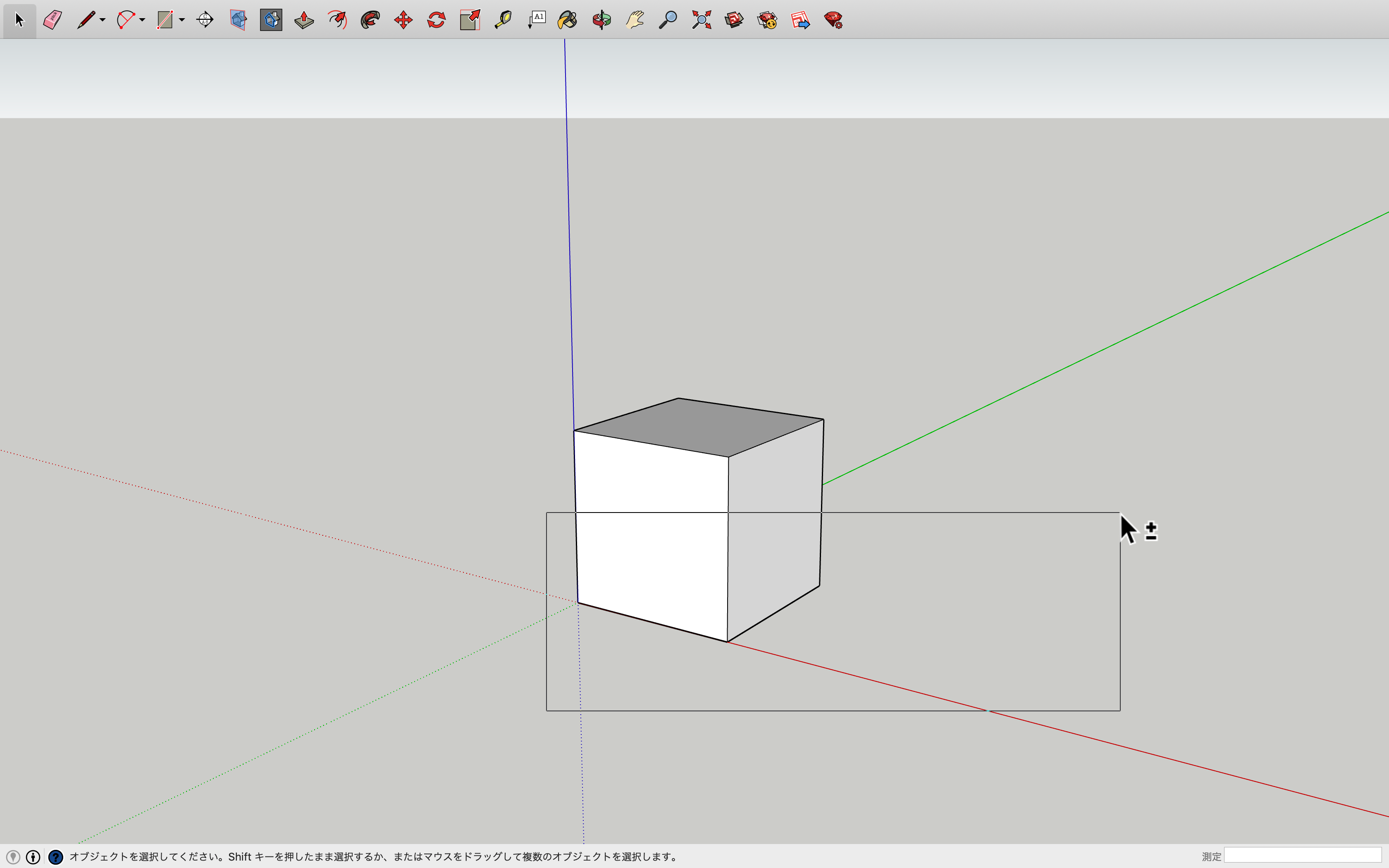
このような選択範囲になります。
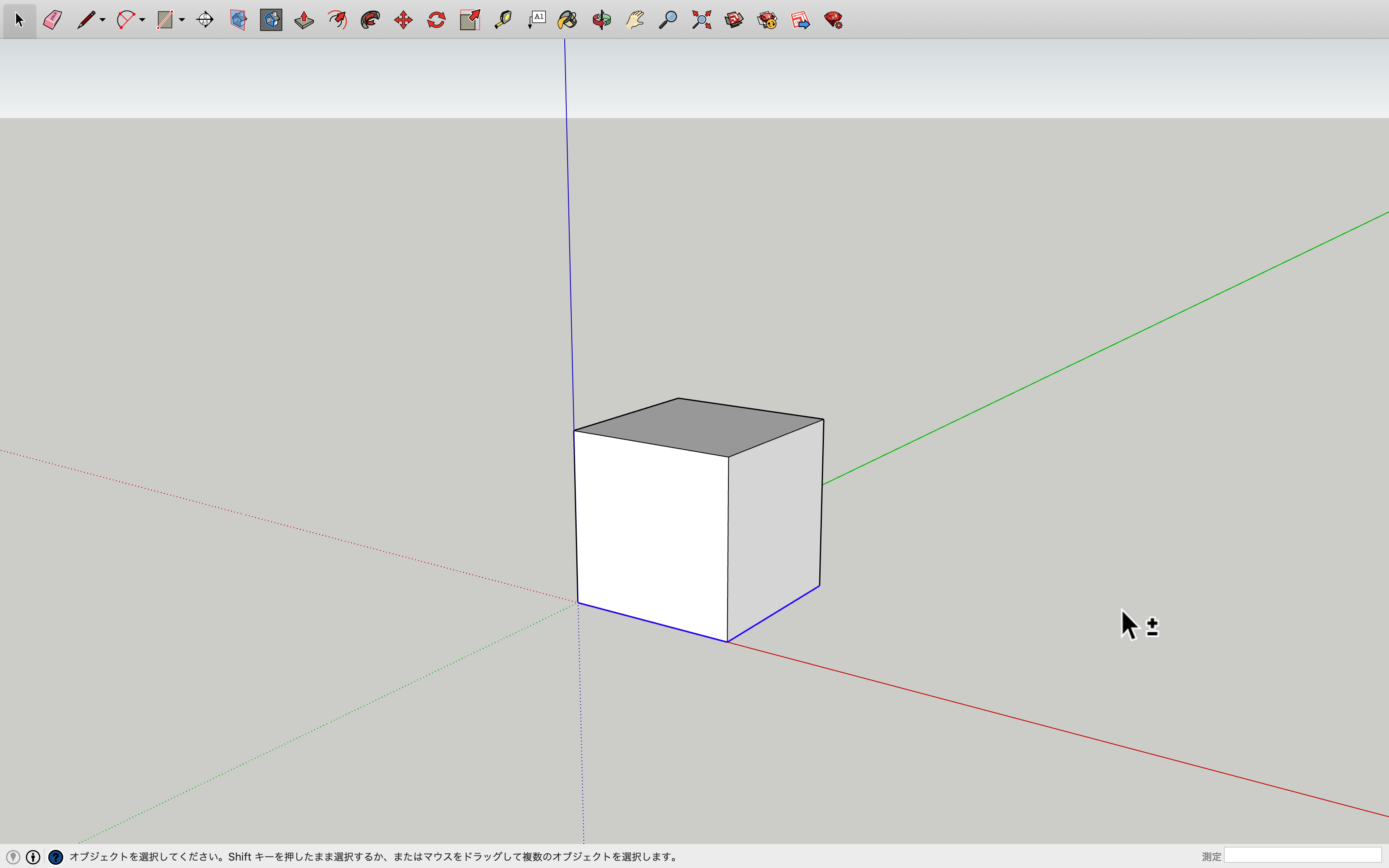
限られた部分だけ選択したい時に、役立つ選択方法です。
次にドラッグして、左に移動して選択する方法について解説します。
この選択の方法では、ドラッグによって作成された枠の中に、一部でも入っているモデルのみ、選択されます。
例えば、この選択範囲で選択すると、
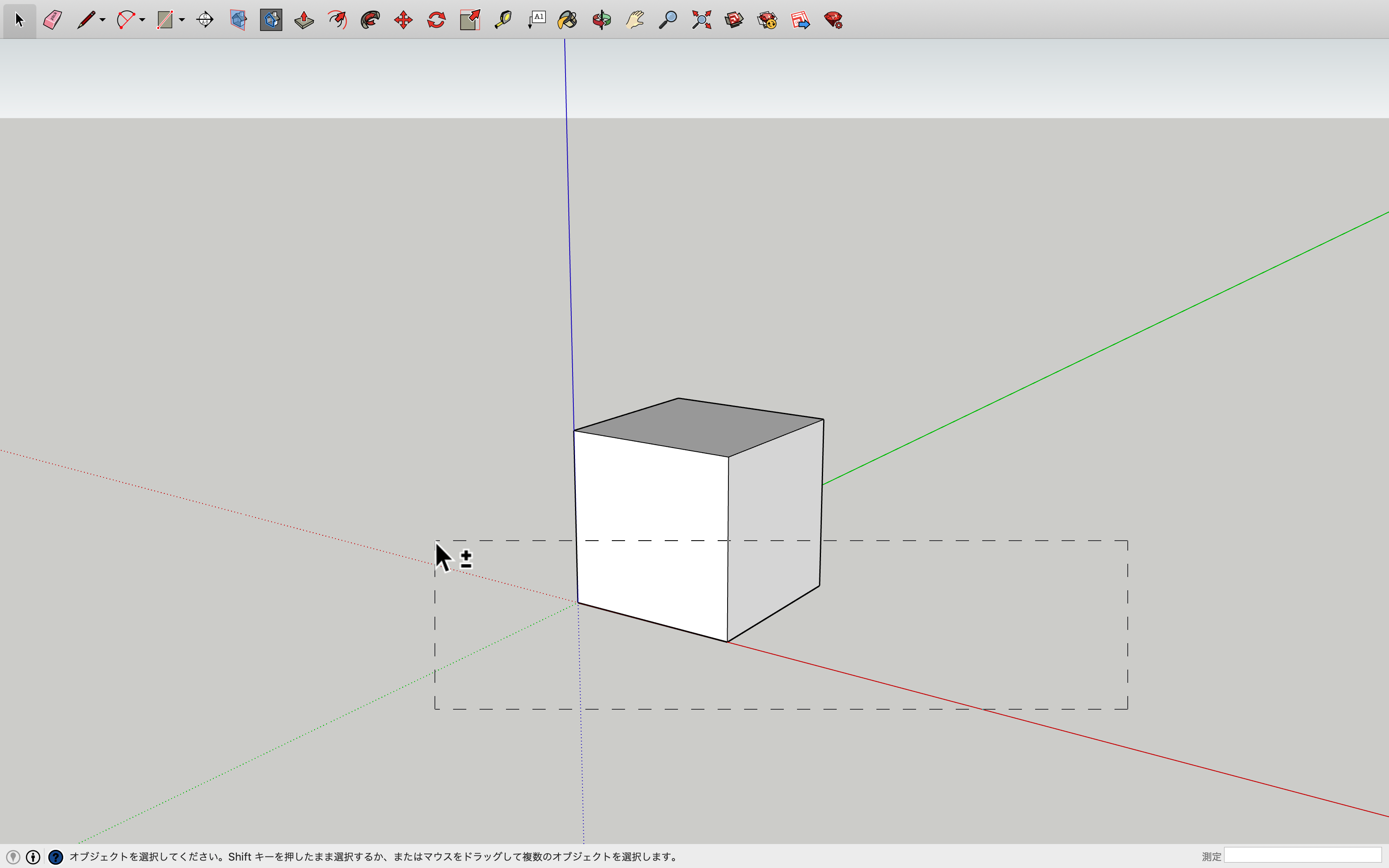
このような選択範囲になります。
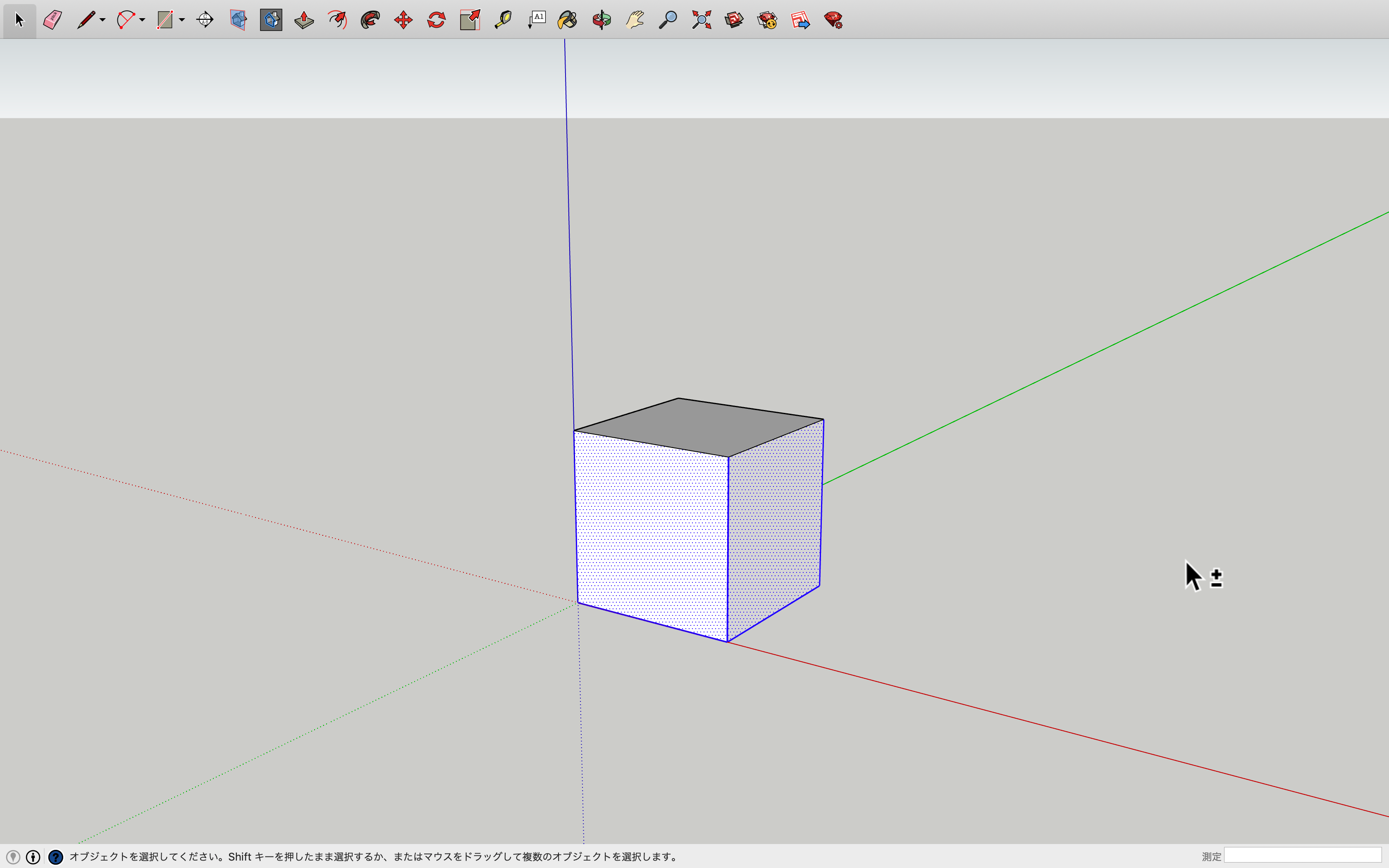
大まかに選択したい時に、役立つ選択方法です。
この操作は、どんなに遠くのモデルでも選択されるので、大きいサイズの都市モデルなどを作成しているときは、気をつけて選択してください。
では、ここからは以下の4つのことを追加で説明していきます。
- 選択範囲の追加
- 選択範囲の削除
- 全選択
- 面と辺の同時選択
選択範囲の追加
『選択範囲の追加』から、解説していきます。
まずは、先ほどの方法で左下の面を選択しましょう。
そしたら、『shift』または『option』を押してください。
すると、カーソルの右上に『+-』もしくは『+』が表示されます。
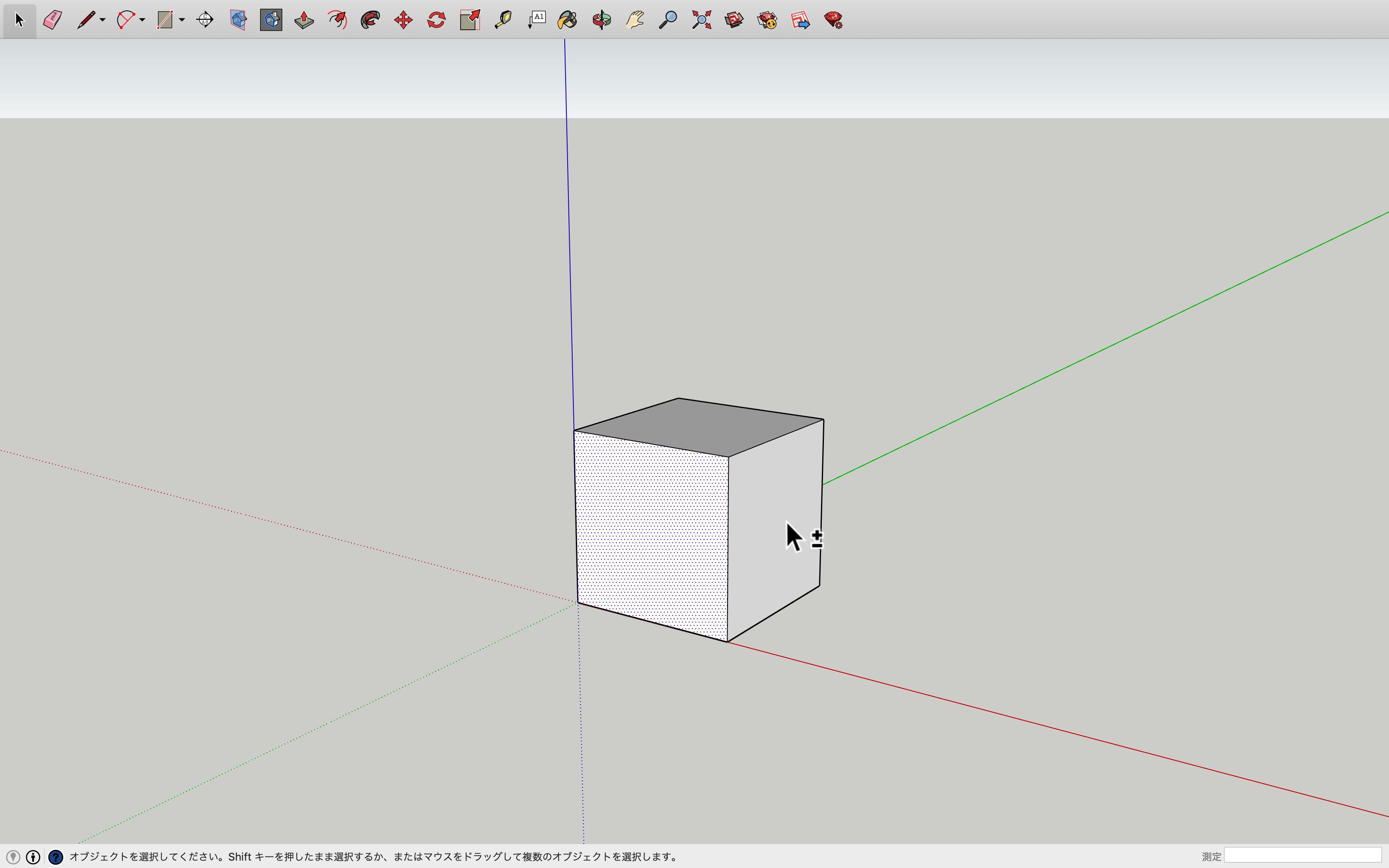
この状態で、右下の面をクリックしてみましょう。
そしたら、選択範囲が追加されると思います。
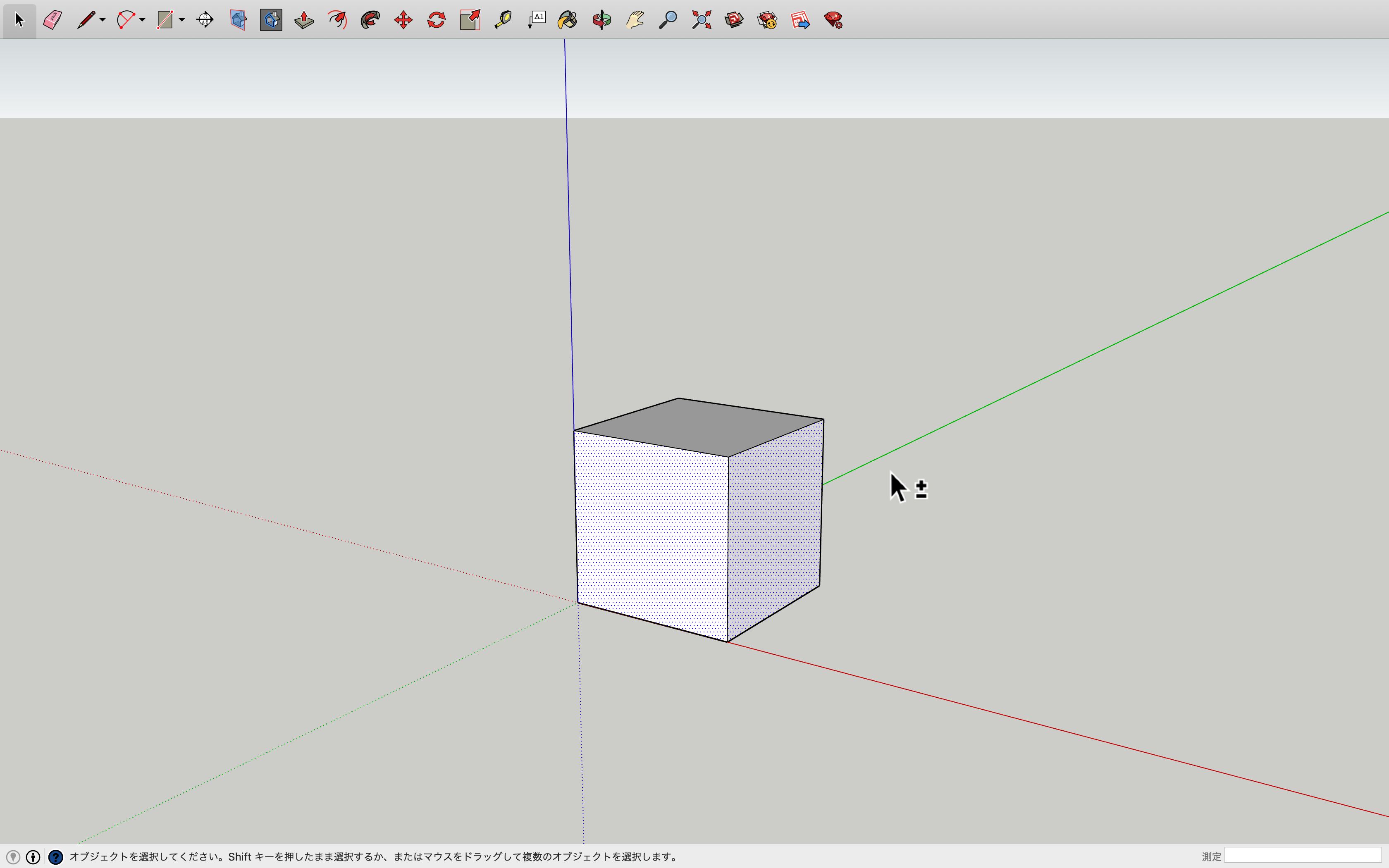
このようにすることで、選択範囲を追加できるようになるので、まとめて変更したりできるようになります。
選択範囲の削除
次に、『選択範囲の削除』から、解説していきます。
まずは、先ほどの方法で左下の面を選択しましょう。
そしたら、『shift』または『shift+option』を押してください。
すると、カーソルの右上に『+-』もしくは『+』が表示されます。
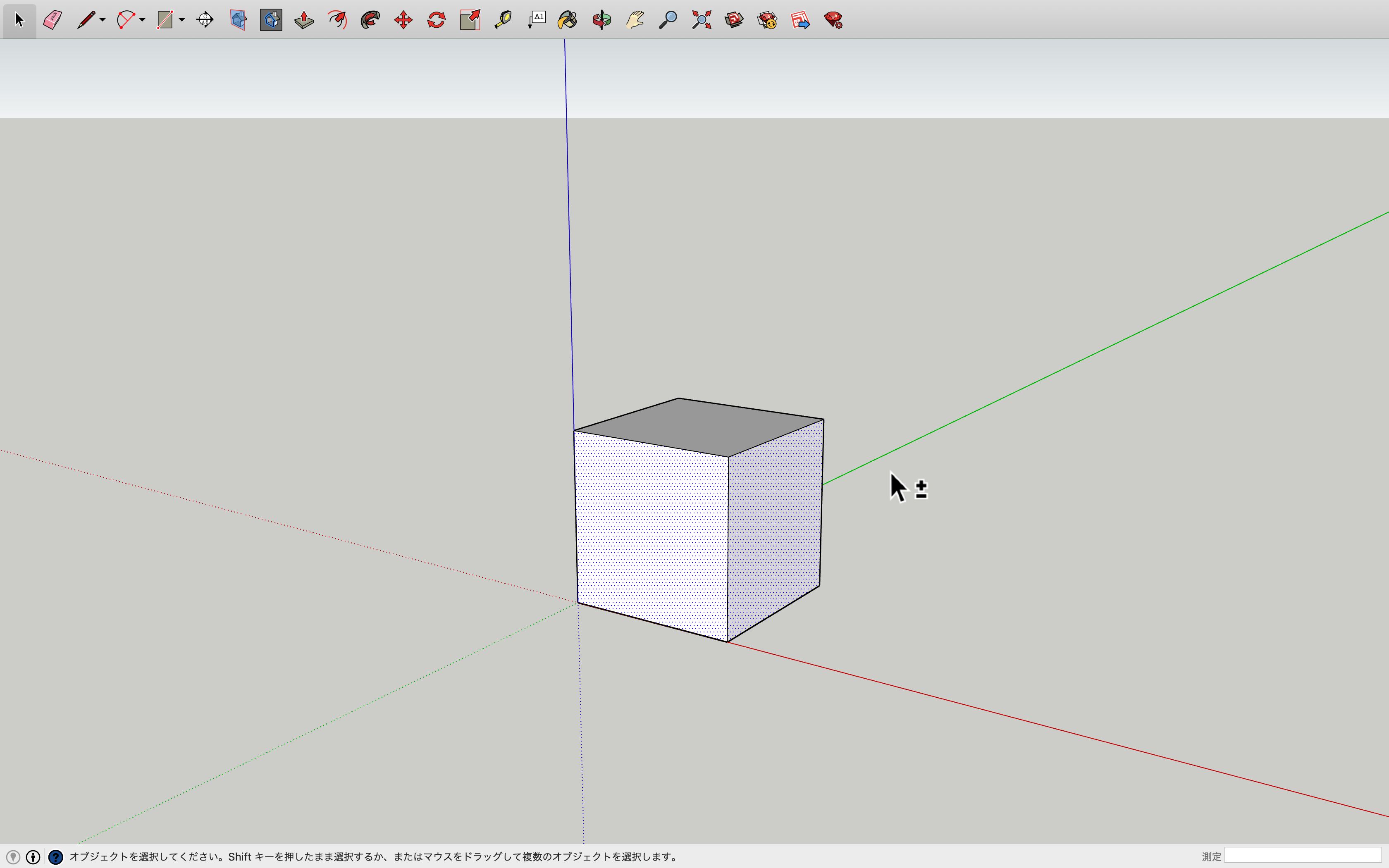
この状態で、右下の面をクリックしてみましょう。
そしたら、選択範囲が削除されると思います。
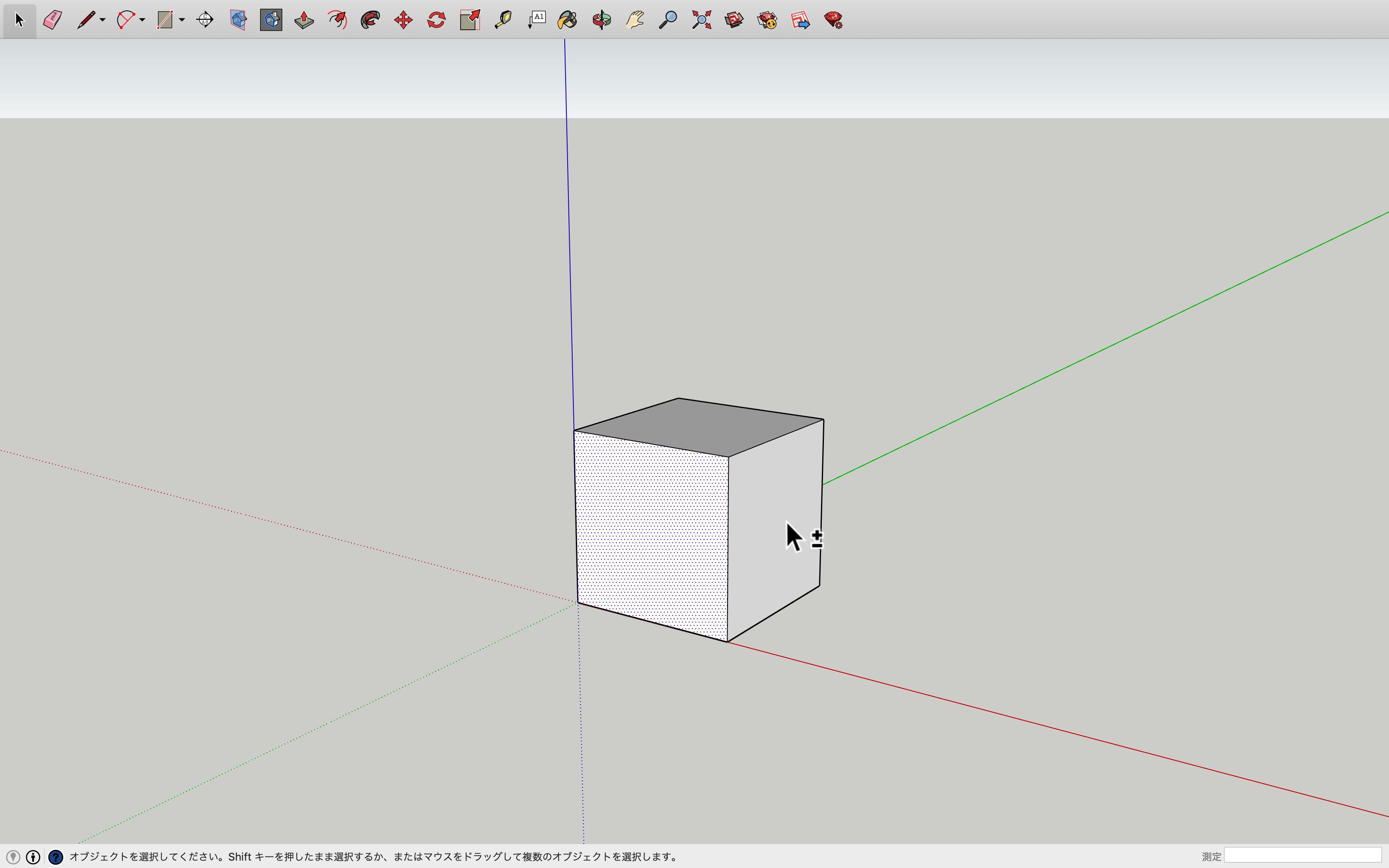
このようにすることで、選択範囲を削除できるようになるので、変更したい場所のみ綺麗に選択できるようになります。
全選択
次に、『全選択』を、解説していきます。
そしたら、『⌘+A』を押してください。
以下のように、モデル全てが選択されたと思います。
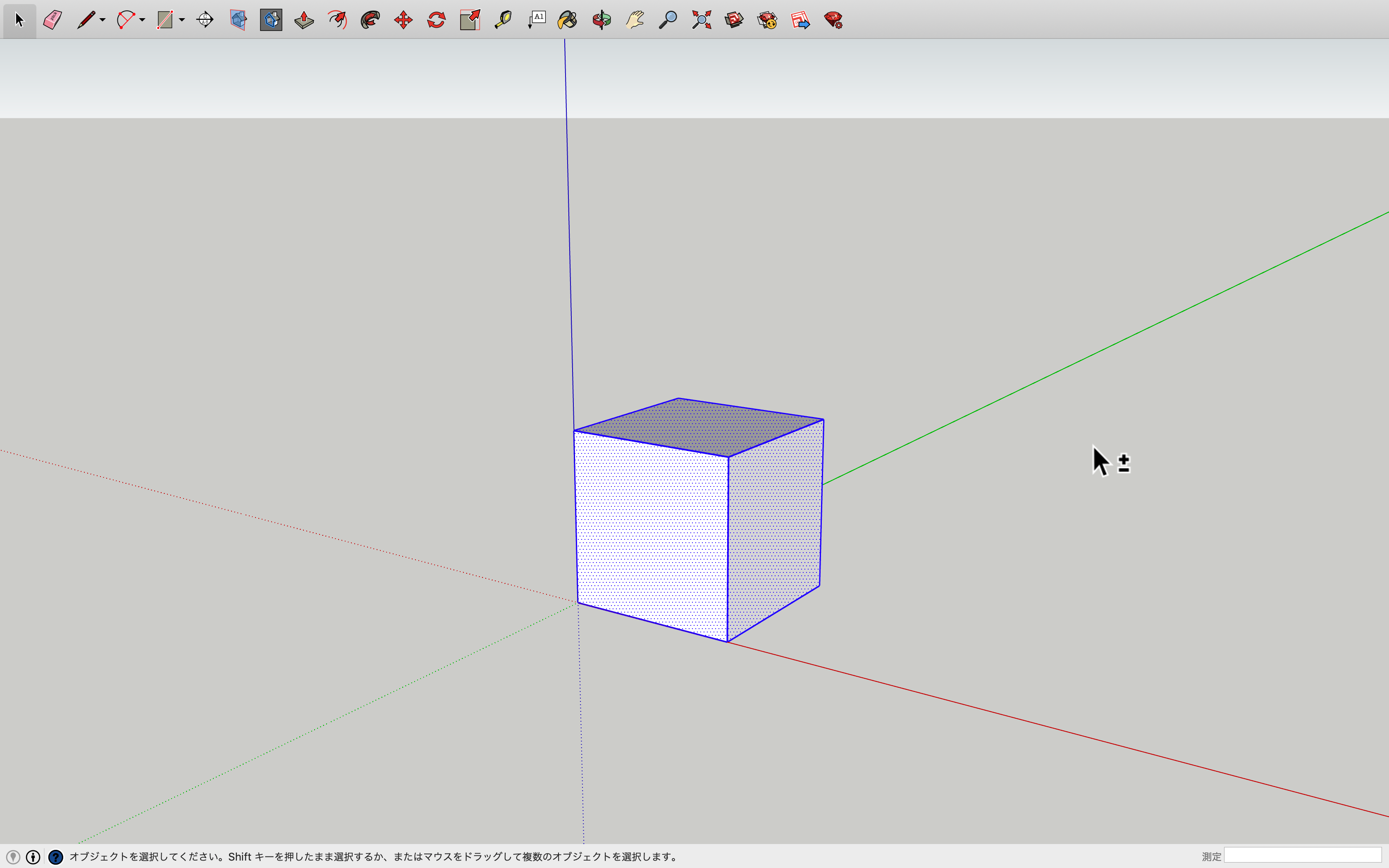
このようにすることで、全選択できるようになるので、一括で変更したりできるようになります。
面と辺の同時選択
最後に、『面と辺の同時選択』を解説していきます。
先ほどのカーソルにした状態で、左下の面を『ダブルクリック』してください。
すると、面とその面をなす辺が選択されたと思います。
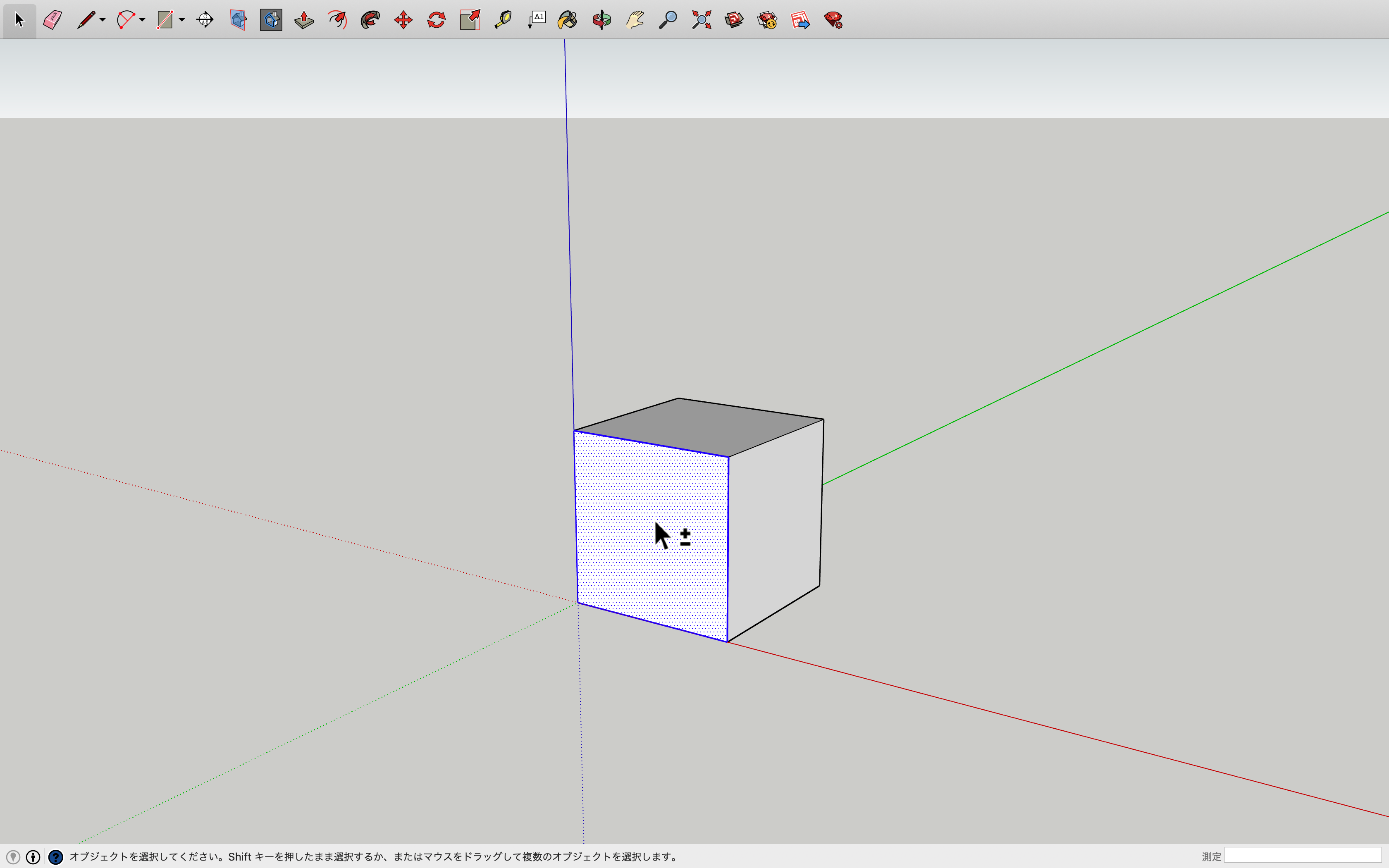
このようにすることで、面とその辺を一括で選択できるようになるので、変更したりする時に楽になります。
今回の解説は以上で終わりです。
もしも、理解できなかった場合は、YouTube上で作業画面を公開しているので、みてみてください。
 建築ソフトの使い方
建築ソフトの使い方