目次 表示
今回解説する操作
今回解説する操作は、『基本設定』です。
基本設定は、なおざりになりがちですが作業効率に一番影響を与えます。
そのため、自分に合った設定にすることがとても重要です。
基本設定で設定できるものは以下の通りです。
- 一般
- カーソルと選択
- 単位とガイド
- ルックとフィール
- アプリケーション
- ドキュメント設定
この6つの設定を一つづつ端的に解説していきます。
操作方法
まず基本設定の開き方です。
まず、AutoCADを起動します。
起動すると以下の画像のような画面が開かれると思います。
新規作成の中から、なんでもいいのでファイルを開きます。
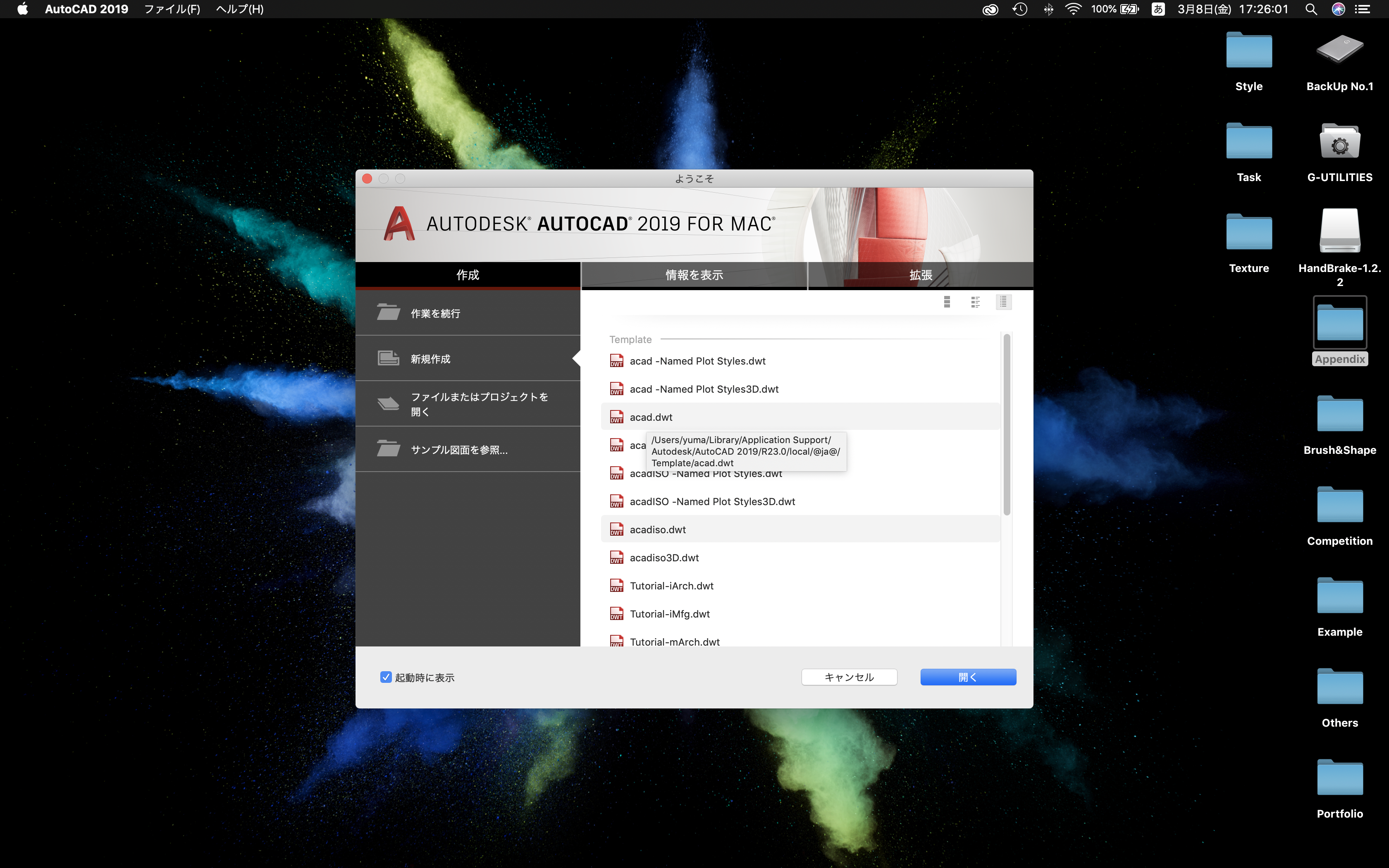
ファイルを選択すると、以下のような画面に遷移すると思います。
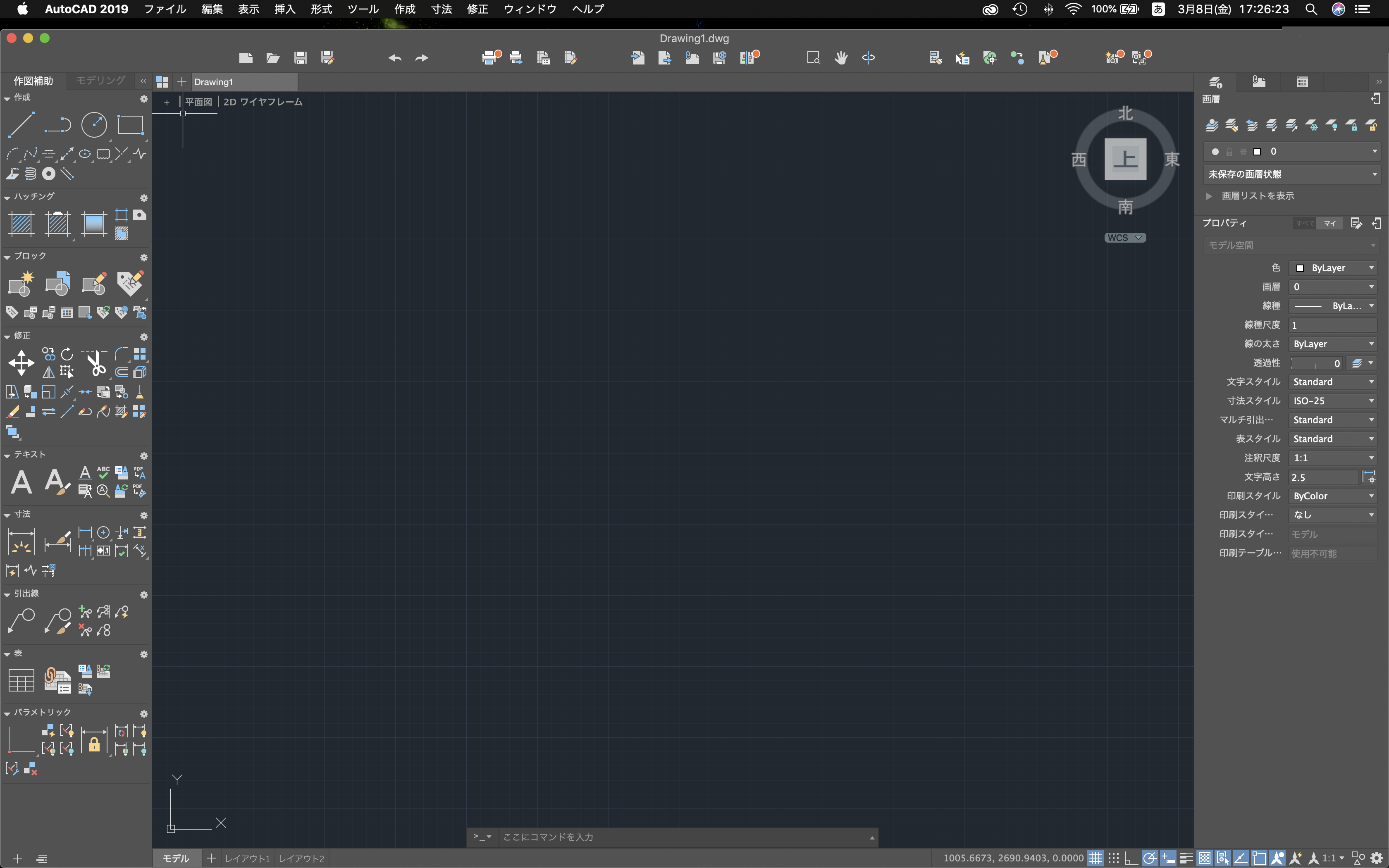
次に、左上の『AutoCAD 2019』をクリックします。
すると以下のような画面に遷移します。
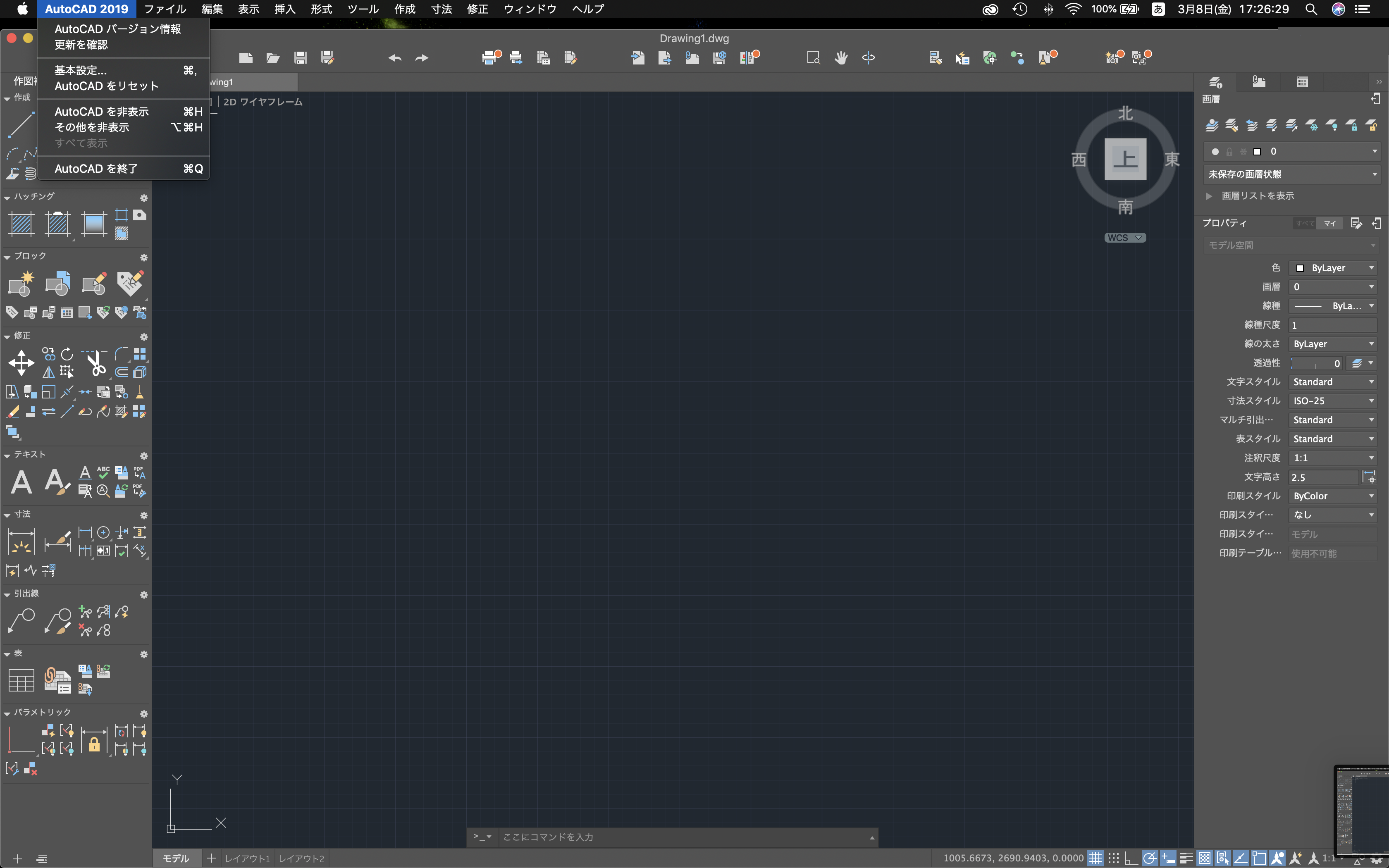
上から3つ目の『基本設定…』を選びます。

すると以下のようになります。
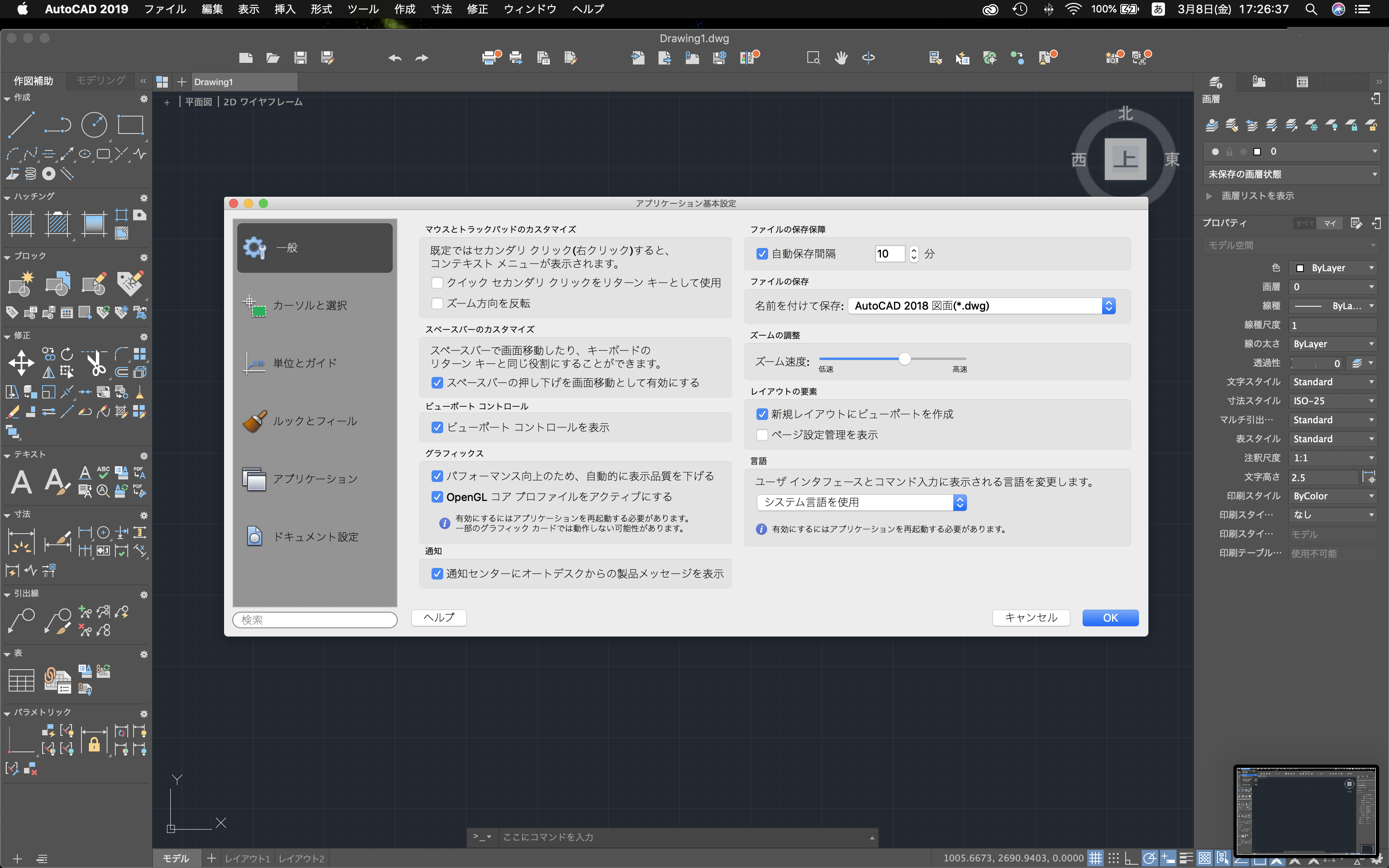
これで、基本設定画面を開くことが出来ました。
ここから、自分にあった設定に変更していきます。
・一般
まずは『一般』です。
以下の画面から、設定していきます。
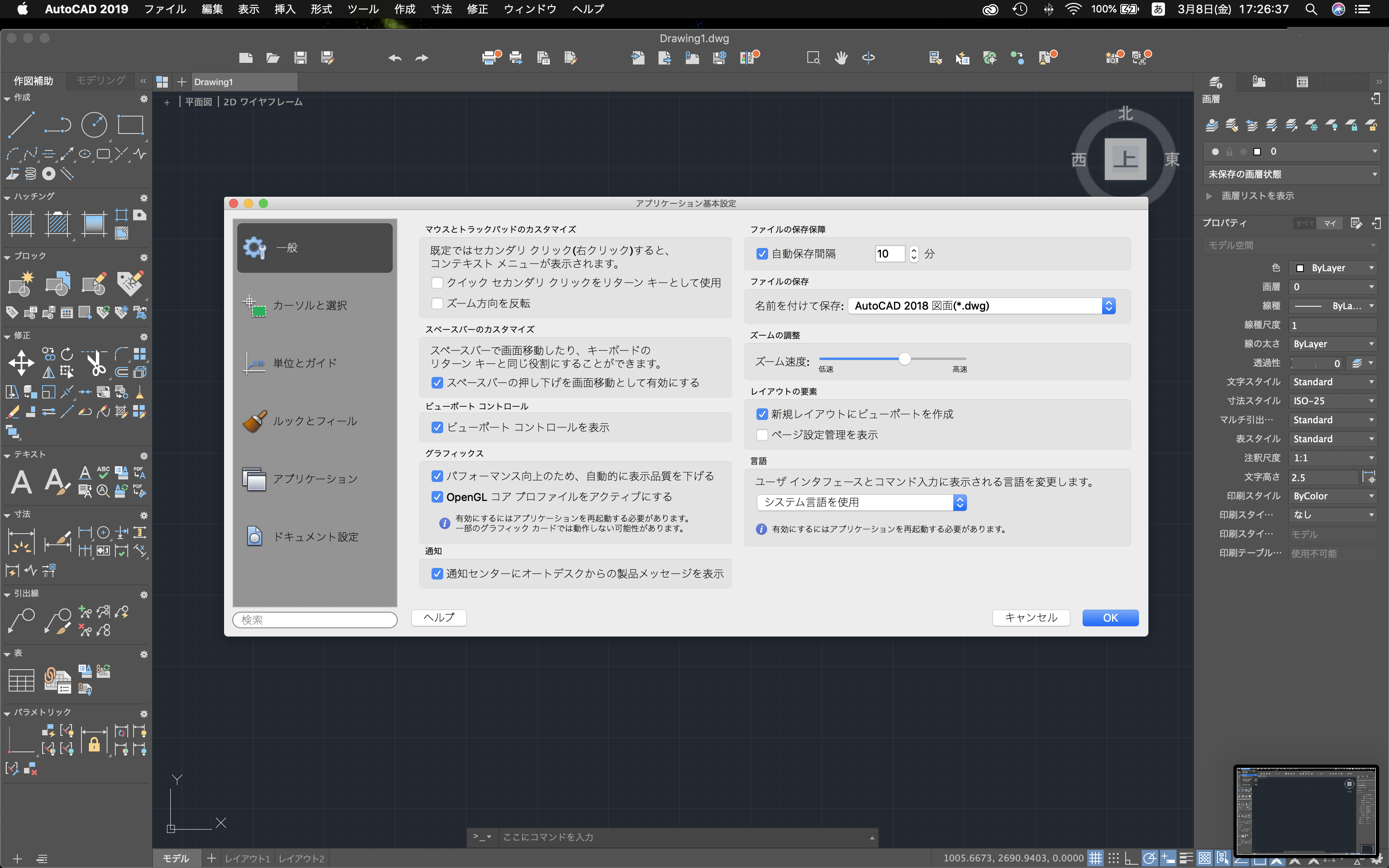
マウスとトラックパッドのカスタマイズ
上の『クイックセカンダリクリックをリターンキーとして使用』は、使うことがあまりないのでチェックをはずしておきましょう。
下の『ズームの方向を反転』は、ご使用のMacの設定次第で変わってきますので、詳しく解説します。
まず、Appleマークをクリックします。
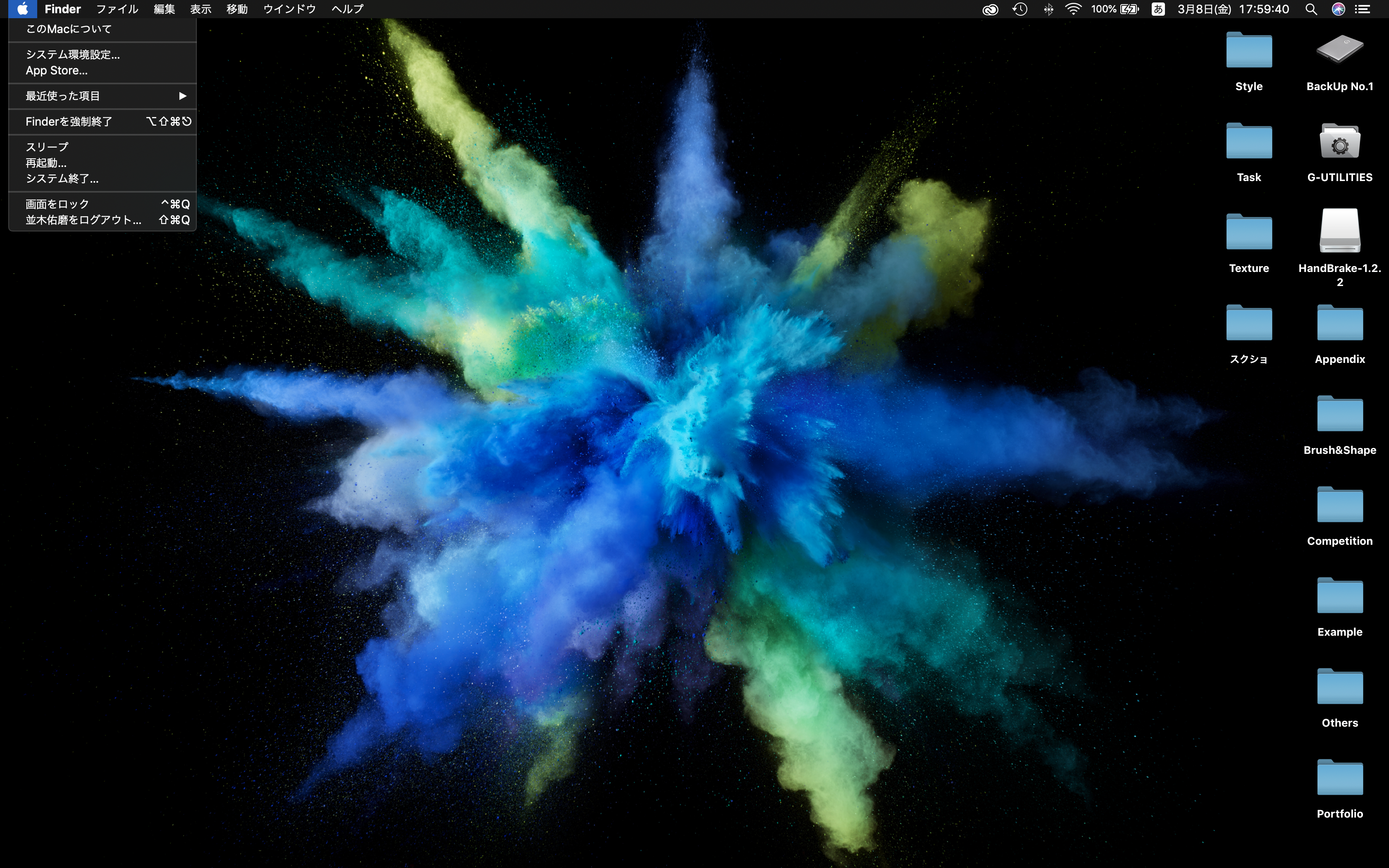
その後、システム環境設定をクリックします。
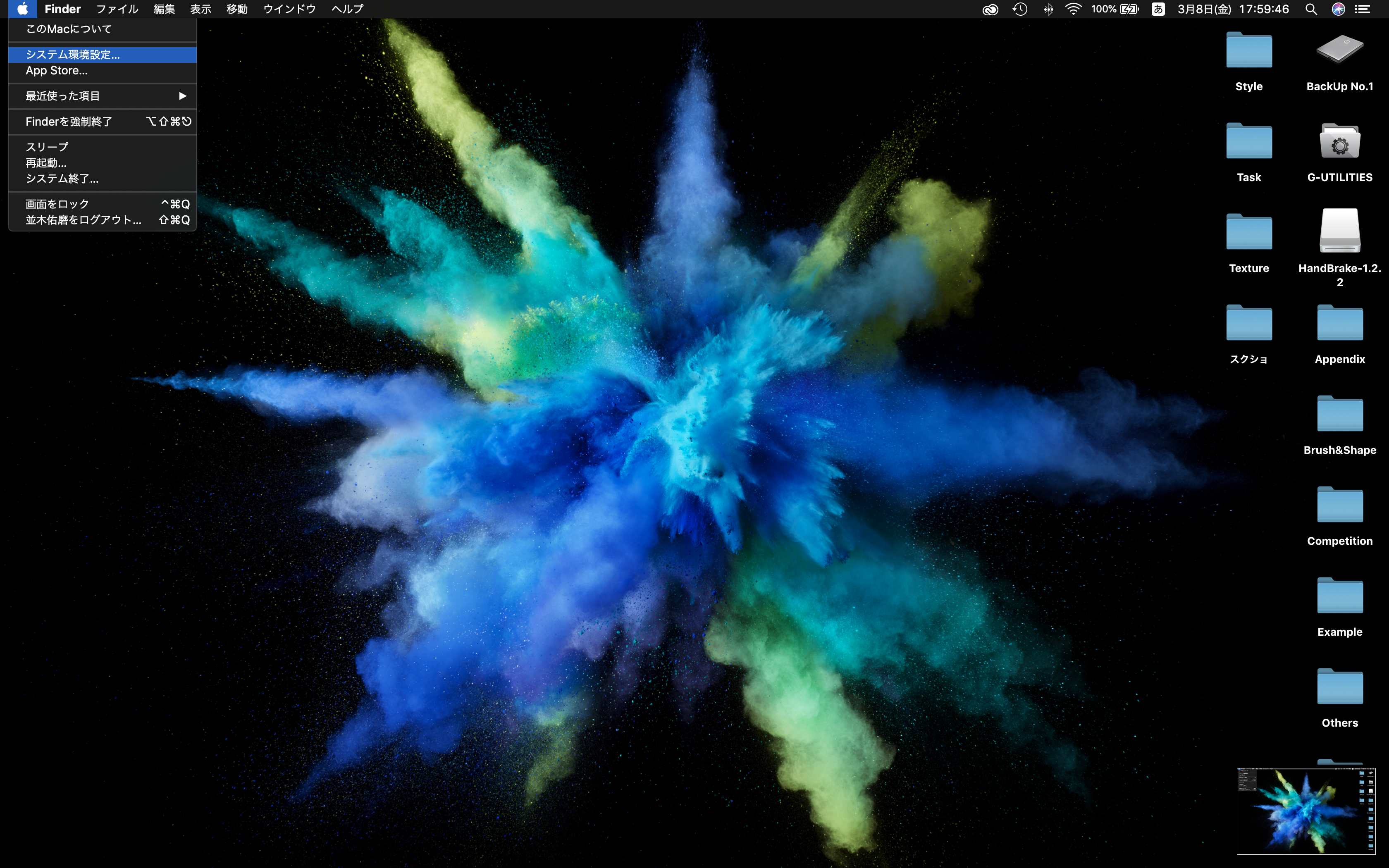
以下のような画面になると思います。
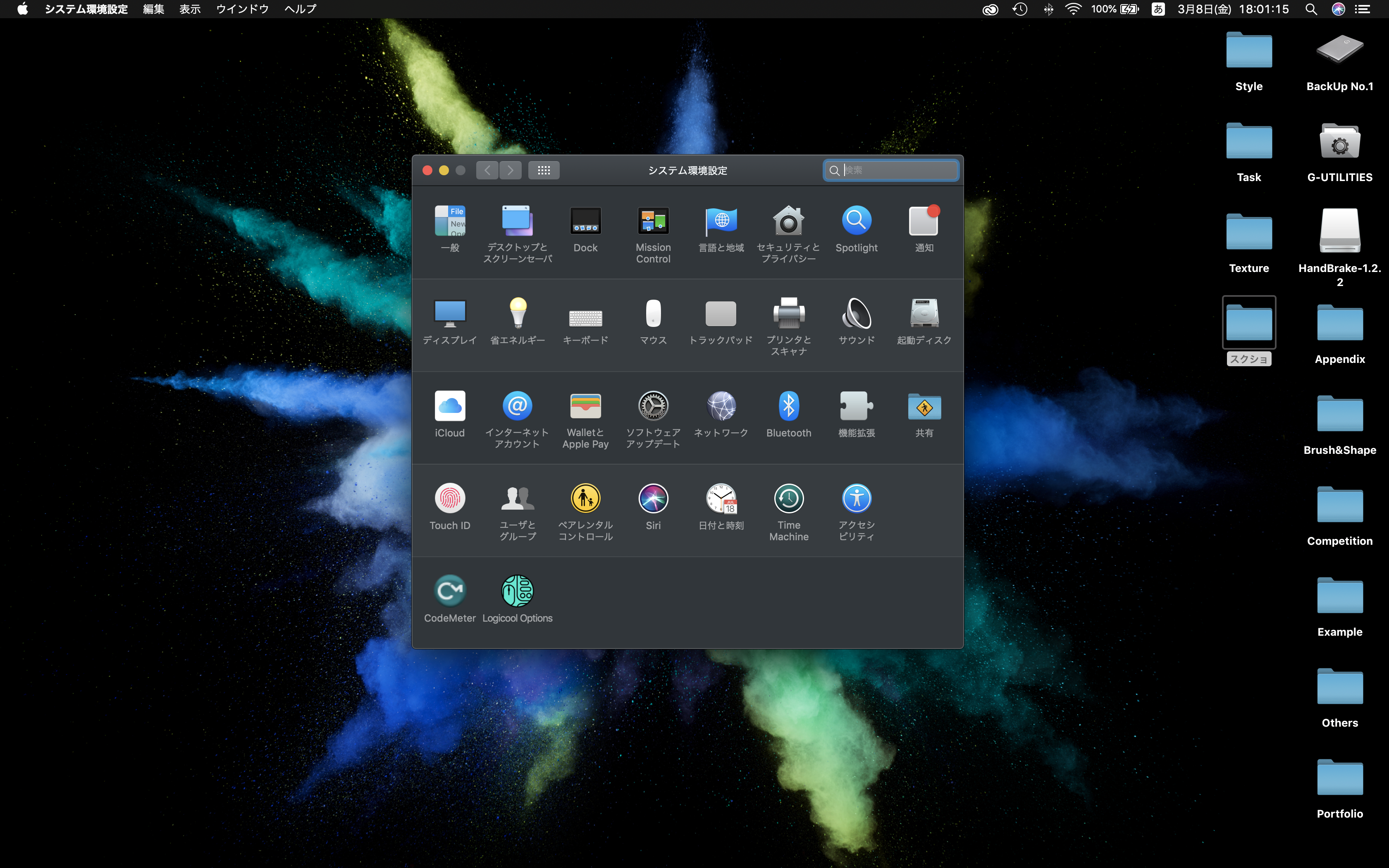
2列目の中央付近にあるトラックパッドを選びます。
そして、スクロールとズームを選びます。
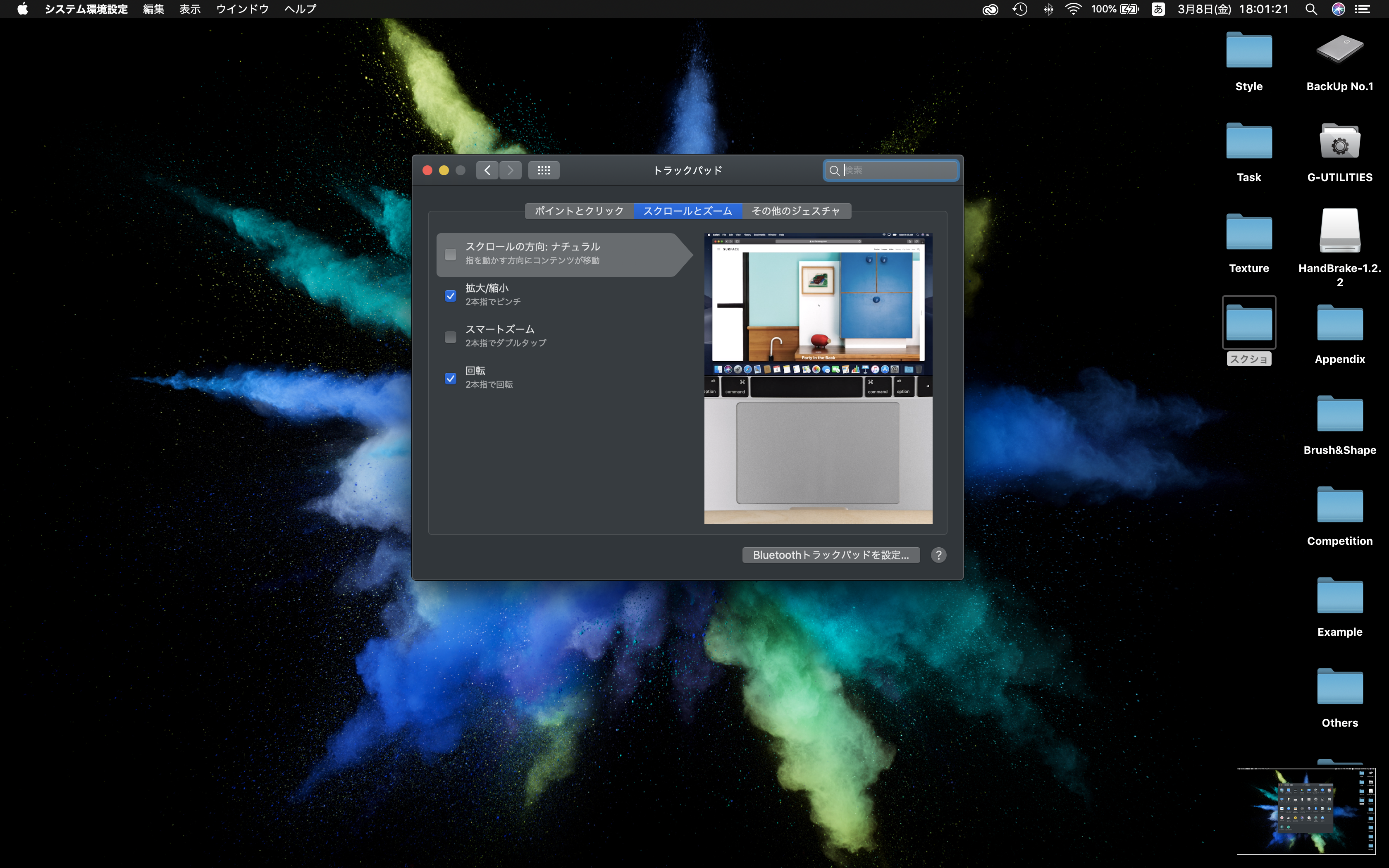
ここの『スクロール方向:ナチュラル』にチェックが入っている確認してください。
(デフォルトの設定ではチェックが入っています。)
チェックが入っている人は、『ズーム方向を反転』を選ぶと、マウスのホールを奥に転がすと拡大します。
チェックが入っていない人は、『ズーム方向を反転』を選ぶと、マウスのホールを手前に転がすと拡大します。
まとめると以下のようになります。
見辛い図で申し訳ありません。
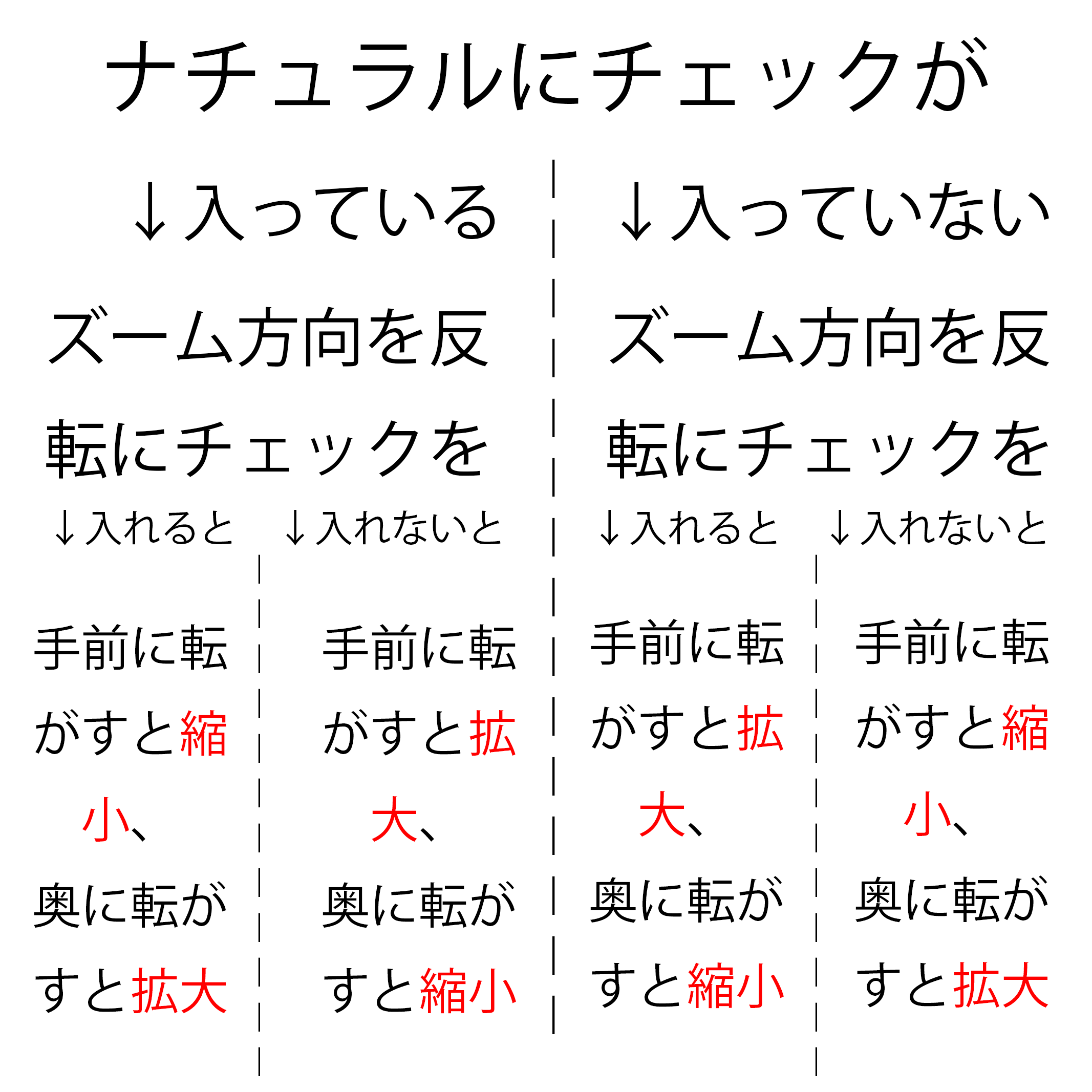
基本的には、真ん中二つの設定の人が多いです。
・ファイルの保存保証
ファイルを自動保存してくれる間隔を指定できます。
間隔が短いことに越したことはありませんが、頻繁に自動保存されると動作がもっさりしてくるので、オススメの間隔は、5分です。
PCのスペックが低いほど、ソフトが落ちることがありますので、短い間隔にした方が良いと思います。
そのほかの部分はいじる必要はないと思います。
・カーソルと選択
以下のような画面で、設定していきます。
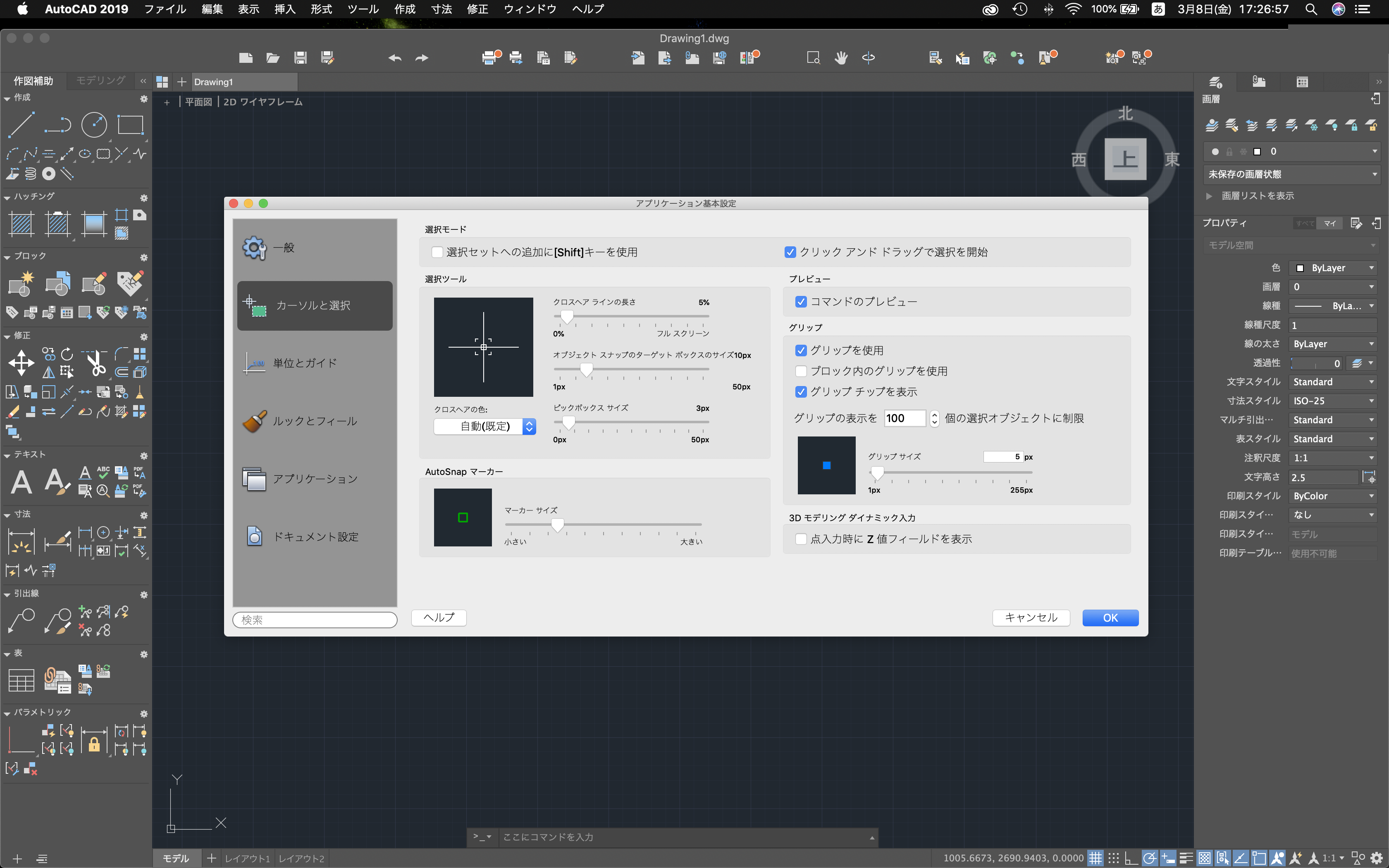
基本的にここの設定はいじることは、使いたてはいじることはないと思います。
CADの能力が上達するにつれて、いじる必要が出てくると思います。
・選択モード
ここは使用しているほかのソフトと同じ設定にすることで使いやすさが増します。
・選択ツール
上達してきて細かい部分に図面を引くことができるようになったときに、値を下げていくことをオススメします。
・クロスヘアの色
以下の5色から選べます。
- 自動
- 水色
- オレンジ
- ライム
- その他
自動にすることで、この後紹介する画面の背景色によって、見やすい色になるのでオススメです。
・AutoSnapマーカー
上達に伴い値を小さくしていくことをオススメします。
・コマンドのプレビュー
コマンドを覚えたときにチェックを外すことで、作業効率が上がります。
・グリップ
初期設定がオススメです。
グリップの表示個数ですが、細かいものを設計する時に個数を減らすことで、作業しやすくなります。
グリップサイズも同様に、細かいものになった時に値を下げましょう。
・3Dモデリングダイナミック入力
3D機能を使う人以外はチェックをはずしておきましょう。
いらない機能を使わないことで、PCに負荷をかけずに済みます。
・単位とガイド

・挿入尺度
基本的に日本ではミリメートル表記なので『ミリメートル』に設定して問題ないと思います。
その他の環境では、自分の最もよく使う単位に設定してください。
・AutoTrack
全てにチェックが入っている状態で、数ヶ月利用してみてください。
使わない機能があれば、適宜チェックをはずしていきましょう。
そのほかの設定は、デフォルトのままで良いです。変更する必要はないでしょう。
・ルックとフィール
この設定は、CAD画面が大きく変わるのでこだわりましょう。
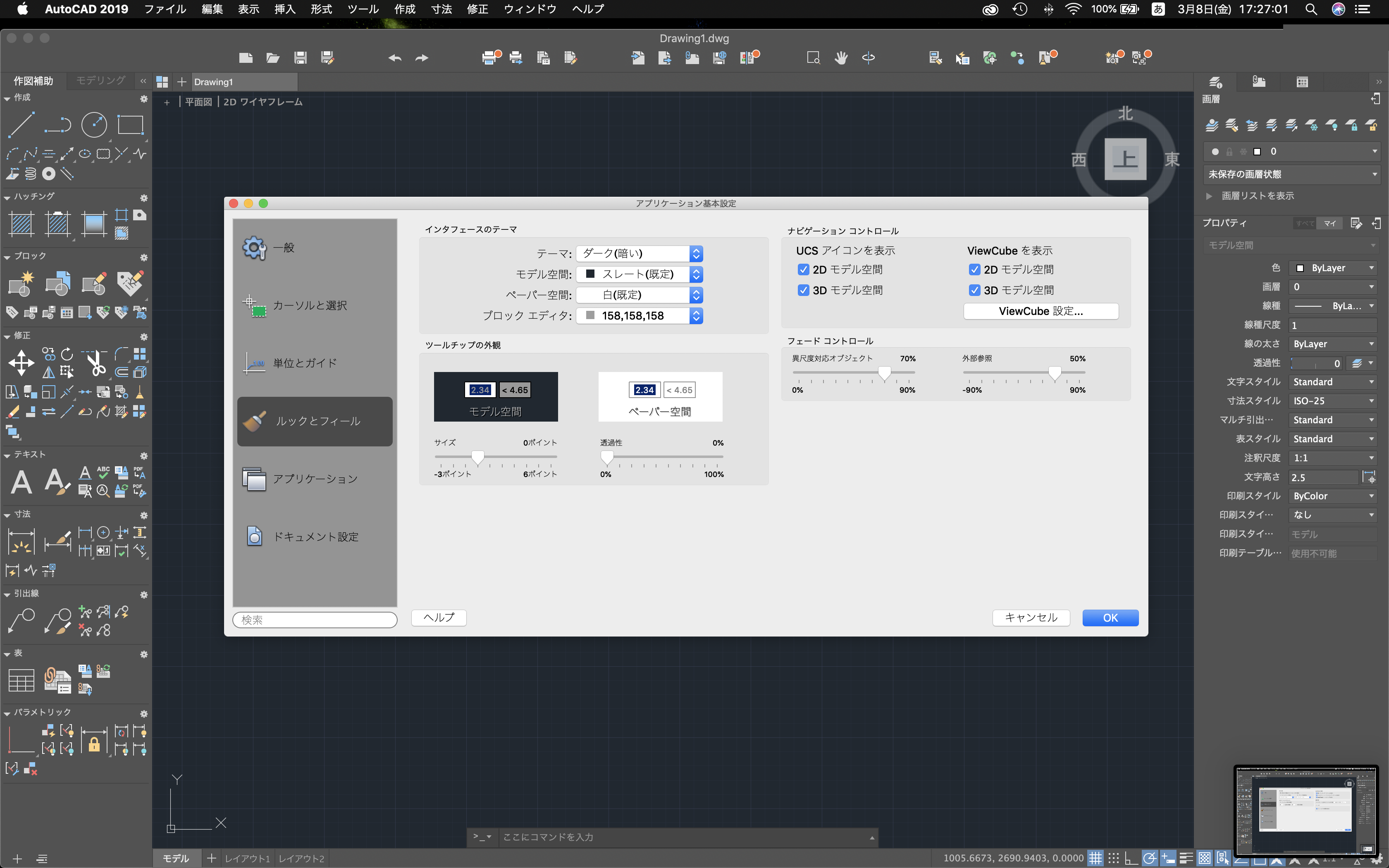
・インターフェースのテーマ
テーマは、『ダーク』と『ライト』の二種類があります。
テーマはどちらを選んでも、差異はないです。
その下の『モデル空間』『ペーパー空間』が見た目に大きな影響を与えます。
『モデル空間』とは、一番最初に開かれる空間です。この画面で、モデルを作ることが一般的ですが、オススメしません。
なぜなら、図面を複数書くことに対応していないからです。
具体的には、モデル空間は複製できないので図面ファイルに1つしか存在しません。
そのため、『平面図』『断面図』など、図面を別々に管理する必要があるため手間がかかります。
モデル空間の色は、好きな色を選ぶと良いでしょう。オススメは、『黒』か『白』です。
次に『ペーパー空間』です。このペーパー空間は優れものです。使うことをオススメします。
この『ペーパー空間』は、1つのファイルに複数作ることができるので図面データの管理がしやすいです。
しかし、難点として空間が限られているので縮尺なしで描くことができないです。
この『ペーパー空間』も好きな色を選ぶと良いでしょう。オススメは、『黒』か『白』です。
ブロックエディタは、初期設定のままで良いでしょう。
使いずらいと思ったことはないです。
・ツールチップの外観
この外観は、作業効率を左右する要因の一つです。
ツールチップとは、コマンドを呼び出した時に表示されるもので、長さなどの値が示されます。
このツールチップが、透過性が高いと数値が見えなくなりますし、サイズが大きくなると周りの線が見えにくくなるので、自分の心地よい透過性とサイズに調整してください。
・ナビゲーションコントロール
この設定は、いじる必要はないです。あまり使うことがないので。
『ViewCube設定』は以下のような設定内容です。
ここも、いじらなくていいです。
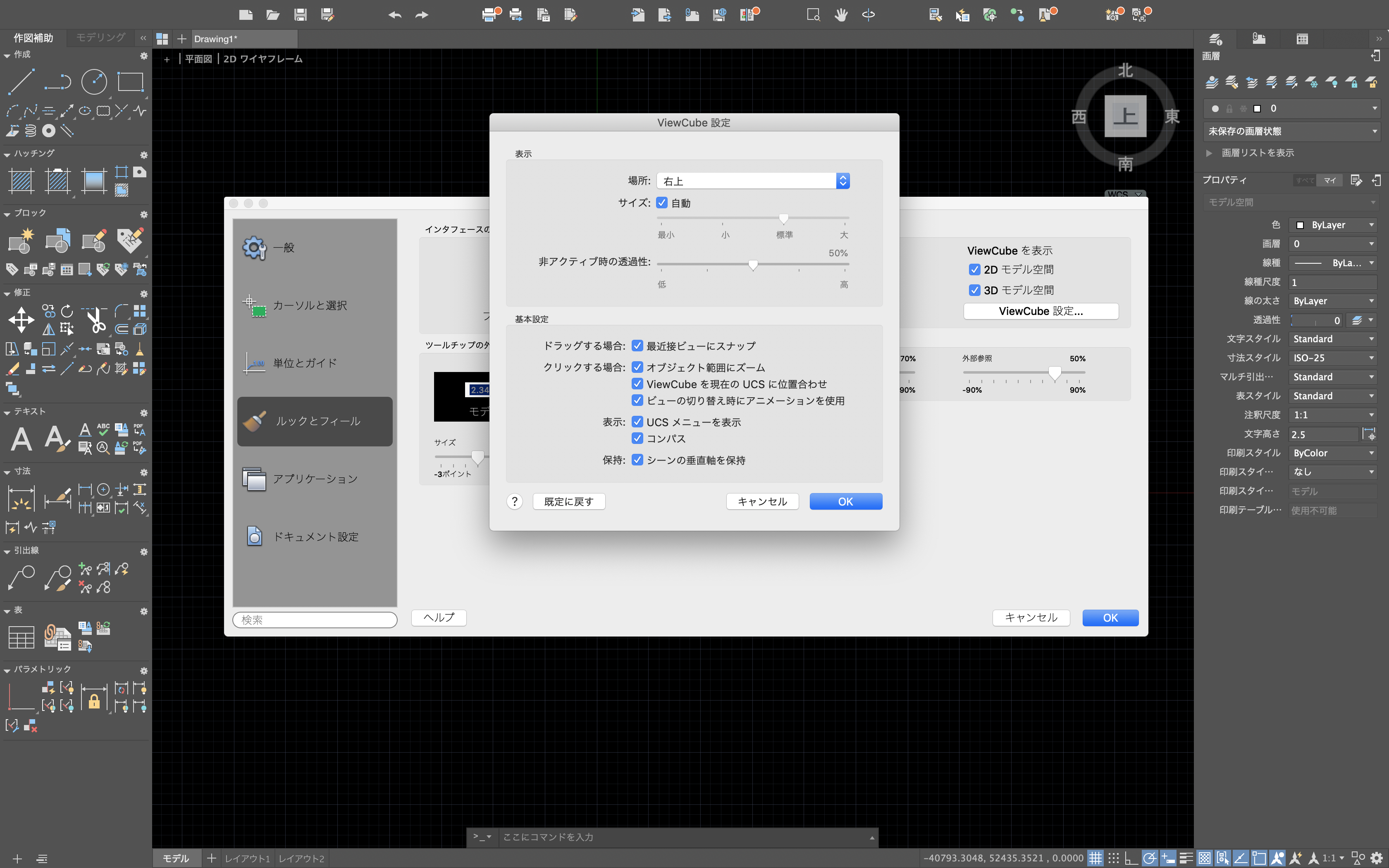
・フェードコントロール
初期設定のままの方が使いやすかったので、初期設定のままをオススメします。
・アプリケーション
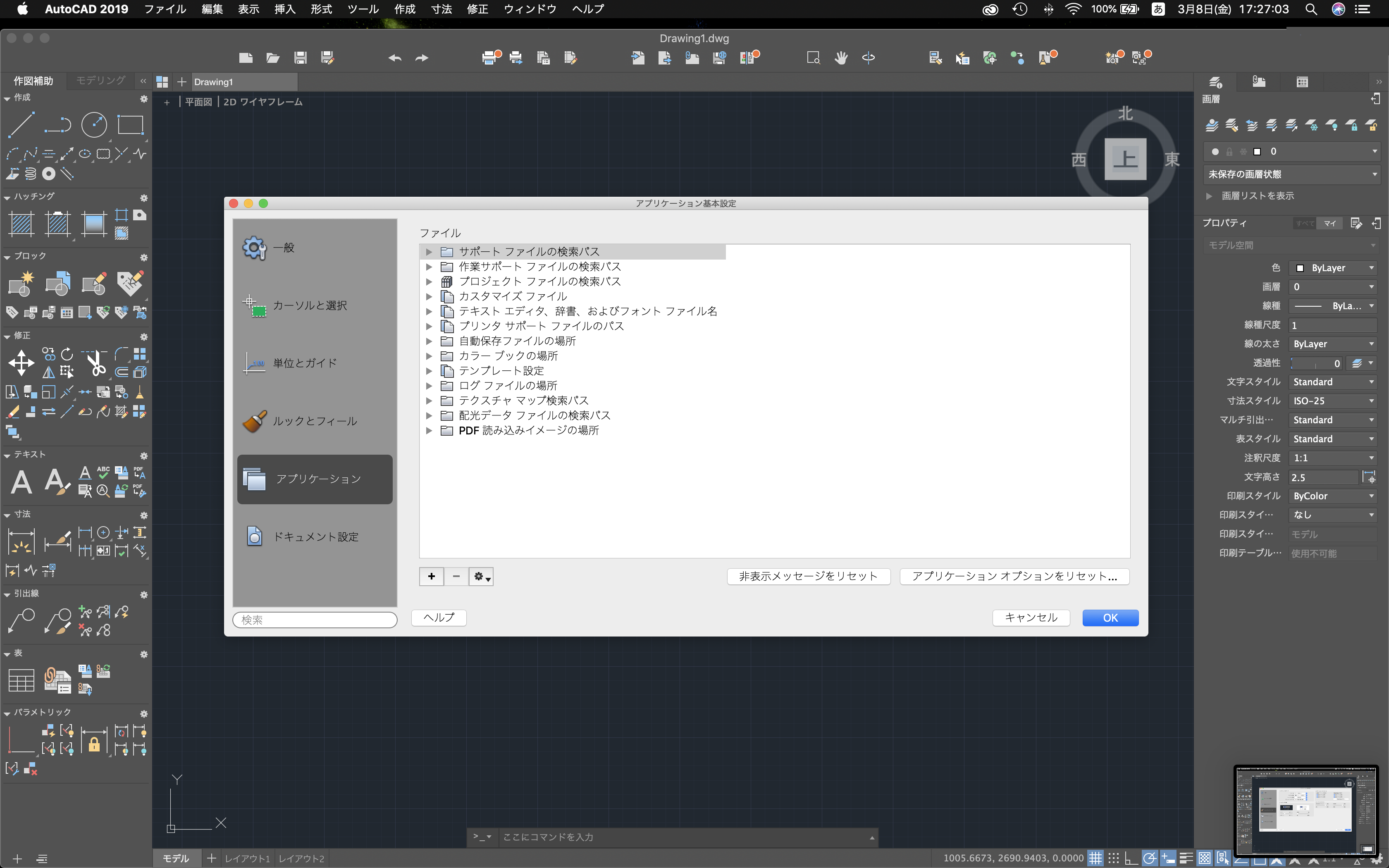
この設定は、PCに詳しくないと触ると危険なので、触らない方がいいです。
・ドキュメント設定
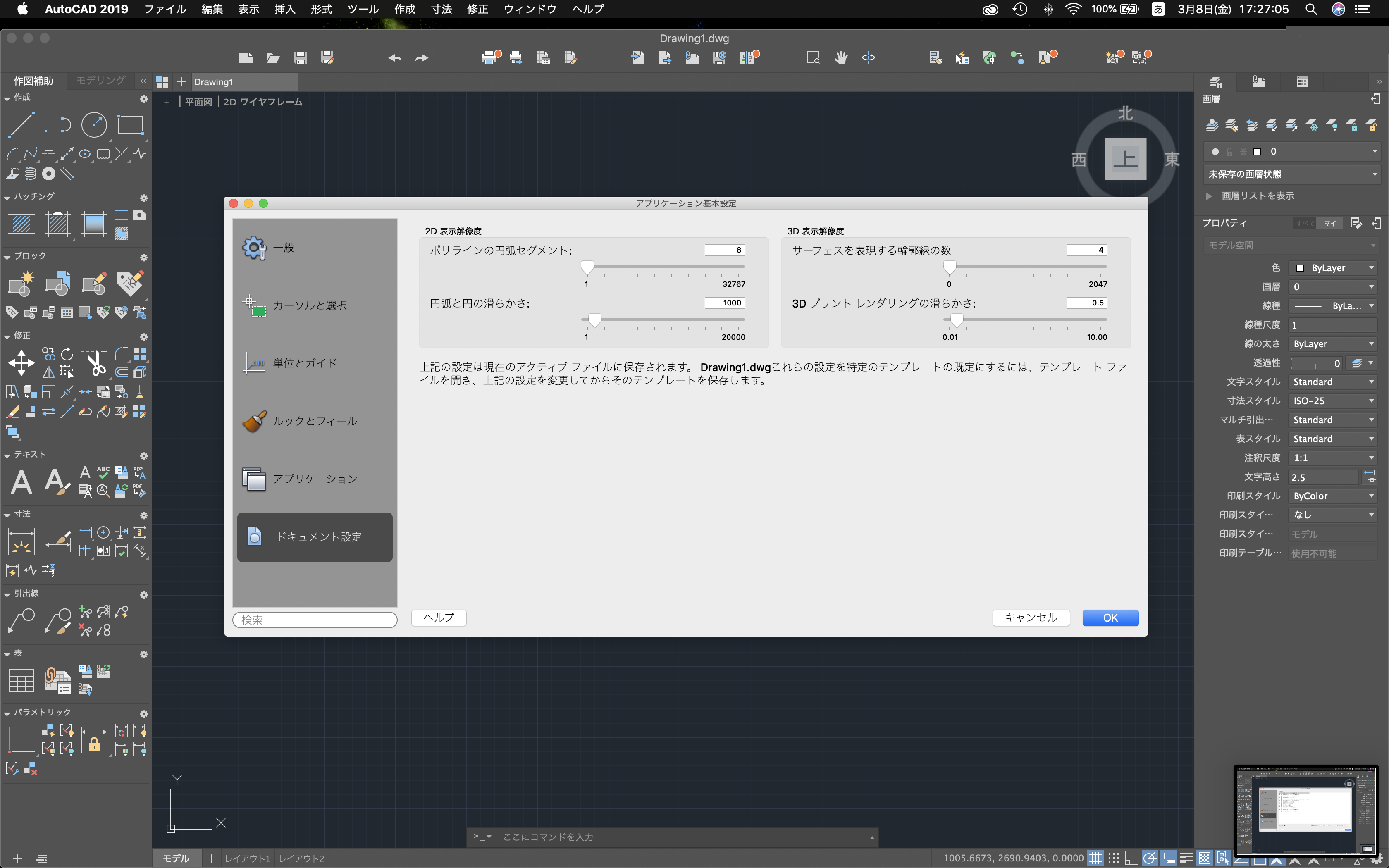
・2D表示解像度
値を大きくすると動きが重くなります。
しかし、下げすぎると作業しにくくなるので、自分の設計するものにあった値に変更しましょう。
使ってみて、変更を繰り返すことでどんどん使いやすくなっていきます。
・3D表示解像度
3DCADを使えるPCが限られているので使える方は、2Dのように使いながら変更していくことをオススメします。
以上で、基本設定は終わりです。おつかれさまでした。
リンク集はこちらにあります。
質問があったら、SNSなどに連絡をください。回答いたします。
 建築ソフトの使い方
建築ソフトの使い方



