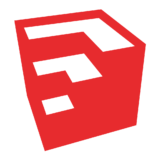皆さんこんにちは。建築ソフト解説員のUMAです。
今回は、使い分けられるようになると、モデリングスピードがグンと上がる『グループ化とコンポーネント化』について、解説していきたいと思います。
今回解説する操作
今回解説する操作は、『グループ化・コンポーネント化』です。
グループ化・コンポーネント化には、以下のような違いがあります。
グループ化
選択したオブジェクトを1グループにする。
それぞれが独立したグループとなり、個別に変更可能。
コンポーネント化
選択したオブジェクトを1つのコンポーネントにする。
それぞれがリンクしたグループとなり、一つのコンポーネントを変更すると、他のコンポーネントにも反映される。
最後に、この『グループ化・コンポーネント化』されたモデルを、『分解』する方法も解説しています。
操作方法
いつも通り、立方体から始めます。(立方体の作成方法がわからない人はこちら)
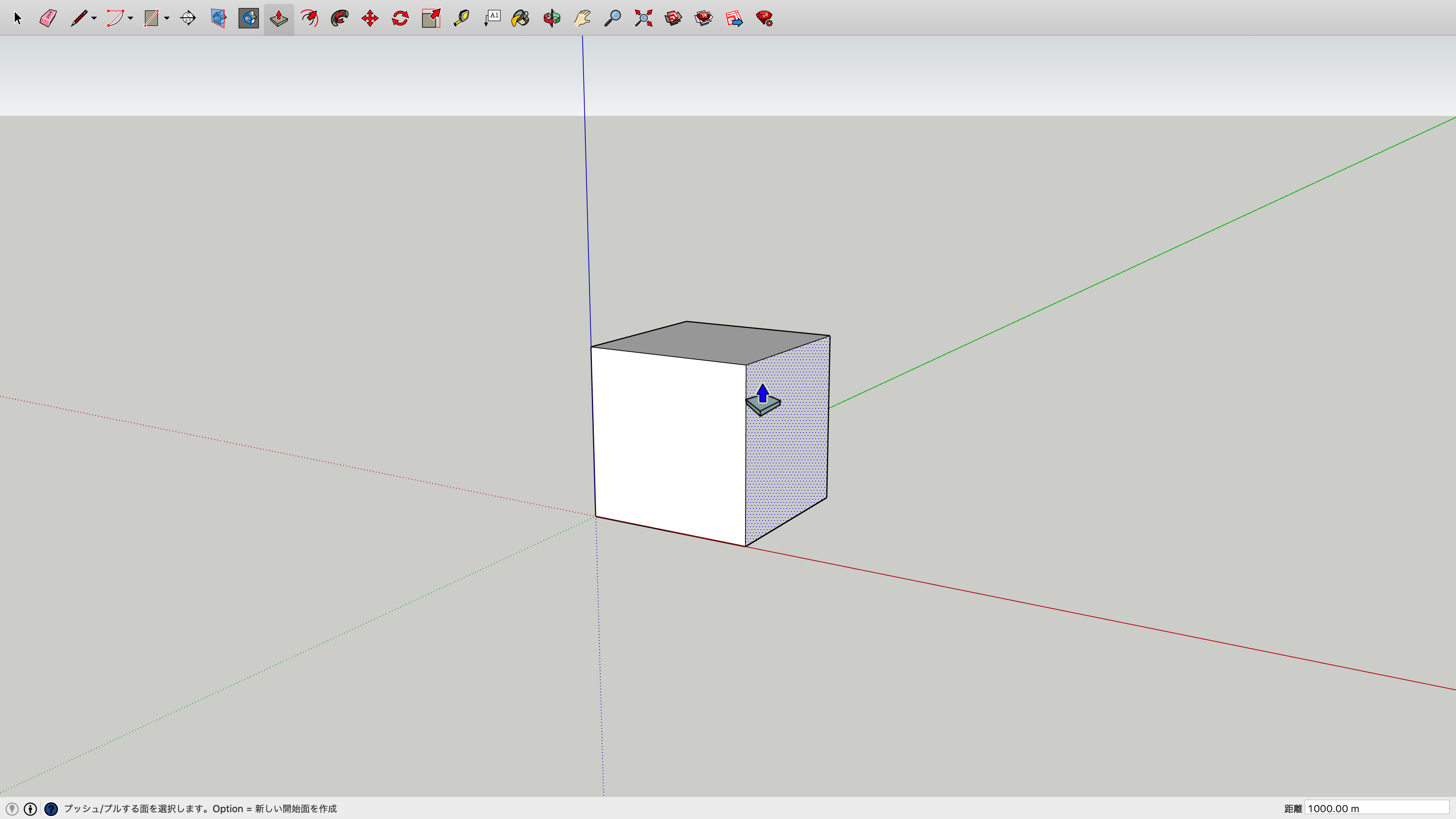
そしたら、ここから『グループ化』と『コンポーネント化』に分けて解説していきます。
グループ化
まずは、『グループ化』について解説していきます。
最初に立方体をグループ化します。
立方体を選択し、⌘+GまたはCtrl+Gを押します。
すると、以下のような表示に変わるとおもいます。
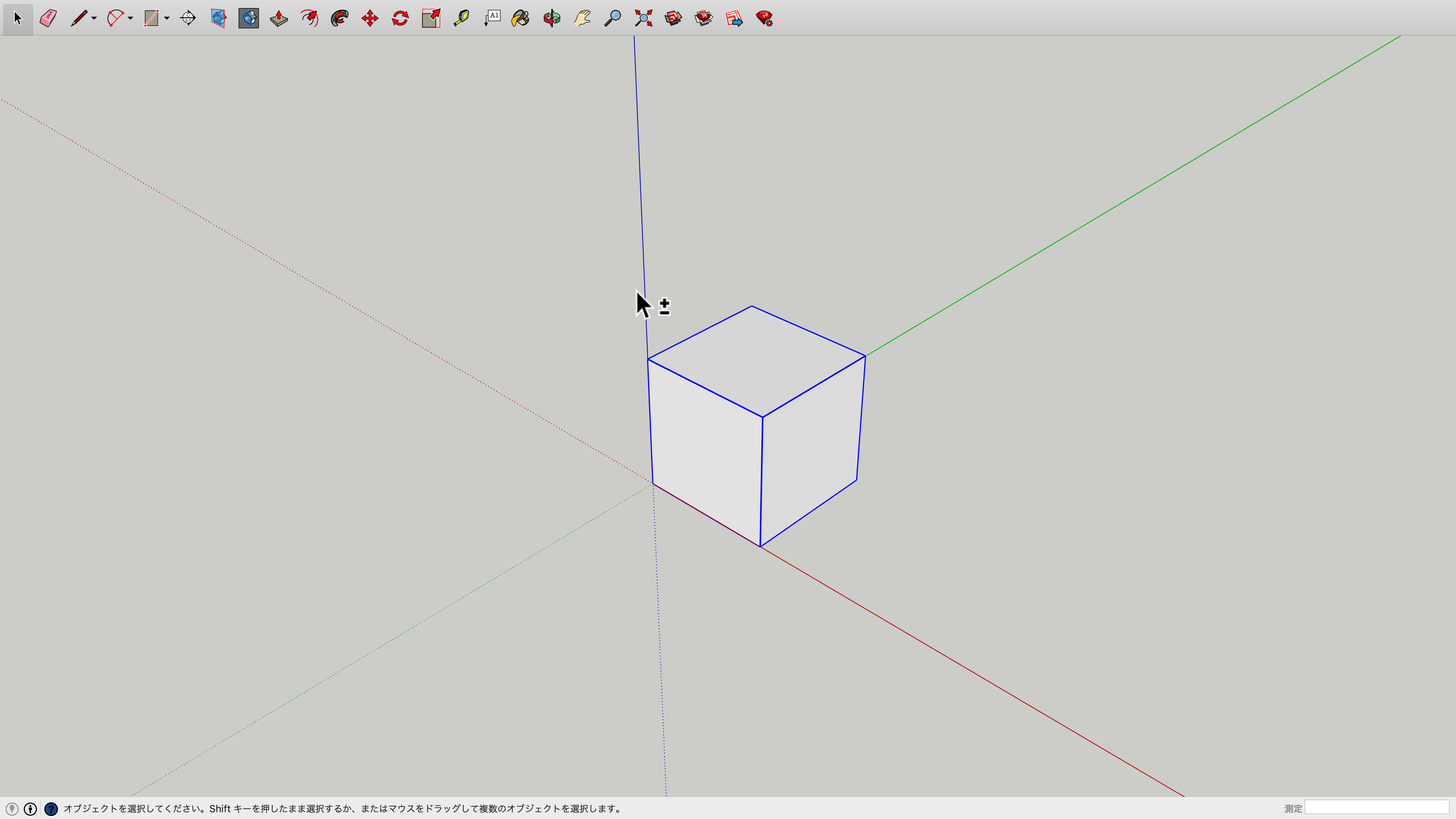
そしたら、このグループを複製しましょう。(複製の仕方はこちら)
今回は、4つ複製します。
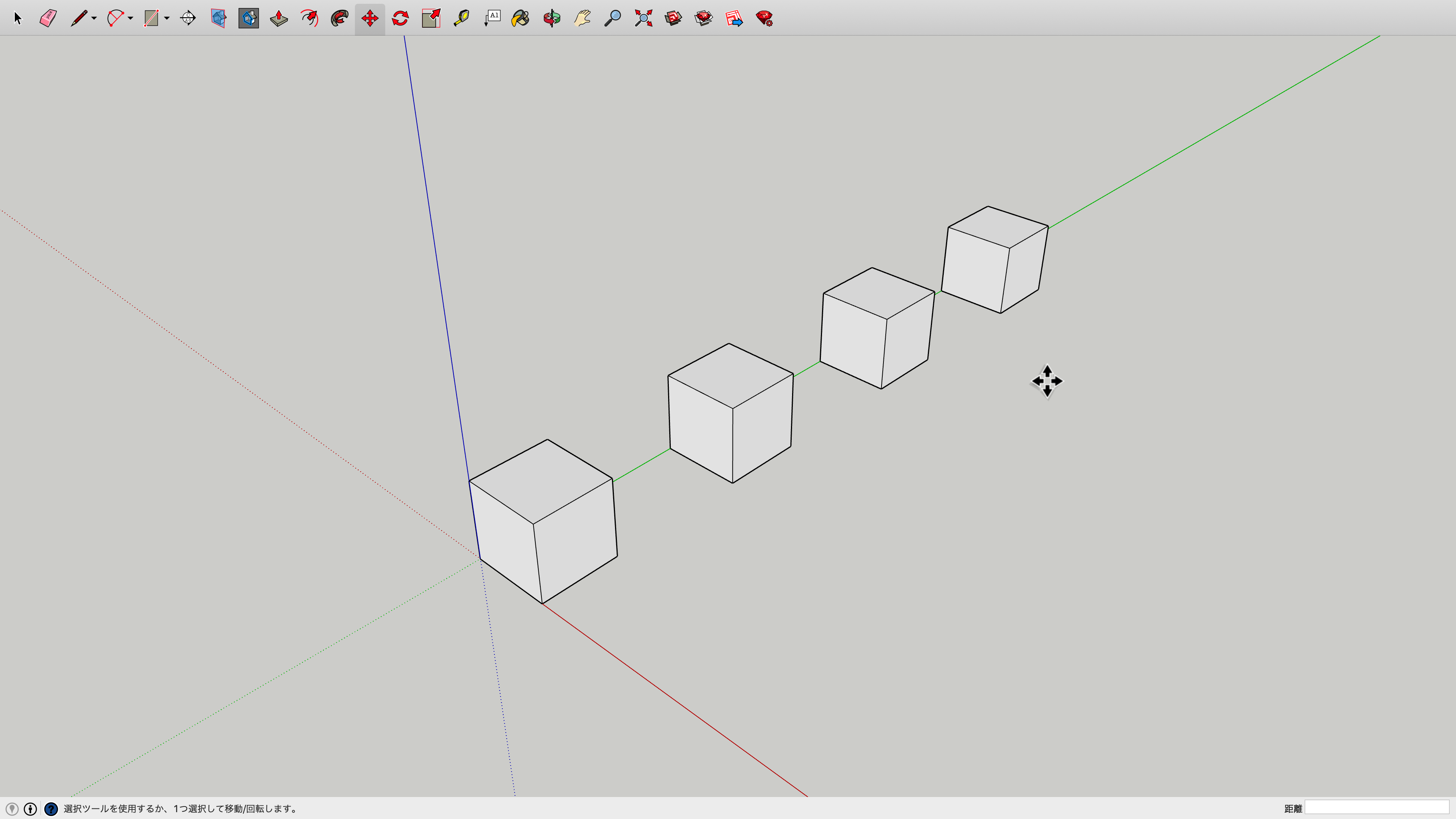
この状態で、一番手前の立方体をクリックします。
すると、他の立方体が薄くフェードアウトすると思います。
この状態では、グループ内の編集となるので、新しく書き足したもの全てが、グループ内に保存されます。
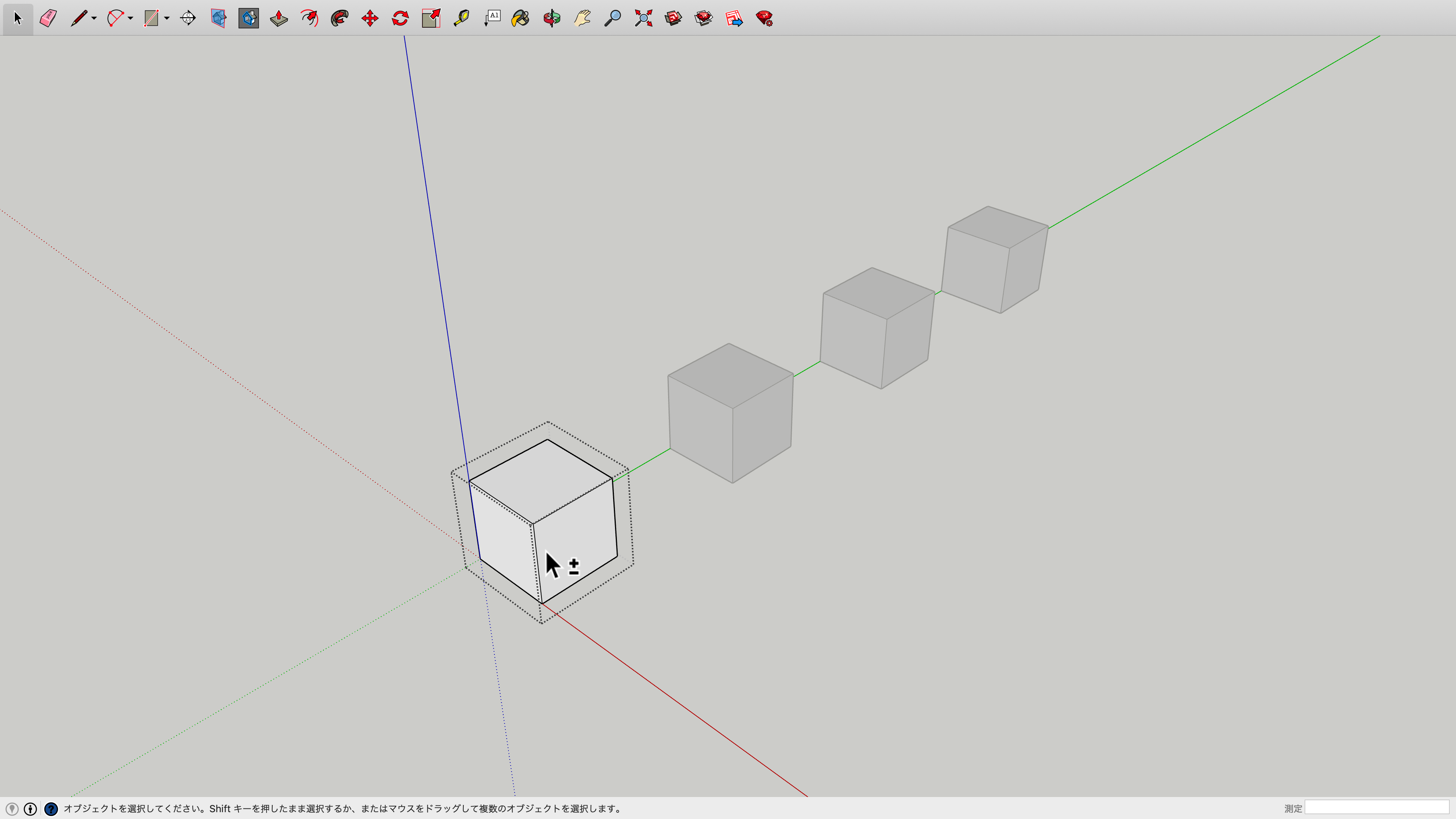
では、試しに立方体を半分にしてみましょう。
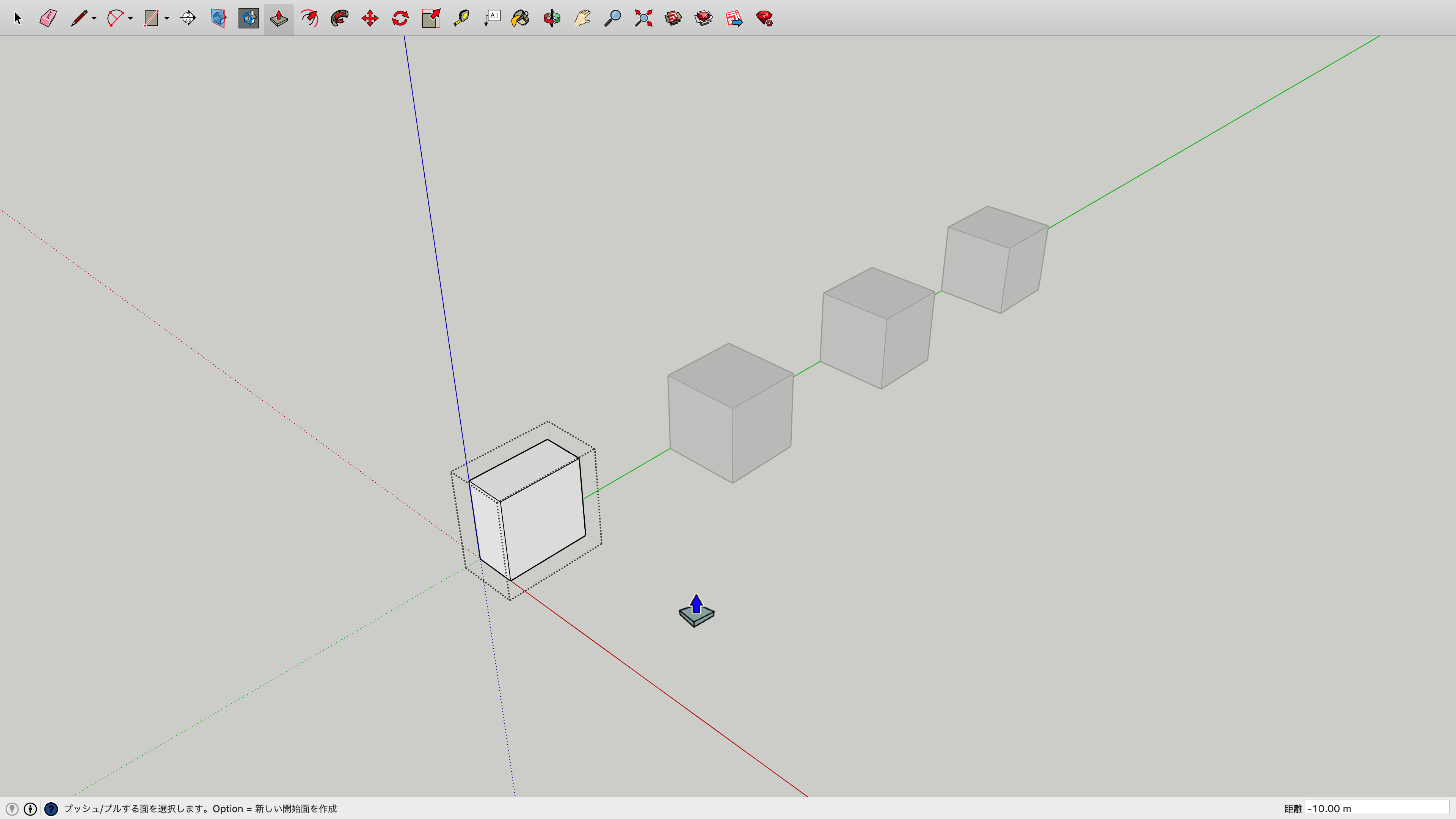
このように変更しても、変更したモデルのグループ内のみが変更が適用されるのが、グループ化の利点です。
グループ化は、似たものを並べて、それぞれ後から編集する時に使用すると、非常に便利です。
コンポーネント化
次に、『コンポーネント化』について解説していきます。
最初に立方体をコンポーネント化します。
立方体を選択し、右クリックをして、コンポーネントを作成をクリックします。
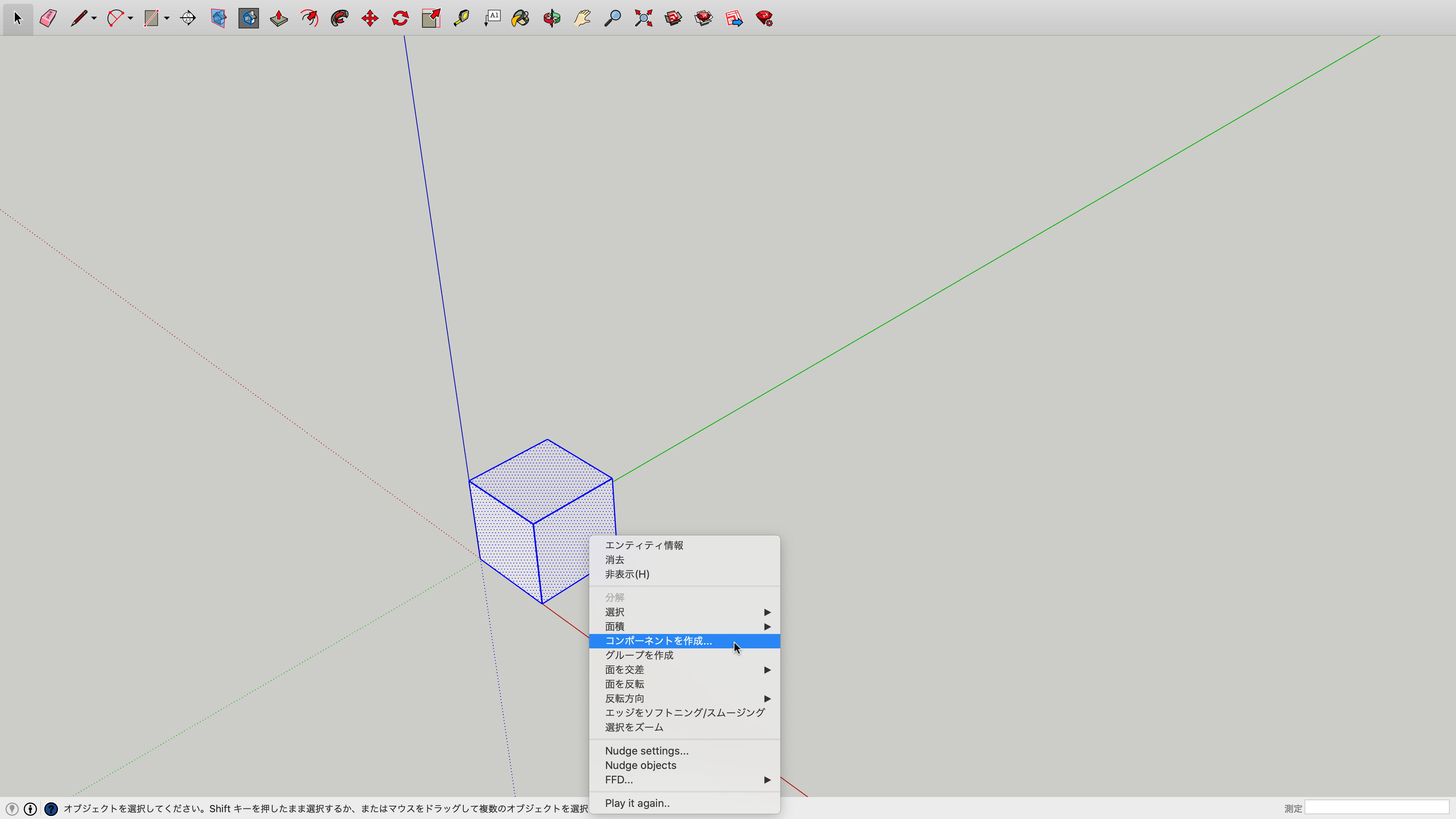
すると、以下のような表示に変わるとおもいます。
今回は、定義を『立方体』として、作成を押します。
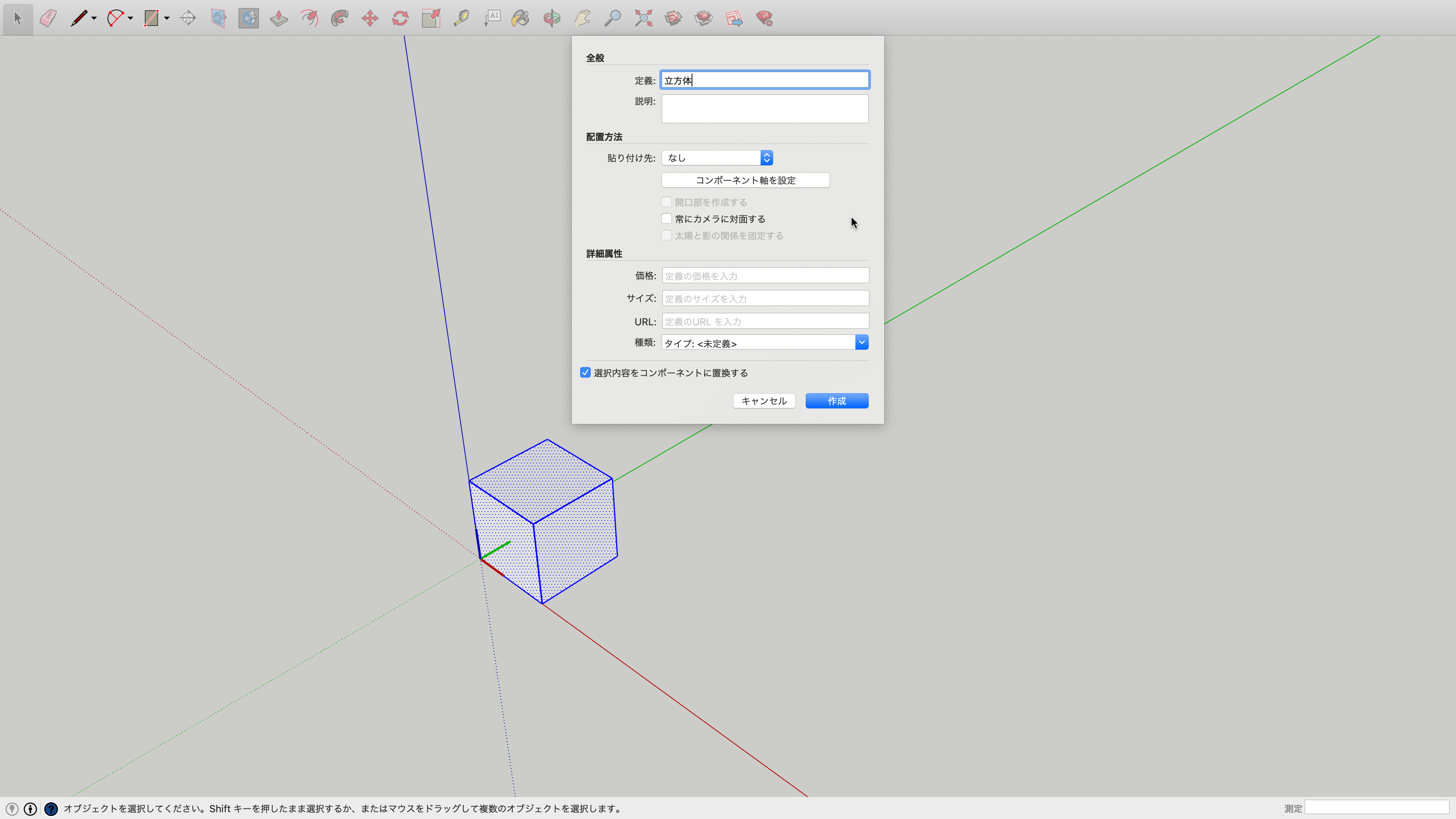
そしたら、このコンポーネントを複製しましょう。(複製の仕方はこちら)
今回は、4つ複製します。
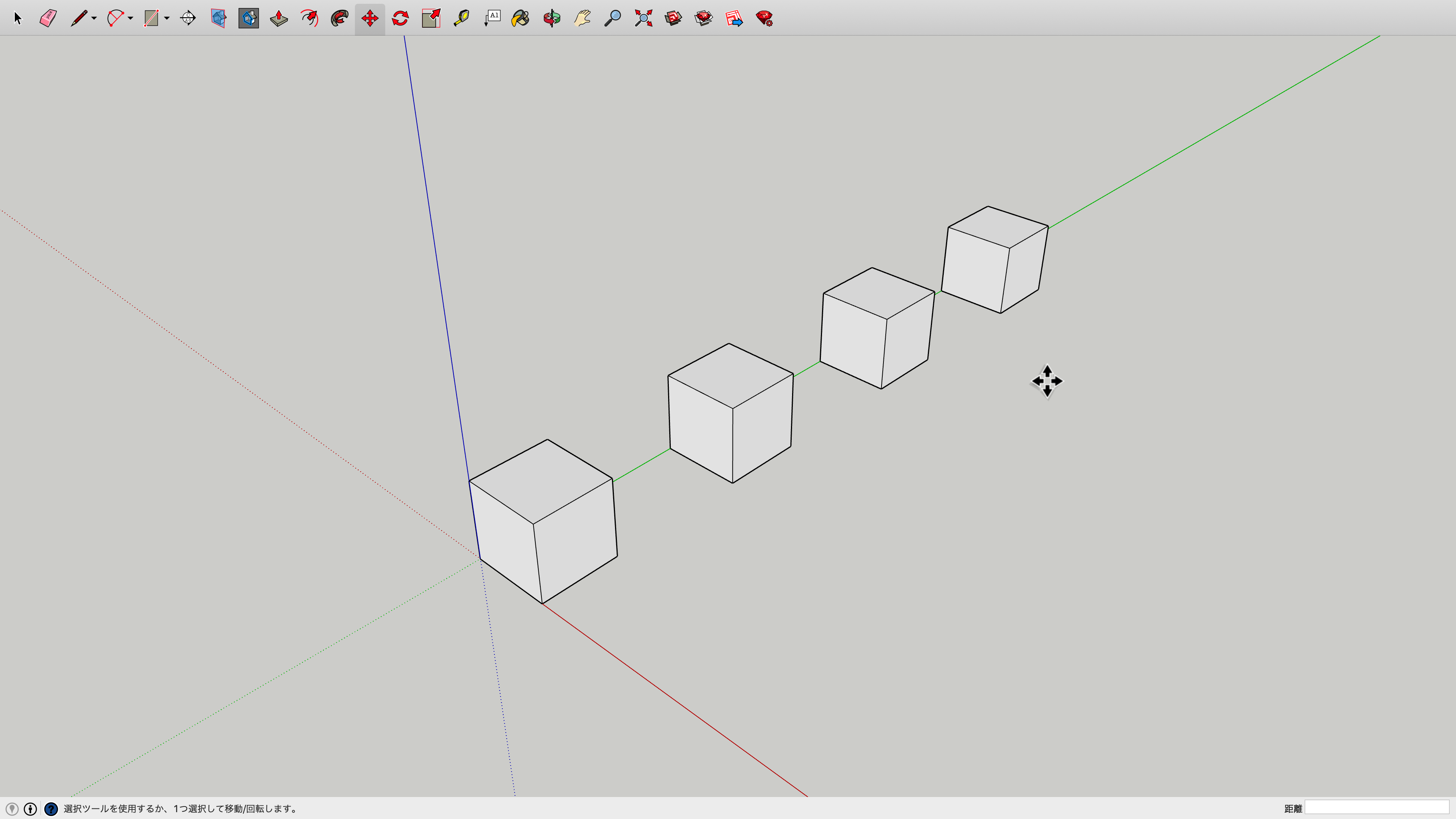
この状態で、一番手前の立方体をクリックします。
すると、他の立方体が薄くフェードアウトすると思います。
この状態では、コンポーネントの編集となるので、新しく書き足したもの全てが、コンポーネントに保存されます。
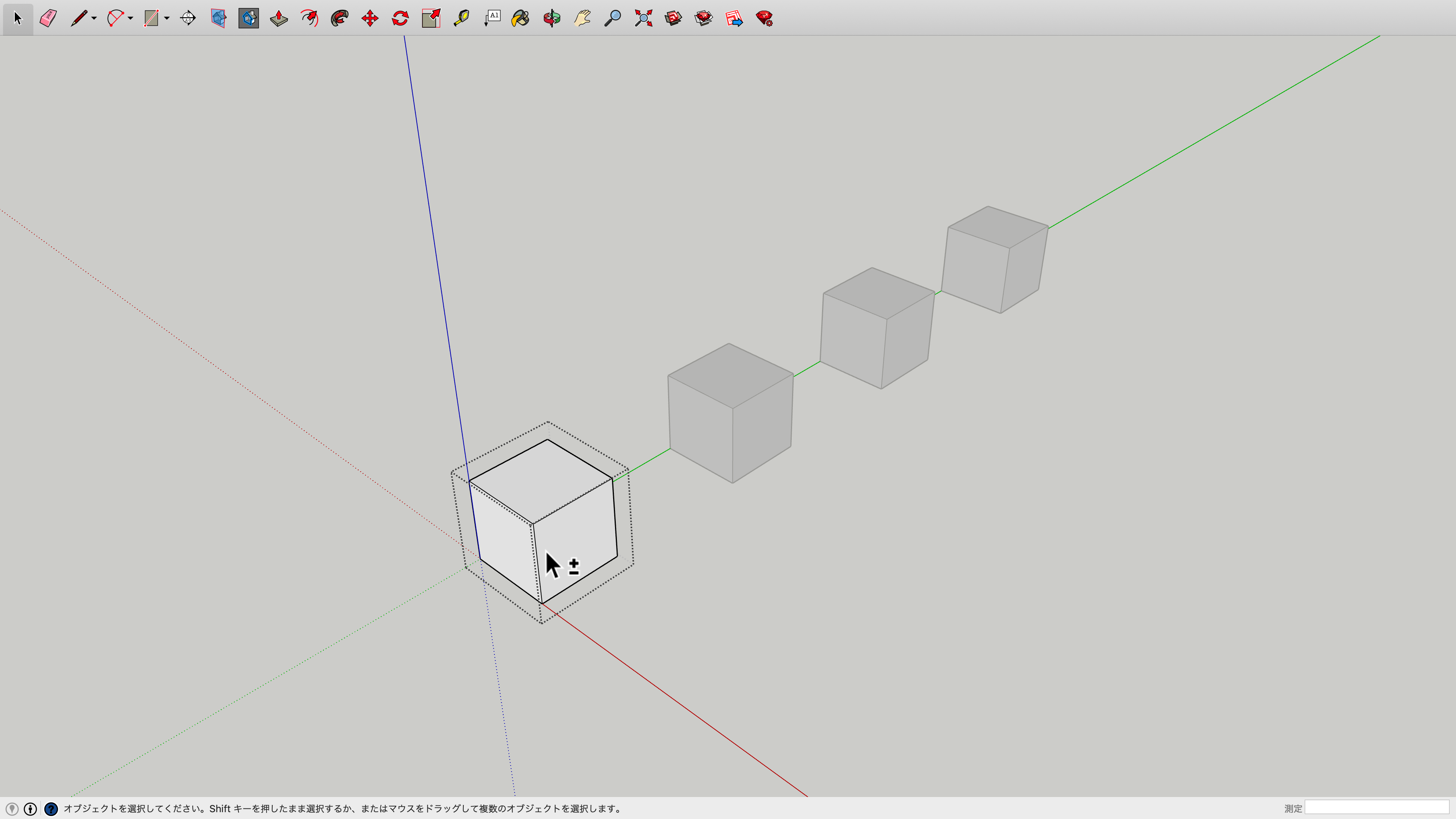
では、試しに立方体を半分にしてみましょう。
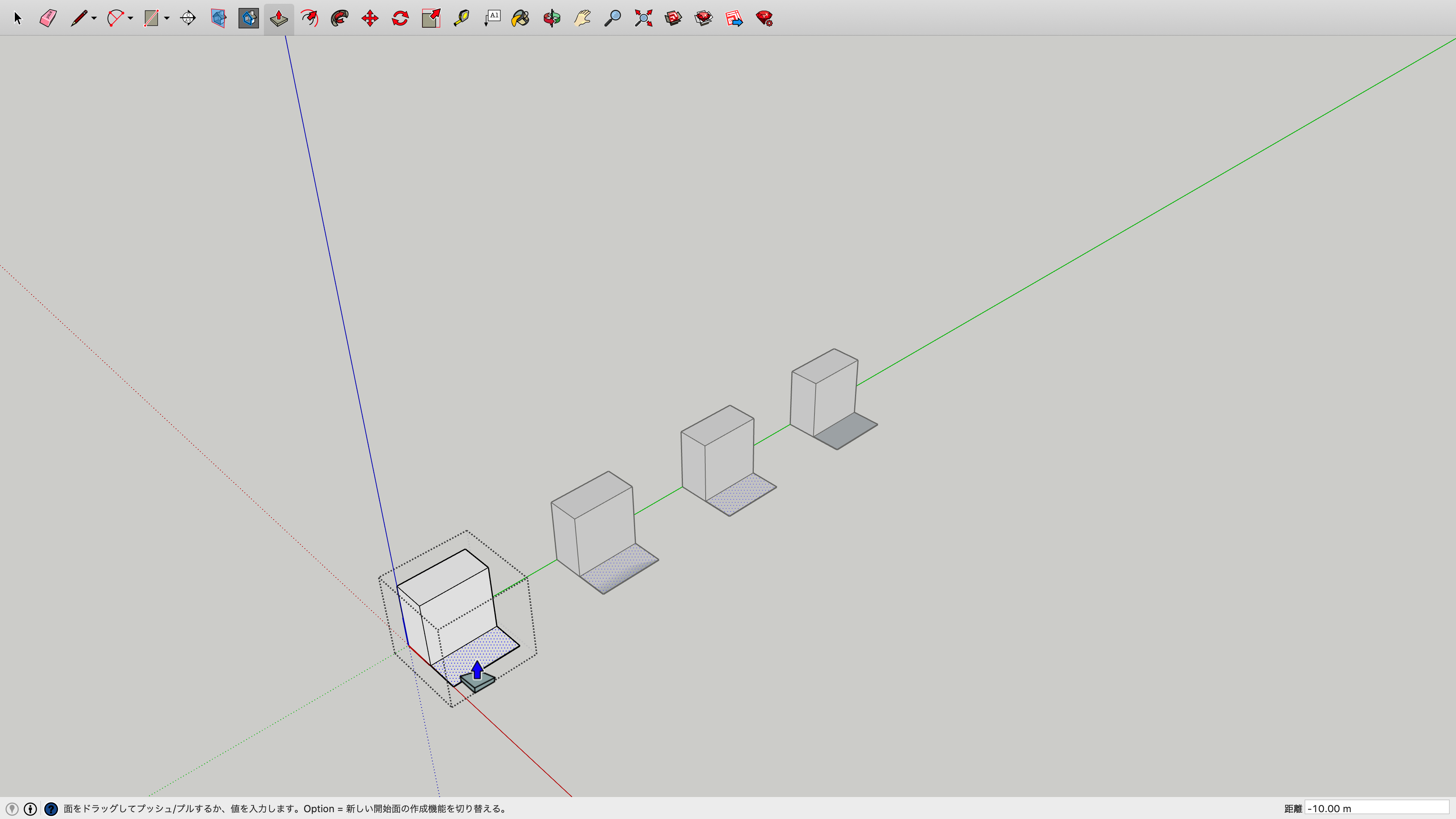
このようにコンポーネントを編集すると、他のモデルにも変更が適用されるのが、コンポーネント化の利点です。
コンポーネント化は、階段や柱など、全て同じ作りをしたものを使用する時に、作成すると非常に便利です。
分解
最後に分解について、解説していきます。
以下のように『グループ化』または『コンポーネント化』された立方体があります。
このモデルを右クリックしてください。
すると、タブが開かれるので、分解をクリックします。
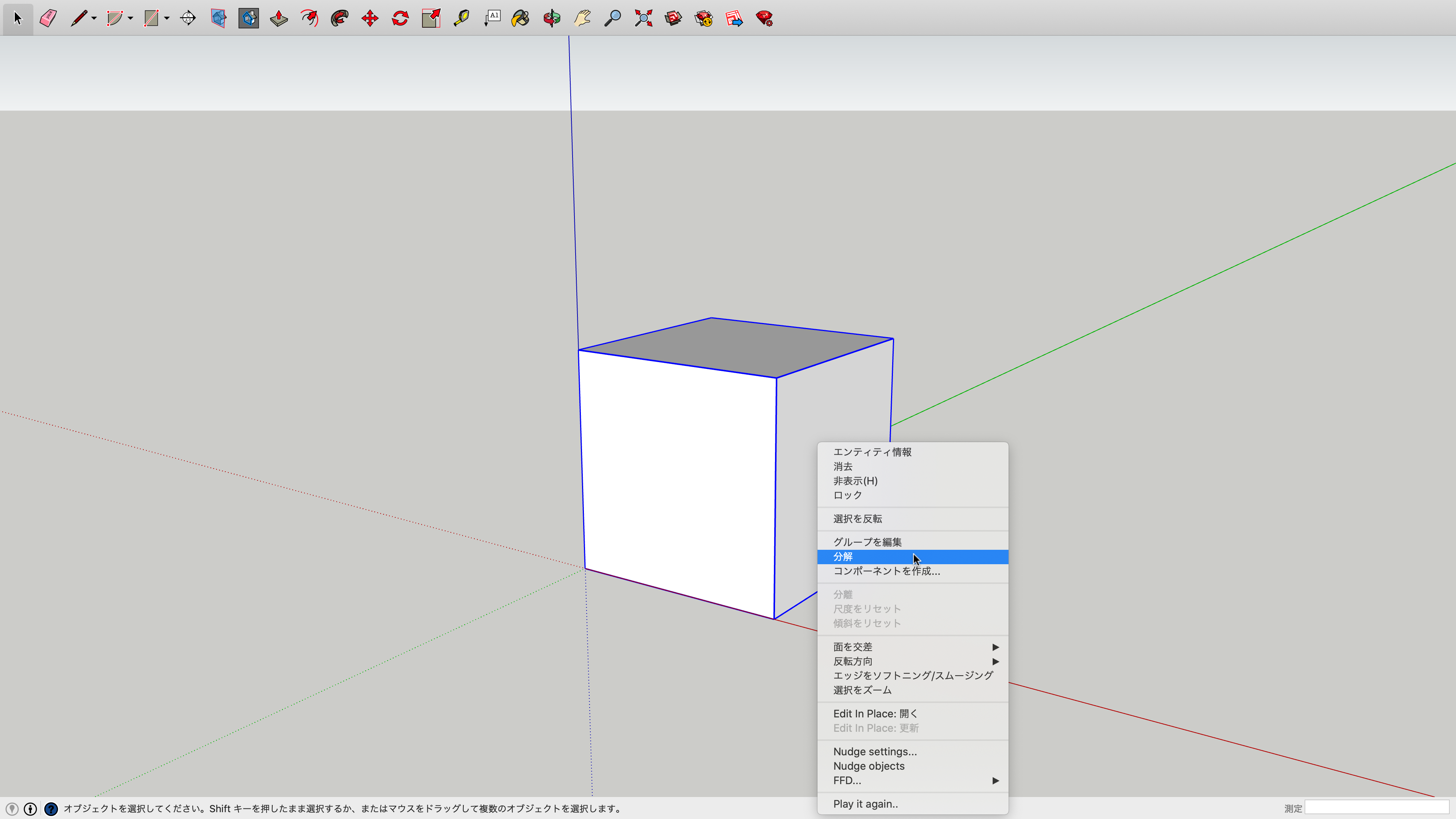
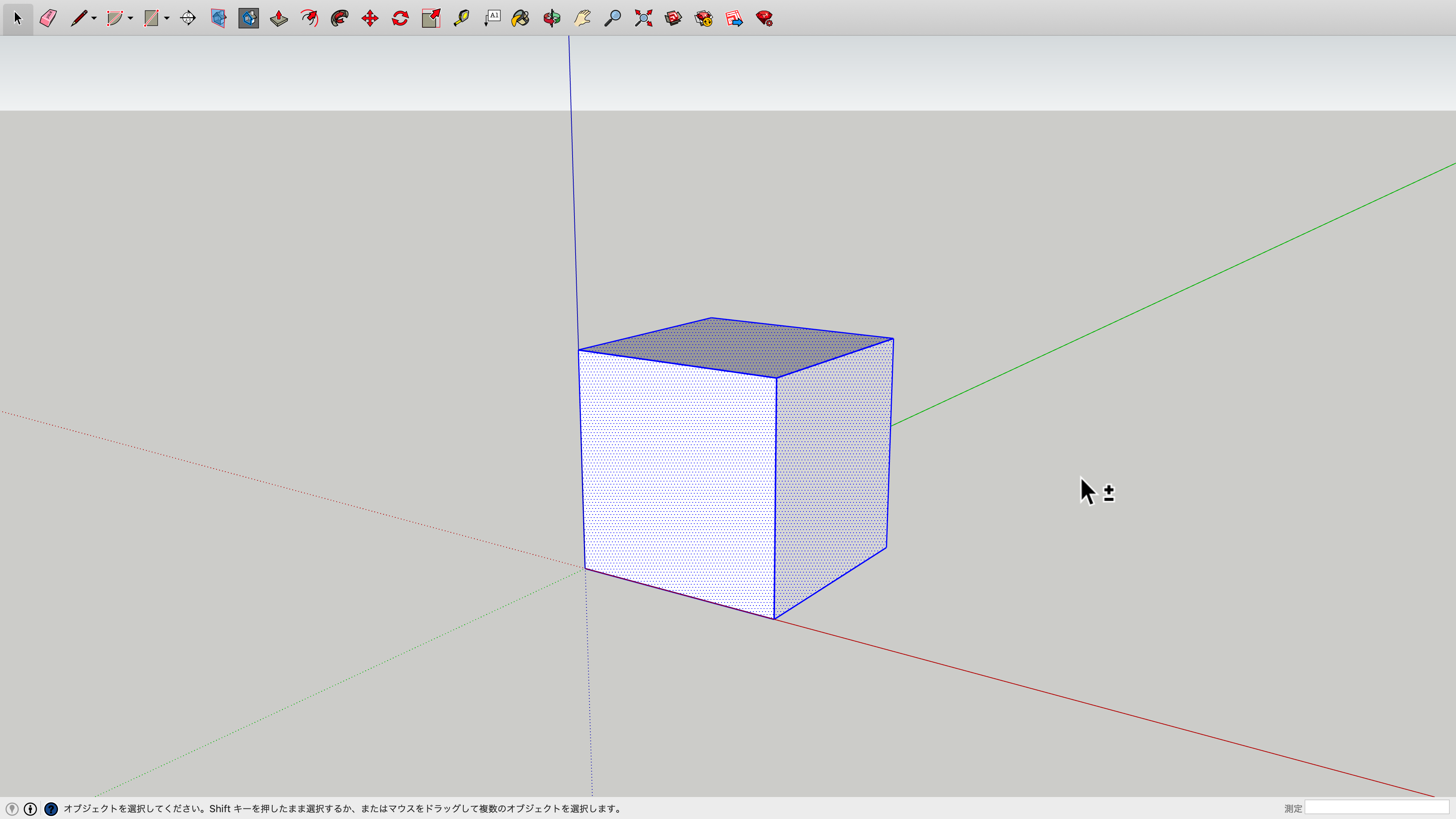
すると、立方体が分解されます。
以上で、『グループ化とコンポーネント化』とその『分解』方法についての解説は終了です。
もしも、理解できなかった場合は、YouTube上で作業画面を公開しているので、みてみてください。
 建築ソフトの使い方
建築ソフトの使い方