今回解説する操作
今回解説する操作は、『画層の使い方』についてです。
この画層をうまく使いこなせるようになると、図面をCADで引く意義が出てきます。
最初は、使いにくいですがなれるように頑張って使っていきましょう。
『画層』はどういう時に使うと良いのか
『画層』は、平面図、立面図、断面図などを引く時に使うことをお勧めします。
画層を使うことで、線の種類ごとに色を変えることができたり、ロックできるようになります。
図面が一気に見やすくなり、伝わりやすくなります。
操作方法
上記のファイルを使わずに、自分で新たな画層を作ることを想定して説明していきます。
まずは、図面を新規作成してください。(わからない方はこちら)
次に、画面右側のプロパティの上にある『画層』をいじっていきます。
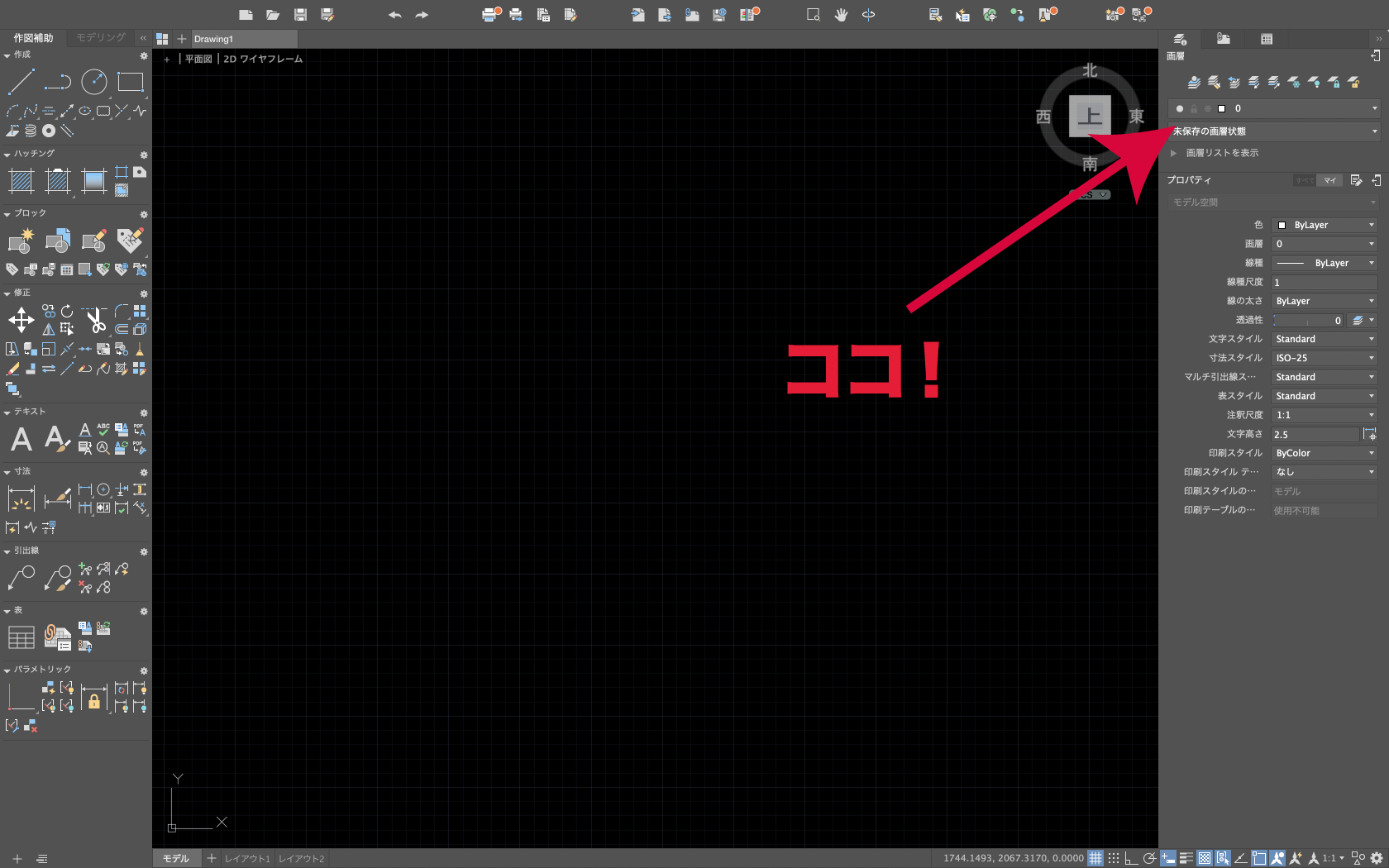
『▶︎画層リストを表示』の『▶︎』を右クリックしてください。
すると画層リストが表示されます。
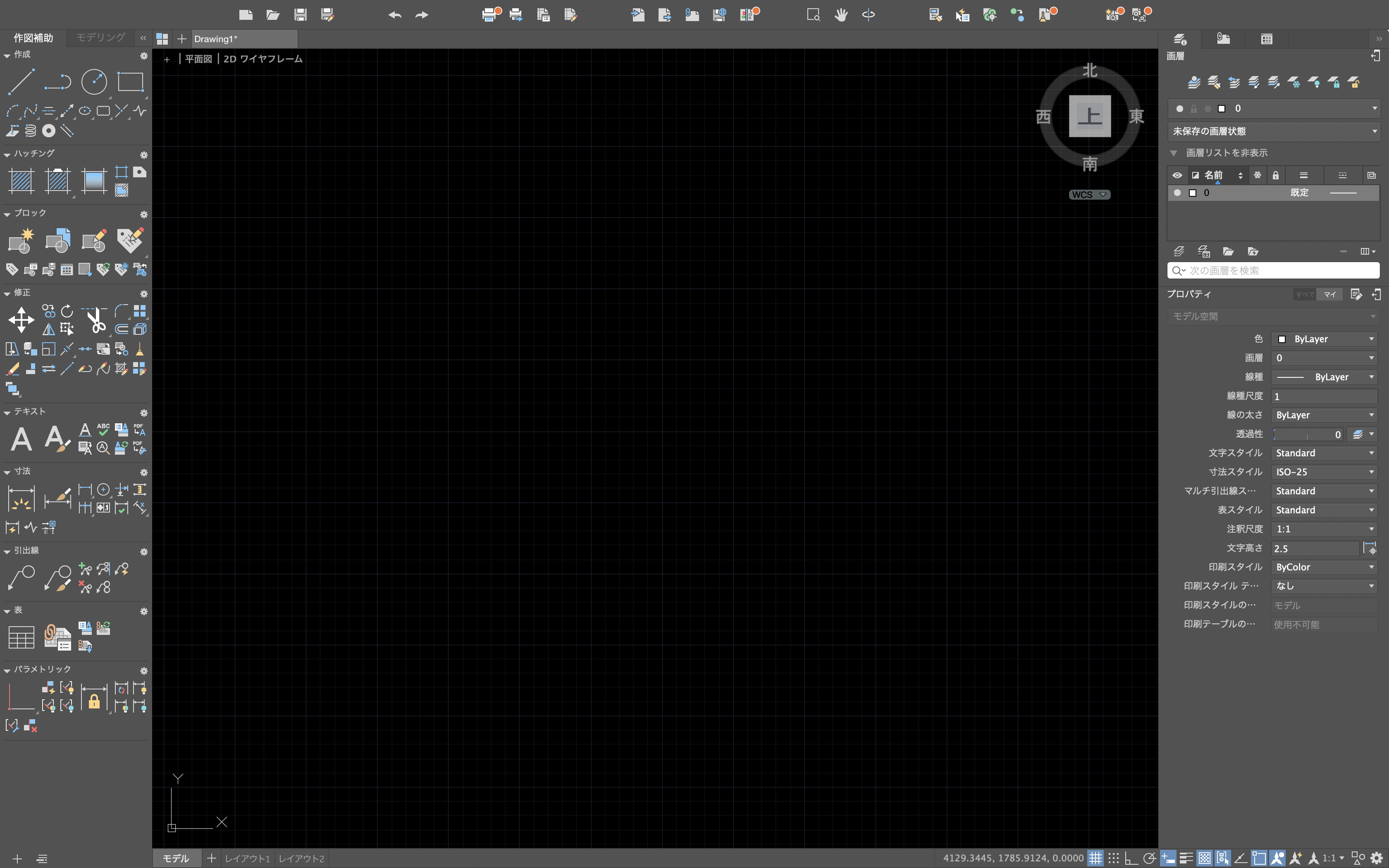
そのリストの下にある、アイコンの一番左のアイコンを押してください。
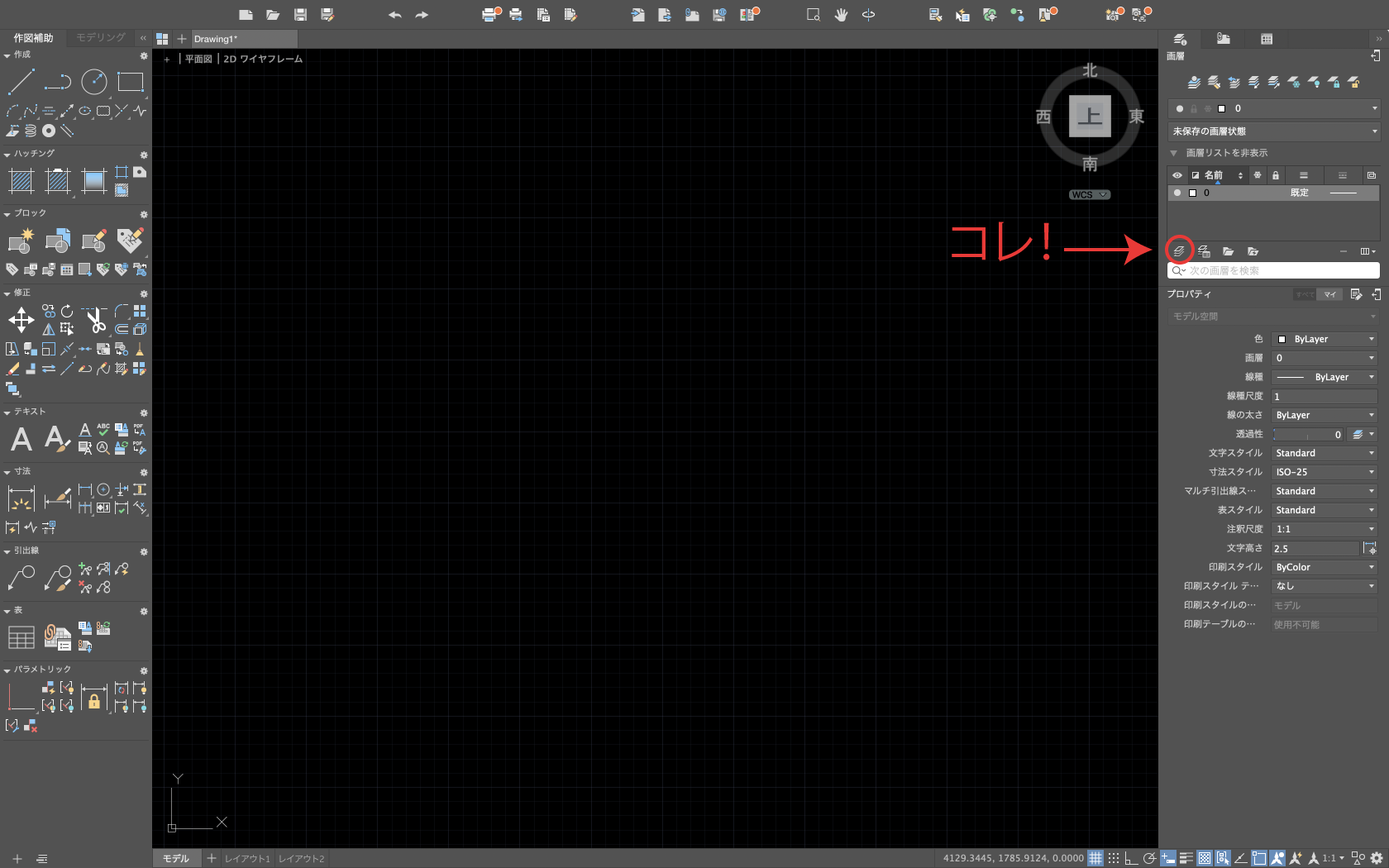
すると、『画層1』という画層が追加されるので、自分で好きな名前をつけましょう。
これで、画層を新規追加できました。
しかし、これで終わりではありません!
これだけでは、画層機能の真価を発揮できません。
画層のところは、次のような表示になっていると思います。

ここから、主な各部について解説していきます。
一番左の目のアイコンは、その画層を表示するかどうかを選択できます。
中央付近にある鍵マークは、その画層をロックして編集できなくすることができます。
その左のアイコンは、線の太さを設定できます。
その左は、線の種類を設定できます。
以下、解説していきます。
線の太さを設定する方法
『規定』と表示されていると思うので、『規定』にマウスオーバーしてください。
すると『▼』が表示されるので、『▼』をクリックしてください。
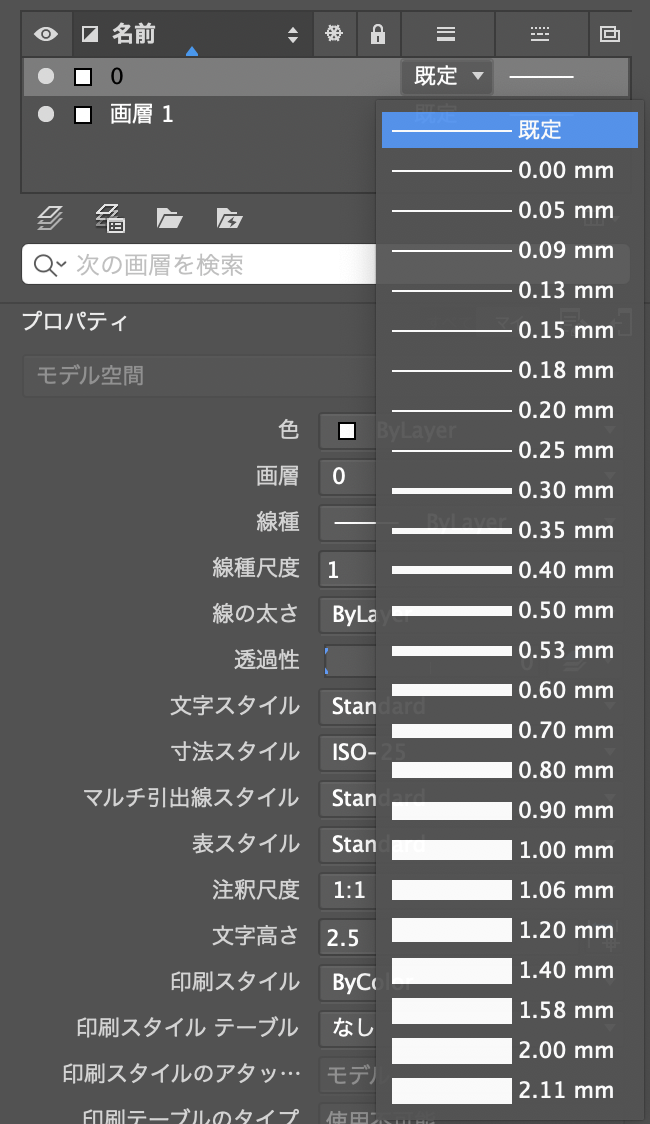
たくさんの線の太さが表示されると思うので、自分が使いたい線の太さを選びましょう。
基本的な線の太さは以下の通りです。
- 細線:0.1mm程度
- 中線:0.3mm程度
- 太線:0.5mm程度
線の種類を設定する方法
次に線の種類を設定します。
『ー』となっているところにマウスオーバーすると、太さの設定の時と同じように『▼』が表示されるのでクリックします。
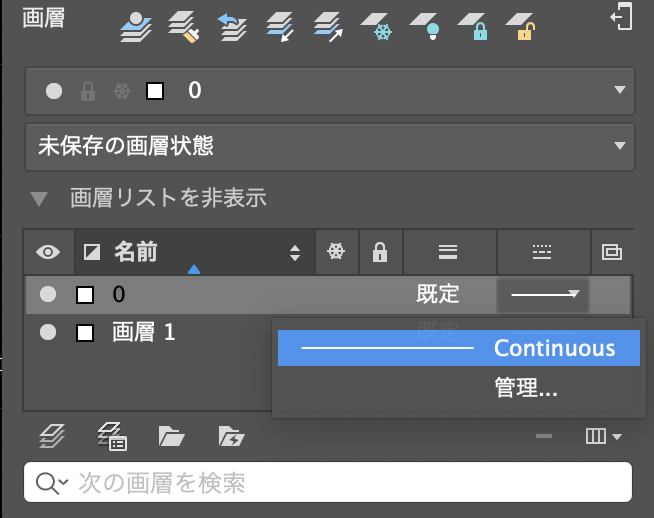
『管理…』をクリックします。
すると以下の画面が表示されます。
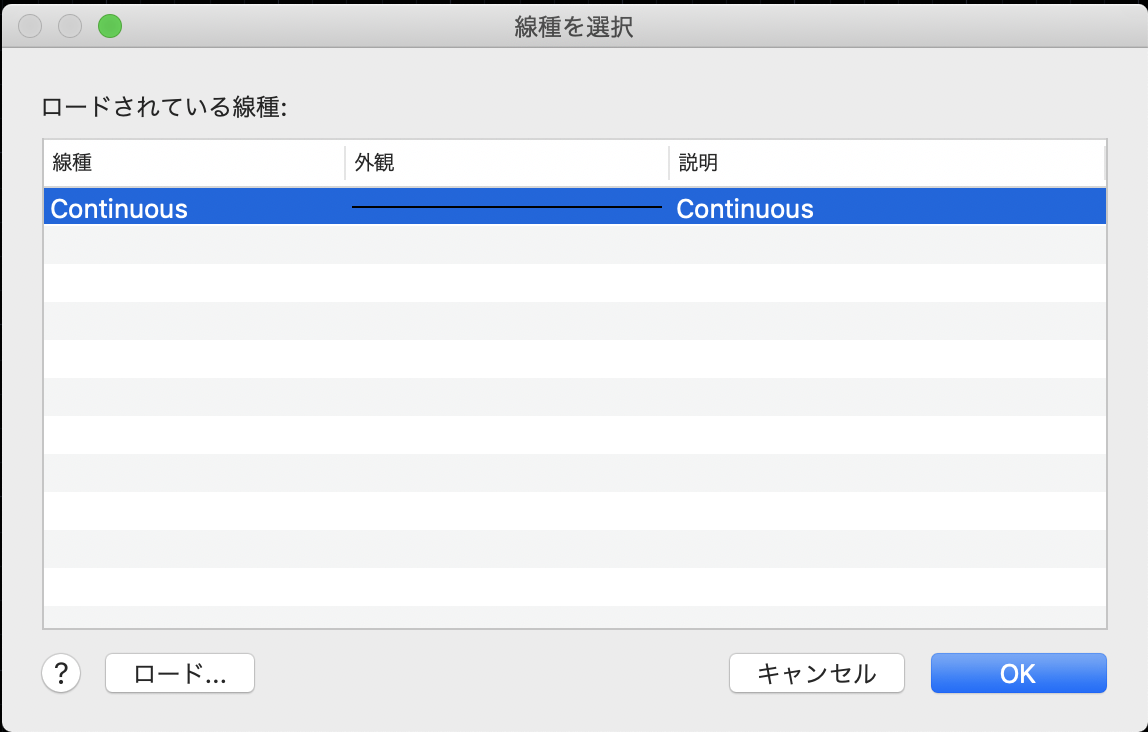
『ロード…』をクリックします。
すると以下の画面が表示されるので、自分が使いたい線を選んで追加をクリック。

『ロードされている線種:』に、追加した線種が表示されているので選択して『OK』をクリックします。
基本的に使う線種は、以下の通りです。
- 実線:『Continuous』と表示されています。
- 破線:『dash』と表示されています。
- 一点鎖線:『long-dash dot』と表示されています。
- 点線:『dot』と表示されています。
以上で、『画層の使い方』の解説を終わります。
リンク集はこちら
 建築ソフトの使い方
建築ソフトの使い方 

