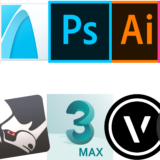皆さんこんにちは、建築ソフト解説員のUMAです。
今回は、「3日間でIllustratorをマスターできるようになろう」の初日です。
今回解説するのは、以下の3点です。
- CAD図面をIllustratorで開く
- 図面を修正する
- 線を結合する
では、解説をしていきます。
目次 表示
IllustratorでCAD図面を開く
まずは、CAD図面をIllustratorで開けるように、下準備をしていきます。
最初にすることは、「寸法線・ハッチング・文字などを分解する」ことです。
「Explode」コマンドを使用して、全て分解しておきましょう。
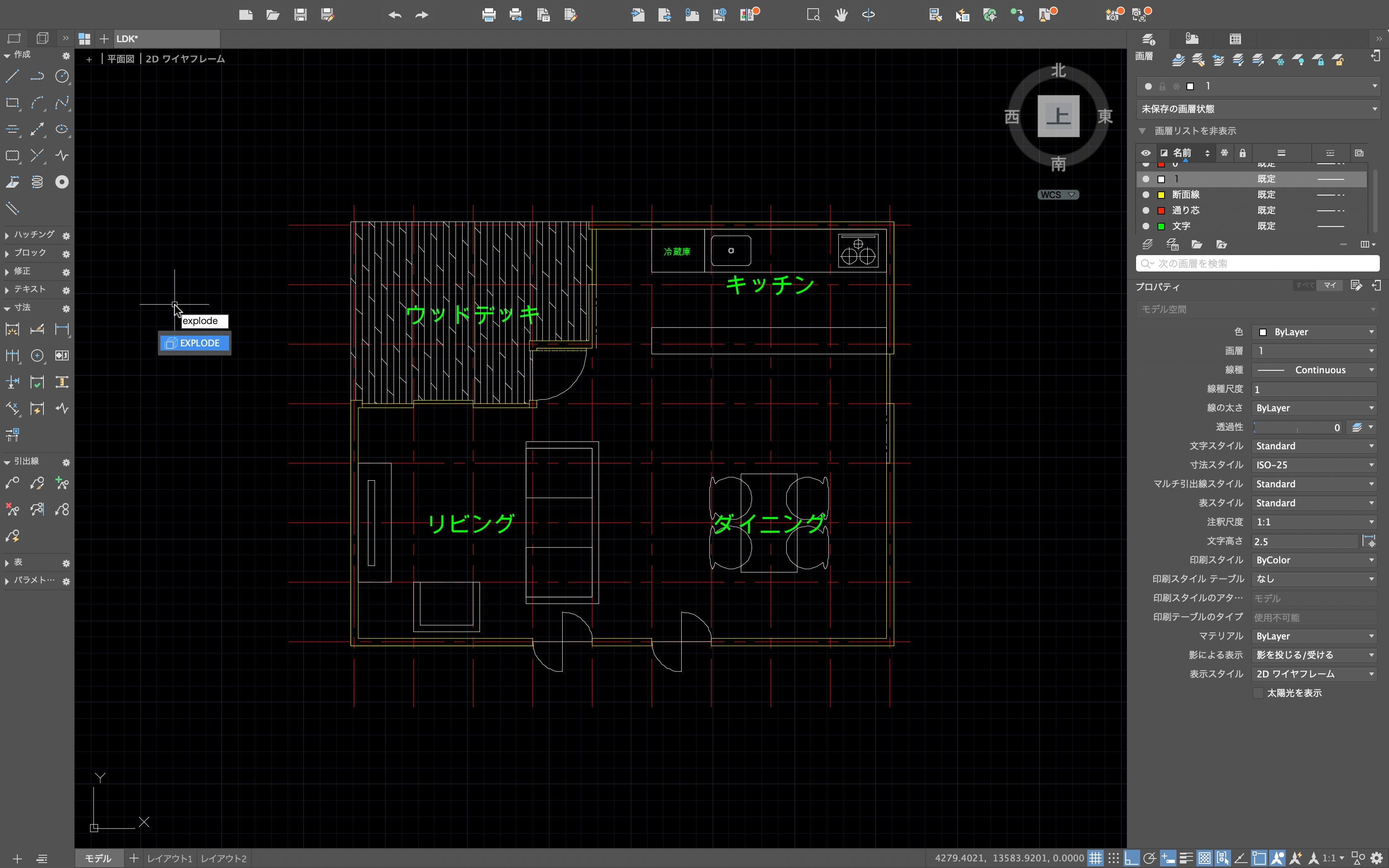
次に、「レイヤーを確認」しましょう。
AutoCADのレイヤーは、Illustratorに継承されるので、しっかりレイヤー分けをしておきましょう。
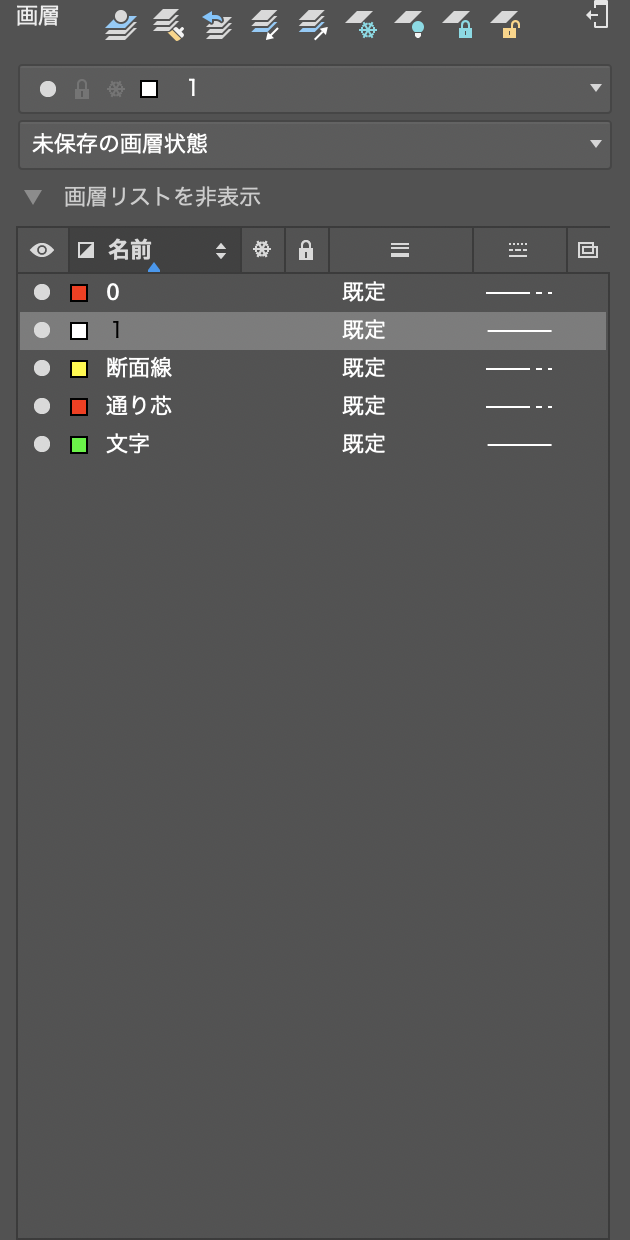
上記の2つの手順が終了したら、以下の拡張子で保存しましょう。
- DWG(2000以降2010以前)
- DXF(2000以降2010以前)
- EPS(レイヤー情報が継承されないので注意)
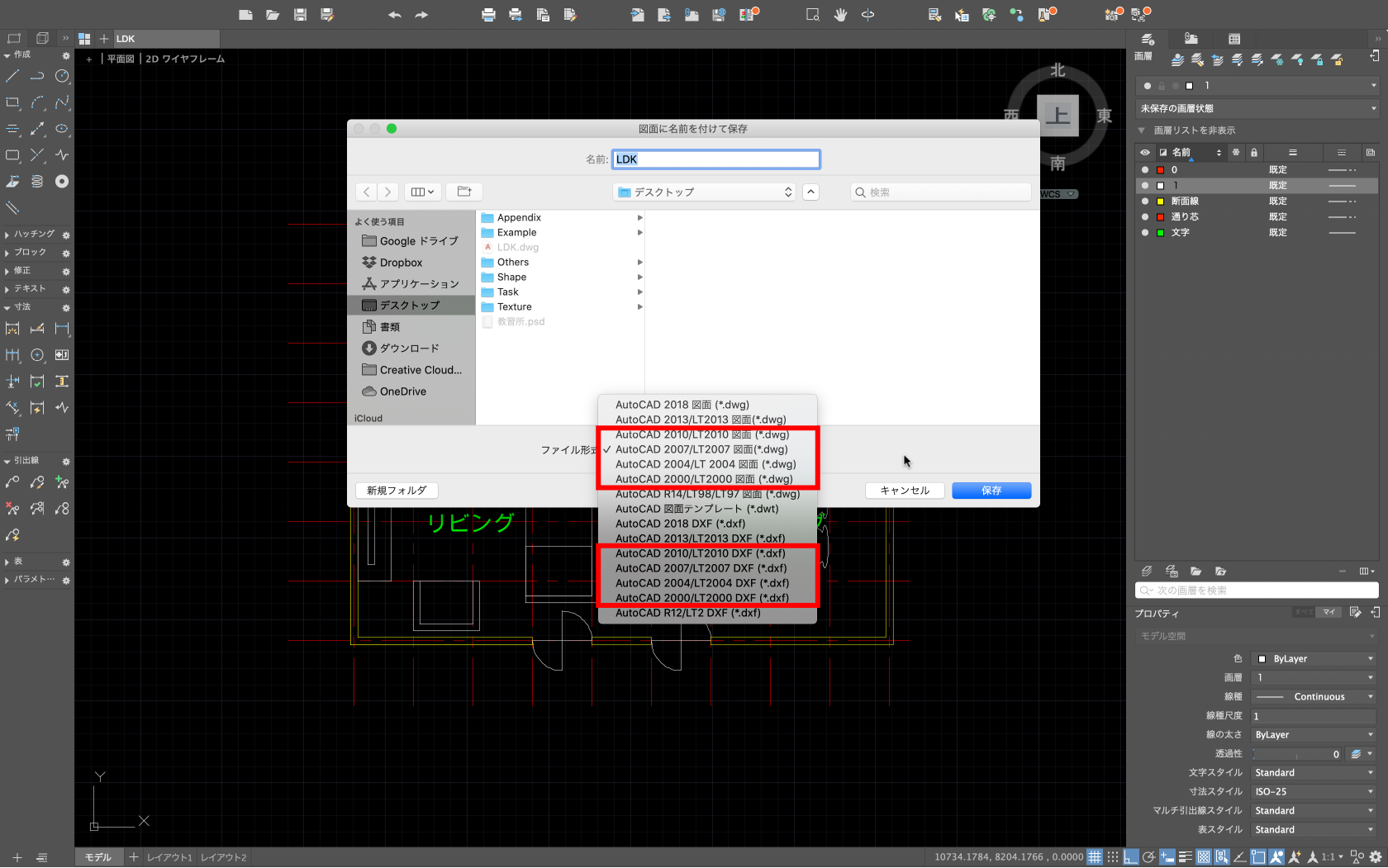
次に、Illustratorを起動して、ファイルを開きましょう。
メニュー→ファイル→開く→先ほど保存したファイルを選択
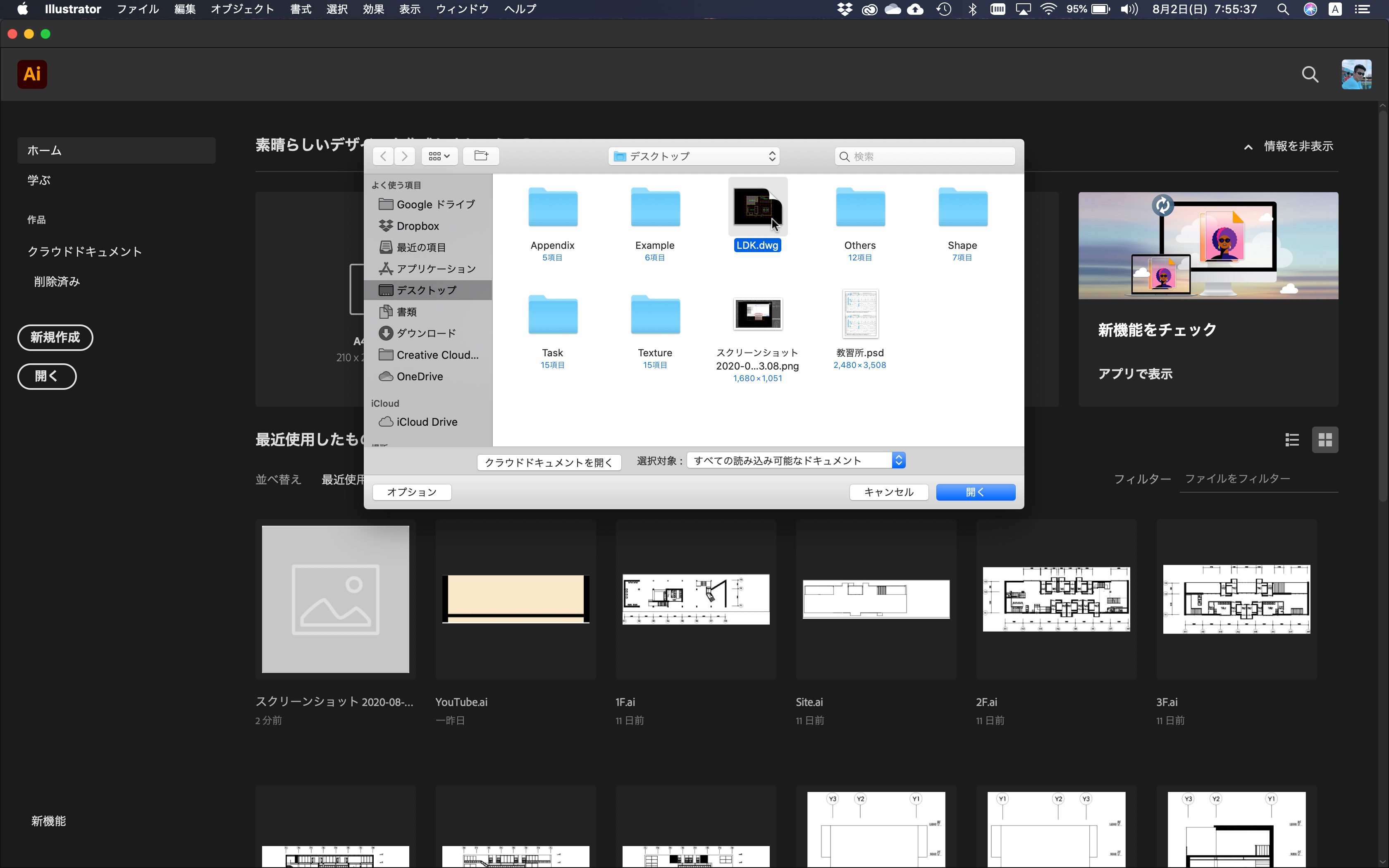
次に以下のようなダイアログボックスが表示されるので、「拡大・縮小率」を調整しましょう。
今回は、「1:100」にしたいので、「1%」とします。また、「線幅を拡大・縮小」のチェックをつけておきましょう。
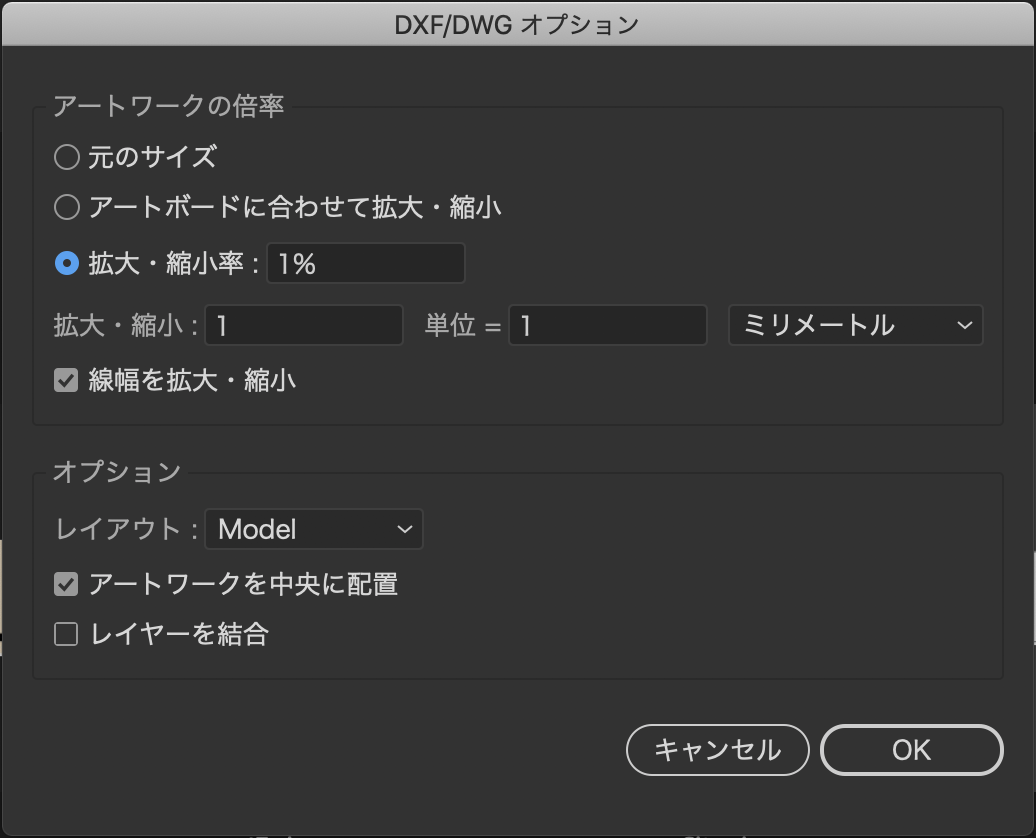
以上で、IllustratorでCAD図面を開くことができます。
もしも、レイヤーなどがズレている場合、手作業で再度調整しましょう。
点線の間隔を調整
先ほどの方法で、CAD図面をIllustratorで開くことができました。
次に、線の間隔を調整していきましょう。
破線や一点鎖線などは、拡大縮小の適用範囲外なので、感覚が広くなっていることが多いです。
まずは、レイヤーウィンドウで「通芯」のみを表示モードにしてください。
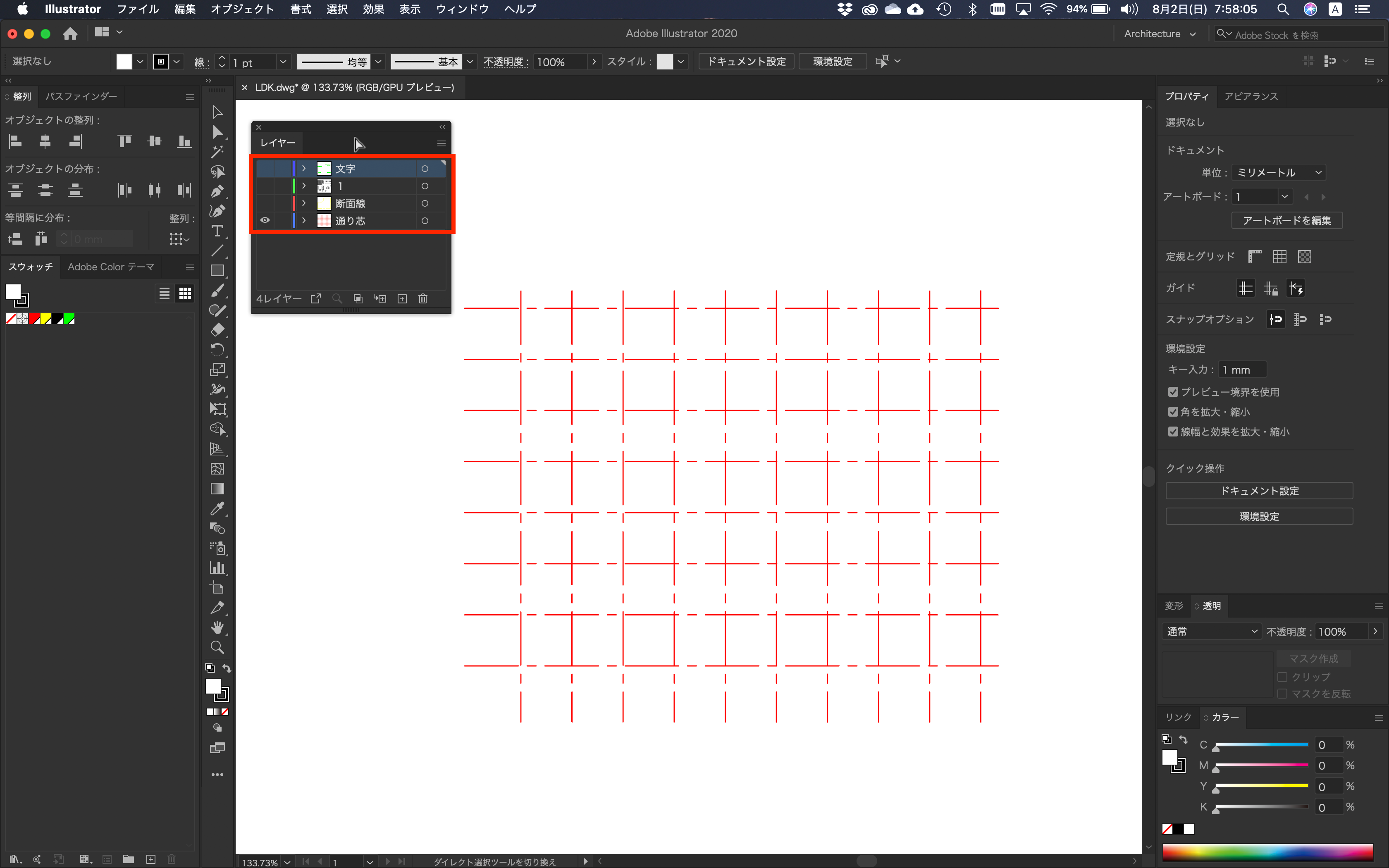
次に、「⌘+A」または「Ctrl+A」で全ての線を選択し、『線ウィンドウ』または『プロパティウィンドウ』で、破線にチェックを入れ、間隔を調整しましょう。
今回は、『40pt,8pt,3pt,8pt』に設定します。
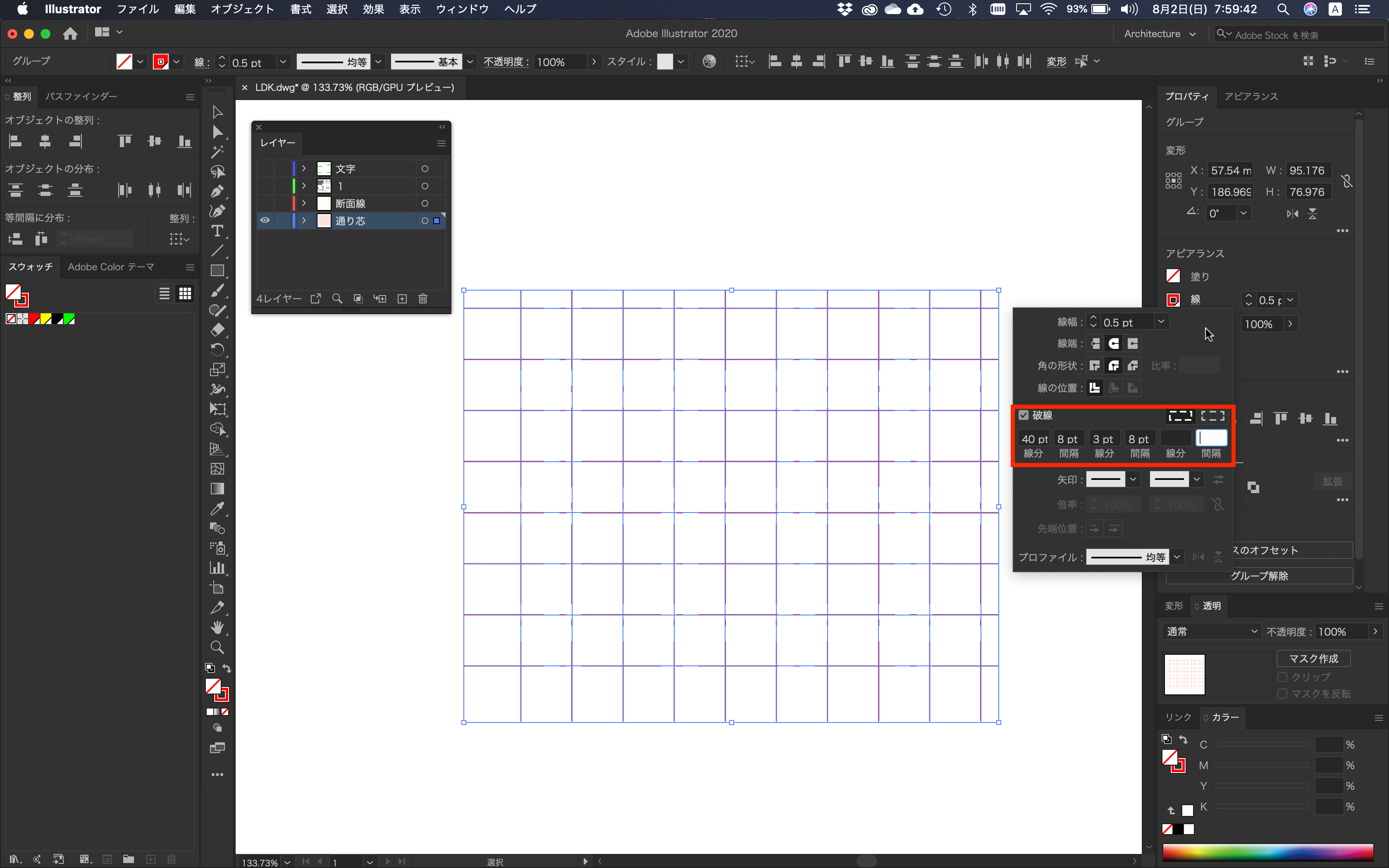
線を結合
最後に、線を結合する方法を解説します。
線を結合することで、線の内側を着色することができるようになり、断面の着色などをしやすくなります。
まずは、図形に変更したい線を全て選択しましょう。
メニュー→オブジェクト→グループ解除
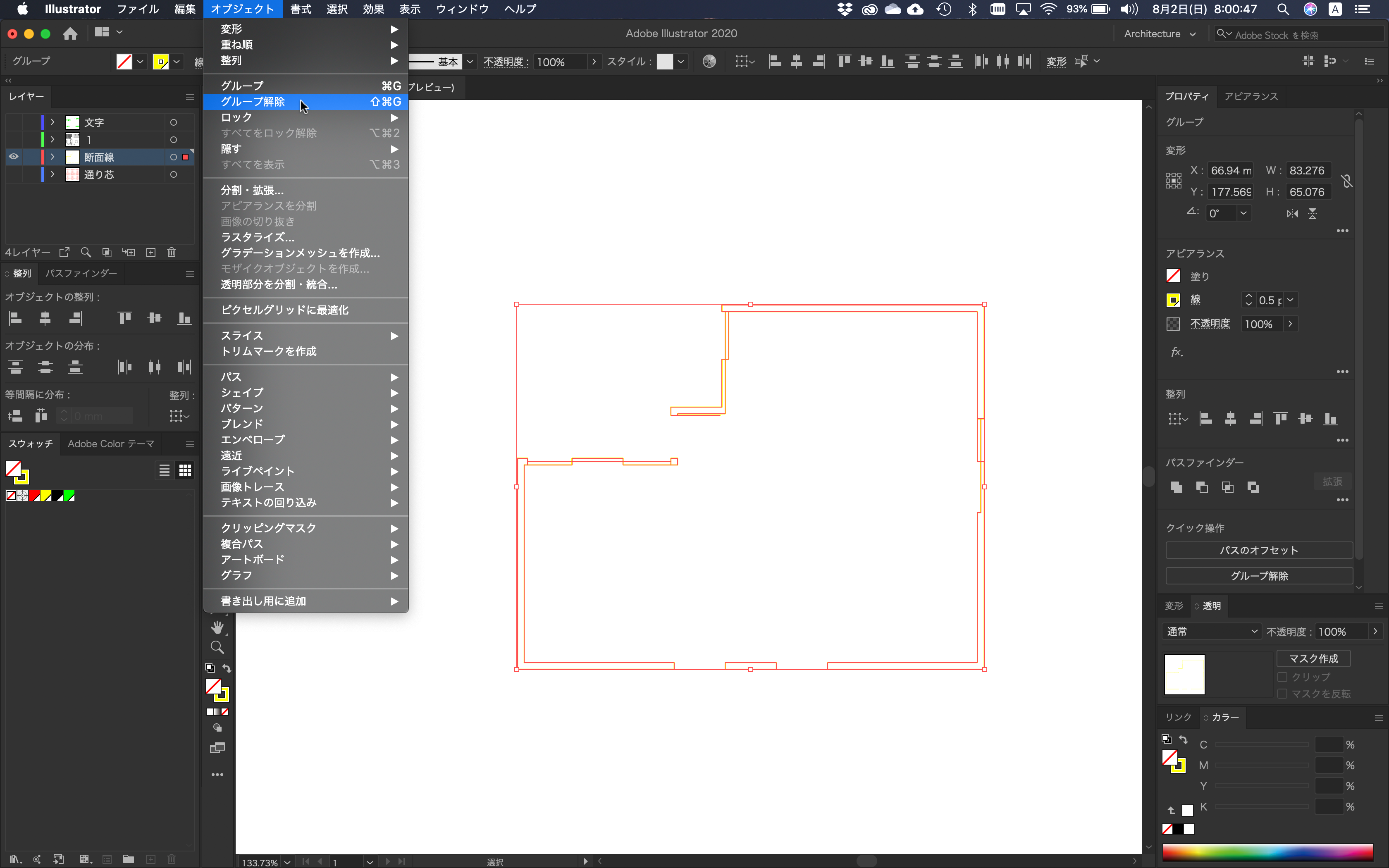
次に、選択ツールに変更して、連結する線を選択します。
メニュー→オブジェクト→パス→連結
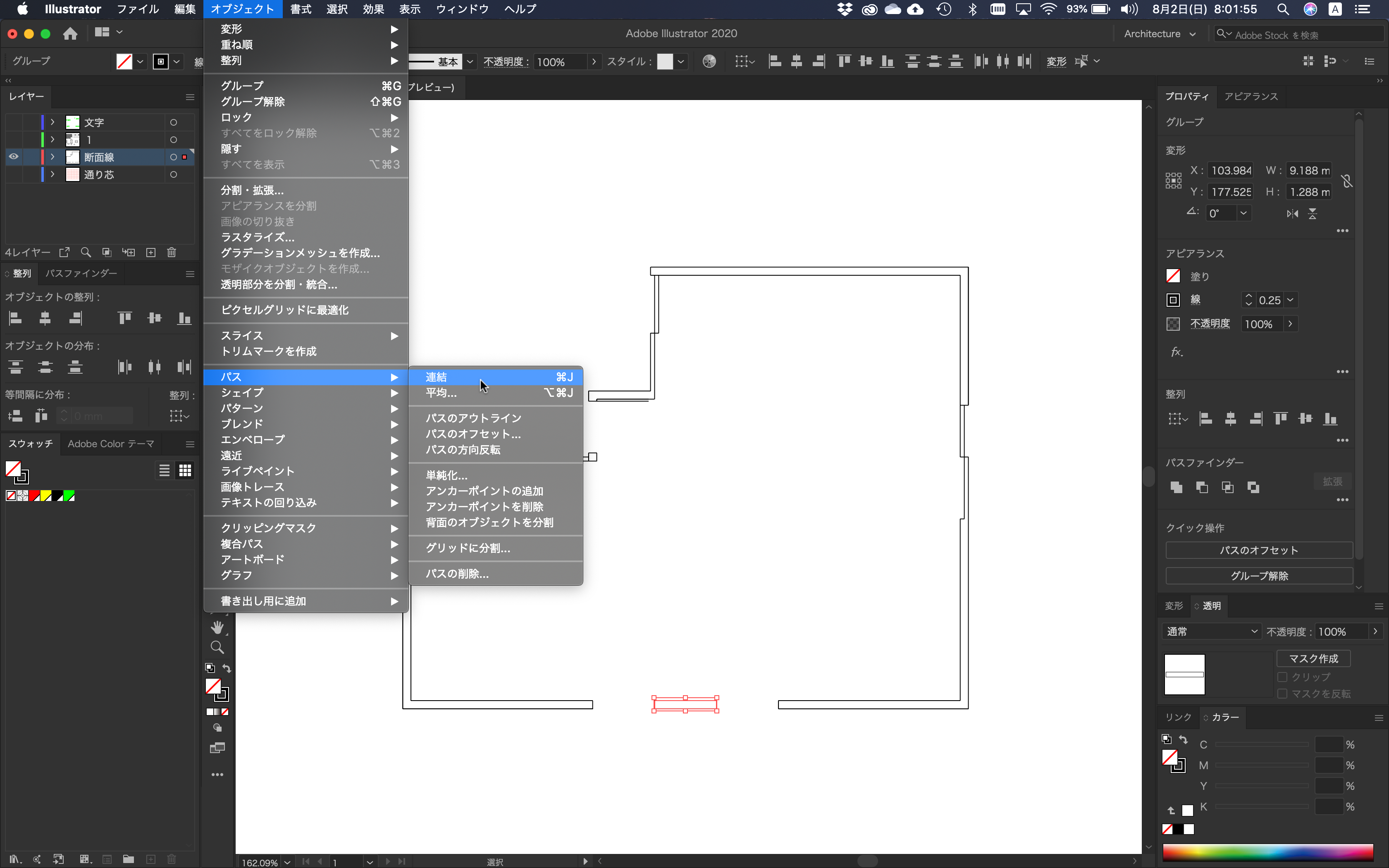
場合によっては、図形が閉じられておらず開いた図形になっていることがあります。
そのような場合は、ダイレクト選択ツールに変更して、閉じたい線分のアンカーポイントを選択します。
メニュー→オブジェクト→パス→連結
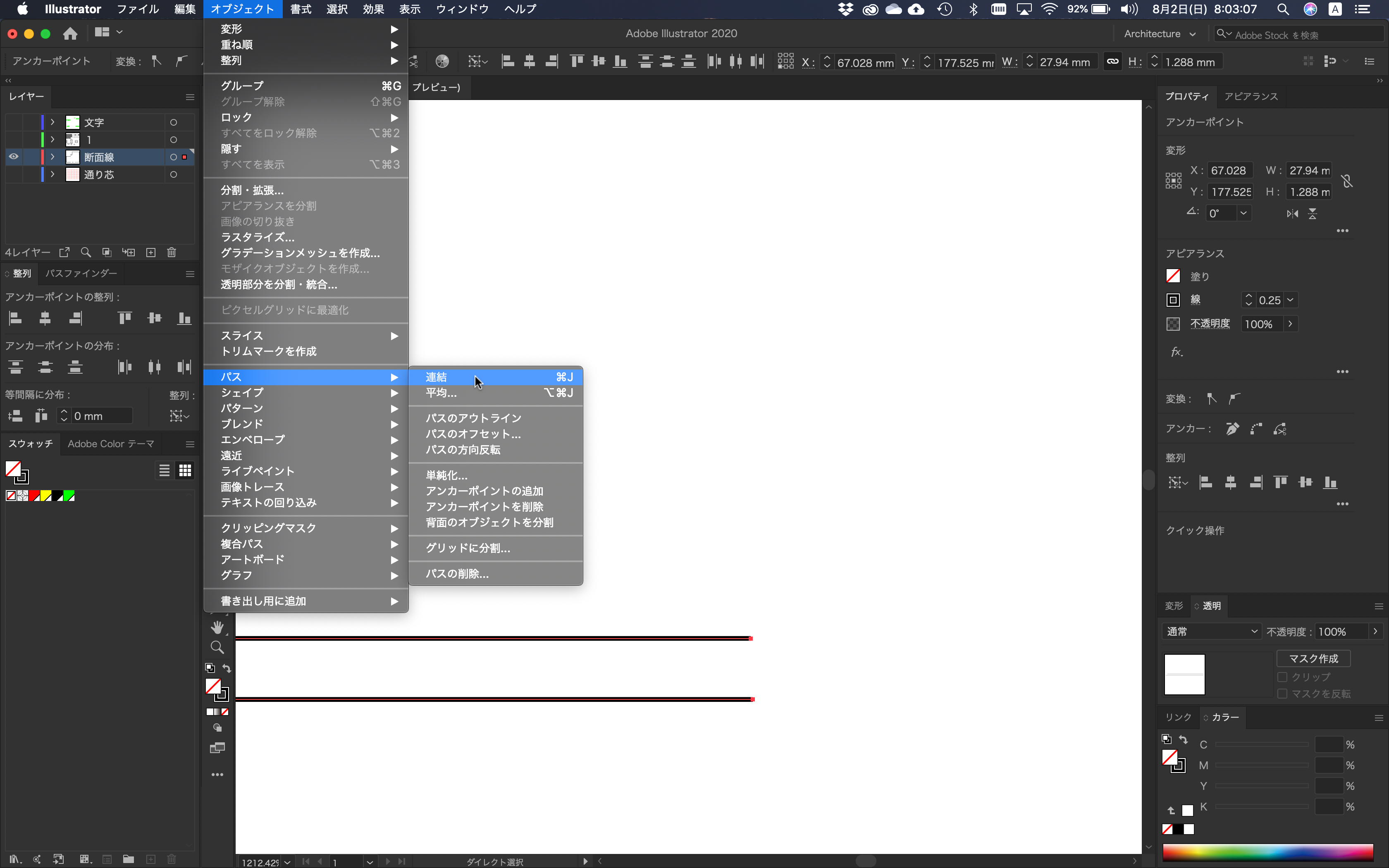
まとめ
以上で、Illustratorをマスターするための初日が終了です。
今後も、この操作は継続して使用していくので、繰り返し練習してみましょう。
次回は、今回取り込んだ図面に色を入れること、グラデーションをかける方法などを解説します。
 建築ソフトの使い方
建築ソフトの使い方