皆さんこんにちは、建築ソフト解説員のUMAです。
今回は、「3日間でIllustratorをマスターできるようになろう」の2日目です。
この記事は、動画でも解説をしています。(動画はこちら)
今回解説するのは、以下の3点です。
- 着色する
- グラデーションをかける
- 影をつける
では解説していきます。
目次 表示
着色
前回作成したファイルを使います。(もしもファイルをお持ちでない方はこちら)
まずは、図面の断面に当たる部分を黒で塗りつぶしていきます。
塗りつぶしたい図形を選択しましょう。『Shift』を押しながら選択すると、複数選択できます。
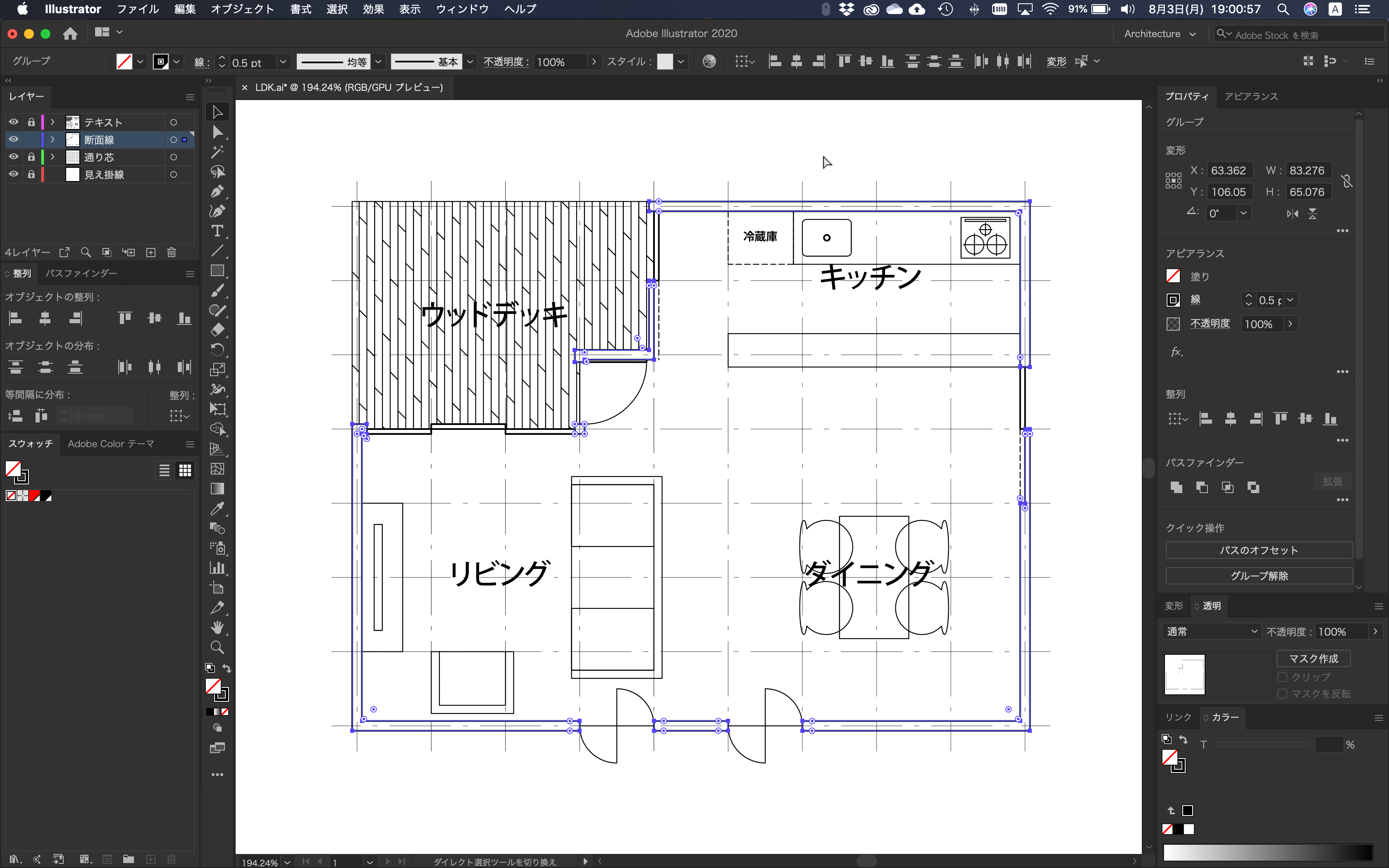
次に、塗りボックスをクリックします。
スウォッチウィンドウで、黒を選択します。
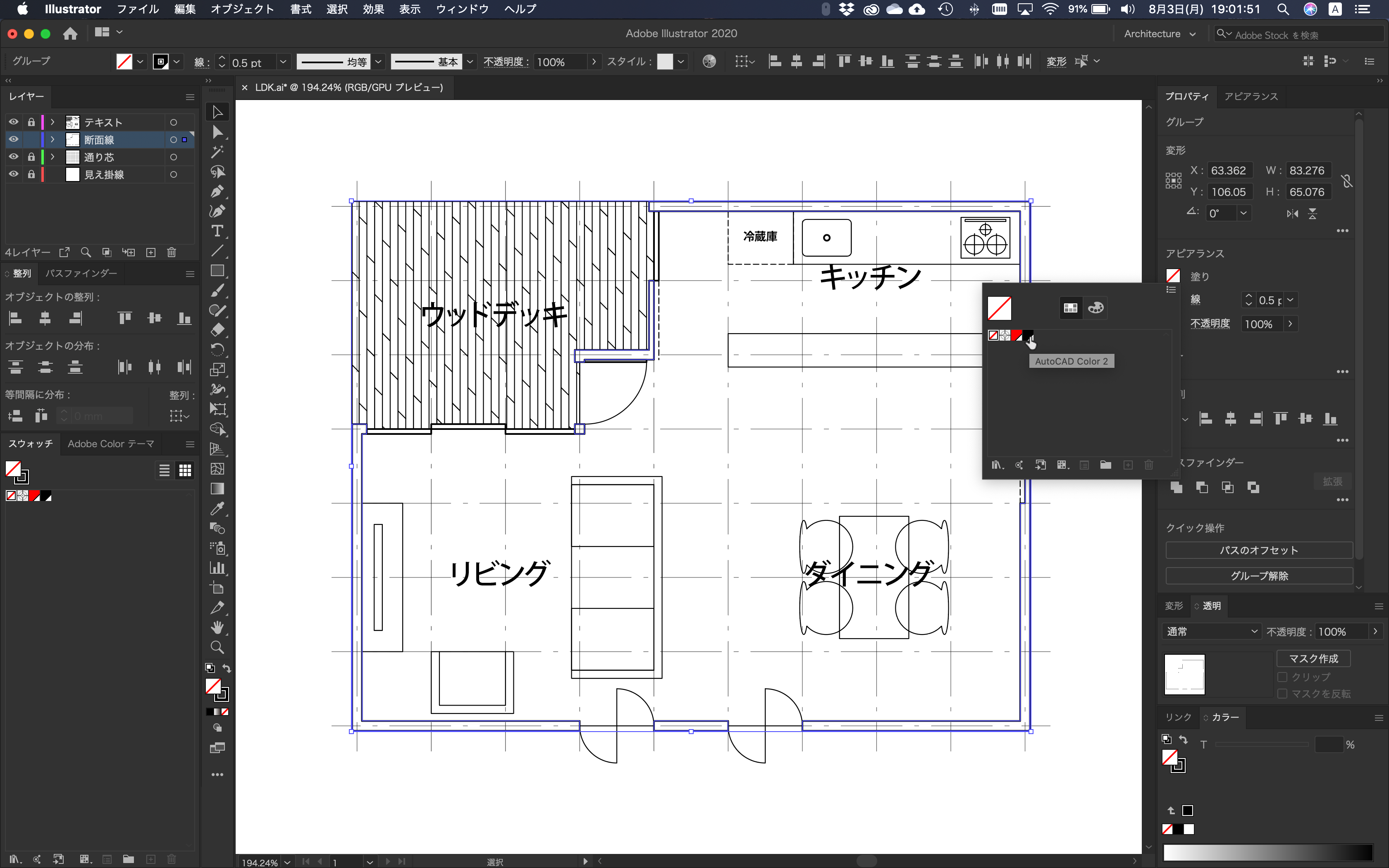
以上で、壁を黒で塗りつぶすことができました。
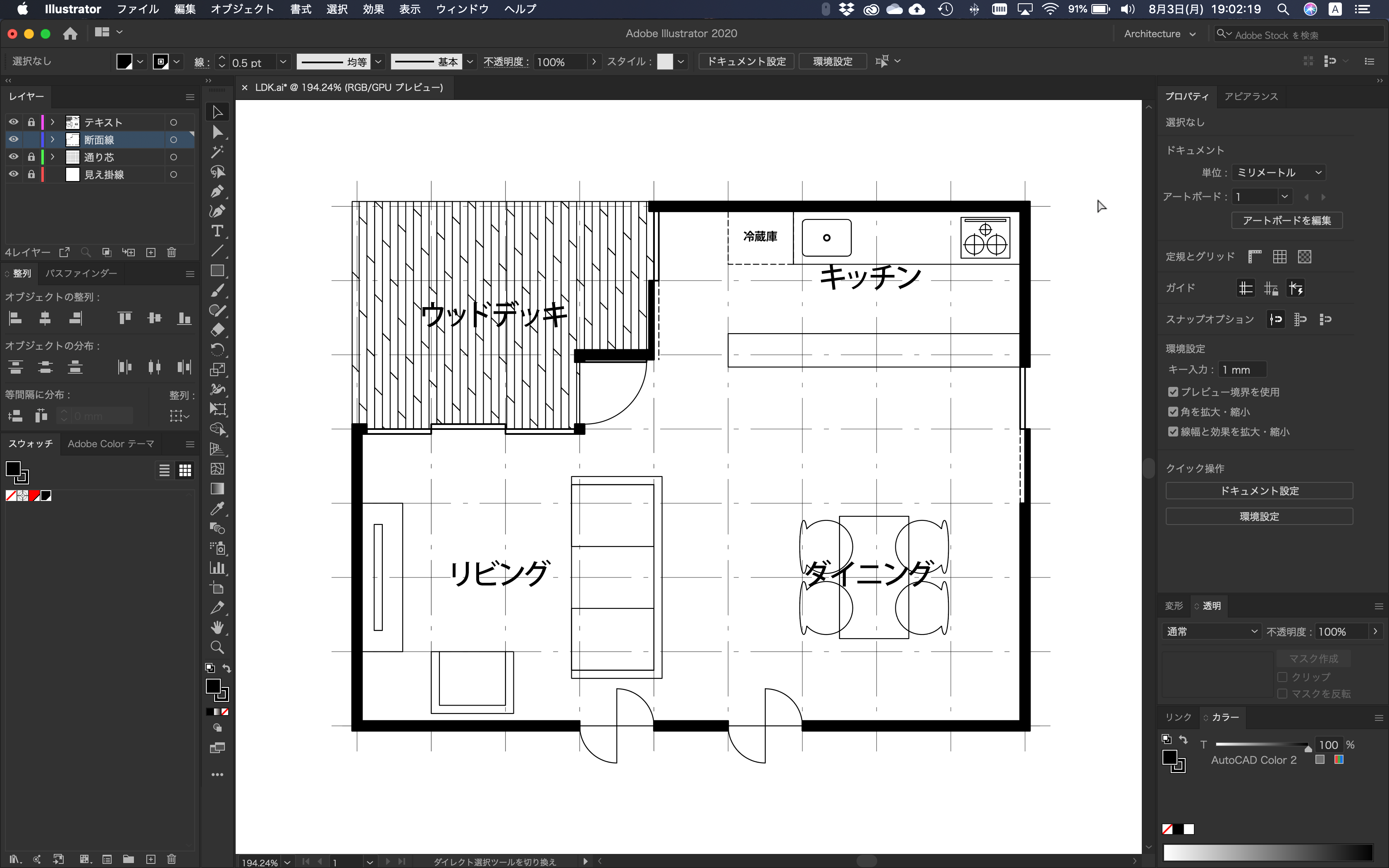
グラデーションのかけ方
次に、図面にグラデーションをかける方法を解説します。
図面では、ガラスや金属の表現をするために、グラデーションを適用することがあります。
まずは、こちらのファイルをIllustratorで開いてください。
そしたら、アルミサッシとガラスを着色していきます。
まずは、アルミサッシを着色していきます。
アルミサッシの外形線を選択します。
そしたら、グラデーションツールを選択します。グラデーション設定は、以下のようにします。
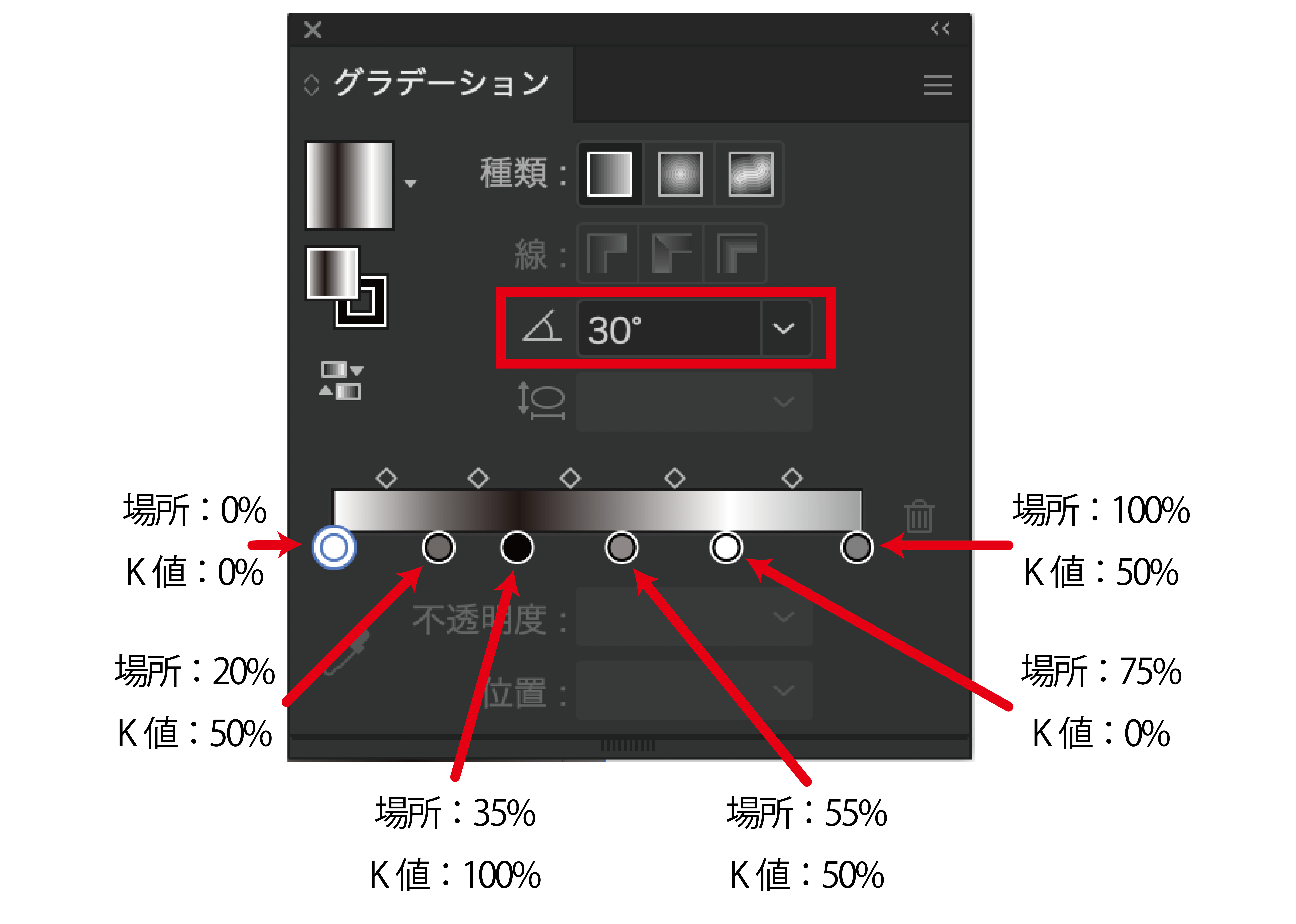
上の設定にすることで、アルミサッシの表現ができました。
しかし、このままだとガラスの部分も着色されてしまうので、切り抜きをします。
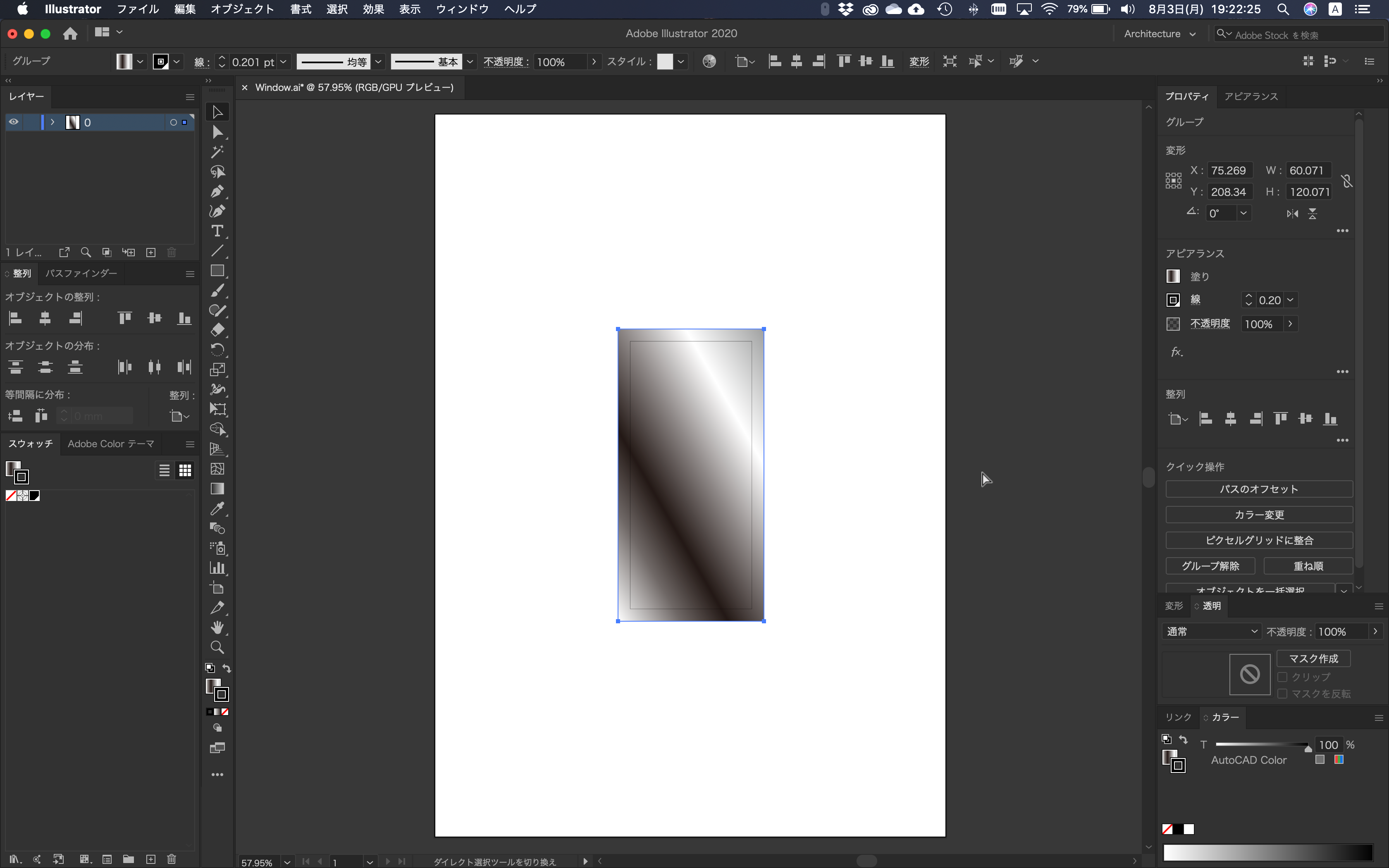
着色した図形を選択します。
メニュー→オブジェクト→重ね順→最背面へ

次に、着色した図形と内側の図形を選択します。
メニュー→オブジェクト→複合パス→作成
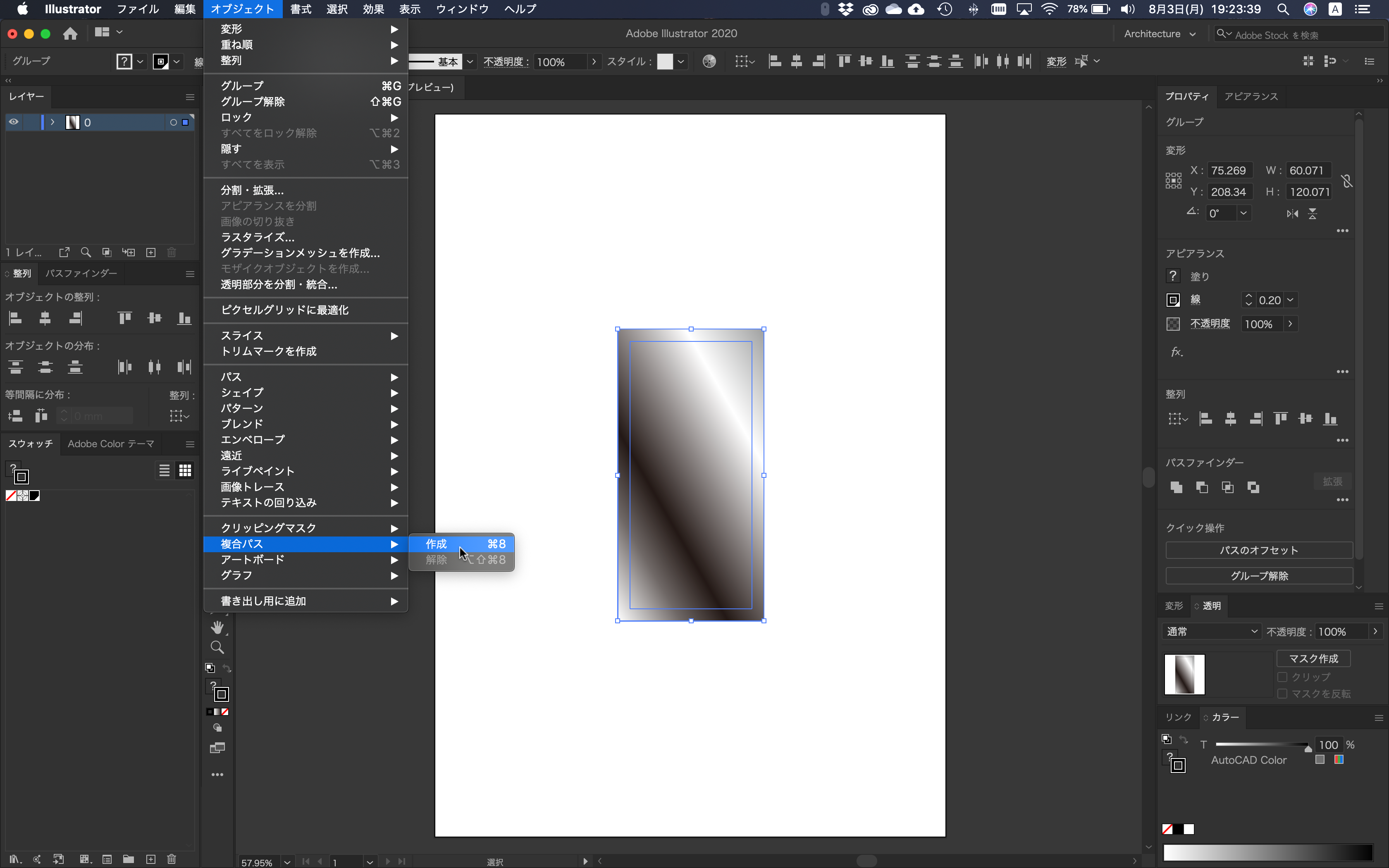
以下の画像のように、ガラスの部分だけくり抜かれます。
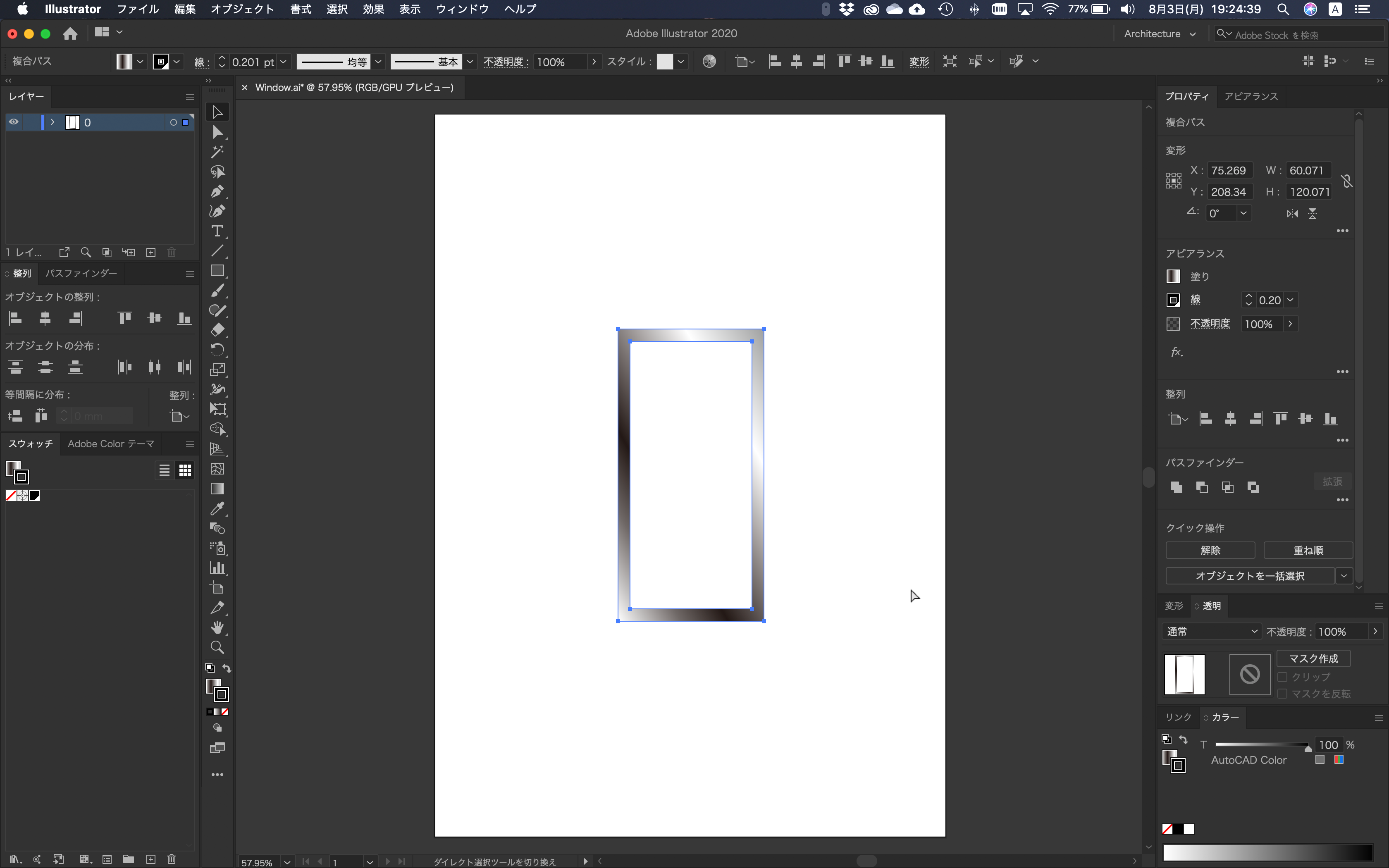
次に、くり抜いた中をガラスにしていきます。
長方形作成ツールで、ガラスの外形線を作成します。そしたら、グラデーション設定を以下のようにします。
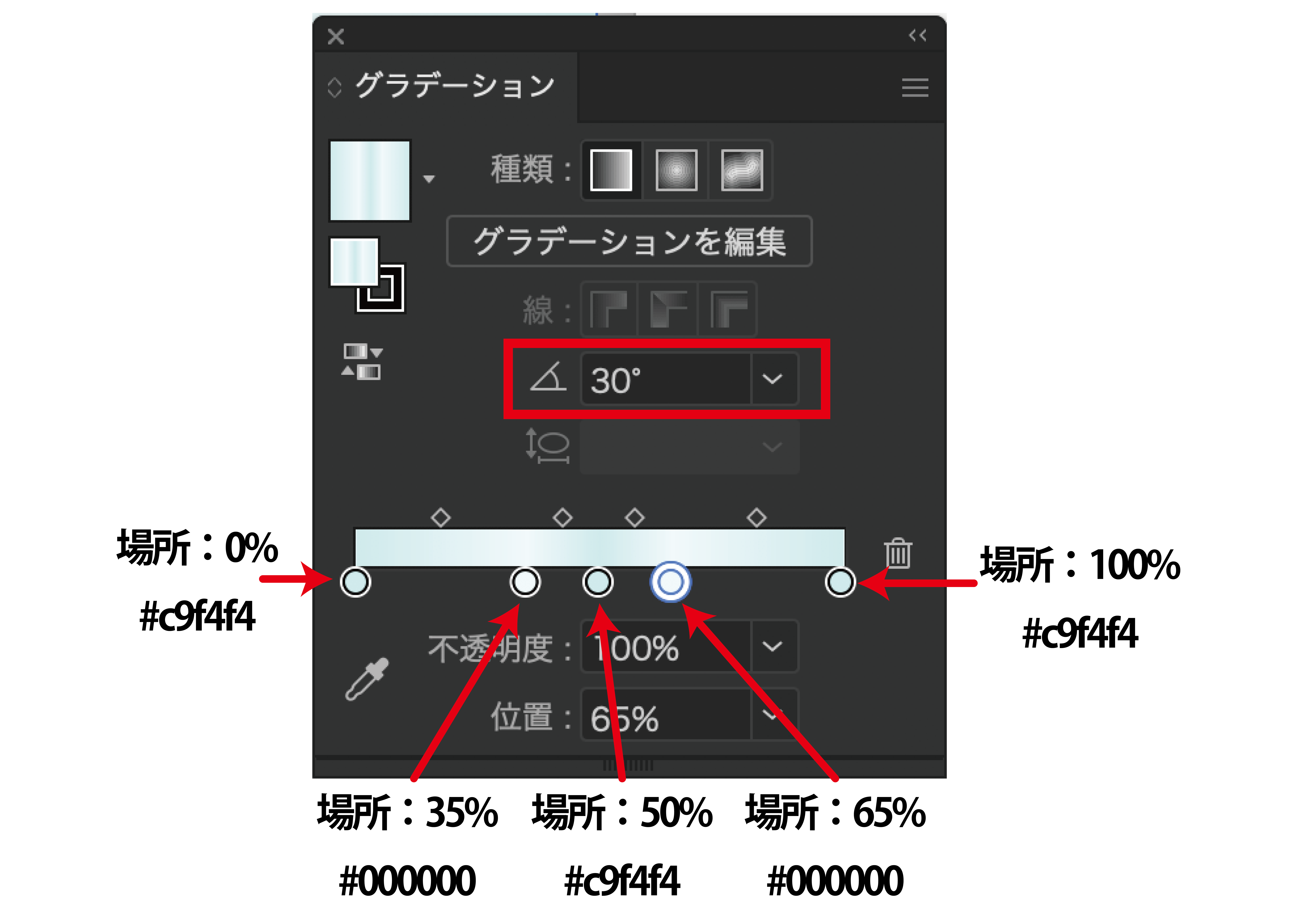
上の設定にすることで、ガラスの表現ができました。
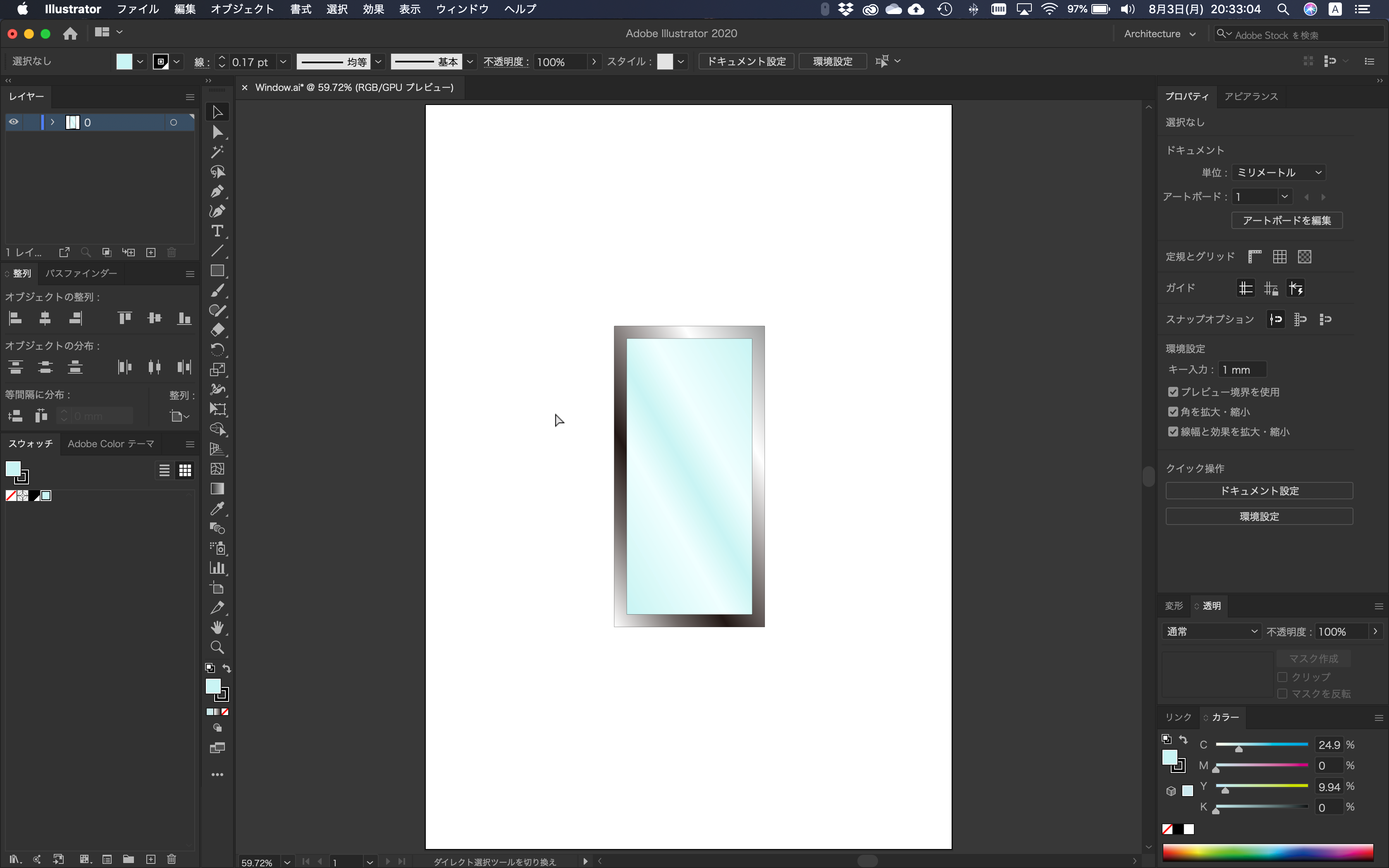
影をつける
まずは、こちらのファイルをIllustratorで開いてください。
新たにレイヤーを作成します。
このレイヤーを、影を適用するレイヤーの前、適用しないレイヤーの後ろに設定しましょう。
そしたら、このレイヤー以外をロックしましょう。
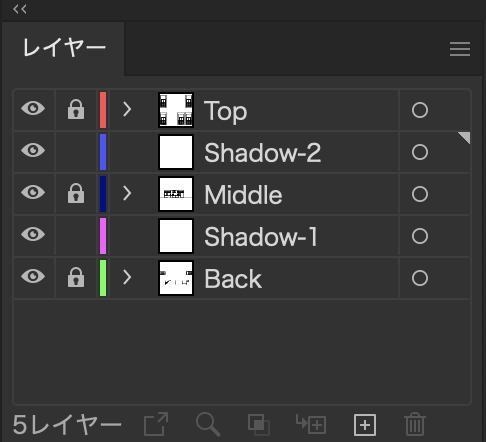
ペンツールを使用して、影の形を作成しましょう。
今回は、画面左上から右下の方向に伸びる影にします。
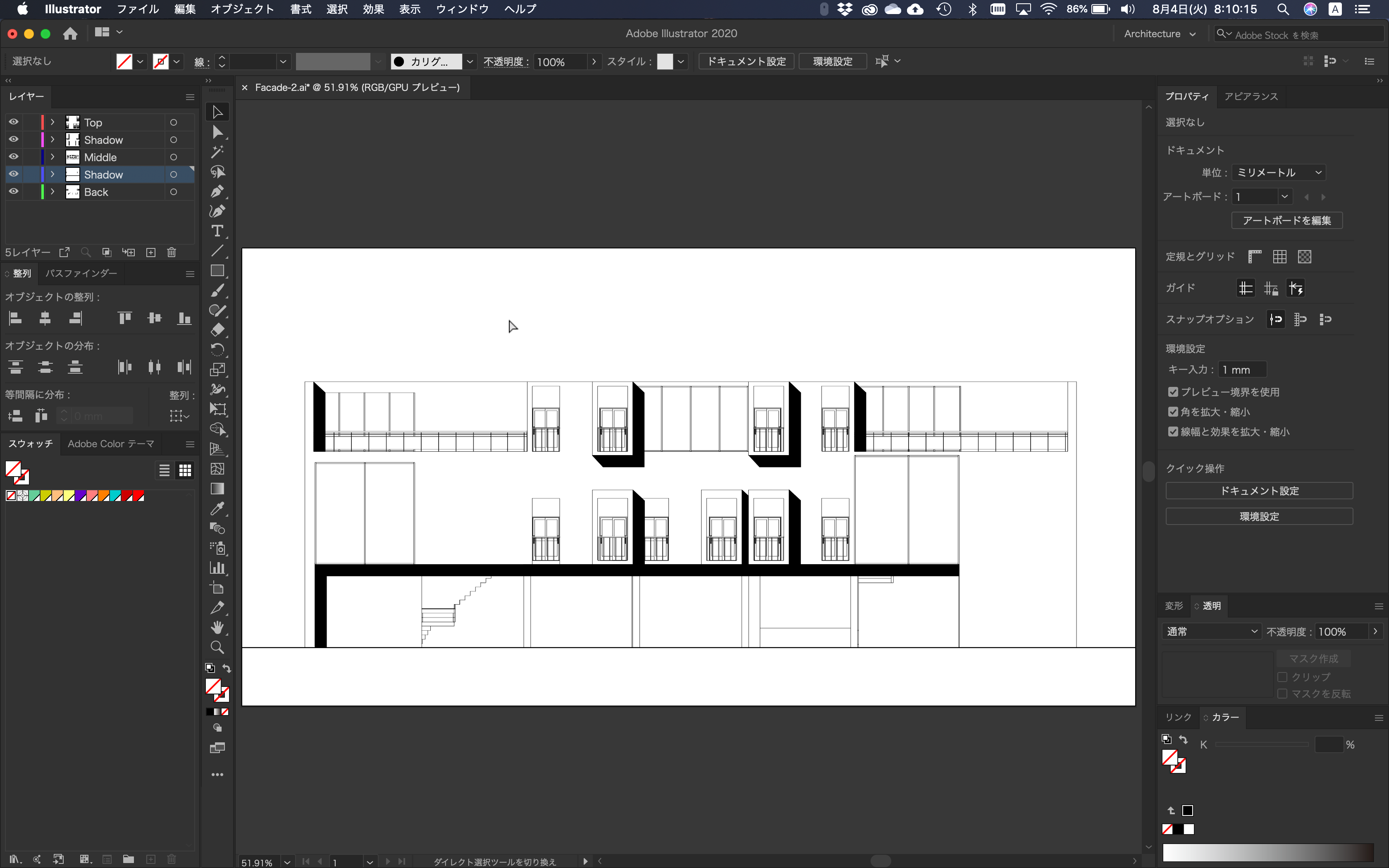
次に、プロパティウィンドウで不透明度を「35%」にします。
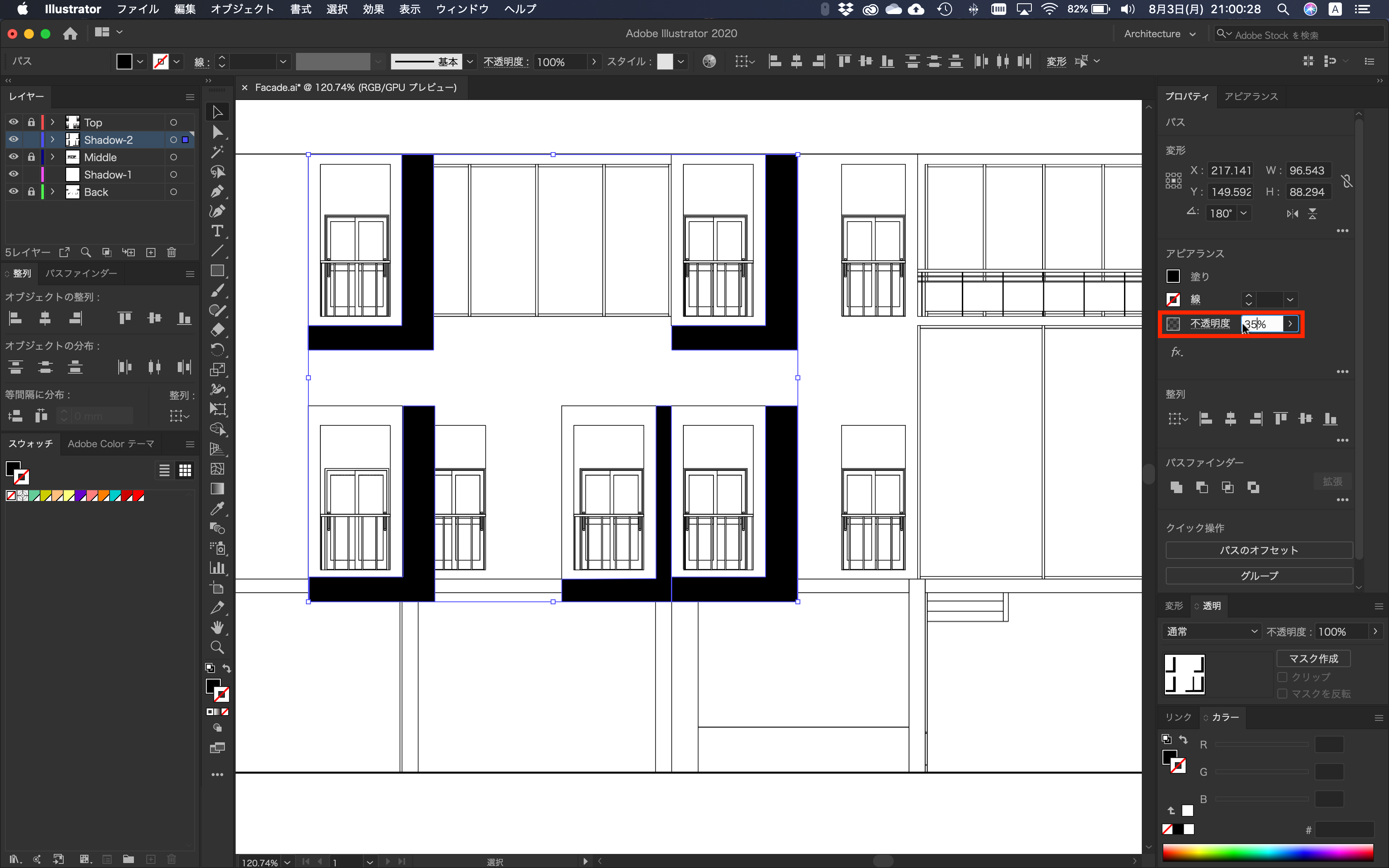
最後に、「⌘+A」または「Ctrl+A」で影の図形を全選択します。
メニュー→効果→ぼかし→ぼかし(ガウス)→半径「2pt」

最後に、はみ出した部分を消していきます。
先ほど作成した影の図形を複製し、重ねます。
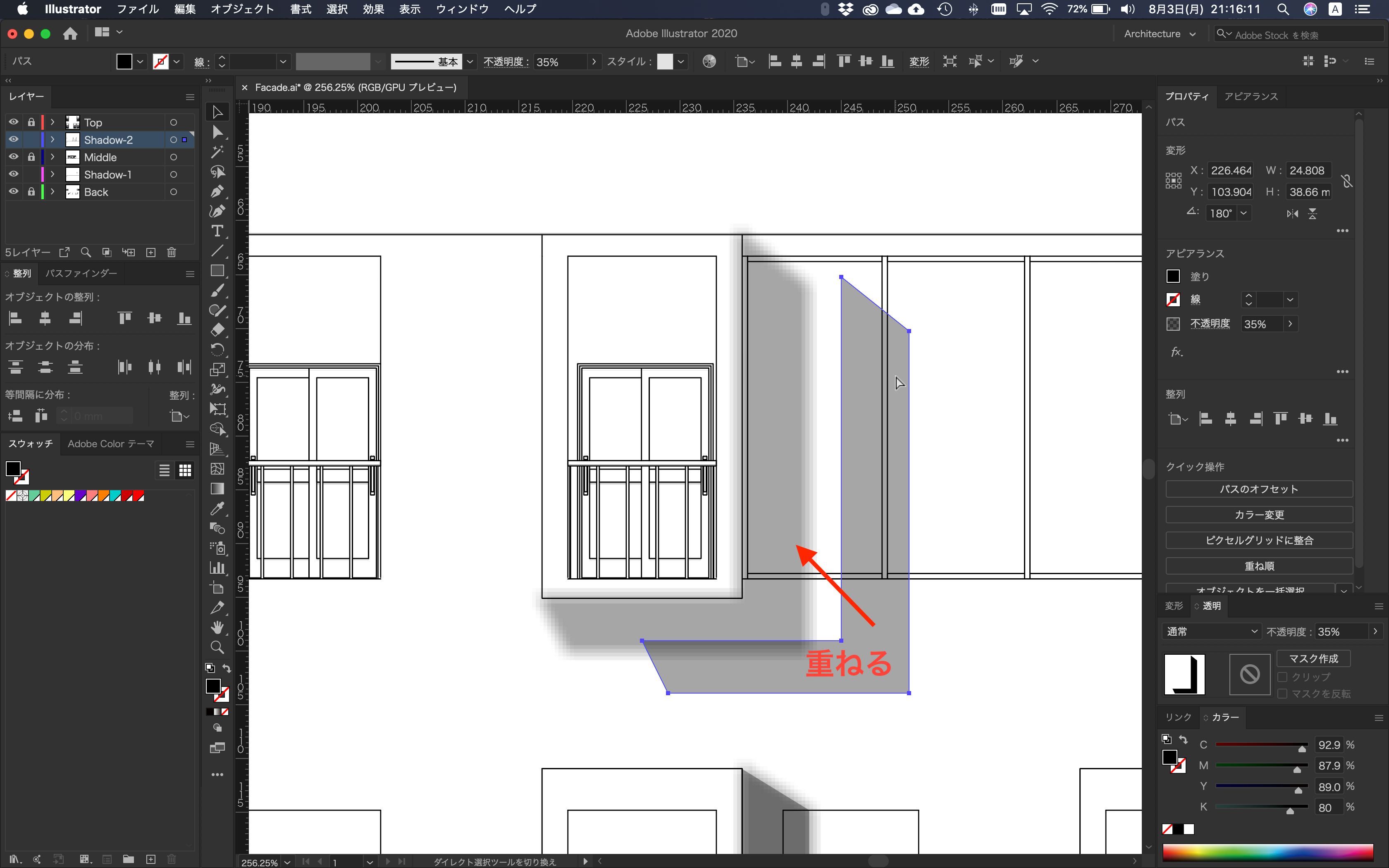
複製したら、二つの図形を選択しクリッピングマスクを適用します。
クリッピングマスクは、以下の場所にあります。
メニュー→オブジェクト→クリッピングマスク→作成
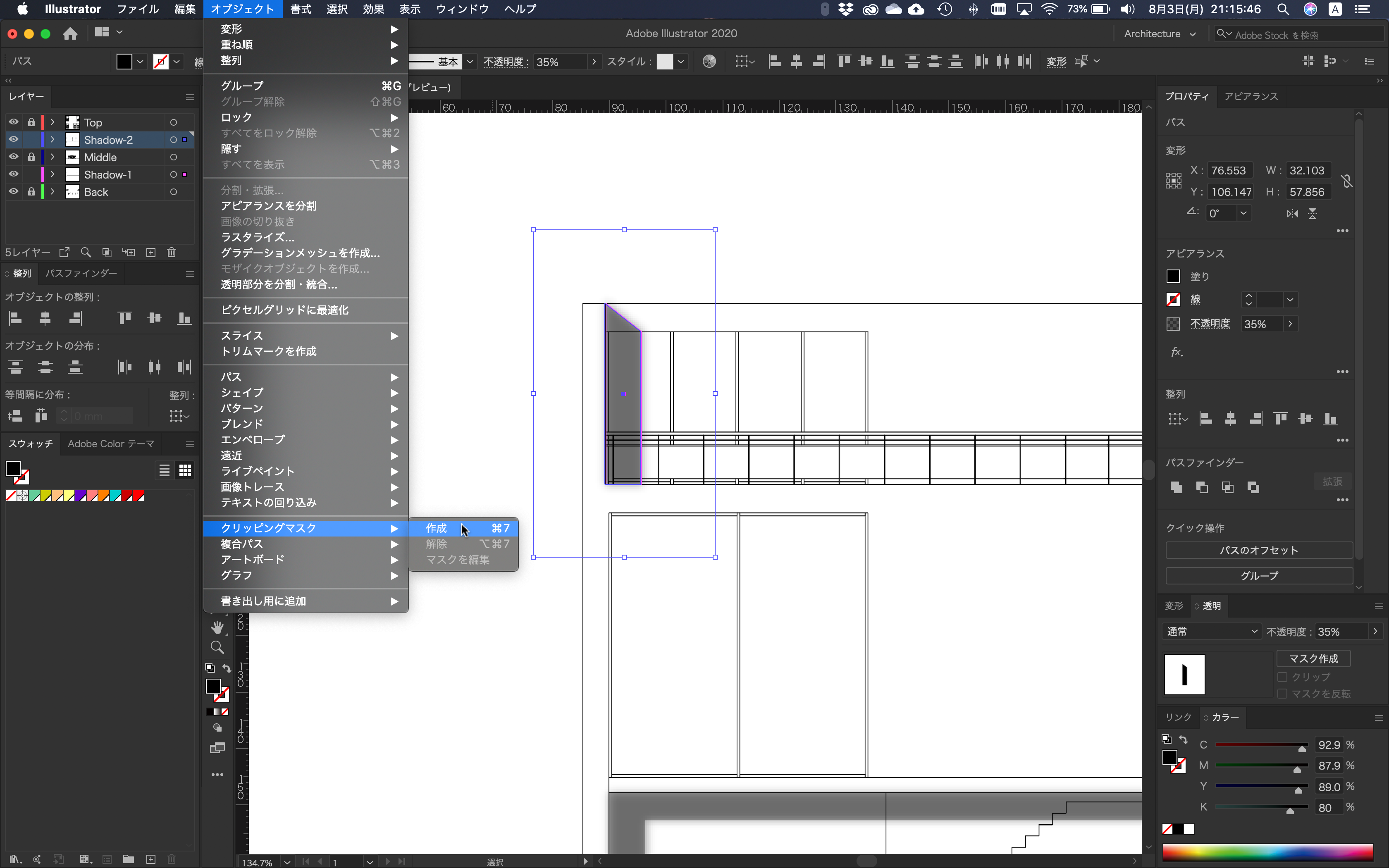
以上の設定にすることで、立面に立体感を出すことができました。
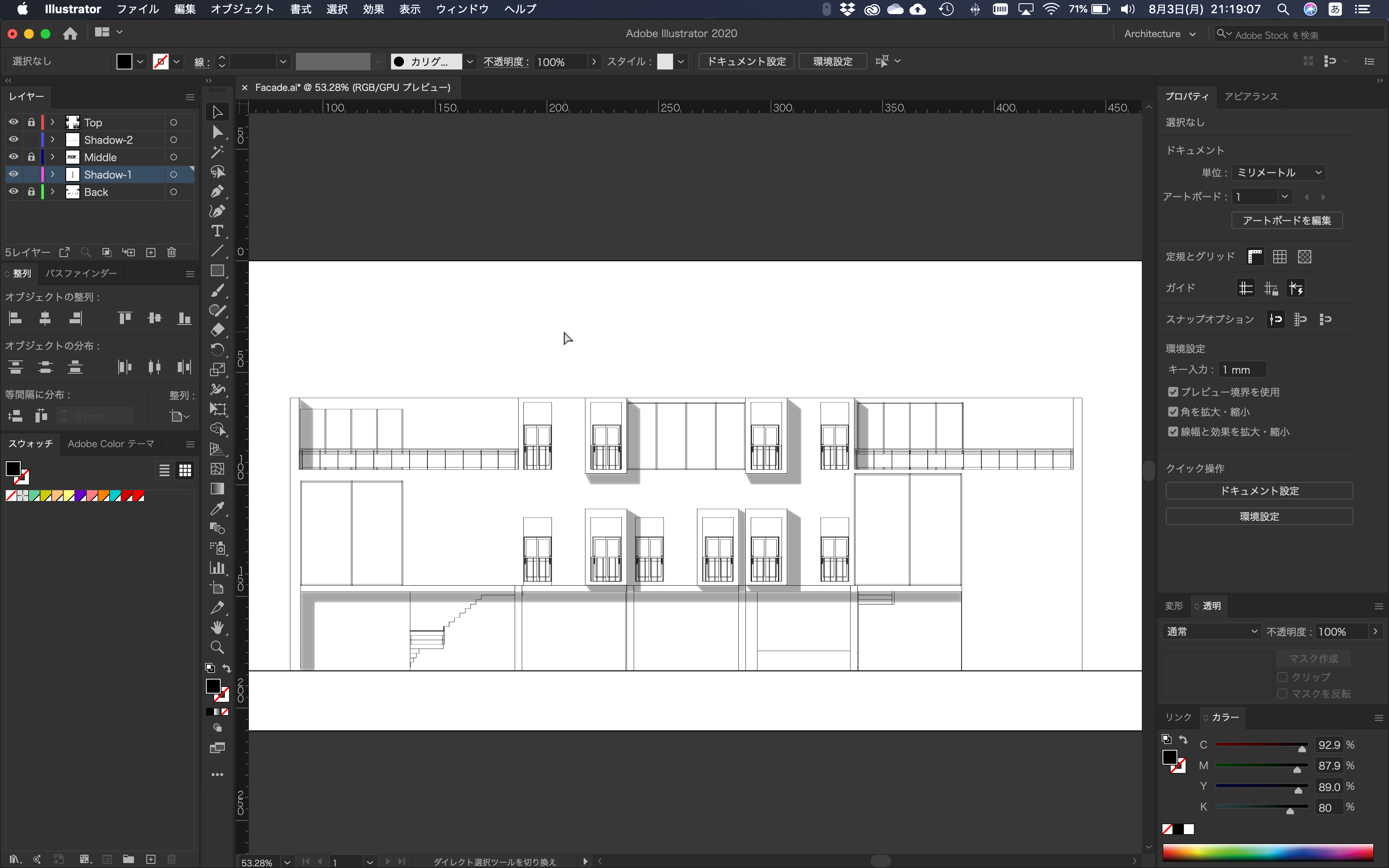
まとめ
今回は、図面を着色することにフォーカスして、解説をしました。
最終日の明日は、素材の表現や表現手法を解説していきます。
 建築ソフトの使い方
建築ソフトの使い方


