皆さんこんにちは、建築ソフト解説員のUMAです。
今回は、「5日間でPhotoshopをマスターできるようになろう」の4日目です。
今日解説するのは、以下の2点です。
- 光の合成
- ガラスの合成
では、解説をしていきます。
光の合成
この章では、光の合成方法を紹介していきます。
内観パースを作成した時に、魅力的なパースにするには光をどのように表現するかが大切です。
では、解説していきます。
まずは、光についての知識から紹介します。
光は、以下の写真の通り、室内に差し込んだ時に光の筋が見えることが多々あります。
特に、朝から昼にかけてはその傾向が強く、レンダリングも朝から昼の設定の場合が多いので、この表現をPhotoshopでできるようになると、良いでしょう。

自然光の入り込みの表現
まず、内観パースでの自然光の表現をします。
では、以下の画像を埋め込み配置してください。
メニュー→ファイル→埋め込みを配置
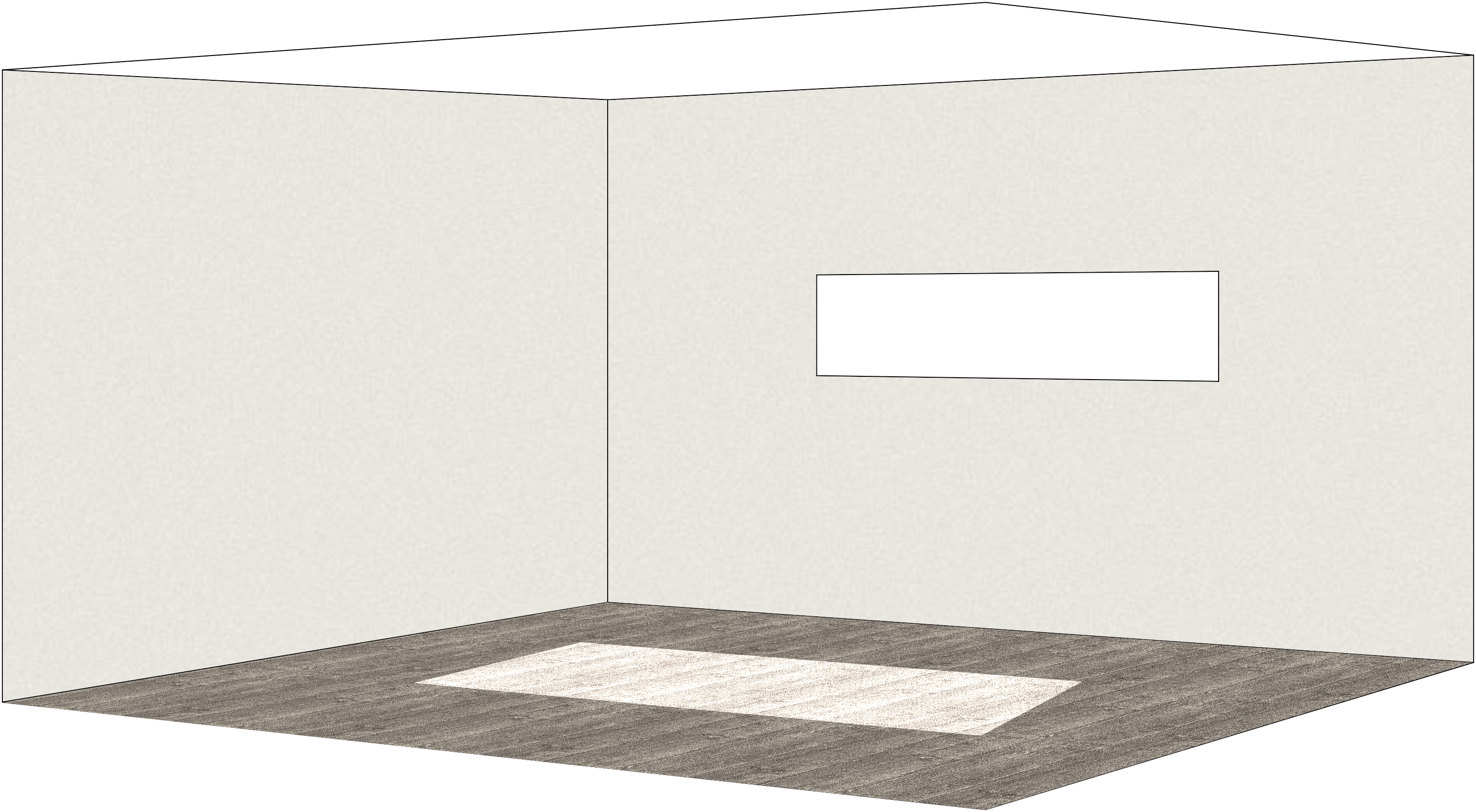
次に、ペンツールで光の筋を作りたいところにパスを作成してください。
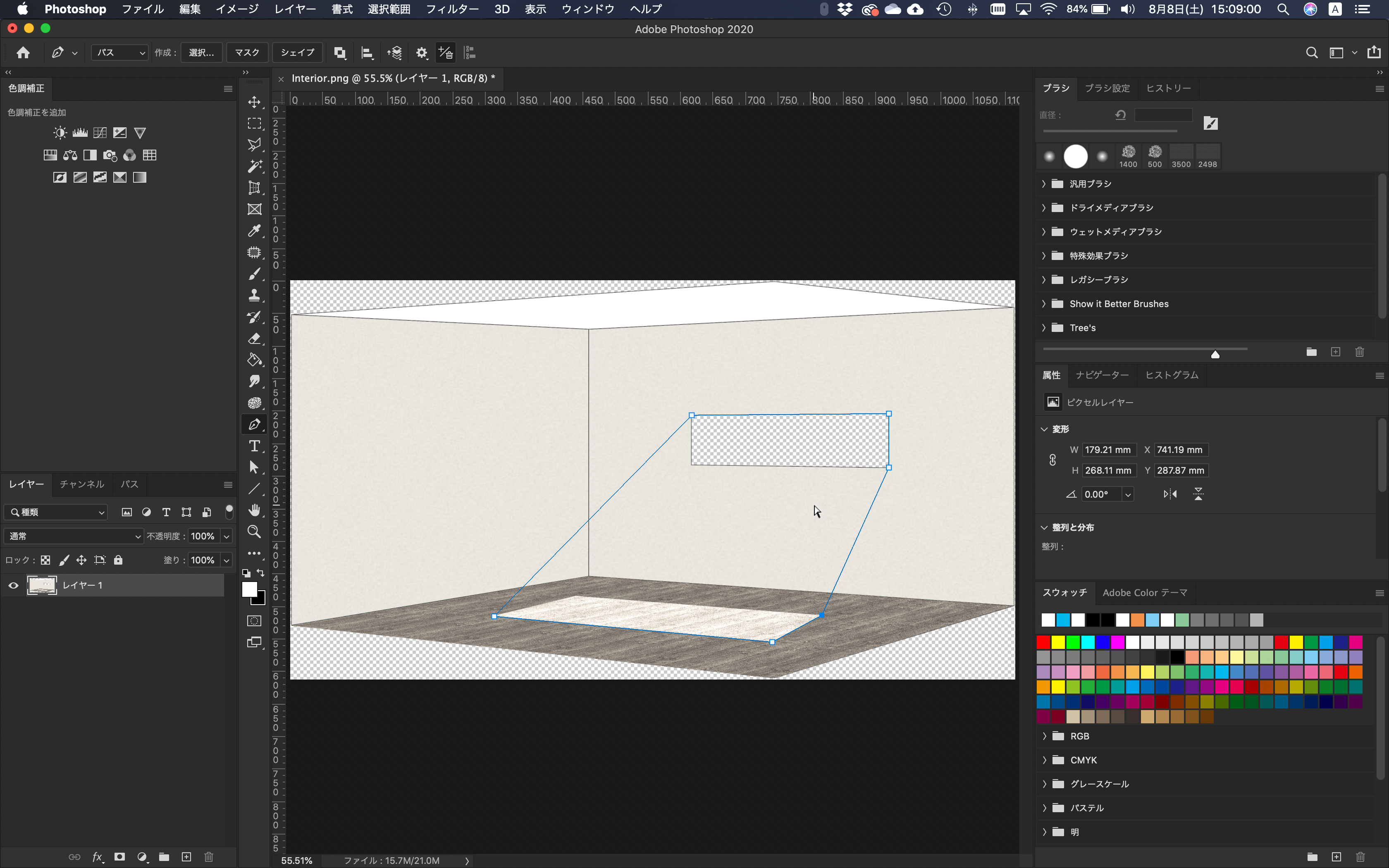
作成できたら、パスを基に選択範囲を作成しましょう。
パスウィンドウの右上のボタンから、選択範囲を作成をクリックしましょう。
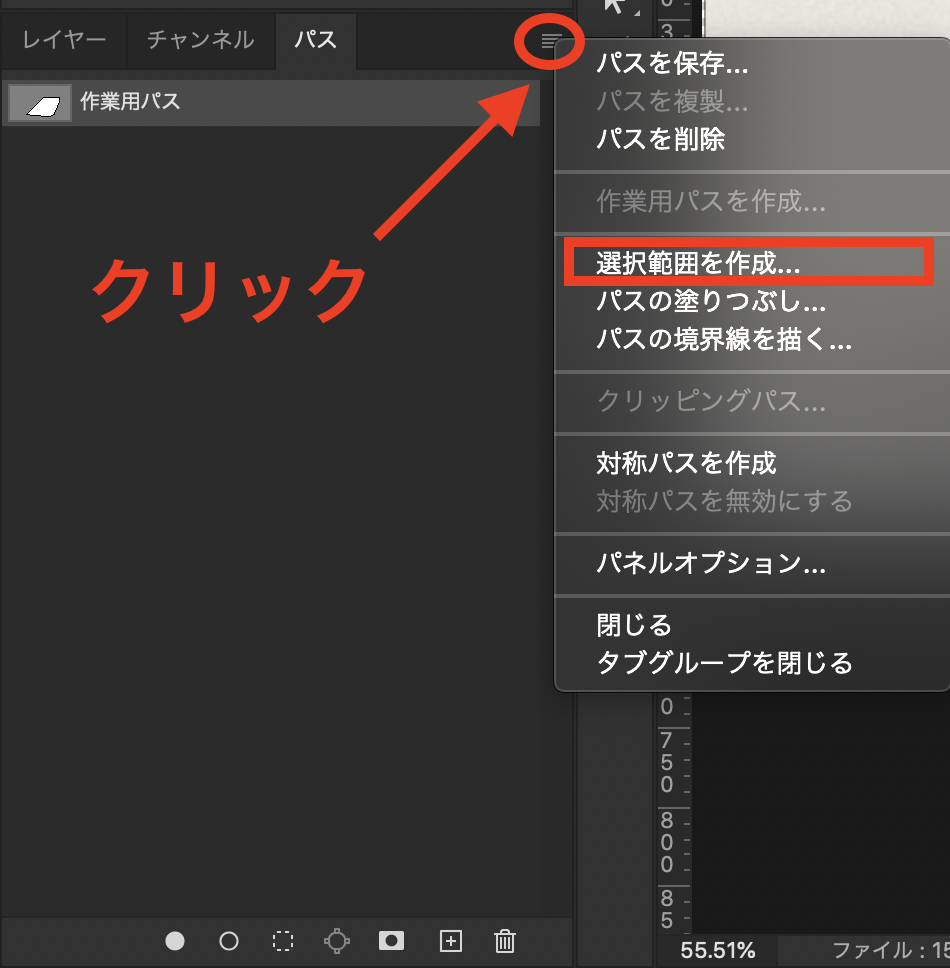
すると以下のようなダイアログボックスが表示されるので、ぼかしの半径は0pixelでOKをおします。
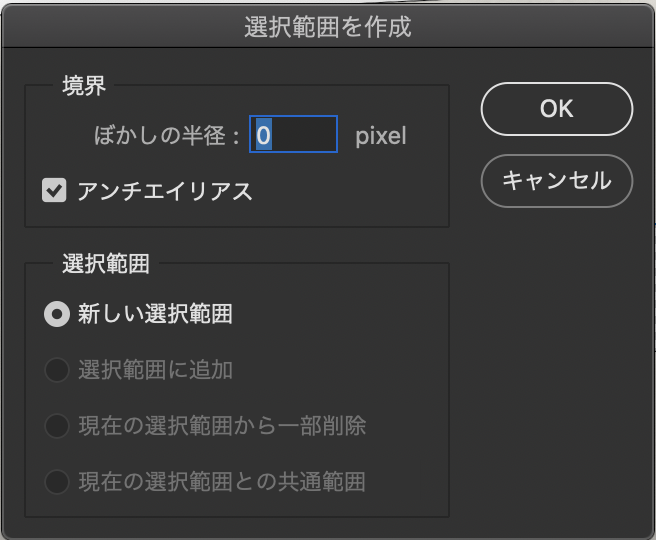
選択範囲がされたので、塗り潰していきます。新しいレイヤーを作成してください。
塗り潰しツールで、選択範囲を白に塗りつぶしてください。
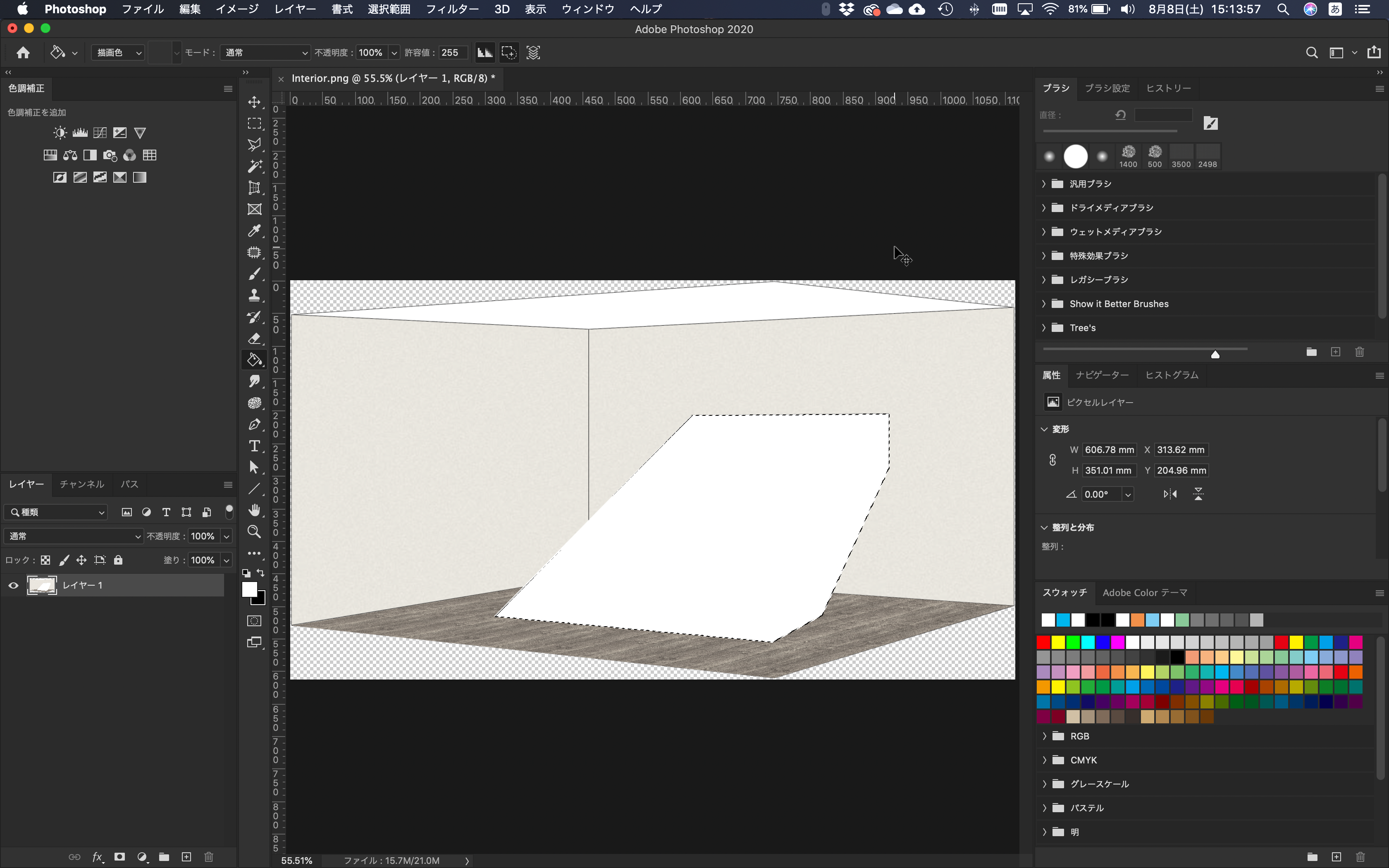
塗りつぶすことができたら、「ぼかし(移動)」を適用します。
ぼかし(移動)は、以下の場所にあります。
メニュー→フィルター→ぼかし→ぼかし(移動)
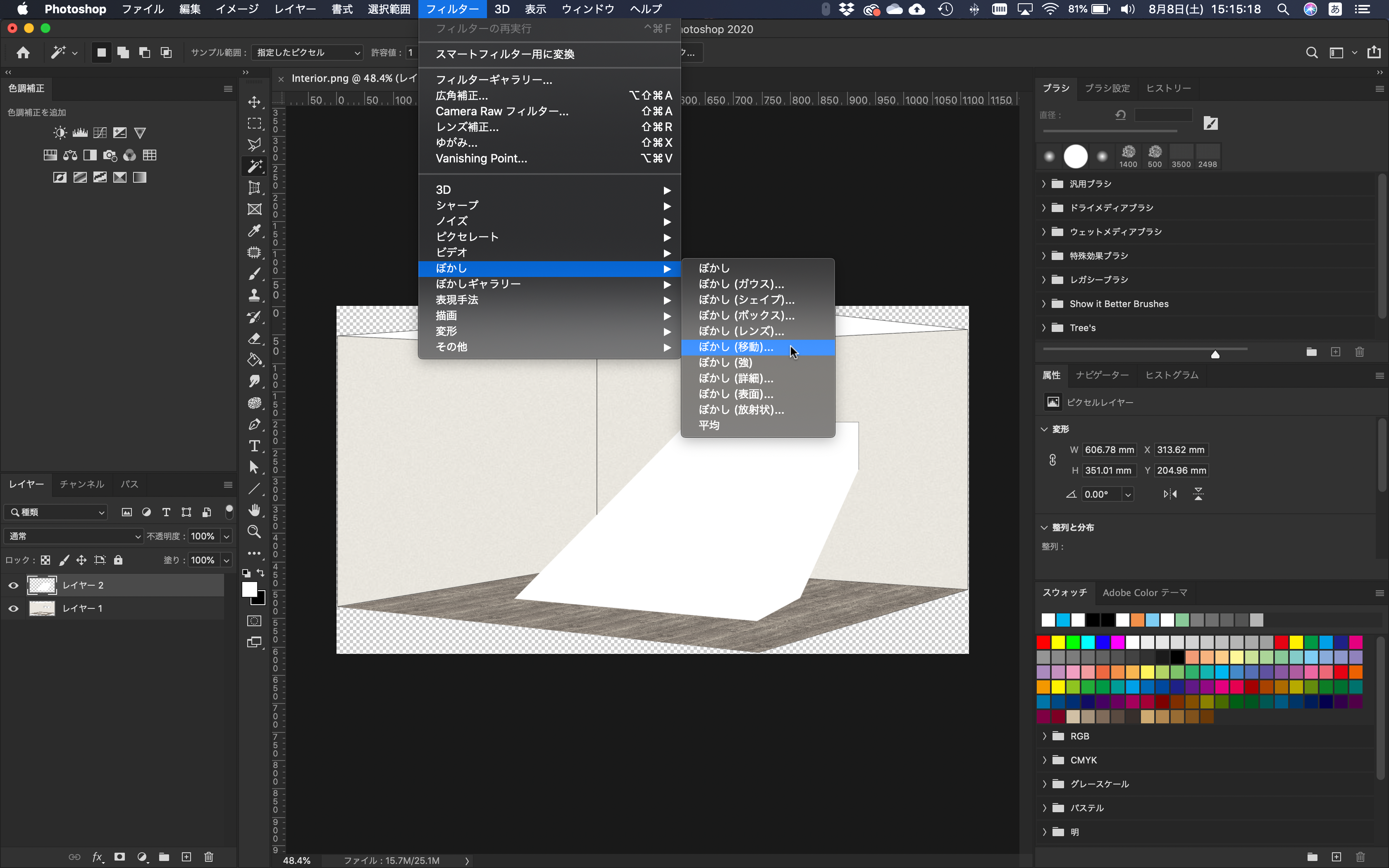
以下のようなダイアログボックスが表示されるので、以下の設定にします。
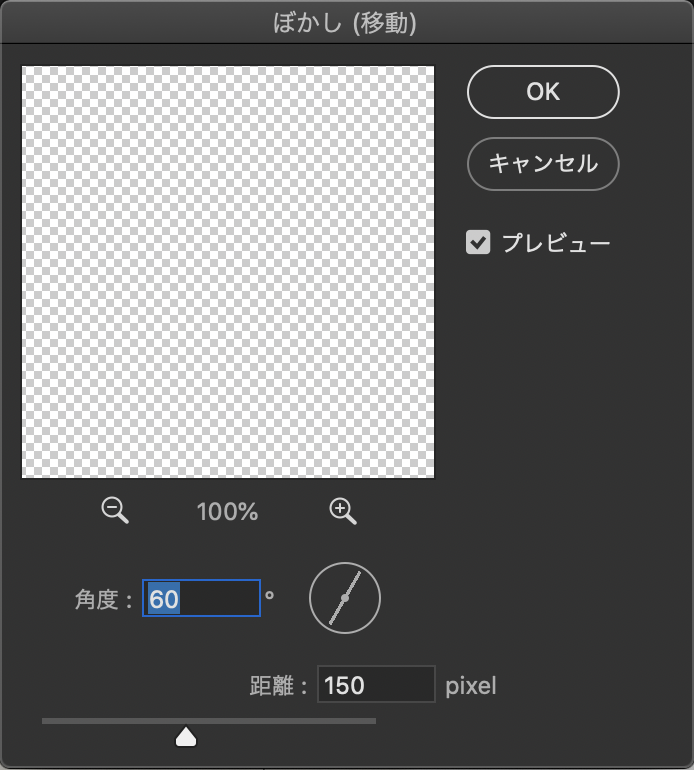
ぼかし(移動)が適用できたら、レイヤーの不透明度を「30%」にしましょう。
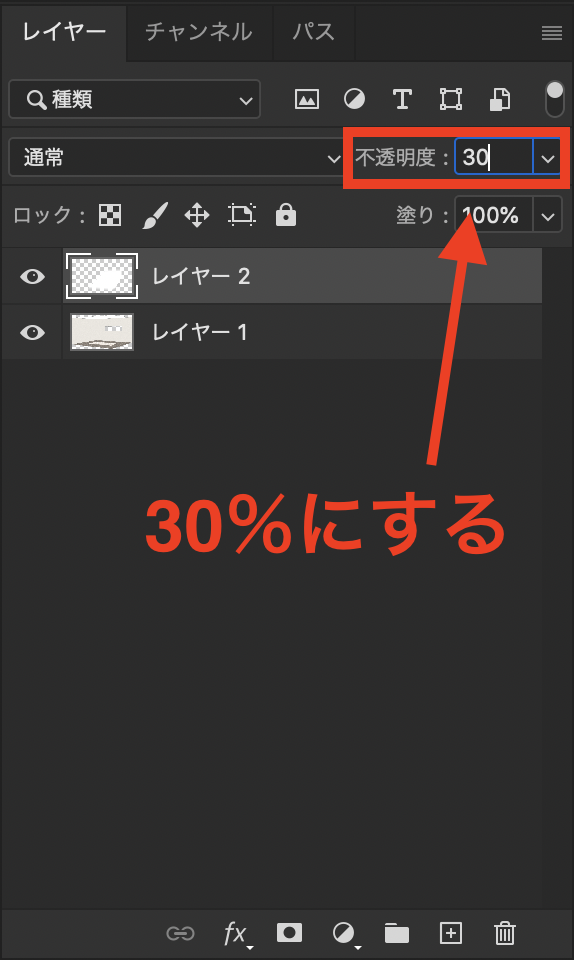
最後に、ぼかし(移動)で生じた必要ないぼかしの部分をレイヤーマスクで隠します。
多角形選択ツールで、窓枠から上の部分を選択してレイヤーマスクを適用しましょう。
レイヤーマスクは、以下の場所にあります。
メニュー→レイヤー→レイヤーマスク→選択範囲をマスク

以上で、光の筋を作成することができました。
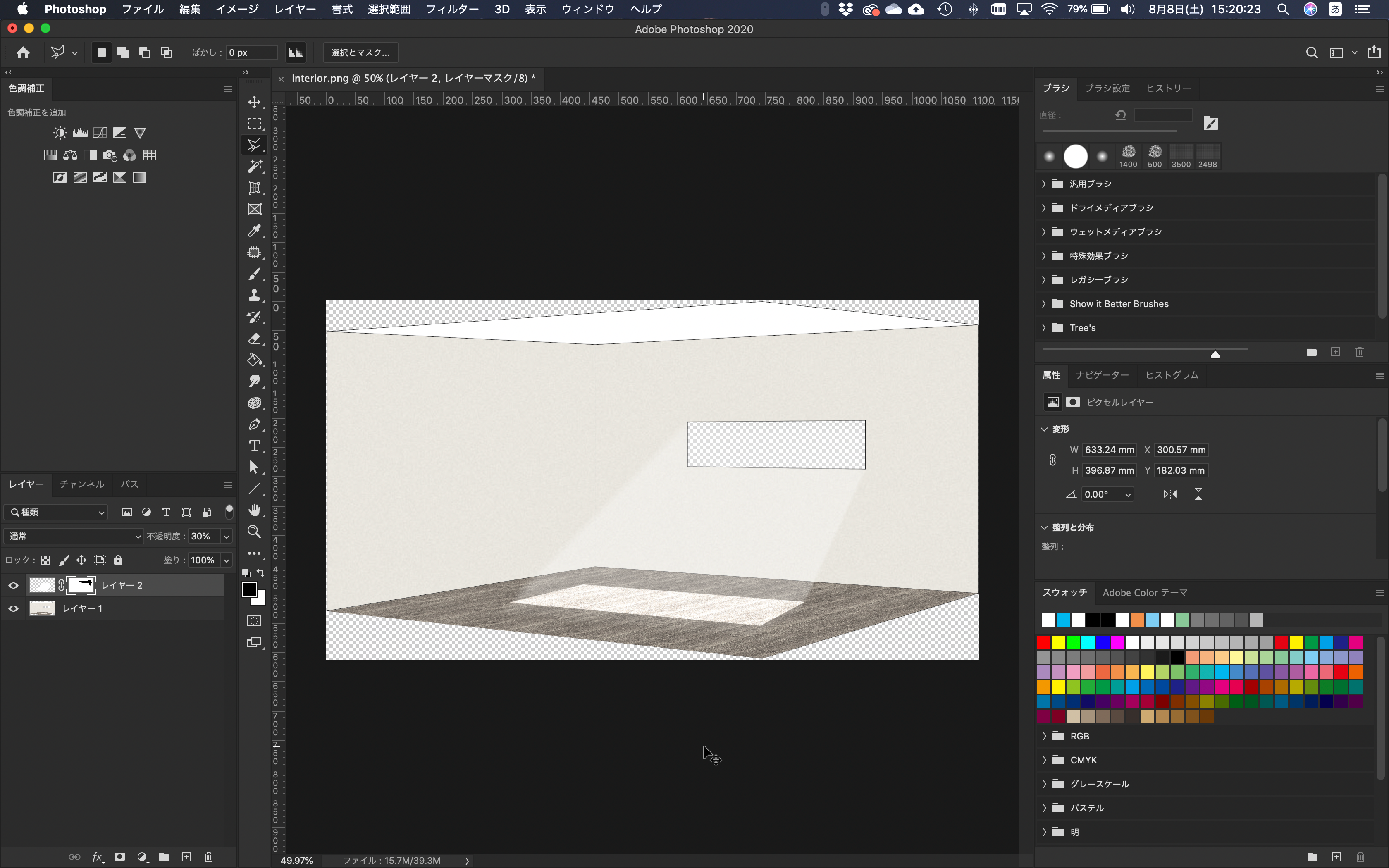
照明器具による光の表現
照明器具から発せられる光の表現を作成する方法を解説します。
まずは、この画像を埋め込み配置しましょう。
メニュー→ファイル→埋め込みを配置

そしたら、覆い焼きツールを選択します。
範囲は「中間調」、露光量は「100%」とします。

ライトの周辺をドラッグして覆い焼きをします。
もしも明るさが足りない時は、同じ部分をなぞることで、より明るくできます。
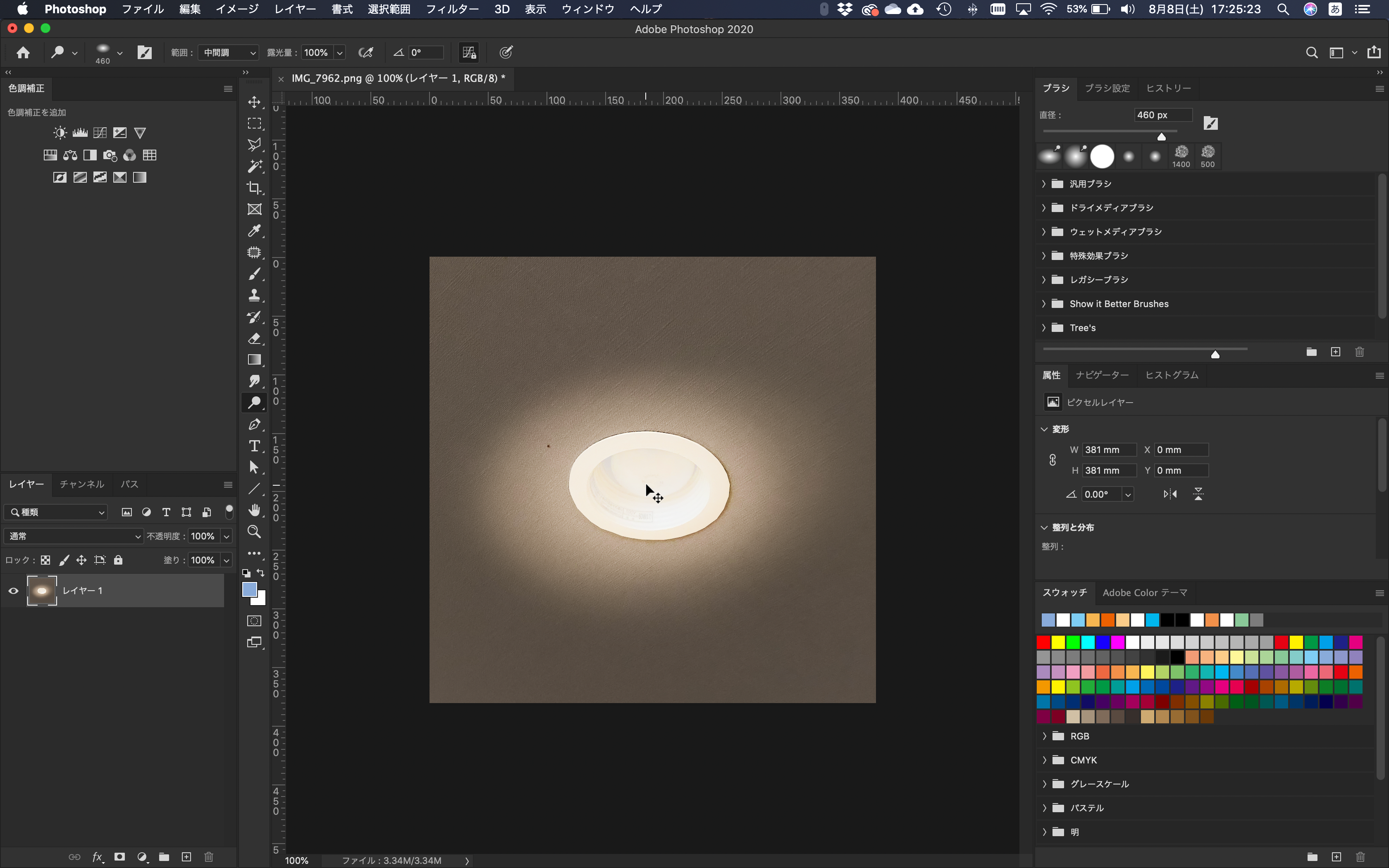
以上で、照明器具による光の表現ができました。
レンズフレアの表現
レンズフレアの表現を作成する方法を解説します。
レンズフレアは、以下の写真のように逆光に近い状況で撮影した時に生じる現象です。
この表現ができると、明るい印象の写真を作ることができるのでお勧めです。
まずは、この画像を埋め込み配置しましょう。
メニュー→ファイル→埋め込みを配置

そしたら、逆光を適用します。
逆光は、以下の場所にあります。
メニュー→フィルター→描画→逆光
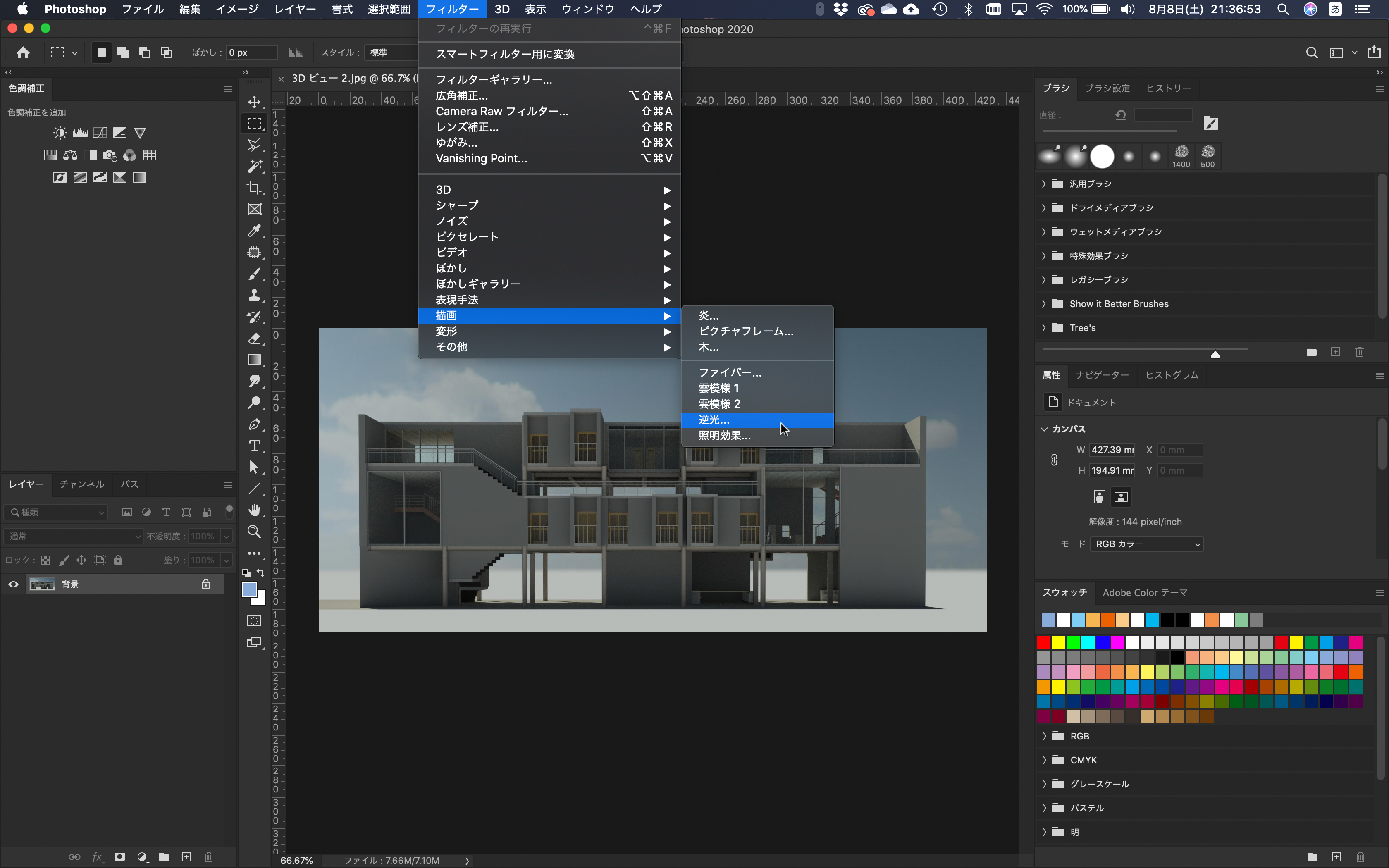
設定は、レンズ長を「35mm」、明るさを「120%」に設定します。
また、ダイアログボックス内にある十字マークを移動することで、フレアの位置を変更することができます。
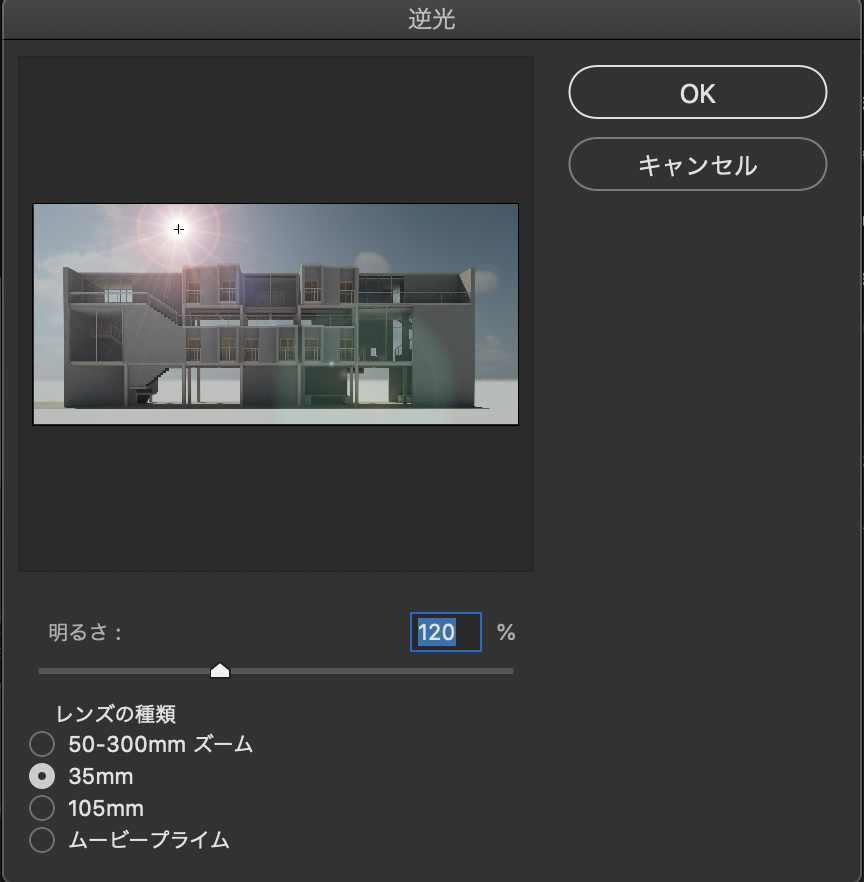
以上で、光の表現をすることができました。
光の表現を上手くなることで、魅力的なプレゼンができるようになるので、満足いくまで練習しましょう。

ガラスの作成
この章では、ガラスの表現を解説します。
先ほどの光の筋を作成したファイルをそのまま使用します。
以下の風景の画像を埋め込み配置して、内観パースのレイヤーの下に移動しましょう。
メニュー→ファイル→埋め込みを配置
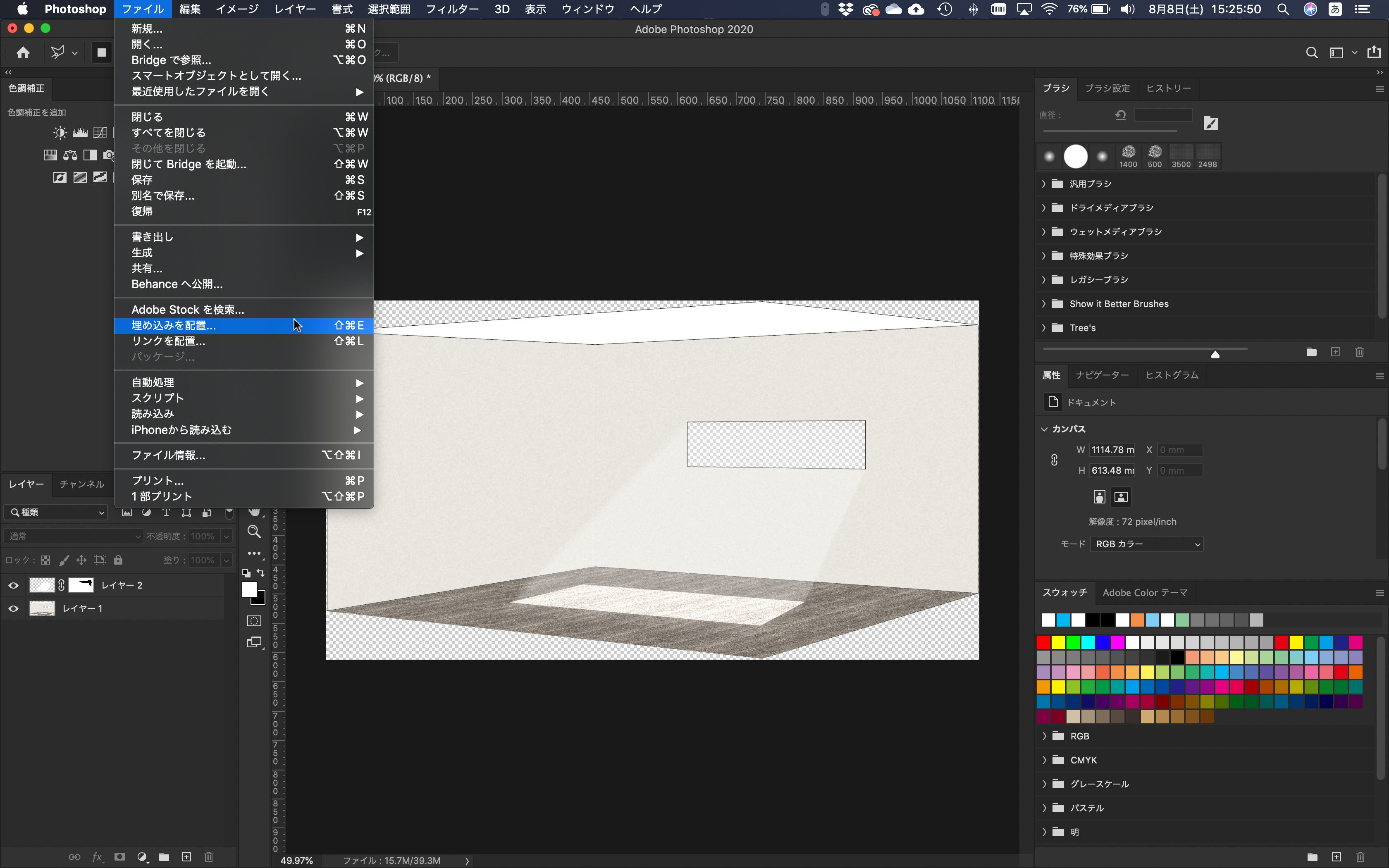
ペンツールで、窓ガラスの範囲のパスを作成し、選択範囲を作成しましょう。
パスが作成できたら、パスウィンドウの右上のボタンから、選択範囲を作成をクリックしましょう。
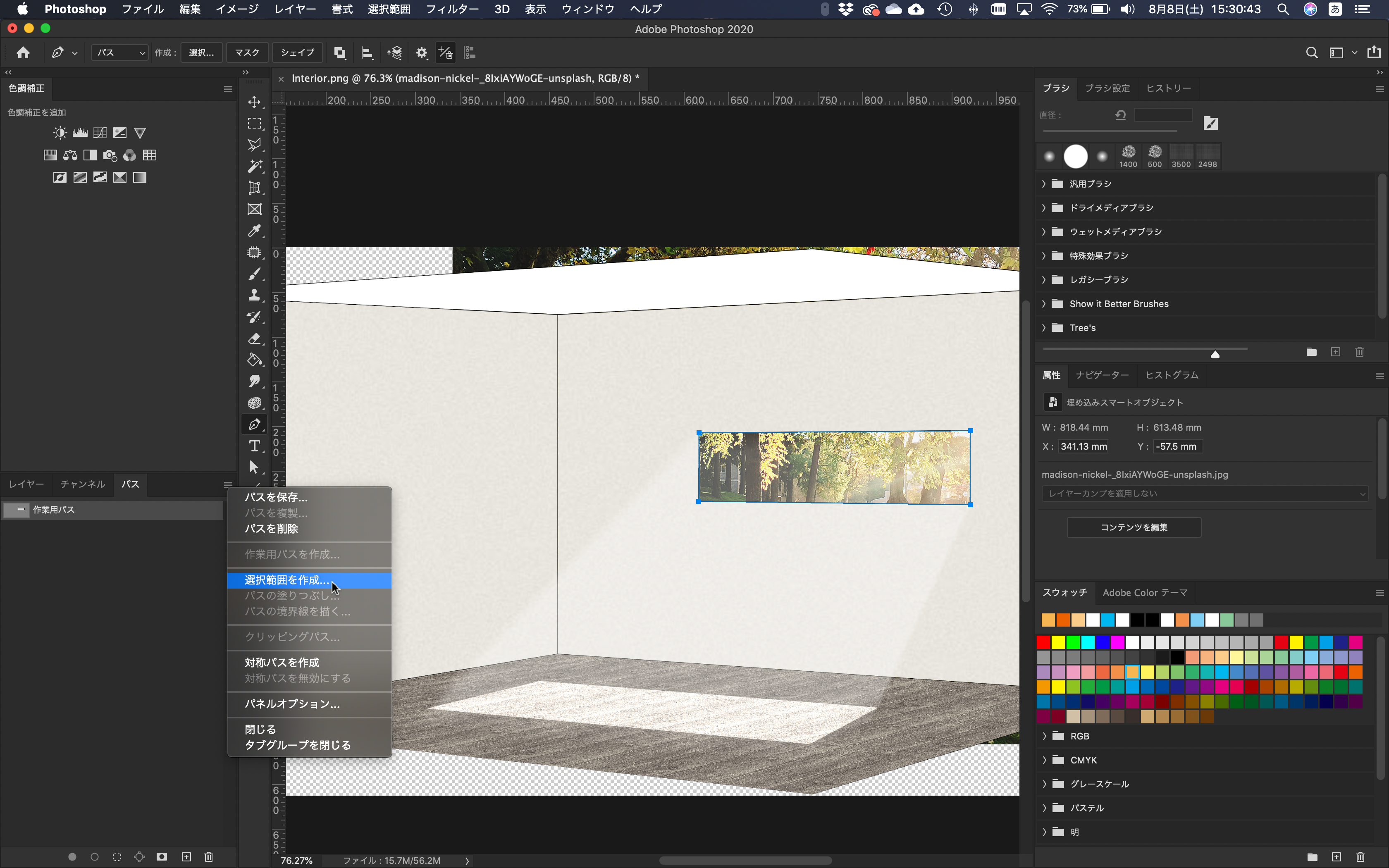
選択範囲を新規チャンネルとして保存します。
メニュー→選択範囲→選択範囲を保存
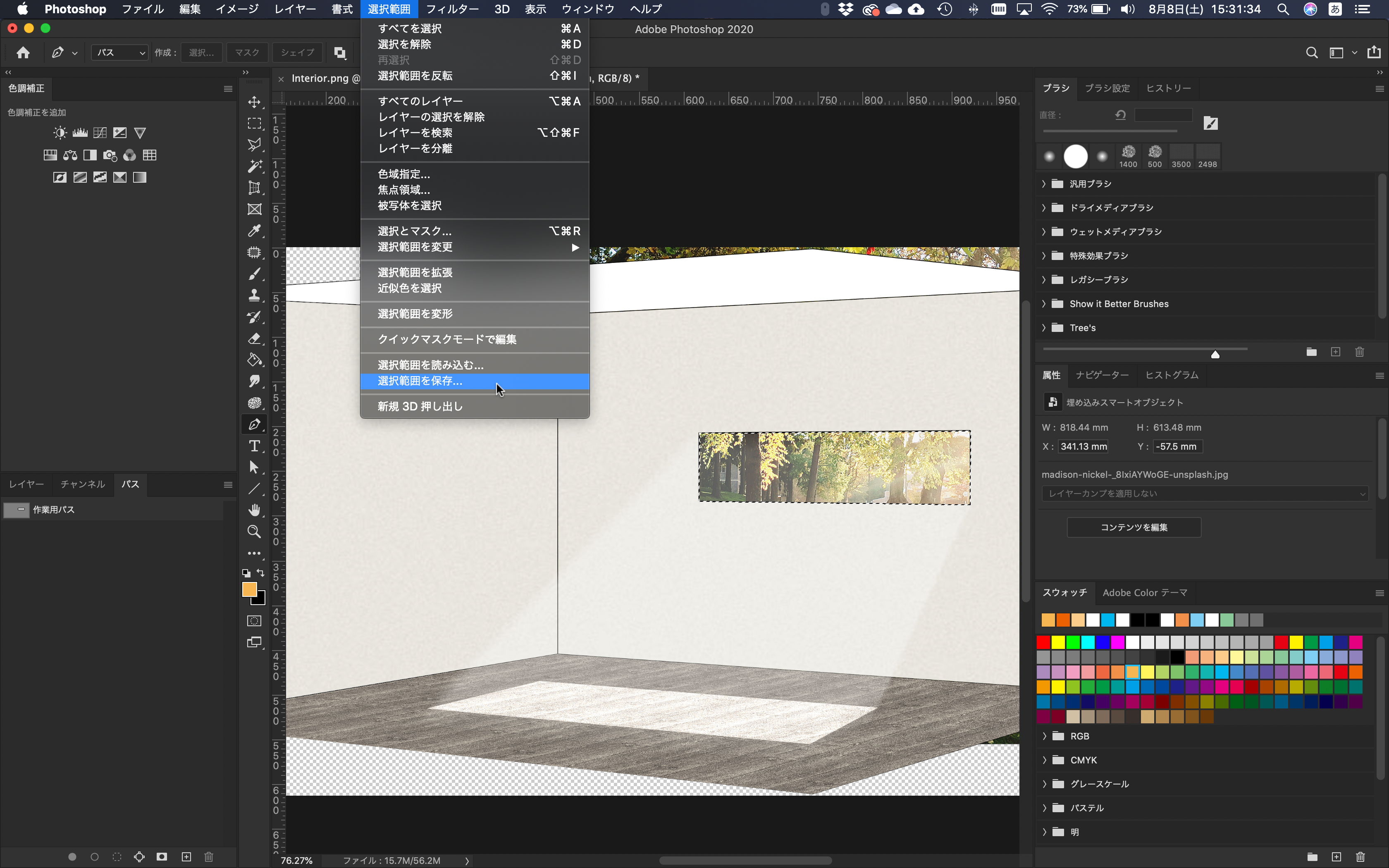
選択範囲を保存できたら、チャンネルウィンドウで先ほど作成したチャンネルを選択します。
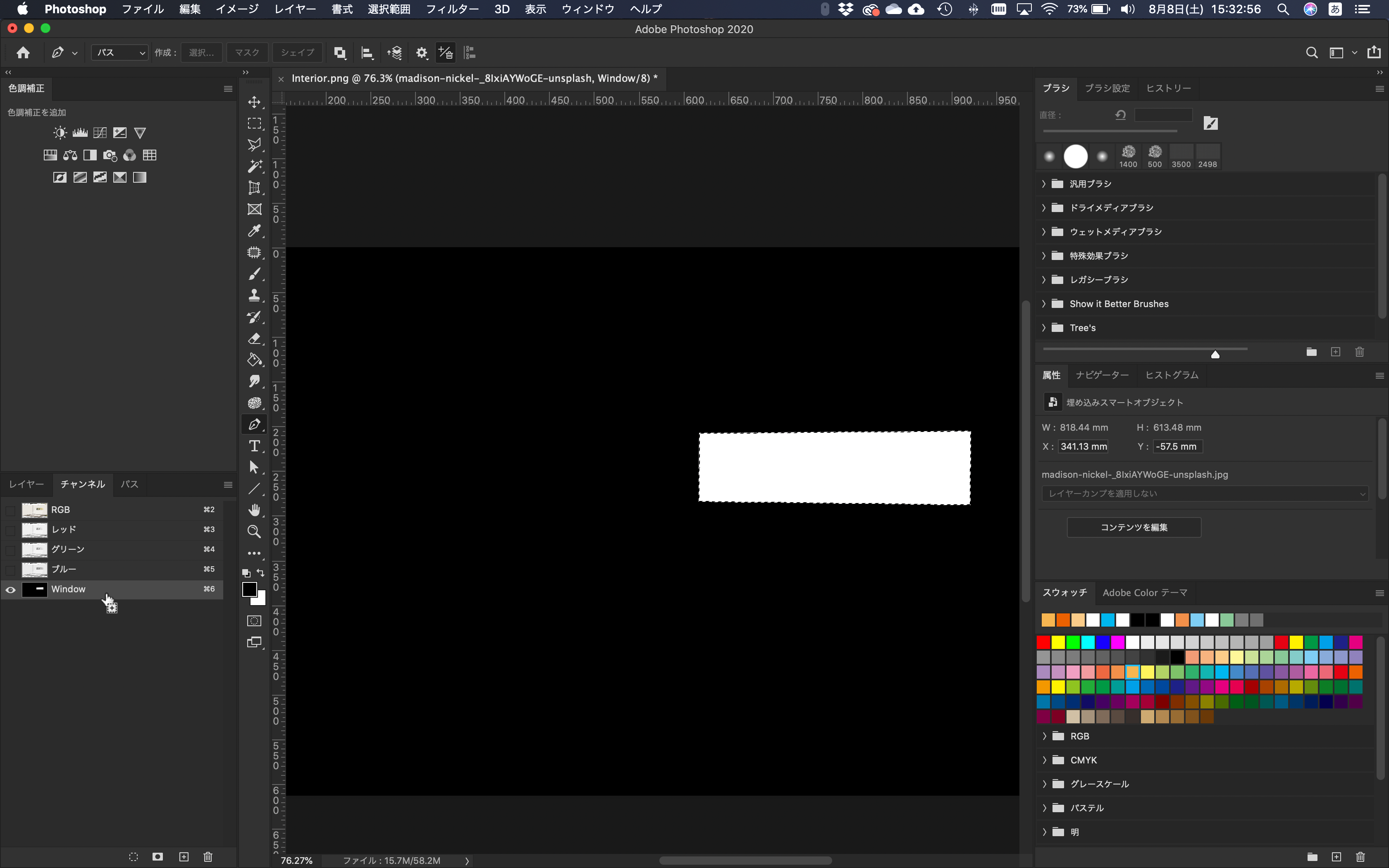
描画色が黒、背景色が白になっていることを確認して、グラデーションツールを選択します。
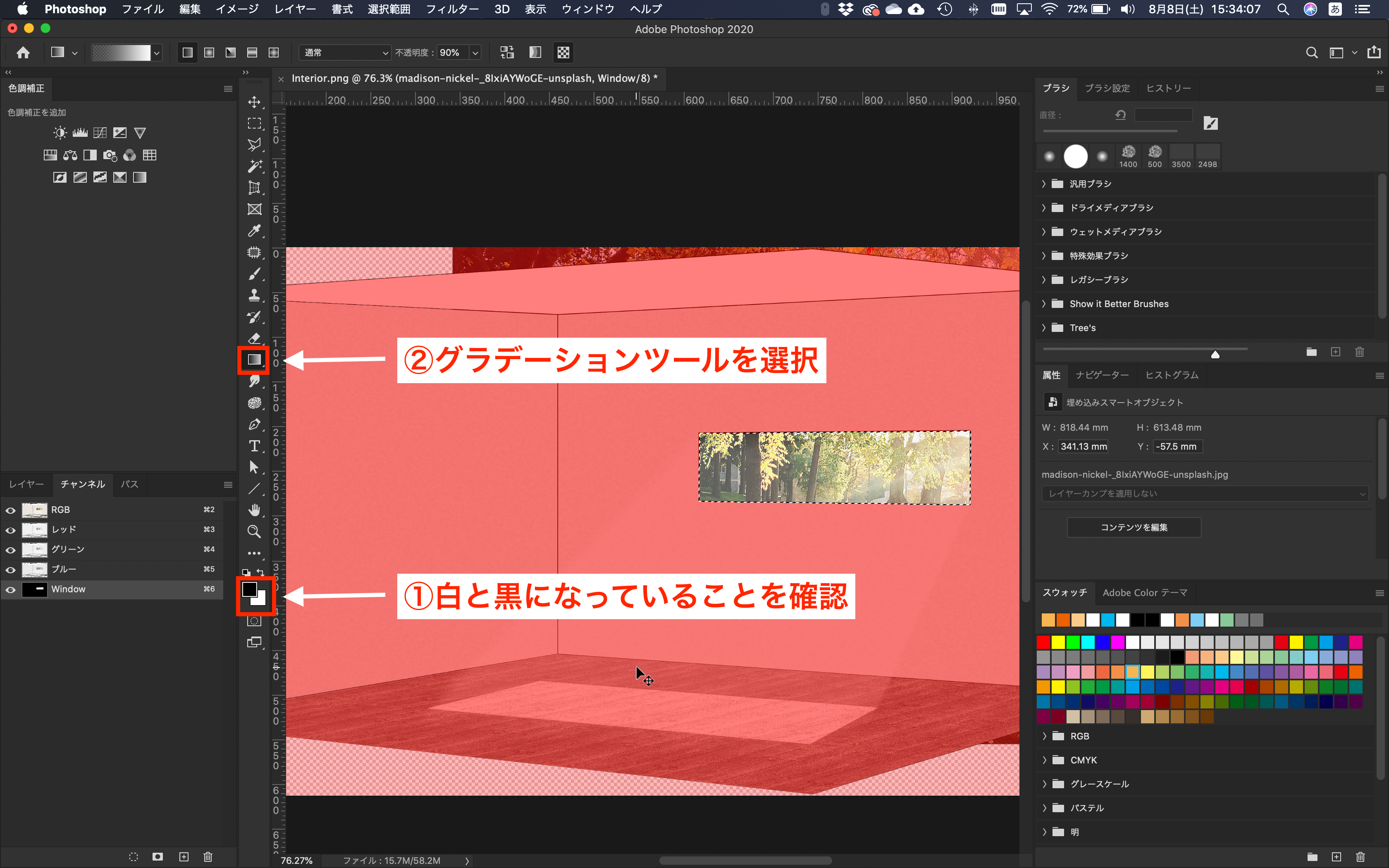
グラデーションツールの設定が線形になっていることを確認して、奥から手前に向かってドラッグしてください。
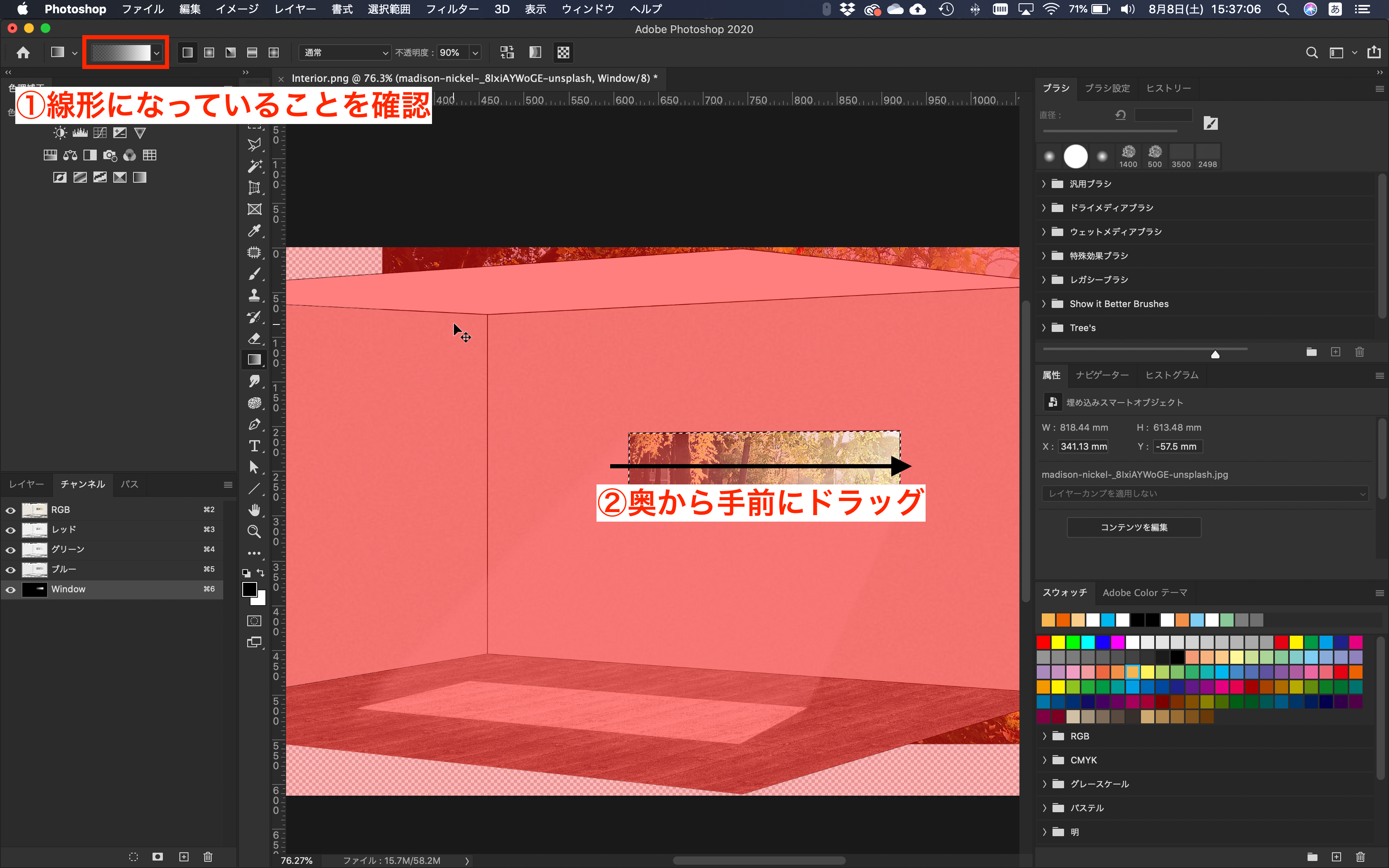
そしたら、チャンネルウィンドウで先ほど作成したチャンネルを非表示にします。
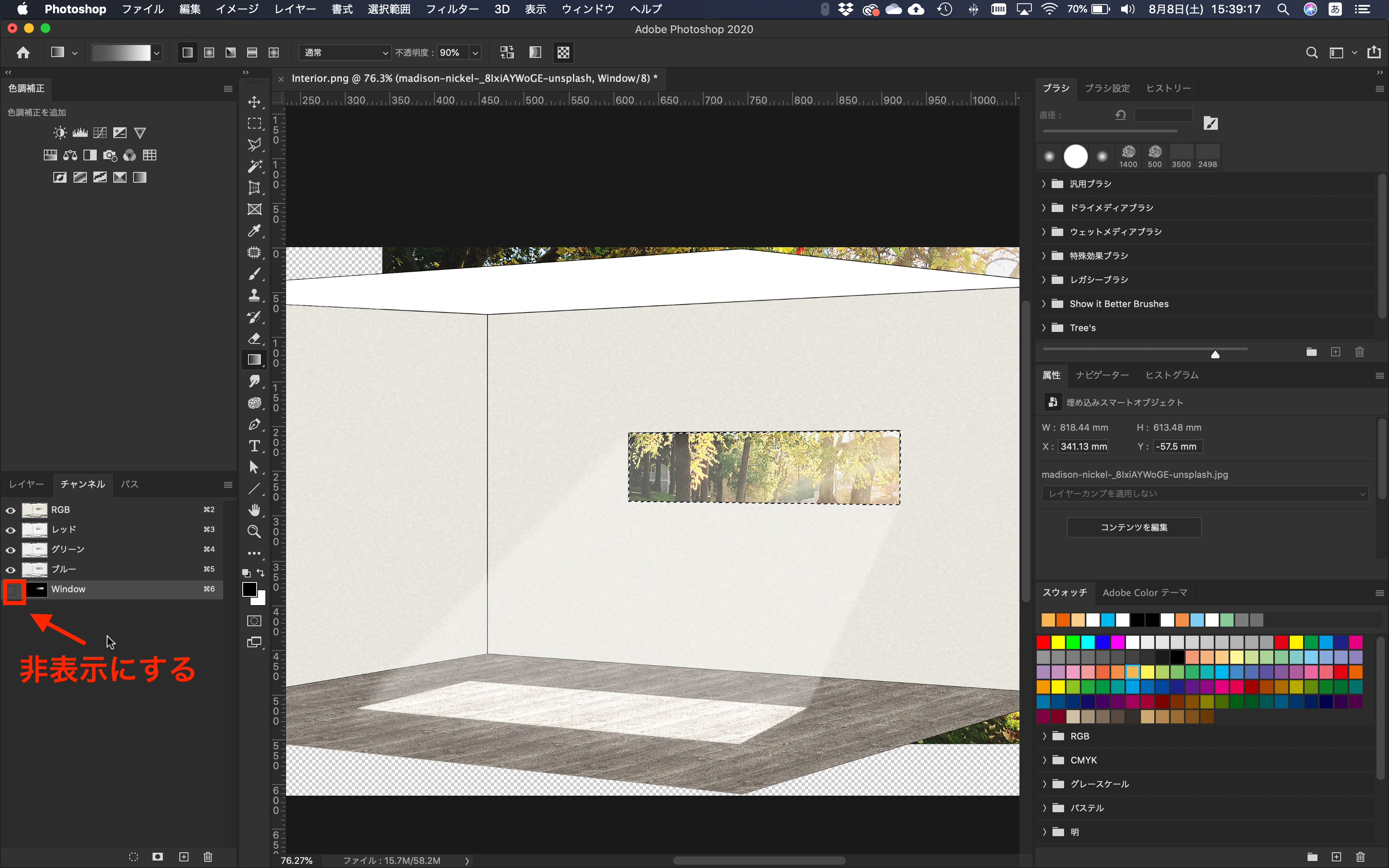
レイヤーで内観パースのレイヤーを選択し、先ほど作成したチャンネルの選択範囲を読み込みます。
選択範囲の読み込みは、以下の場所にあります。
メニュー→選択範囲→選択範囲を読み込む
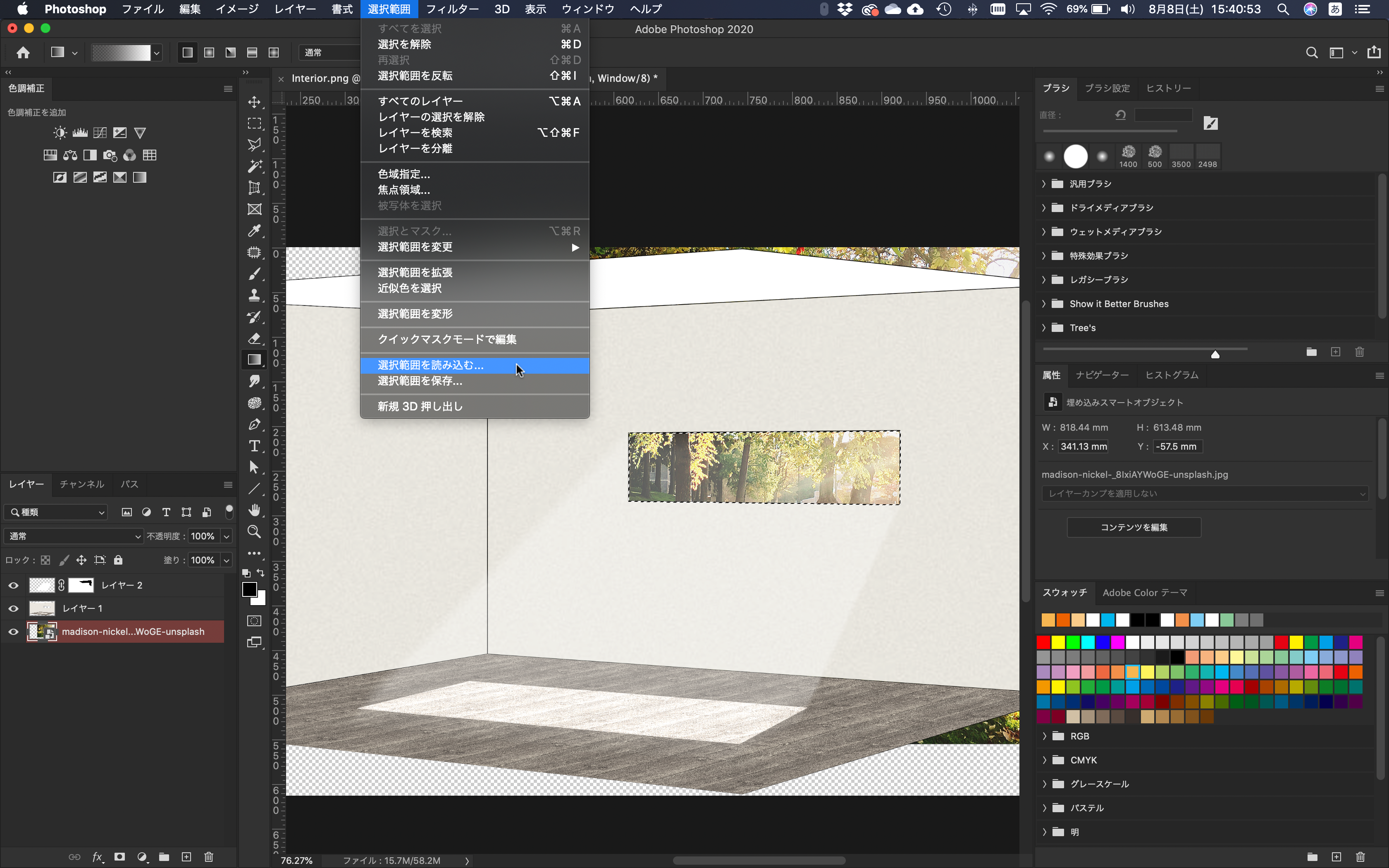
画像上に選択範囲が表示されるので、レイヤーマスクを適用して隠します。
レイヤーマスクは、以下の場所にあります。
メニュー→レイヤー→レイヤーマスク→選択範囲外をマスク
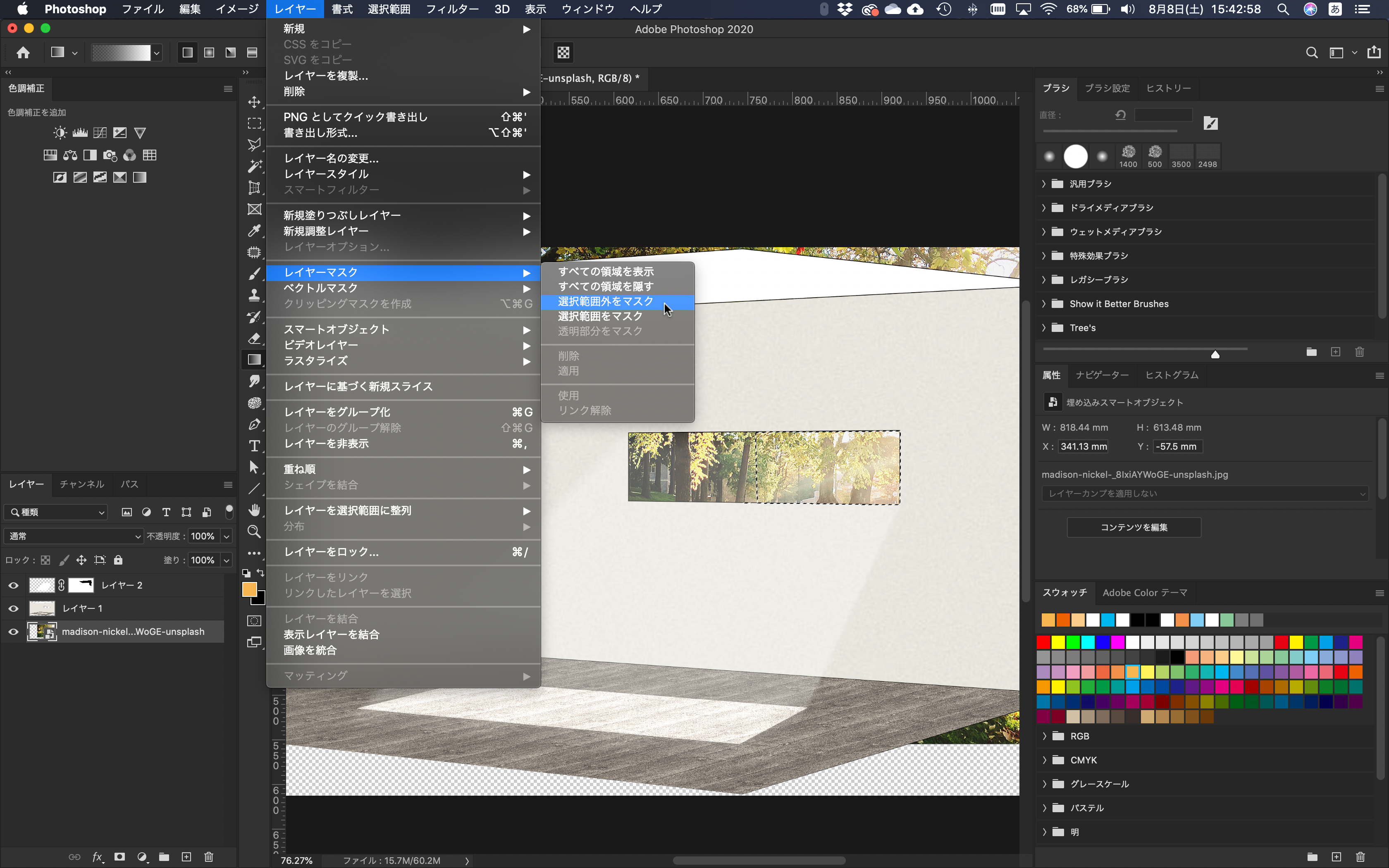
最後に、ガラス特有の青さを追加しましょう。
ガラスの部分に「ブルー、青01」でグラデーションをかけましょう。

そしたら、レイヤーモードを乗算にしましょう。
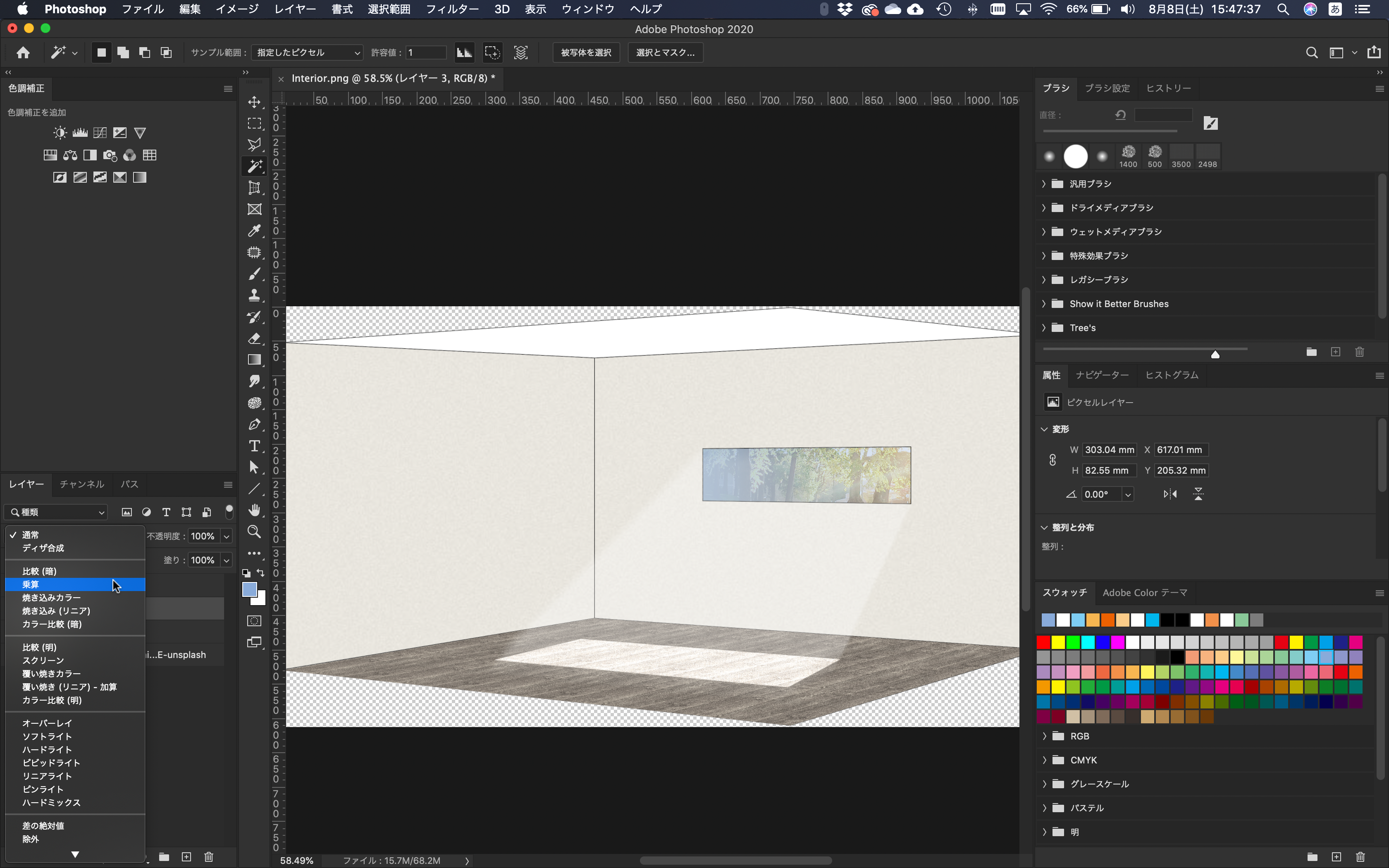
以上で、ガラスの表現の解説は終了です。
外観パースで、ガラスの表現をしたい時は水平方向に反転した画像を同じ方法で合成するときれいに表現できます。
まとめ
これで、4日目の解説は終了です。
ほとんどPhotoshopのことがわかってきたと思います。ただ、使わないと忘れていくので、繰り返し練習しましょう。
明日、最終日はイラスト風の表現とパノラマ写真の作成方法を解説します。
 建築ソフトの使い方
建築ソフトの使い方


