今回解説する操作
今回季節する操作は、『線分』と『ポリライン』です。
まずは、『線分』と『ポリライン』の違いを説明します。
『線分』は、一つ一つの線が独立していて、『ポリライン』は、すべての線が結合しています。
そのため、線分のみで構成されている図面ファイルは容量が大きいのですが、ポリラインが使用されている図面ファイルの容量は小さいです。
『線分とポリライン』はどういう時に使うと良いのか
『線分』は、どの線とも交わらなかったり、補助線を引くのに用いられます。
『ポリライン』は、図形を書いたり、その線を描いた後にまとめてオフセットしたいときに用いるのがようでしょう。
操作方法
まずは、『線分』の引き方です。
これまでも、少し登場していたので知っている人もいるかもしません。
まずは、ファイルを開きます。
リボンの一番最初に表示されているアイコンをクリックします。
または、『l(ローマ字のエル)』を押し、returnキーを押します。(これをエイリアスと言います。)
すると、『1点目を指定…』と表示されるので、模範解答にある場所と同じ点を『オブジェクトスナップ』を用いて見つけ、クリックします。
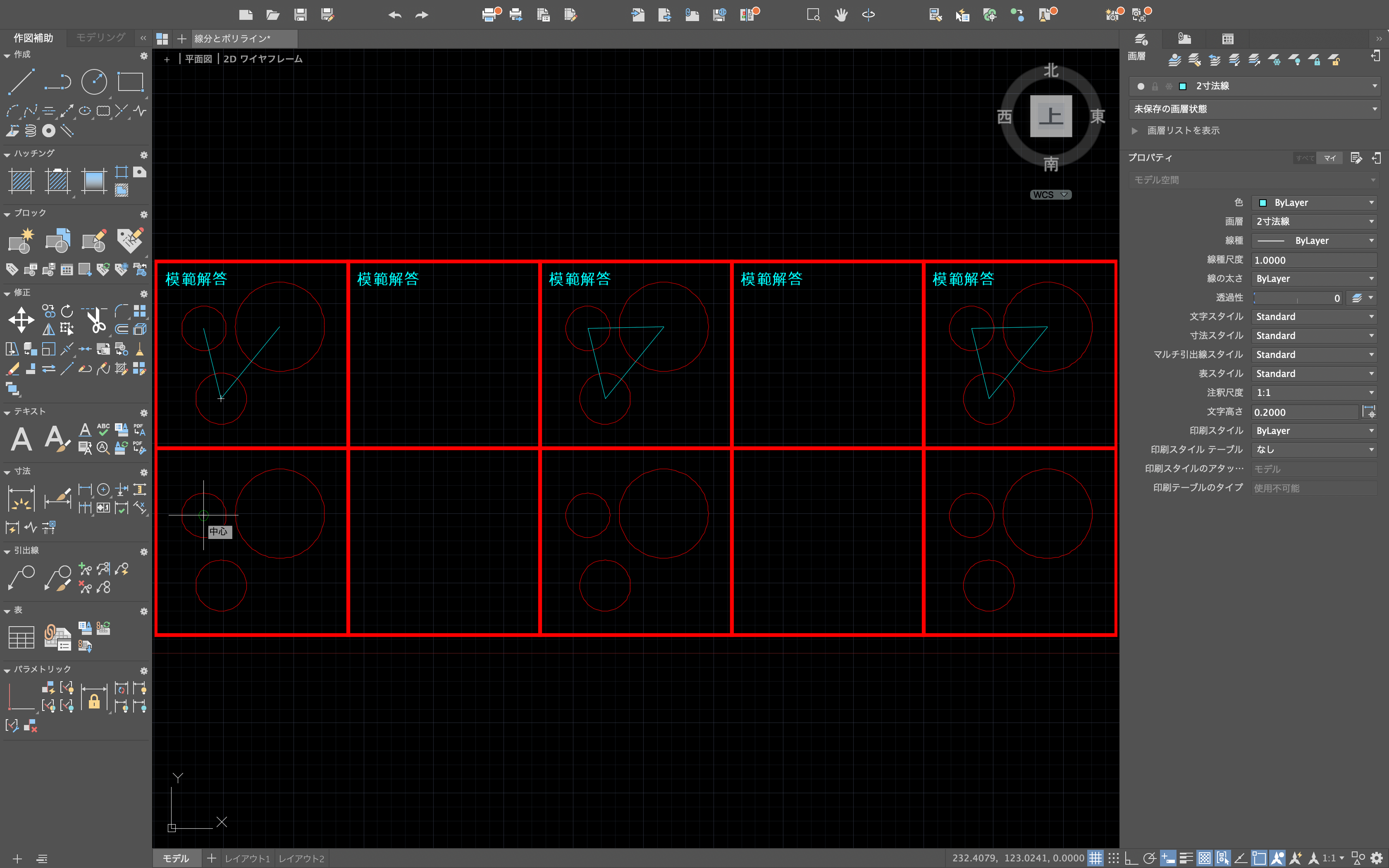
クリックすると、『次の点を指定 または』となるので、1点目と同様の操作を行いましょう。
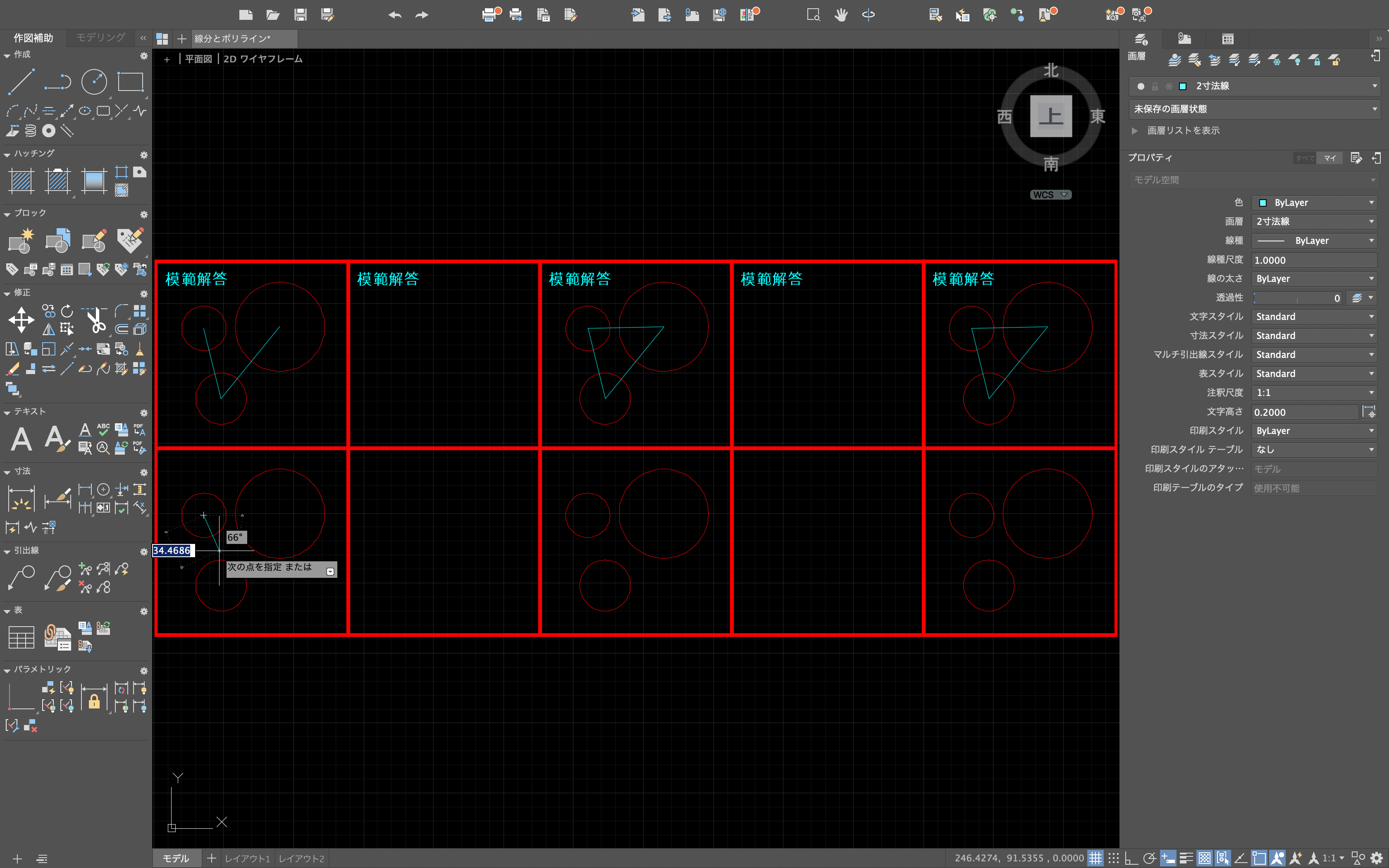
線を引き終えたいときは、returnキーを押すとコマンドが終了します。
以上で、線分コマンドは終わりです。
問題は二つあるので、チャレンジしてみてください。
次は、『ポリライン』です。
ポリラインは、初めて出てくるコマンドなのでじっくり解説していきます。
まずは、ファイルを開きます。
リボンの2番目に表示されているアイコンをクリックします。
または、『pl(ローマ字のピーエル)』を押し、returnキーを押します
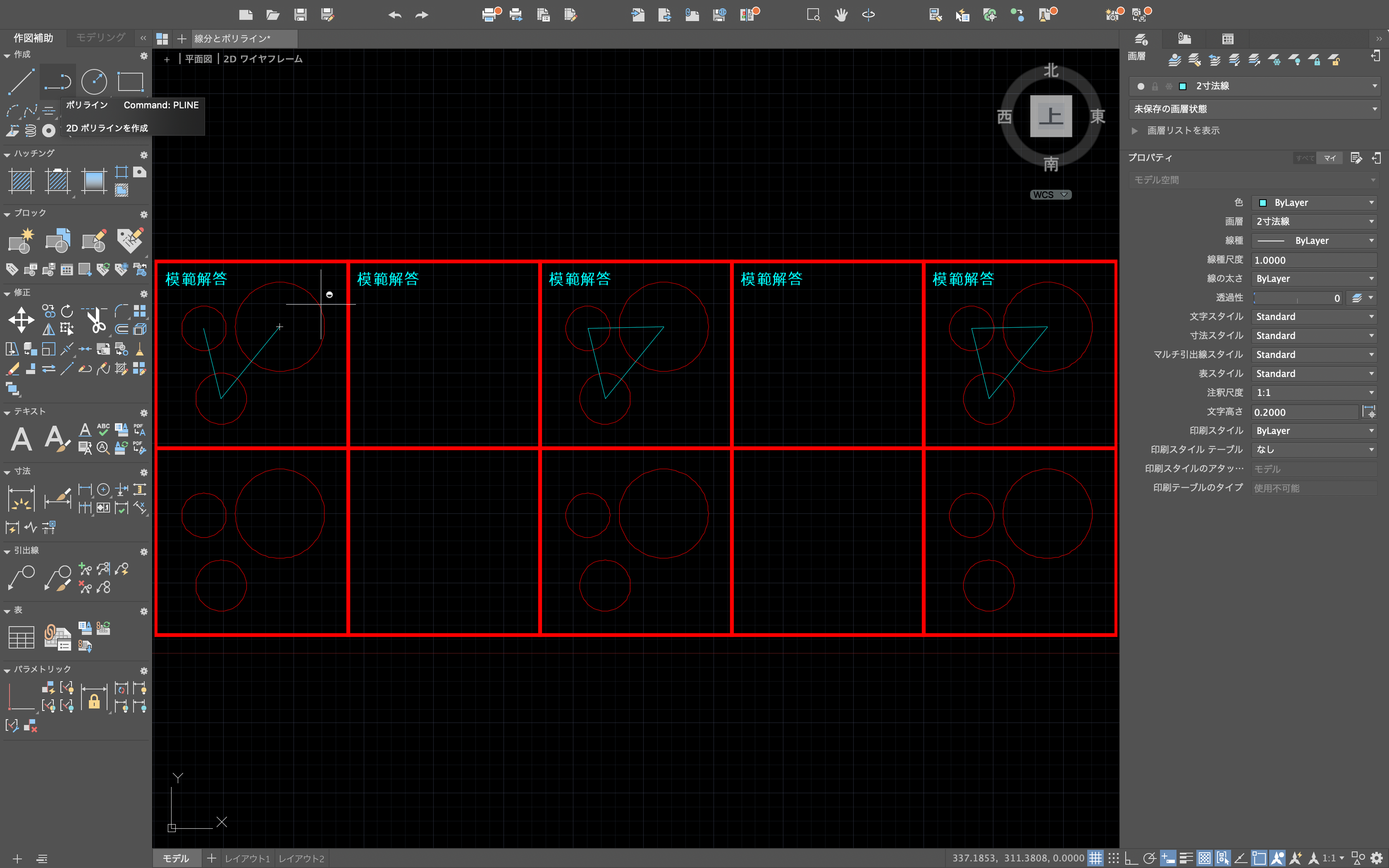
すると、『始点を指定』と表示されるので、模範解答にある場所と同じ点を『オブジェクトスナップ』を用いて見つけ、クリックします。
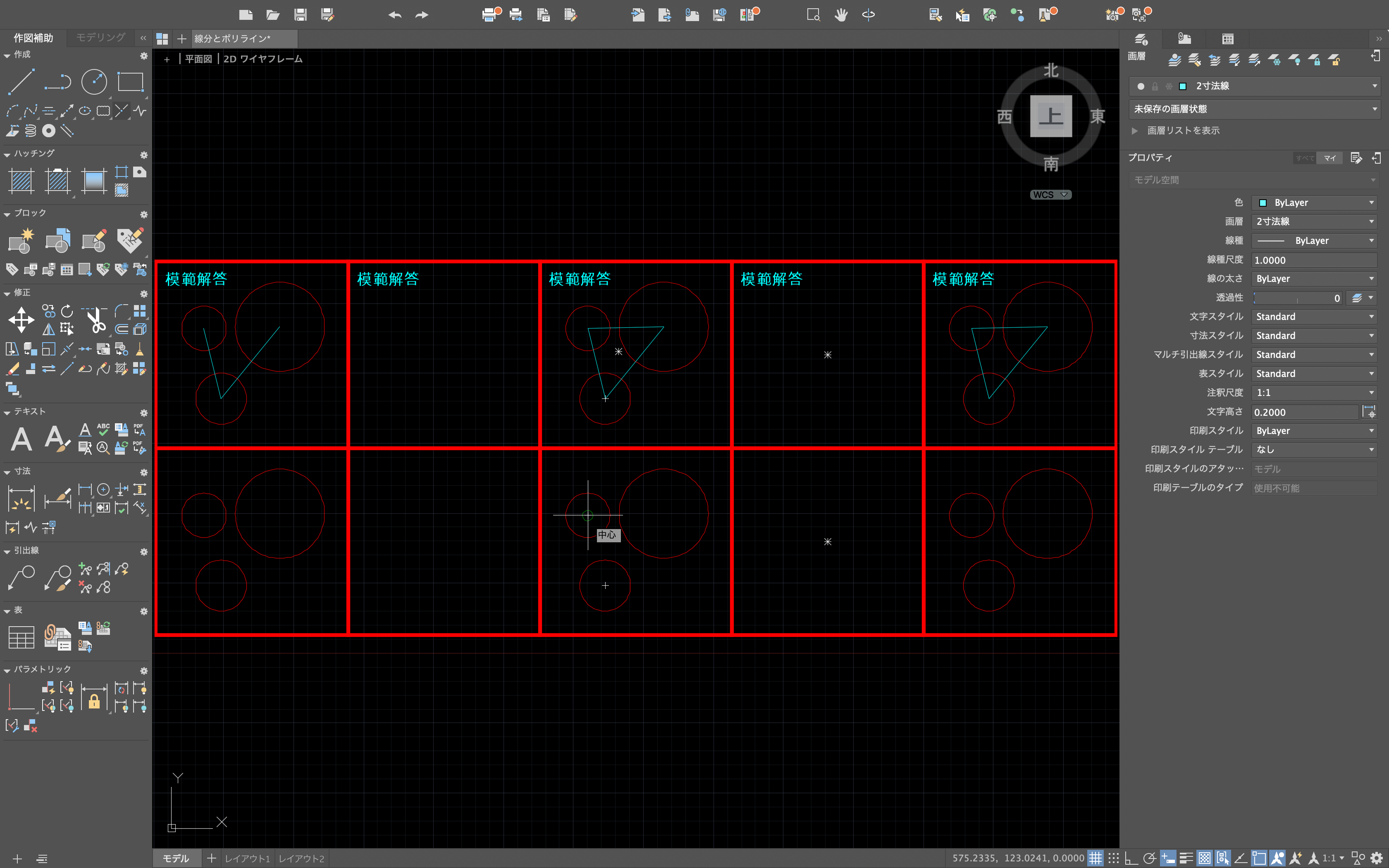
クリックすると、『次の点を指定 または』となるので、1点目と同様の操作を行いましょう。
線を引き終えたいときは、returnキーを押すとコマンドが終了します。
以上で、ポリラインコマンドは終わりです。
問題は二つあるので、チャレンジしてみてください。
次に、線分をポリラインに変更する手順を解説します。
まずは、すでに描いてある線分がある以下の状態の画面にしてください。
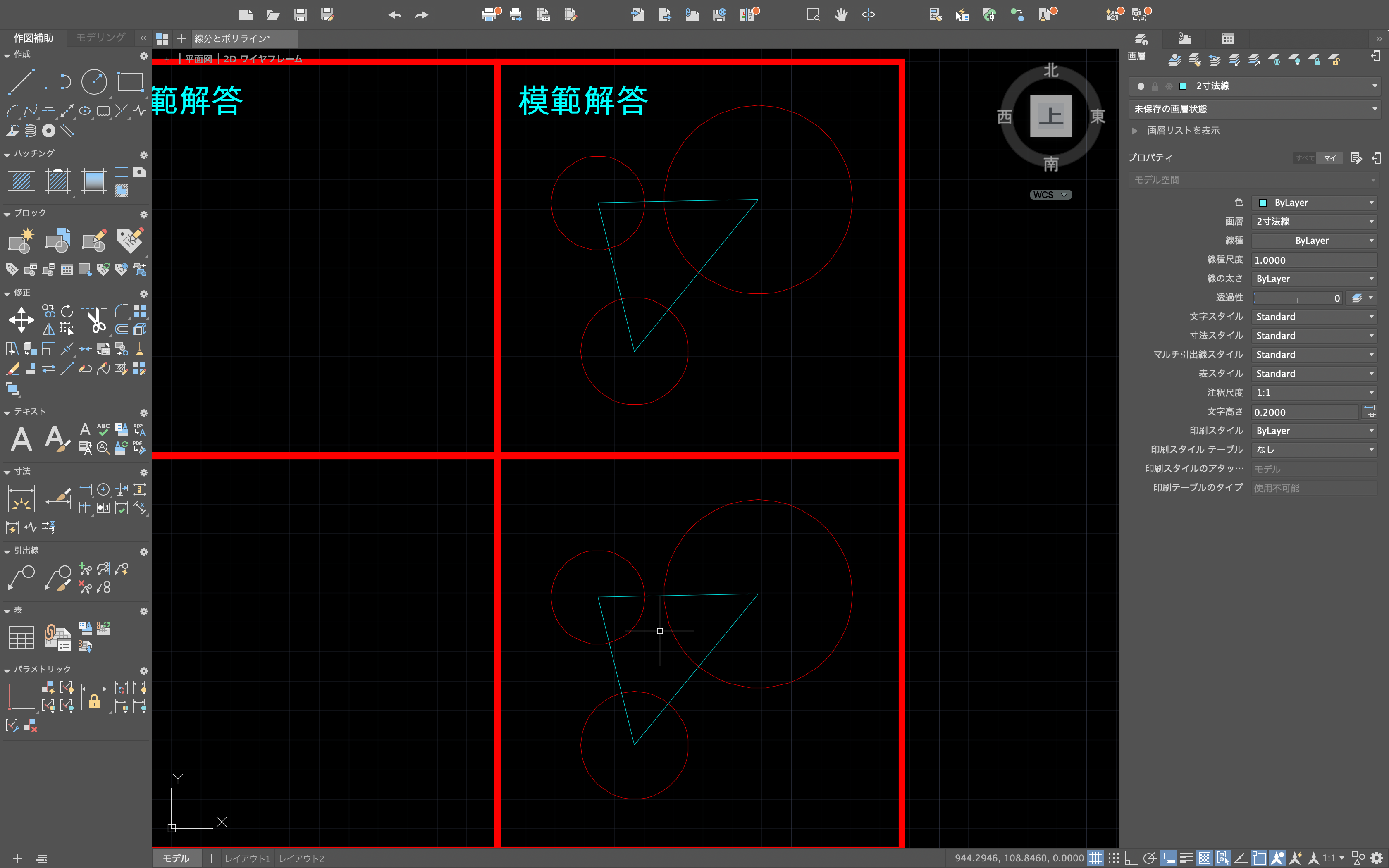
リボンの『修正』欄にある『ポリライン編集』をクリックしてください。
または、『pe(ローマ字のピーイー)』を押し、returnキーを押します
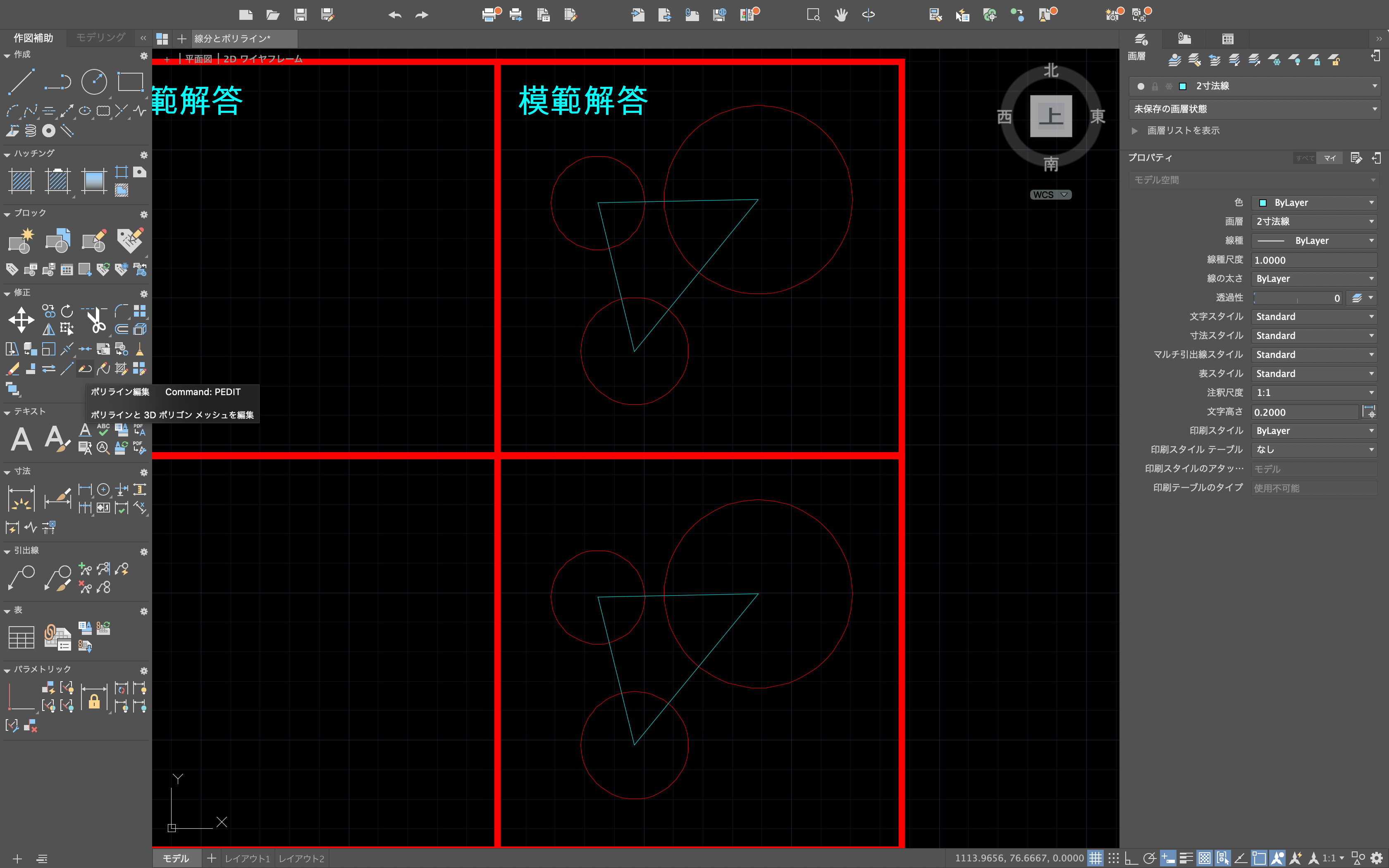
すると、『ポリラインを選択 または』と表示されるので、線分を一つ選択します。
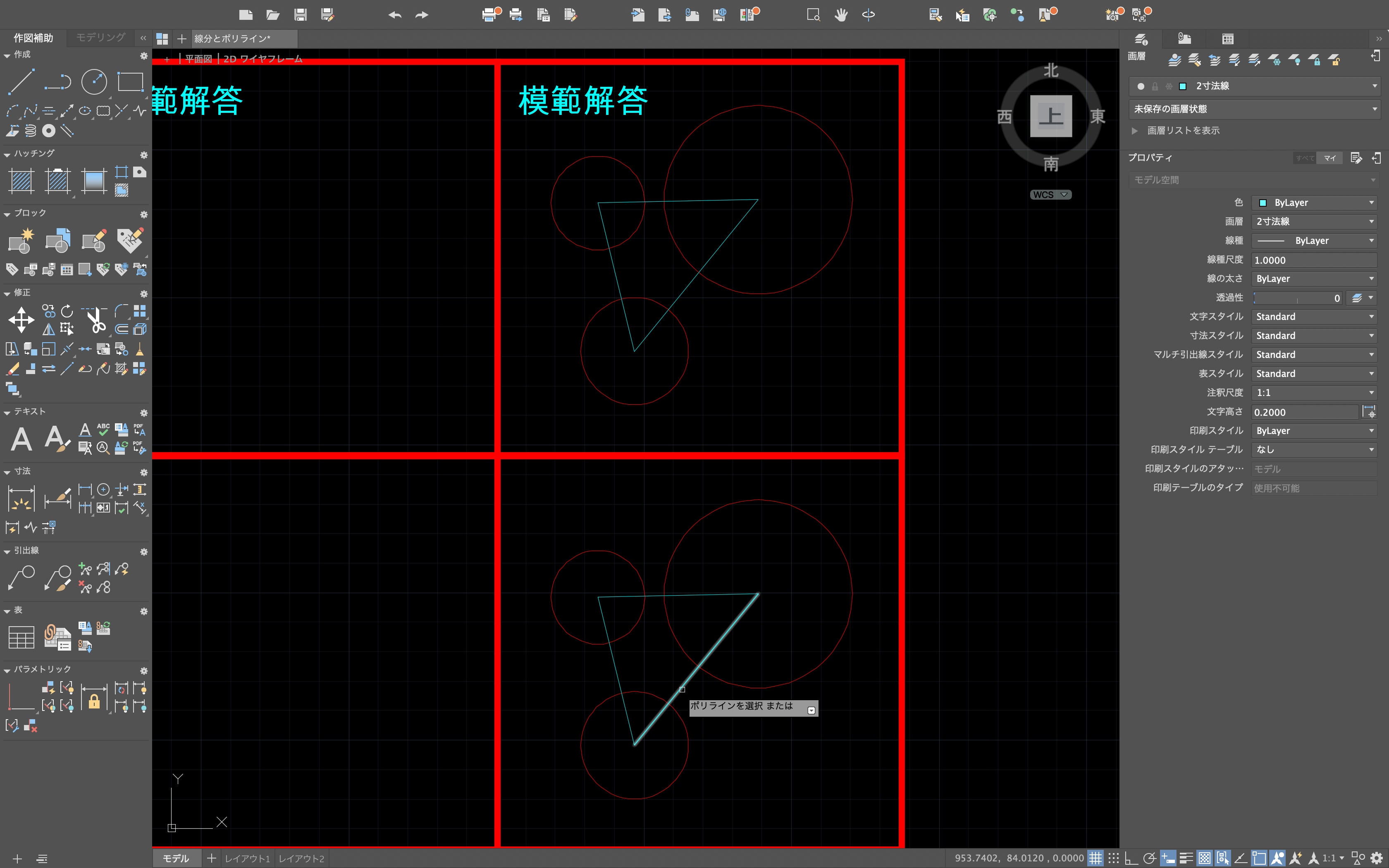
クリックすると、『ポリラインに変更しますか? <Y>』となるので、『Y』を押します。
『オプションを選択』と表示され、以下のようなものが表示されます。
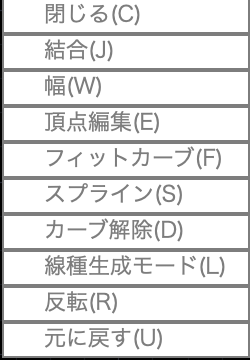
『結合』を選択します。『オブジェクトを選択』と表示されるので、ポリラインにしたい線分を全部選択し、returnキーを押します。
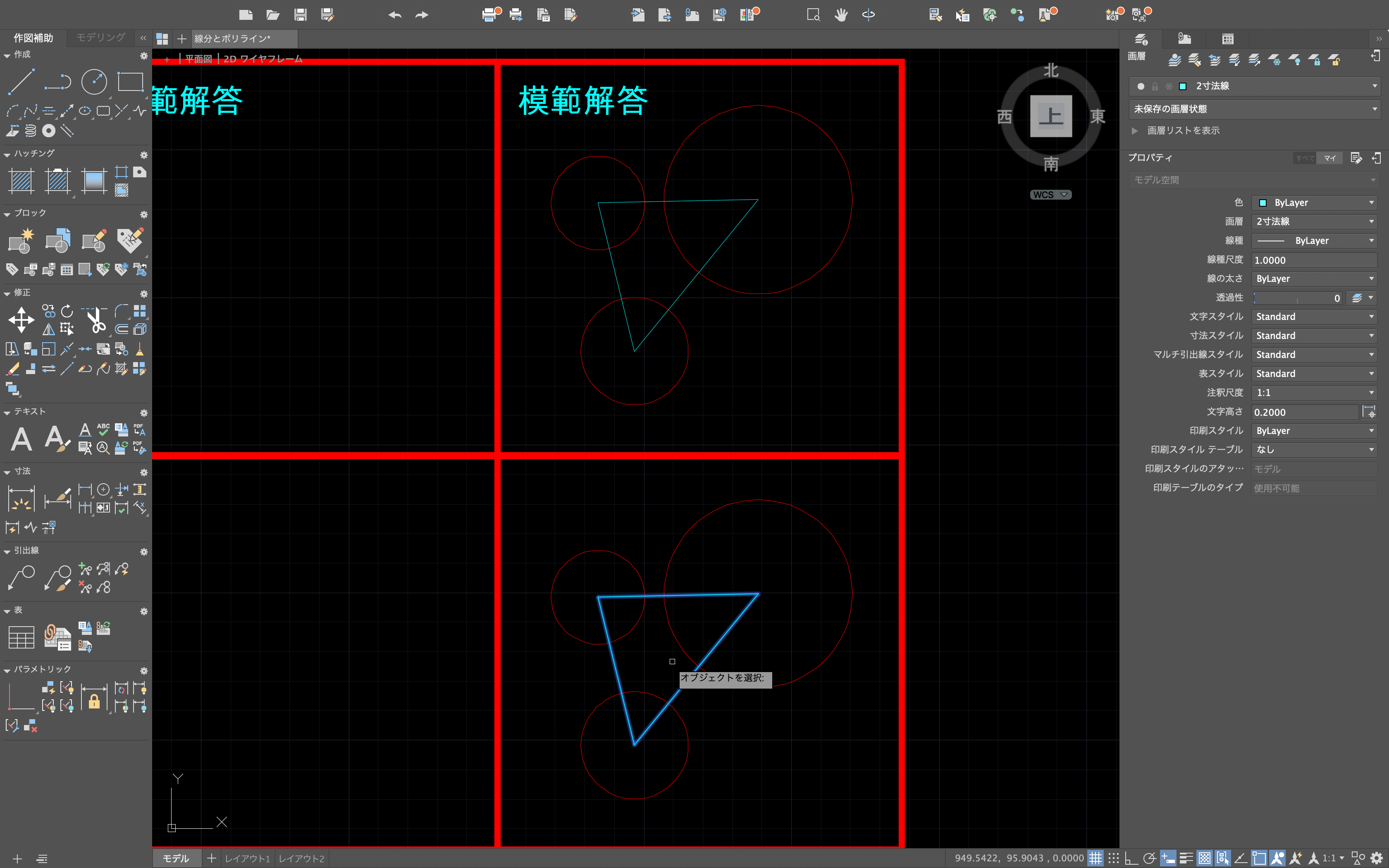
『オプションを選択』と表示され、以下のようなものが表示されます。
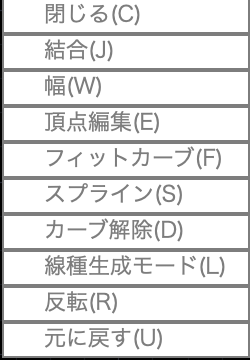
『結合』を選択し、returnキーを押します。
以上で、ポリライン編集コマンドは終わりです。
これで、今回の解説記事は終わりです。
質問などありましたら、お待ちしております。
リンク集はこちら
 建築ソフトの使い方
建築ソフトの使い方 

