皆さんこんにちは、建築ソフト解説員のUMAです。
今回は、「5日間でPhotoshopをマスターできるようになろう」の3日目です。
今日は、以下の3点を紹介していきます。
- 背景の合成
- 人の合成
- 添景の合成
では、解説をしていきます。
背景の合成
まずは、背景の合成の方法を解説していきます。
事前準備として、背景がない写真やレンダリングを準備していく必要があります。
今回は、以下のレンダリングを使用します。

自動選択ツールを使用した背景合成をしていきます。
レンダリング画像を埋め込み配置します。
メニュー→ファイル→埋め込みを配置

つぎに、ファイルの選択画面になるので、画像を選択します。
選択したら、配置をクリックします。
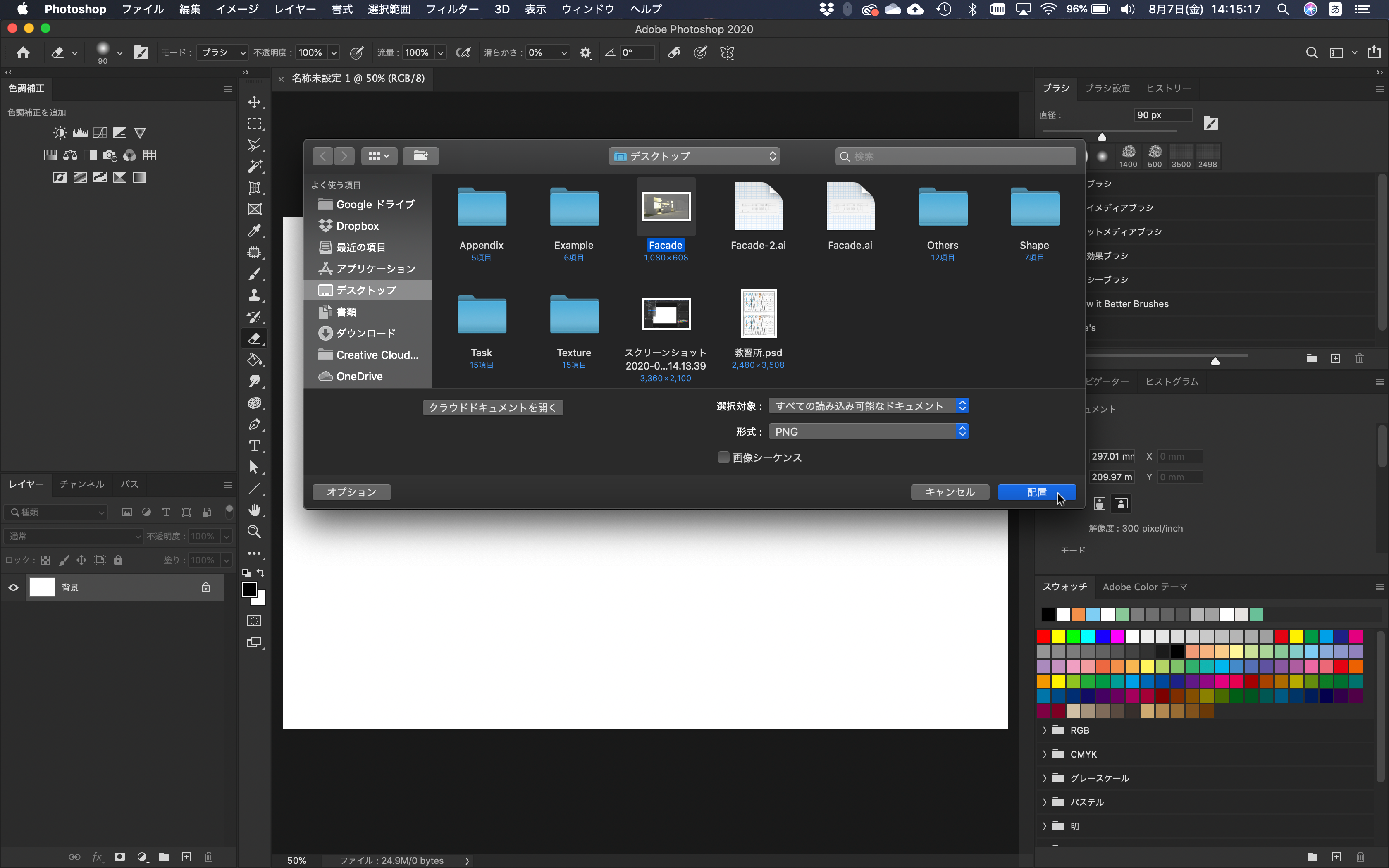
そしたら、多角形選択ツールを選択します。
その状態で背景を選択しましょう。
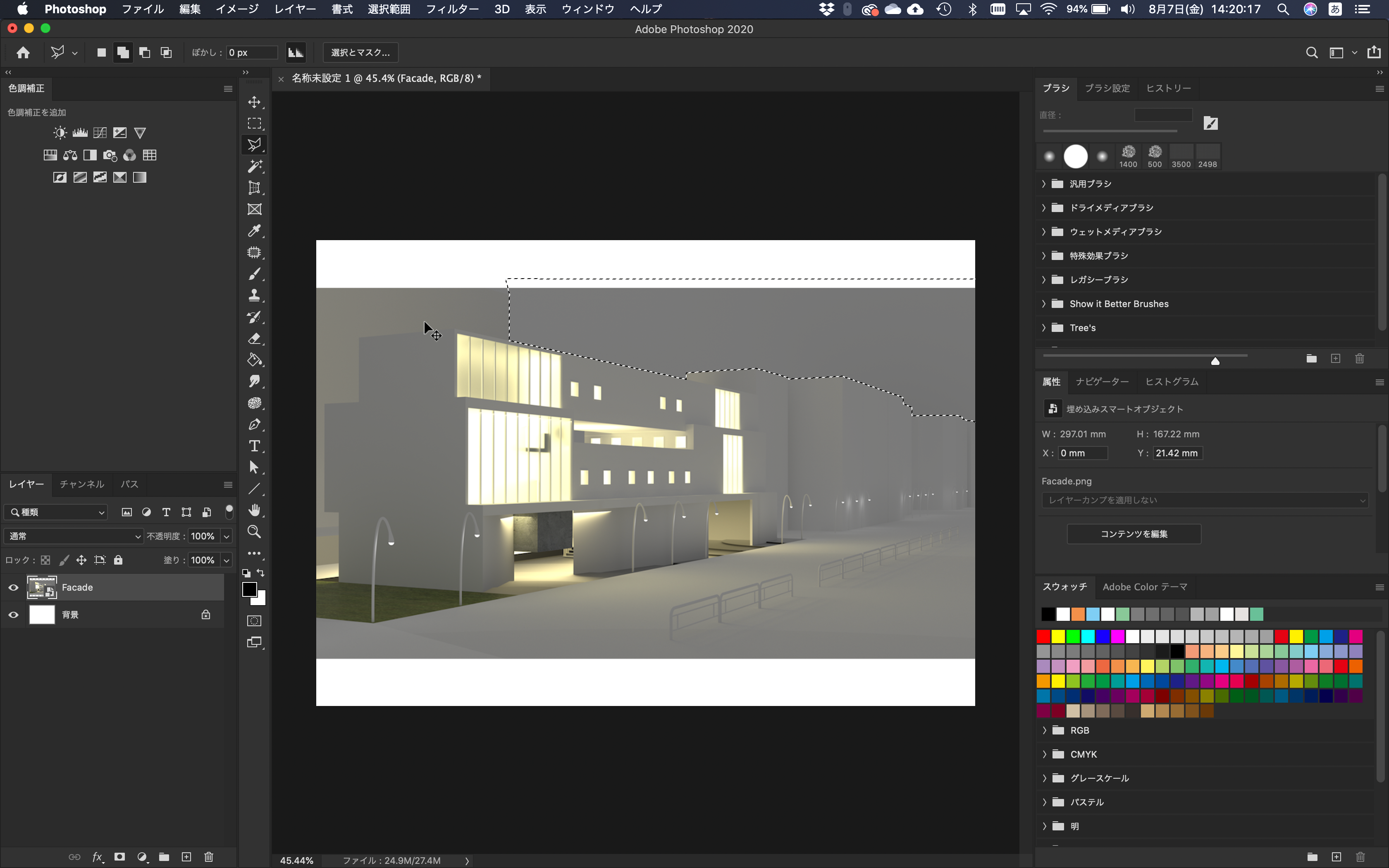
背景が全て選択できたか確認します。
メニュー→選択範囲→クイックマスクモードで編集
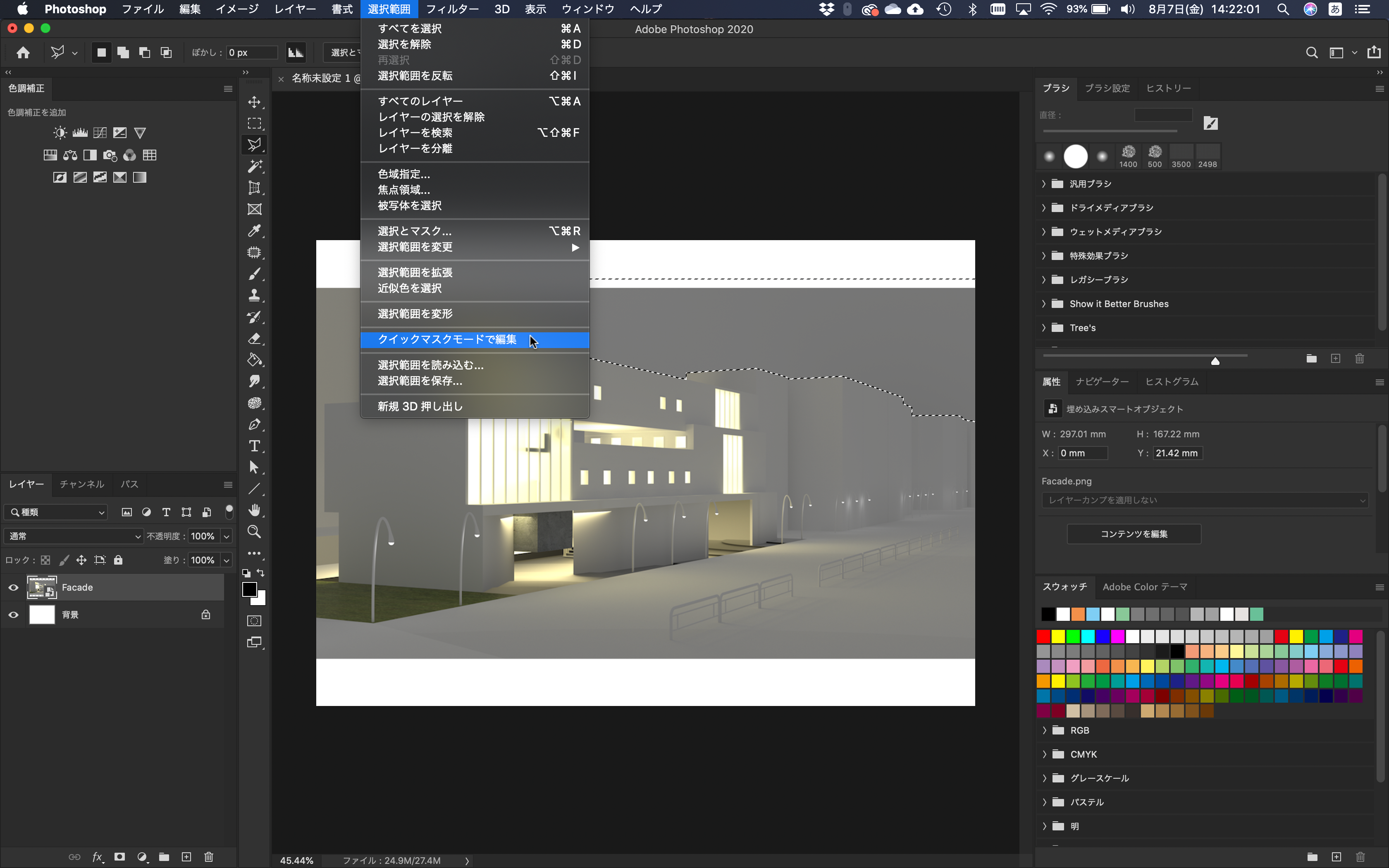
以上のように、選択範囲外が薄い赤色で表示されます。
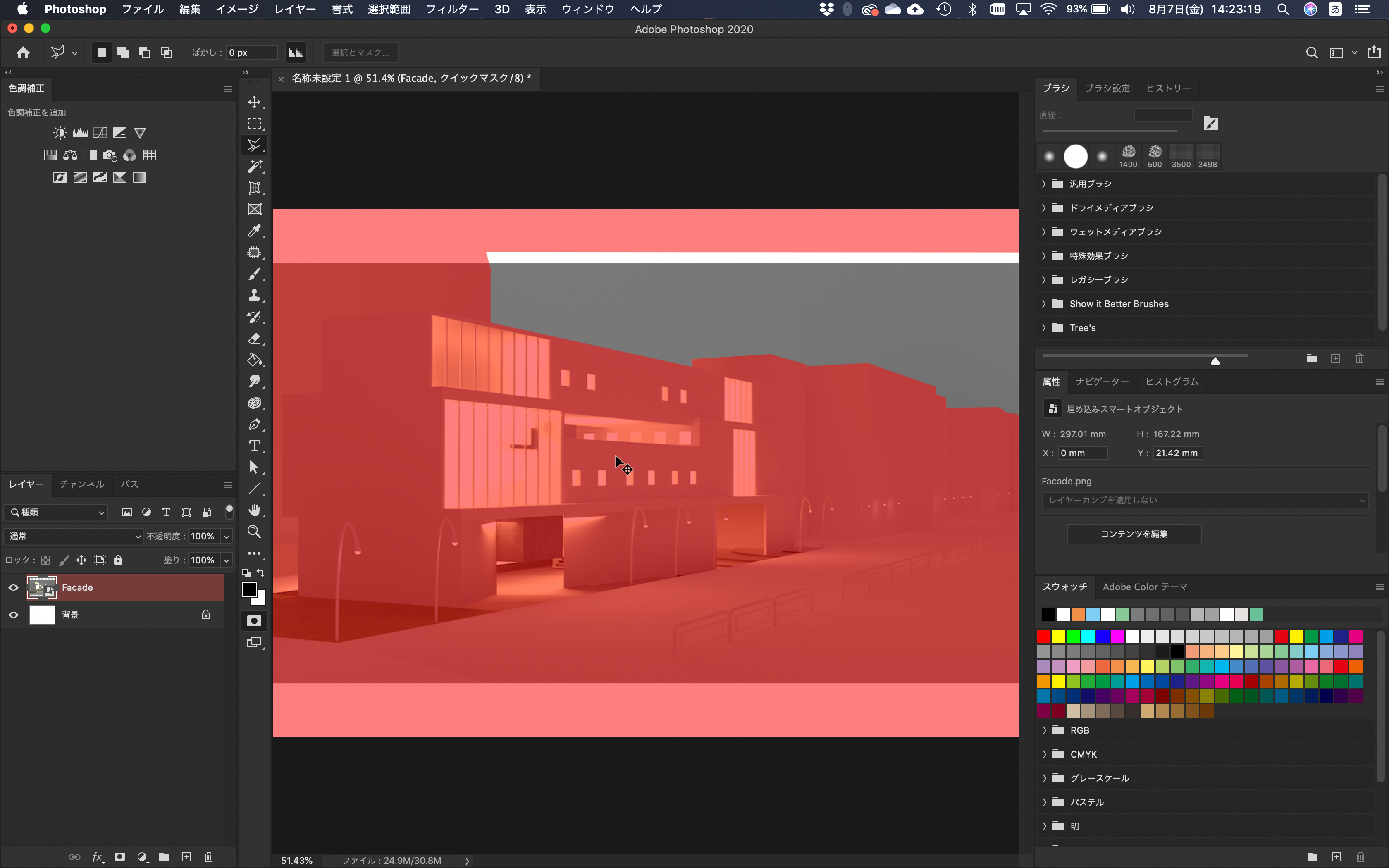
しっかり、選択されていれば、クイックマスクモードを解除し、レイヤーマスクを追加しましょう。
レイヤーマスクは、以下の場所にあります。
メニュー→レイヤー→レイヤーマスク→選択範囲外をマスク
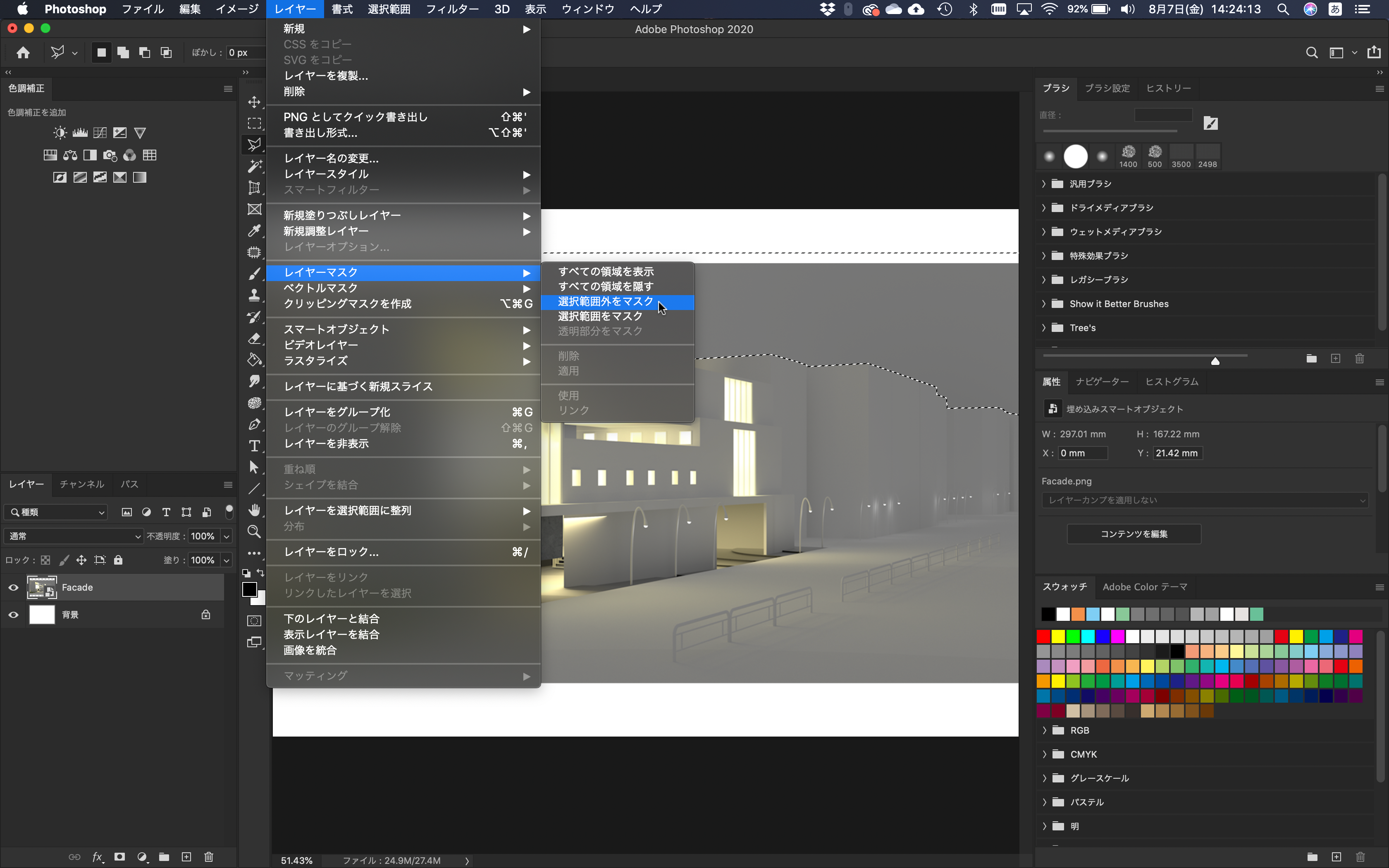
この状態にすることで、建物のみを切り取ることに成功しました。
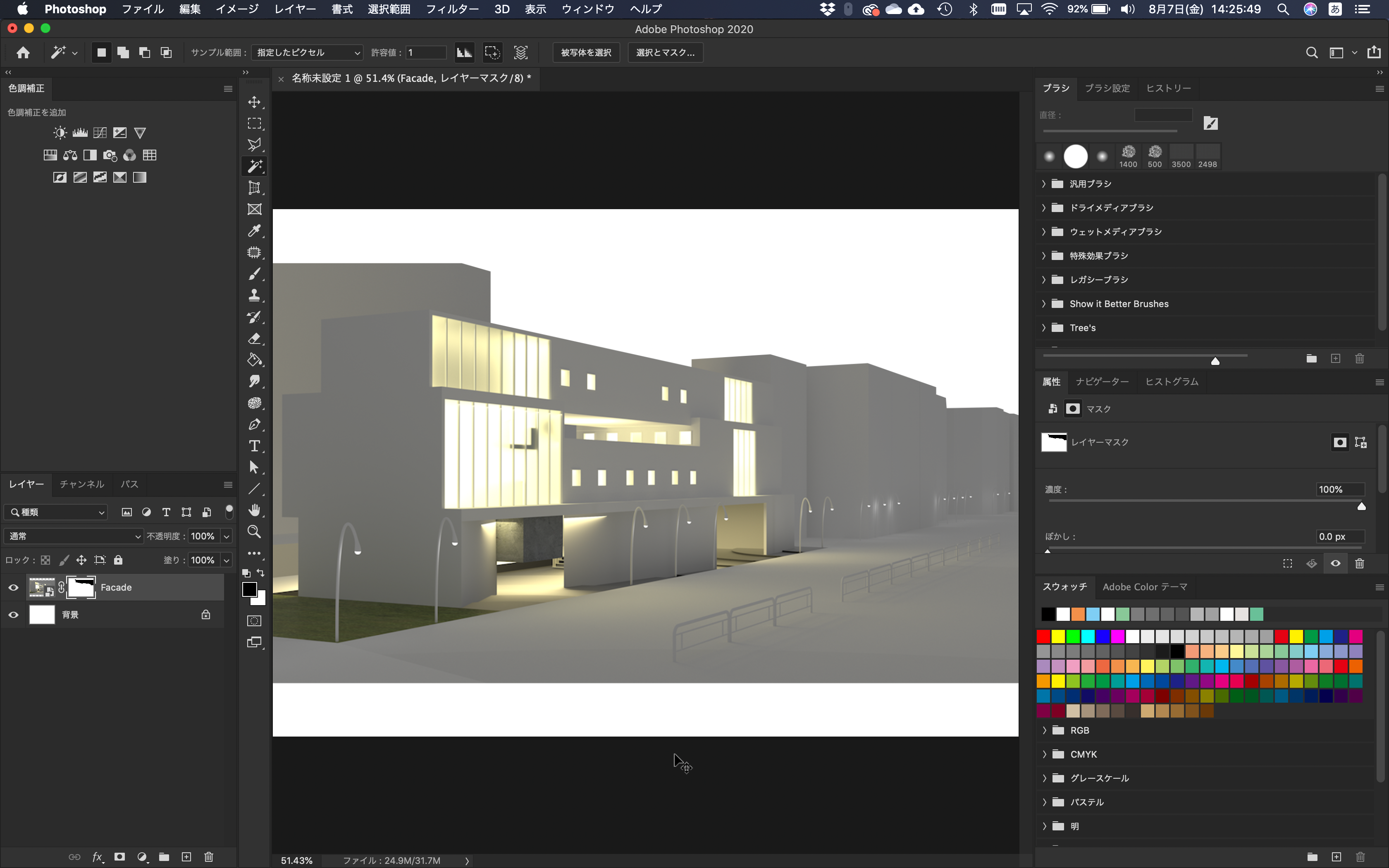
背景を埋め込み配置しましょう。背景は、各自好きなものを用意してください。
メニュー→ファイル→埋め込みを配置
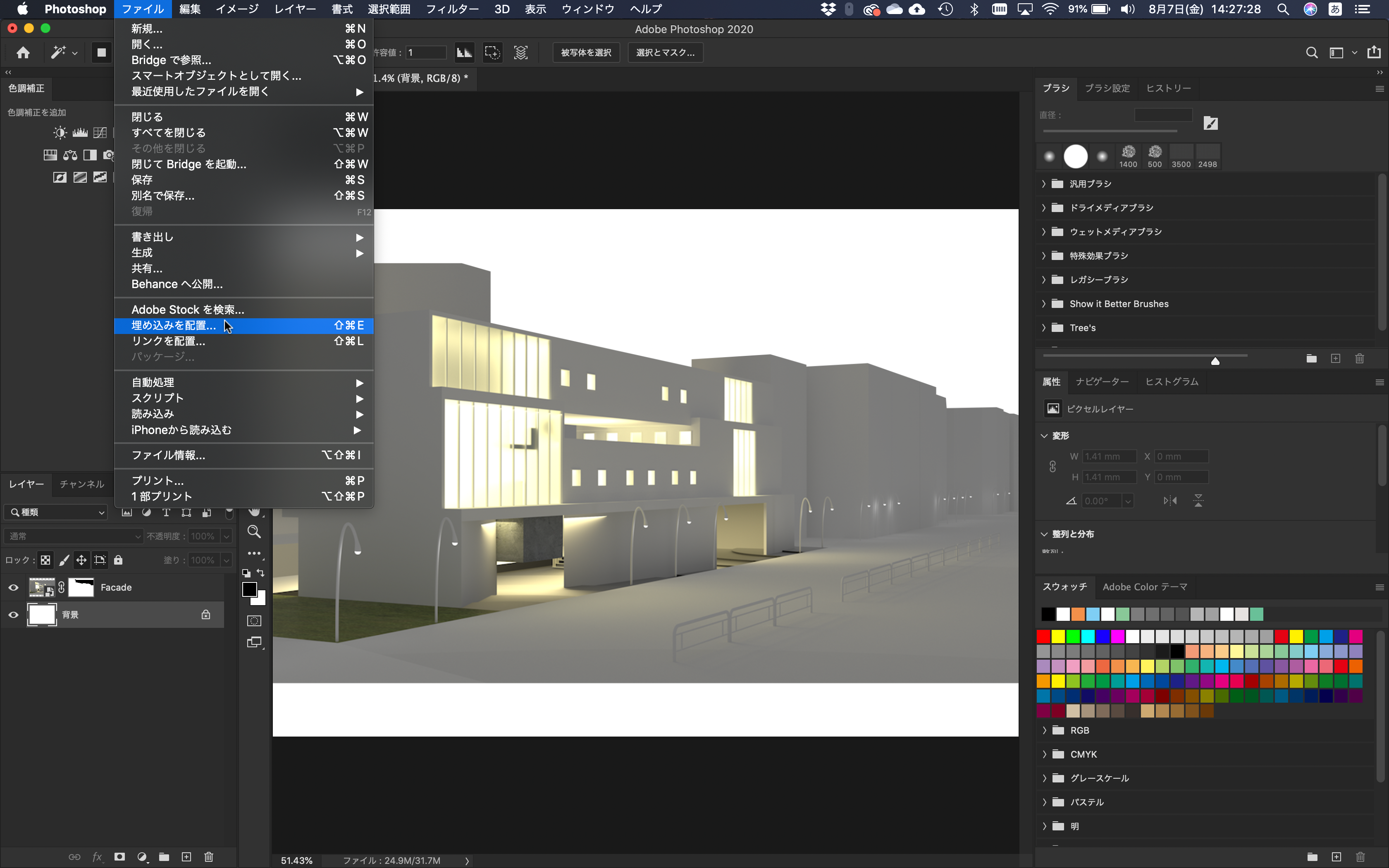
以上で、背景を合成できました。
しかし、実際に自分の模型と背景を合成する時に、いい画像の組み合わせを探すことは難しいと思います。
その時は、色調補正などを使用して、色調を統一してみましょう。

人の合成
次に解説するのは、人の合成方法です。
今まで使用してきたファイルに人を入れていきましょう。人は、ご自分でご用意ください。
まずは、人を埋め込み配置しましょう。
メニュー→ファイル→埋め込みを配置
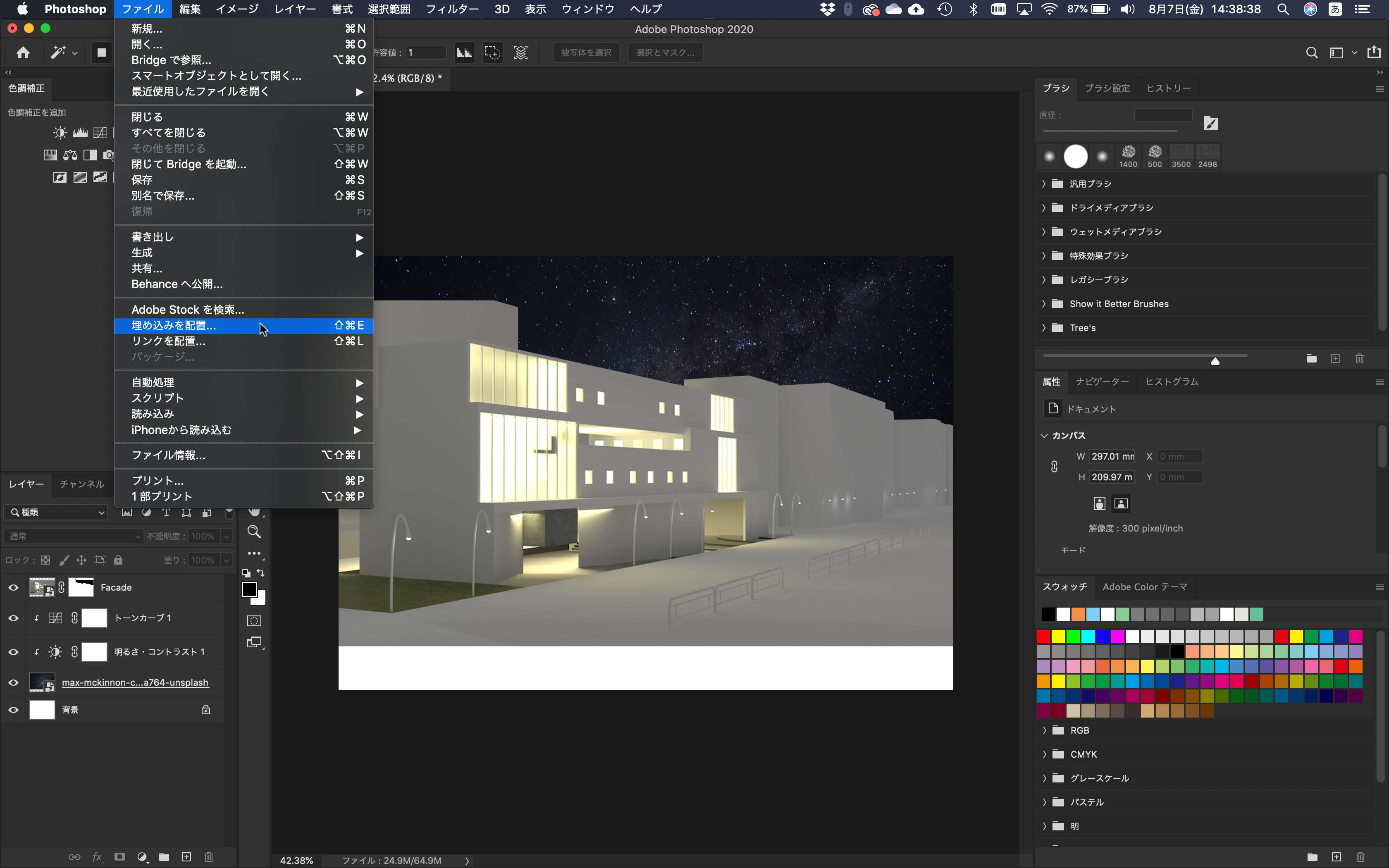
そしたら、自由変形ツールで、大きさを調整します。調整できたら、enterキーを押しましょう。
自由変形ツールは、以下の場所にあります。
メニュー→編集→自由変形
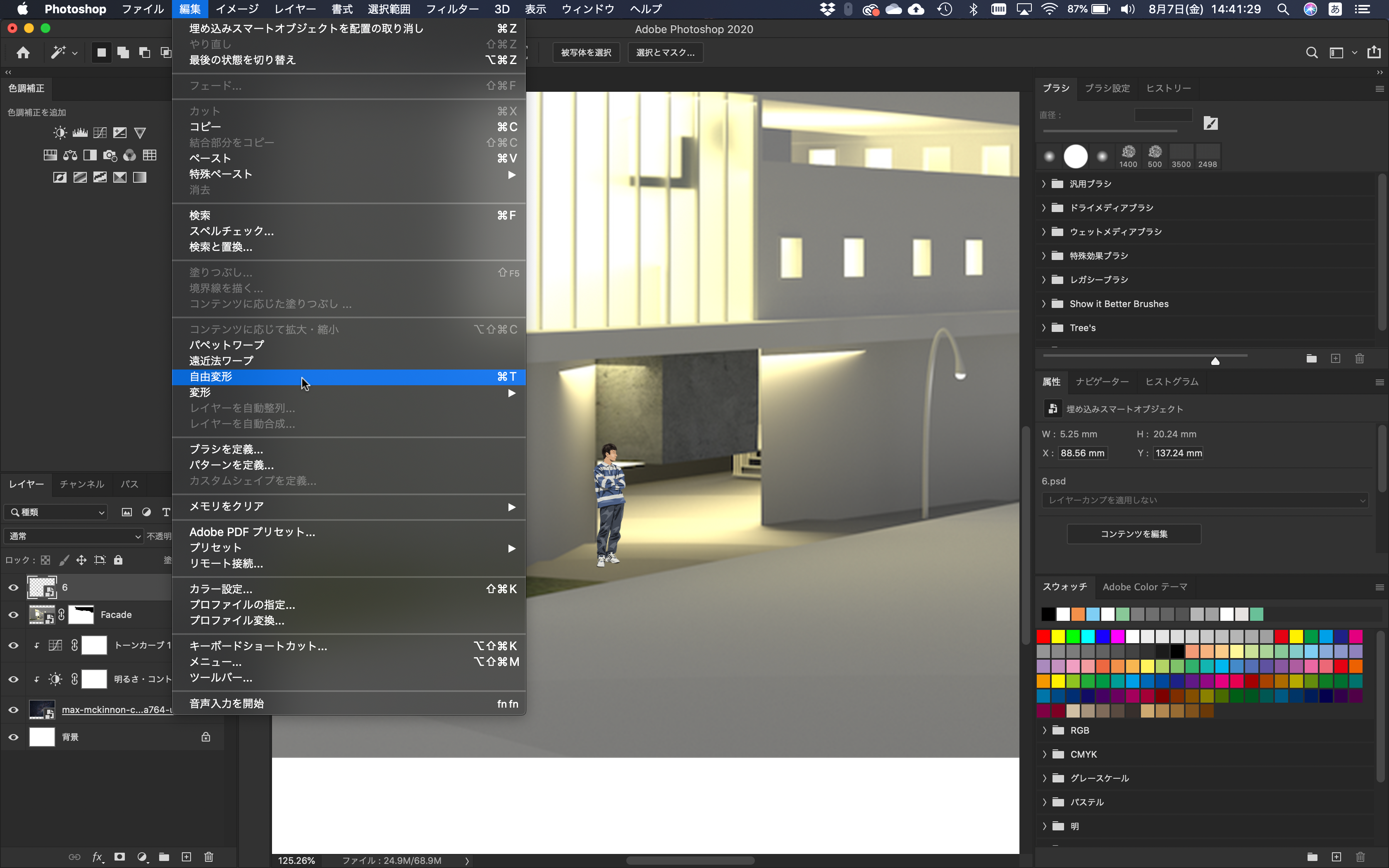
次に、人の影を入れていきます。
人のレイヤーを複製し、先ほど配置した人に重ねます。
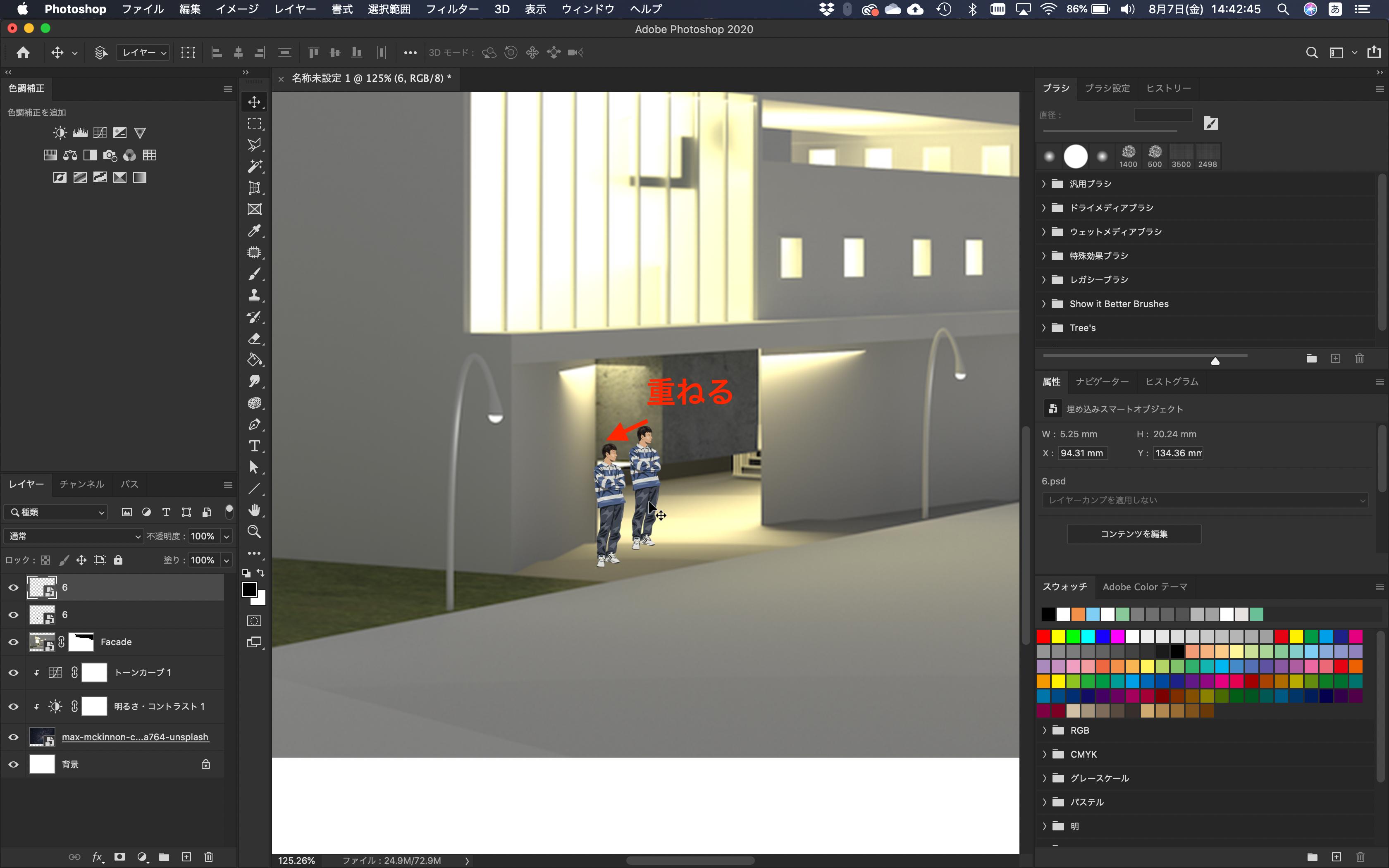
そしたら、複製したレイヤーを、自由変形ツールを使用してパースをかけます。パースをかけることができたら、enterキーを押しましょう。
自由変形ツールは、以下の場所にあります。
メニュー→編集→自由変形

ここで、パースをかけるコツを紹介します。
まずは、上の両脇の頂点を⌘またはCtrlとShiftキーを押しながら、絞ります。

絞れたら、⌘またはCtrlを押しながら、上の中点のポイントを斜め下方向に持っていきます。
持っていく時に、他の影の表示と同じ角度でパースがかかるように調整してください。

パースをかけることができたら、「色相・彩度」を使用して、明度を「-100」にすることで、黒くします。
色相・彩度は、以下の場所にあります。
メニュー→レイヤー→新規調整レイヤー→色相・彩度

次に、影として作成したレイヤーの不透明度を30%にしましょう。

最後に、「ぼかし(ガウス)」を使用して影独特の表現をしましょう。
ぼかし(ガウス)は、以下の場所にあります。
メニュー→フィルター→ぼかし→ぼかし(ガウス)

ぼかし(ガウス)をクリックすると、以下のようなダイアログボックスが表示されると思います。
半径を5として、OKを押してください。きれいな影ができると思います。
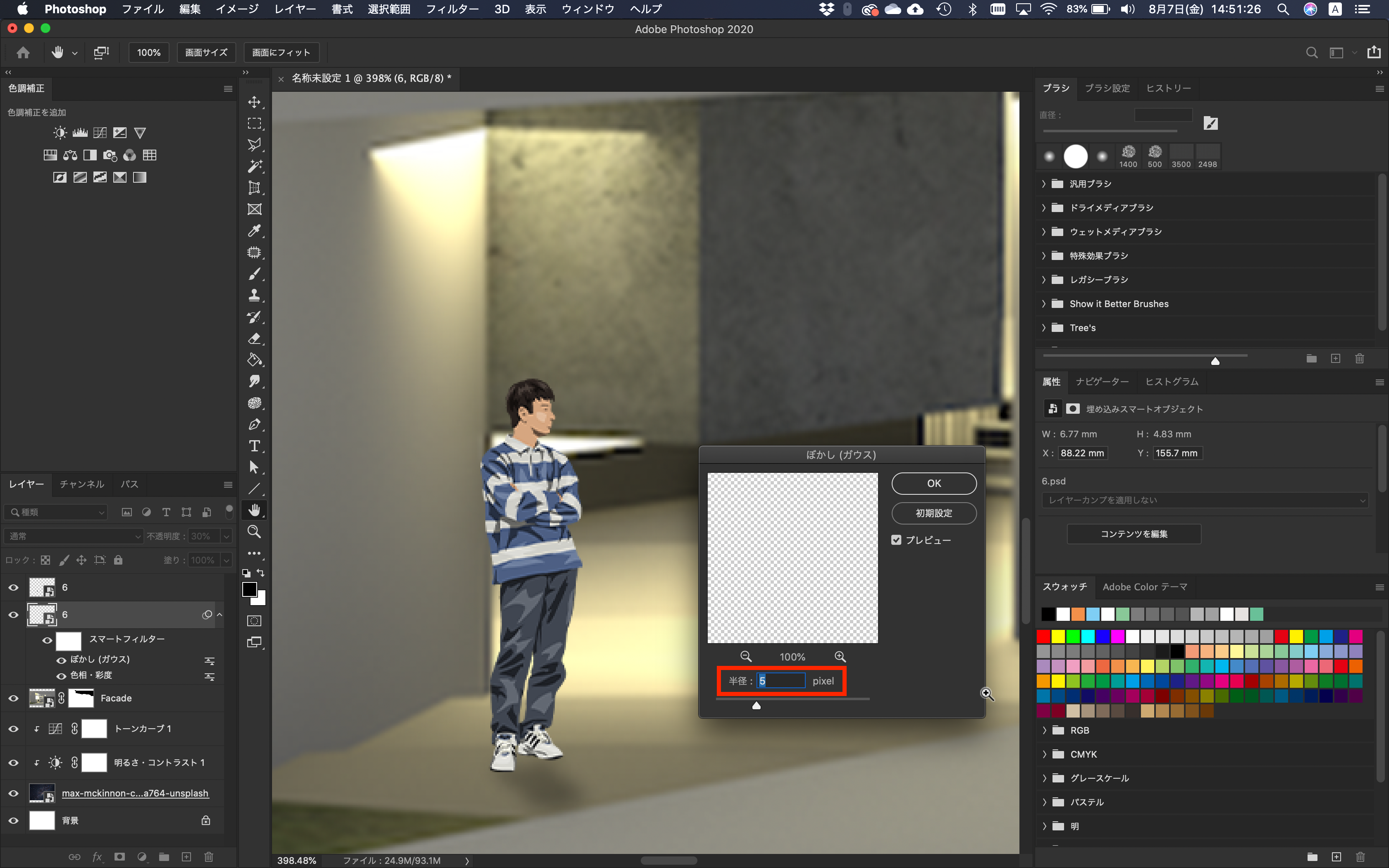
以上で、人を入れることができました。
人を入れることで、よりスケールを理解しやすくなります。
より詳しい解説を知りたい人は、こちらの動画を参照してみてください。
添景の合成
最後に解説するのは、添景の合成方法です。
今まで使用してきたファイルに添景を入れていきましょう。添景は、ご自身でご用意ください。
まずは、樹木を埋め込み配置しましょう。
メニュー→ファイル→埋め込みを配置
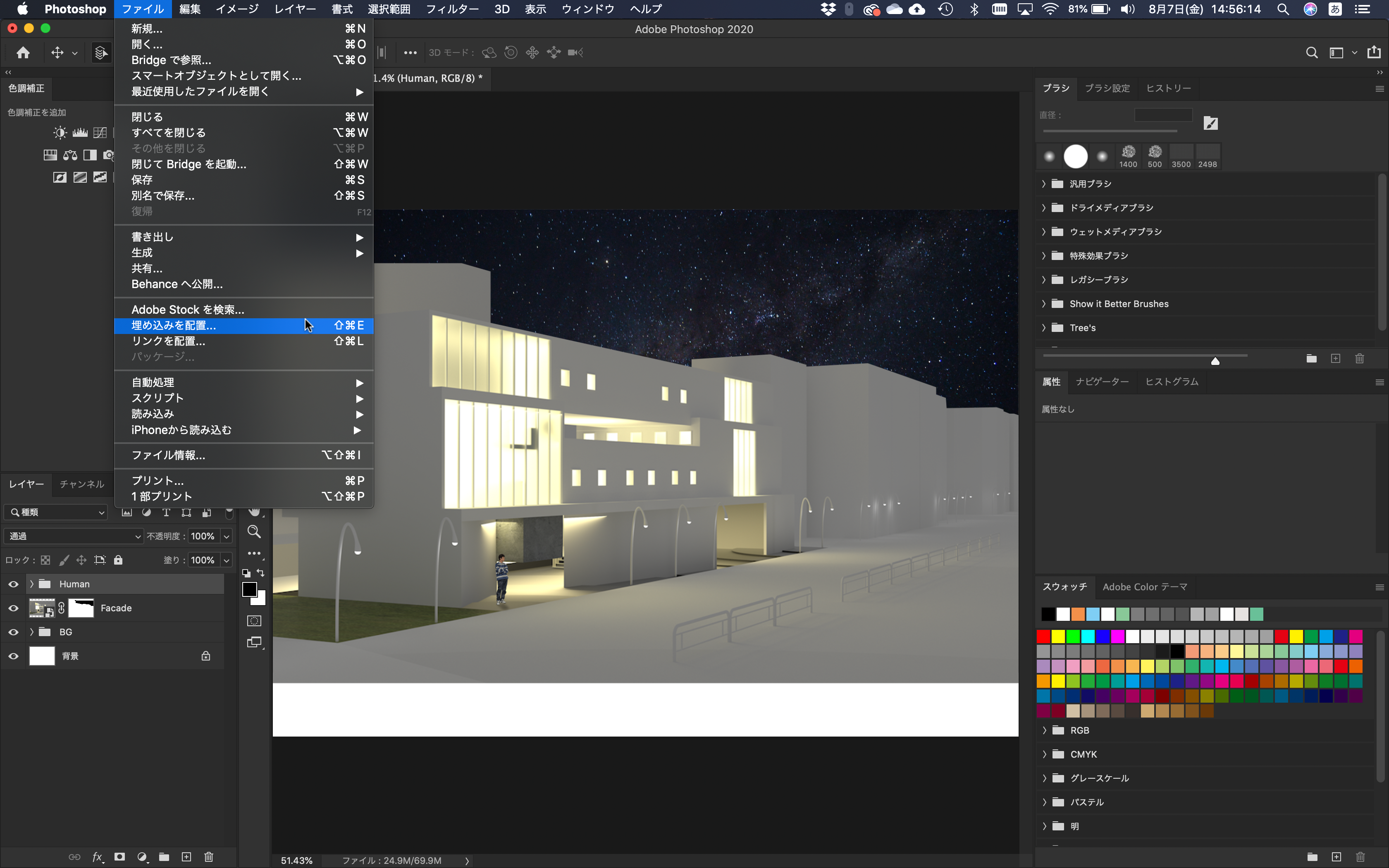
そしたら、自由変形ツールで、大きさを調整します。調整できたら、enterキーを押しましょう。
自由変形ツールは、以下の場所にあります。
メニュー→編集→自由変形
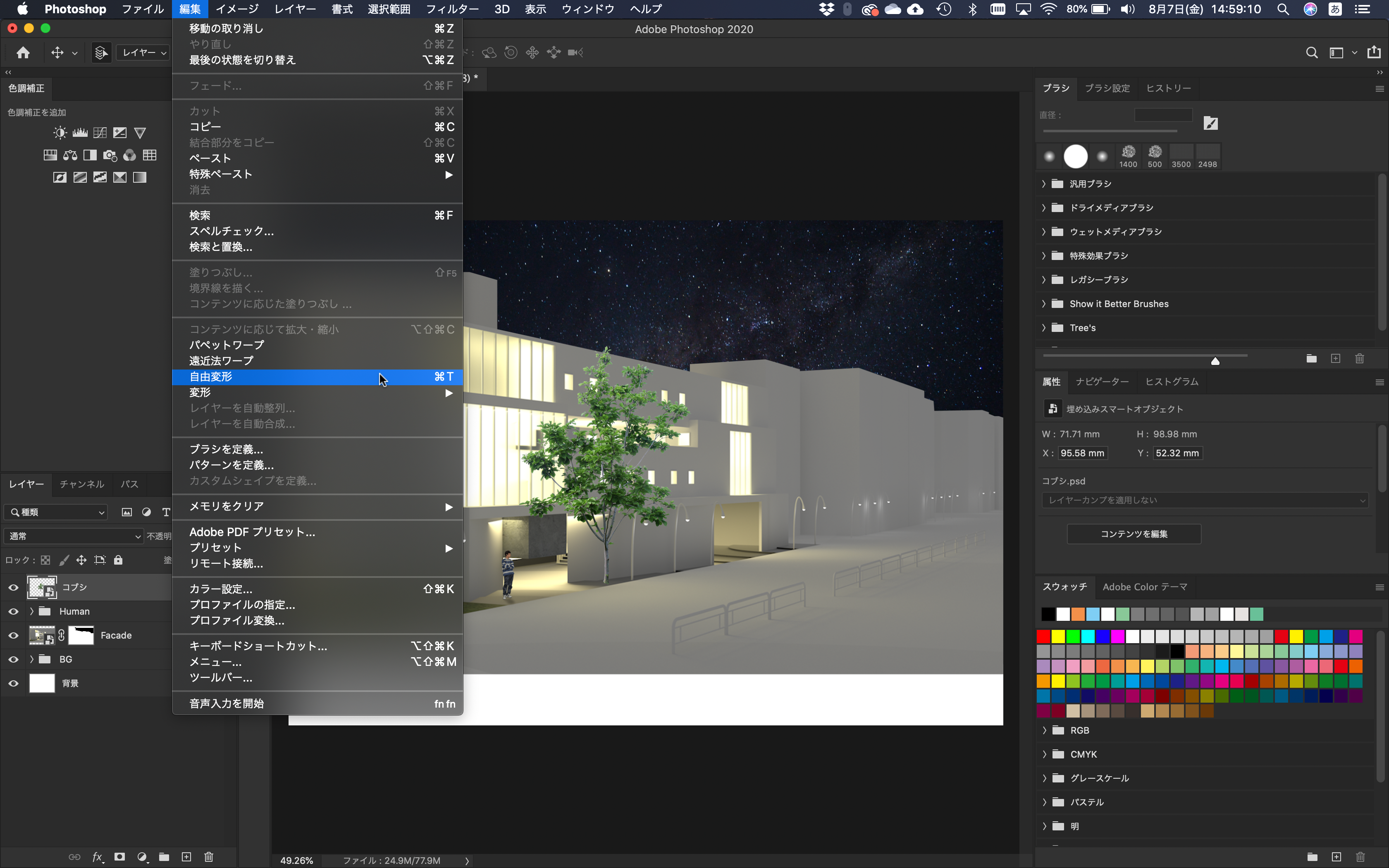
次に、樹木の影を入れていきます。
樹木のレイヤーを複製し、先ほど作成した樹木に重ねます。
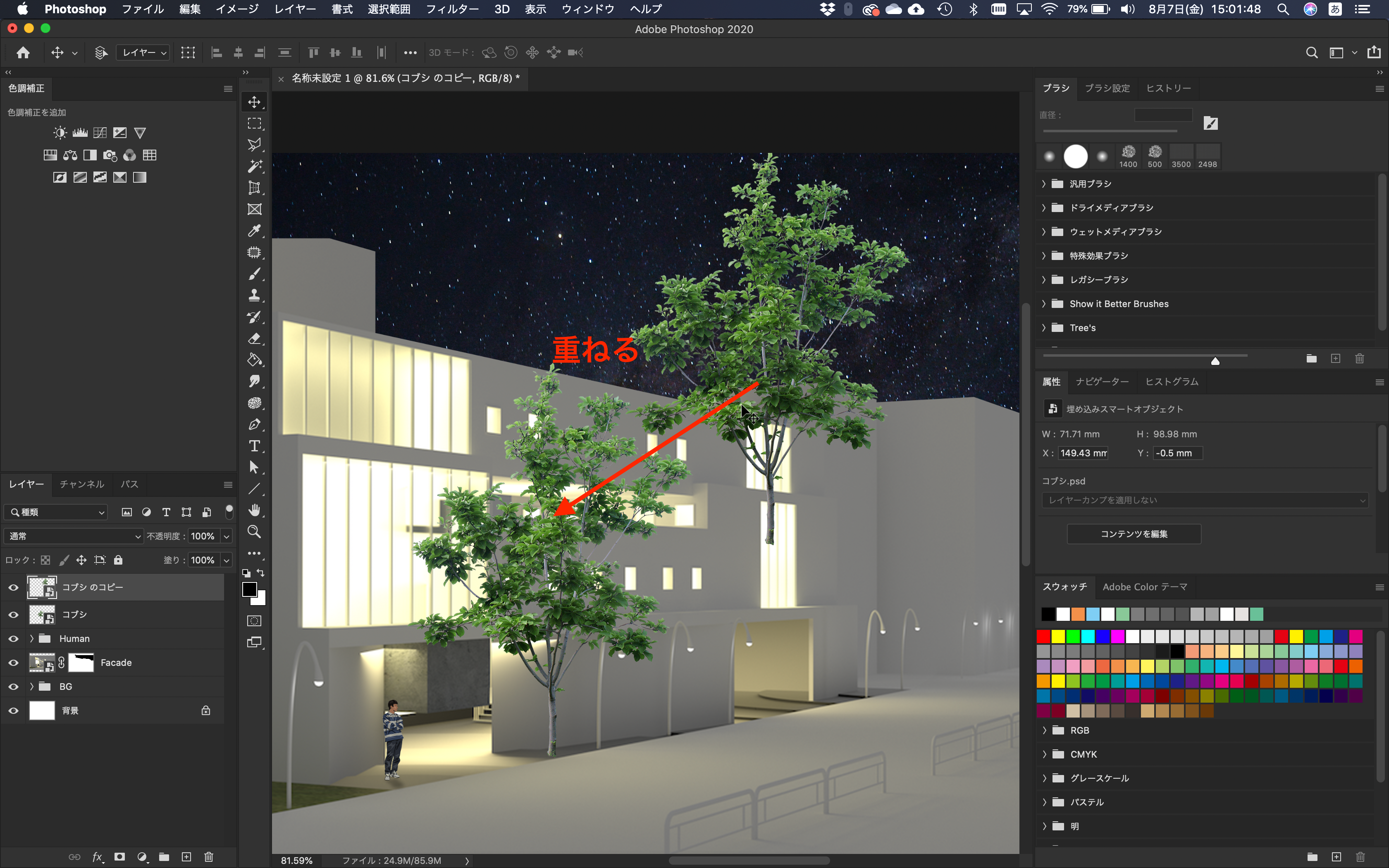
そしたら、複製したレイヤーの木を、自由変形ツールを使用してパースをかけます。パースをかけることができたら、enterキーを押しましょう。
自由変形ツールは、以下の場所にあります。
メニュー→編集→自由変形
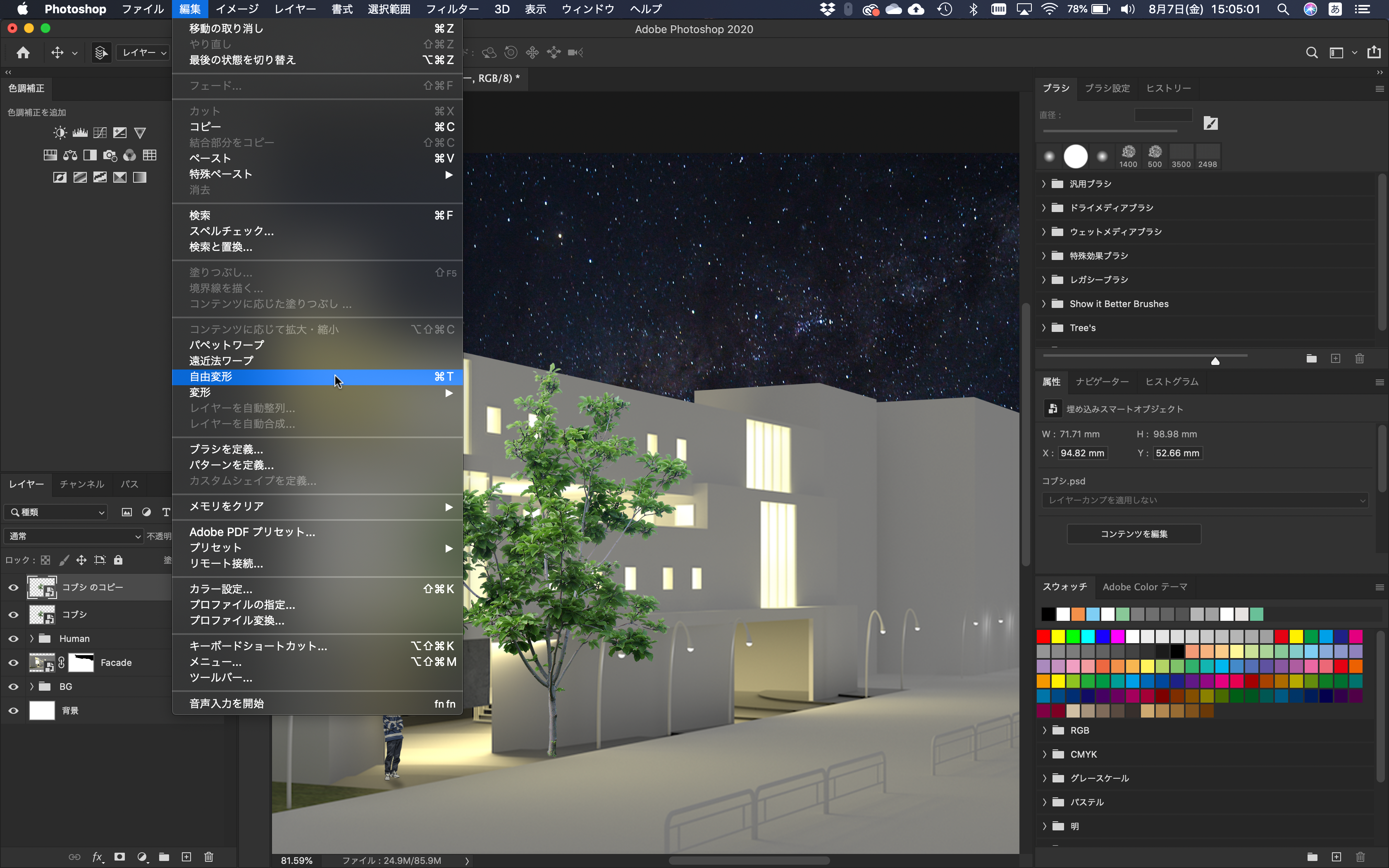
木にパースをかけることができたら、「色相・彩度」を使用して、明度を「-100」にすることで、黒くします。
色相・彩度は、以下の場所にあります。
メニュー→レイヤー→新規調整レイヤー→色相・彩度
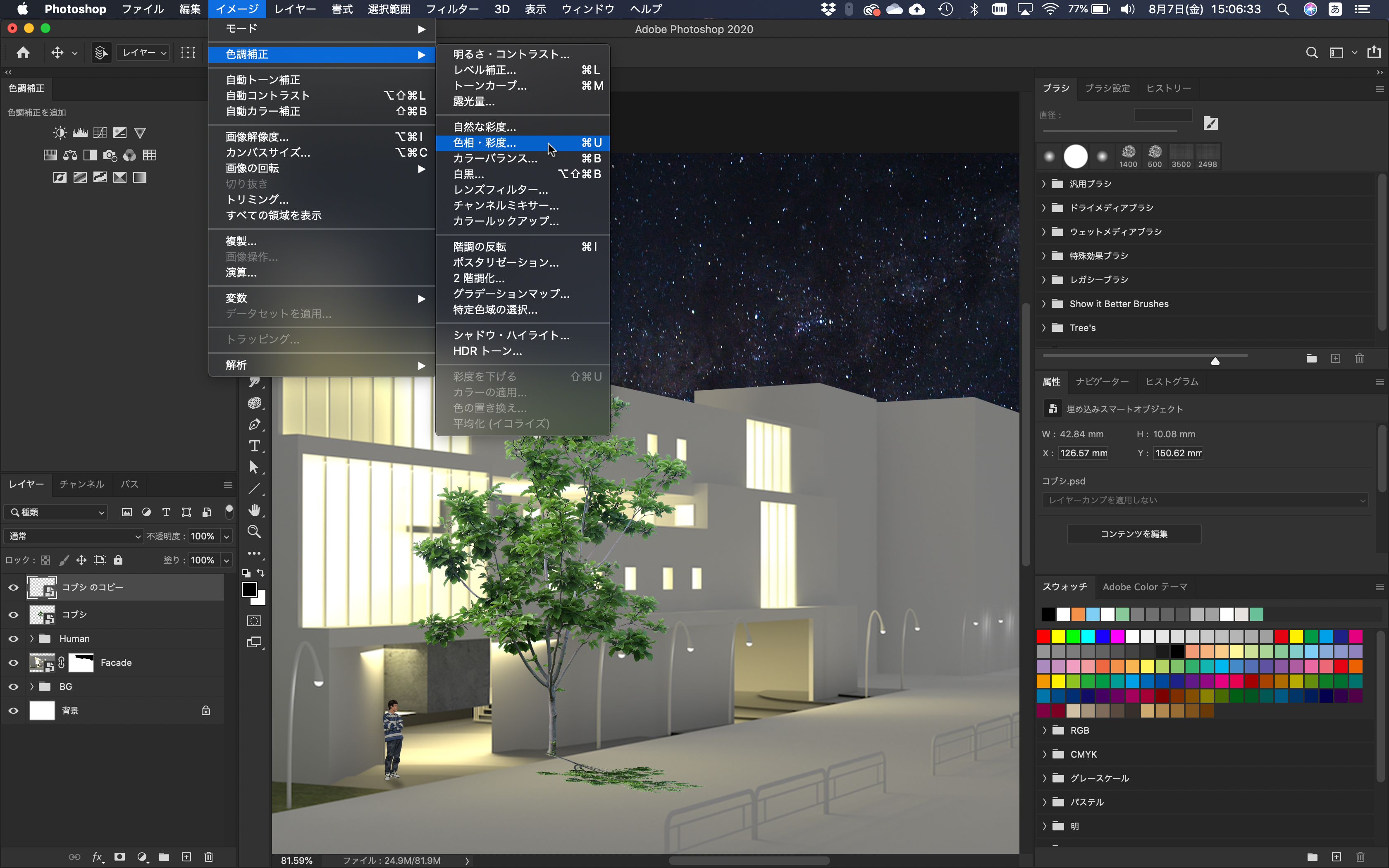
次に、影として作成したレイヤーの不透明度を30%にしましょう。
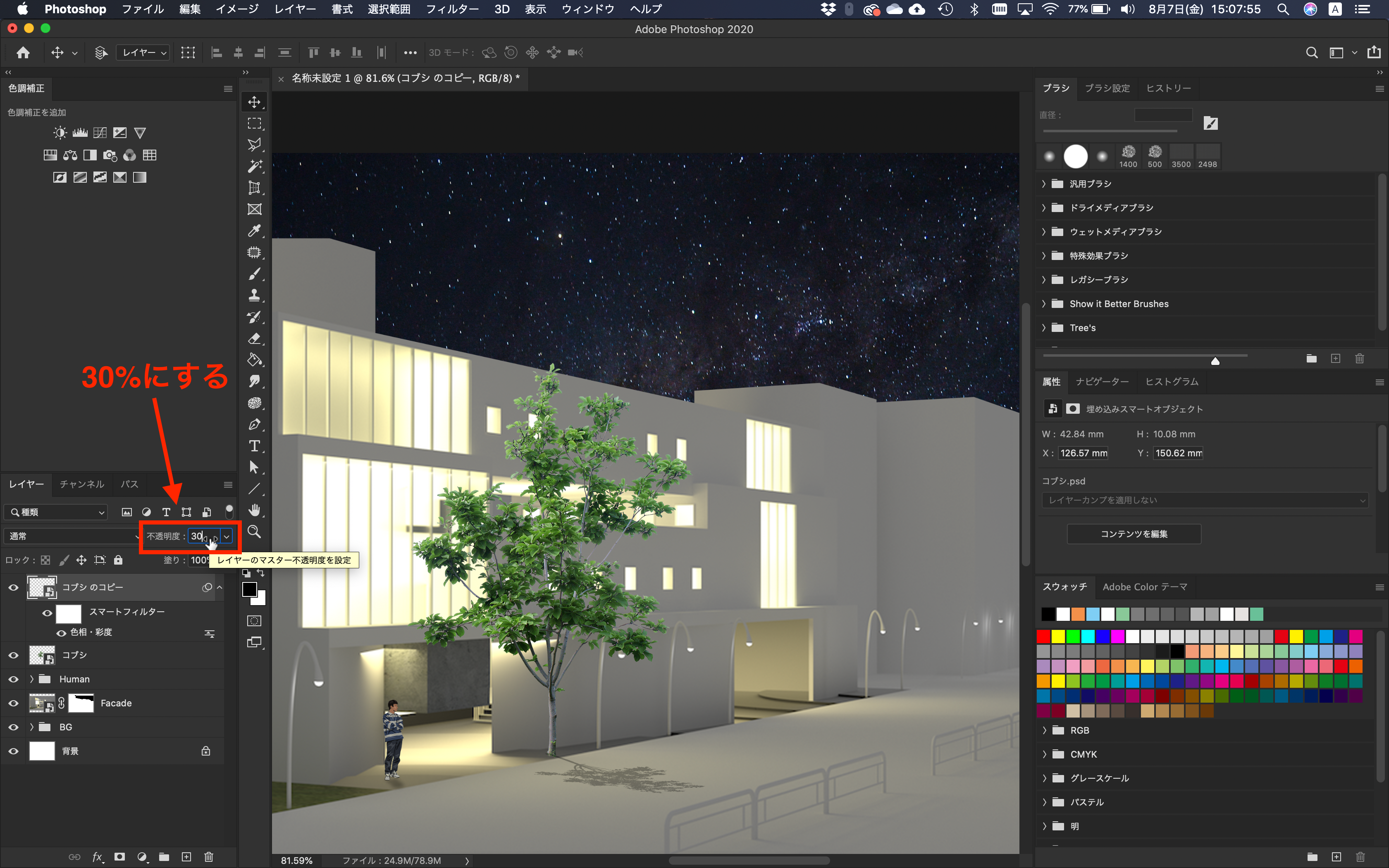
最後に、「ぼかし(ガウス)」を使用して影独特の表現をしましょう。
ぼかし(ガウス)は、以下の場所にあります。
メニュー→フィルター→ぼかし→ぼかし(ガウス)

ぼかし(ガウス)をクリックすると、以下のようなダイアログボックスが表示されると思います。
半径を5として、OKを押してください。きれいな影ができると思います。
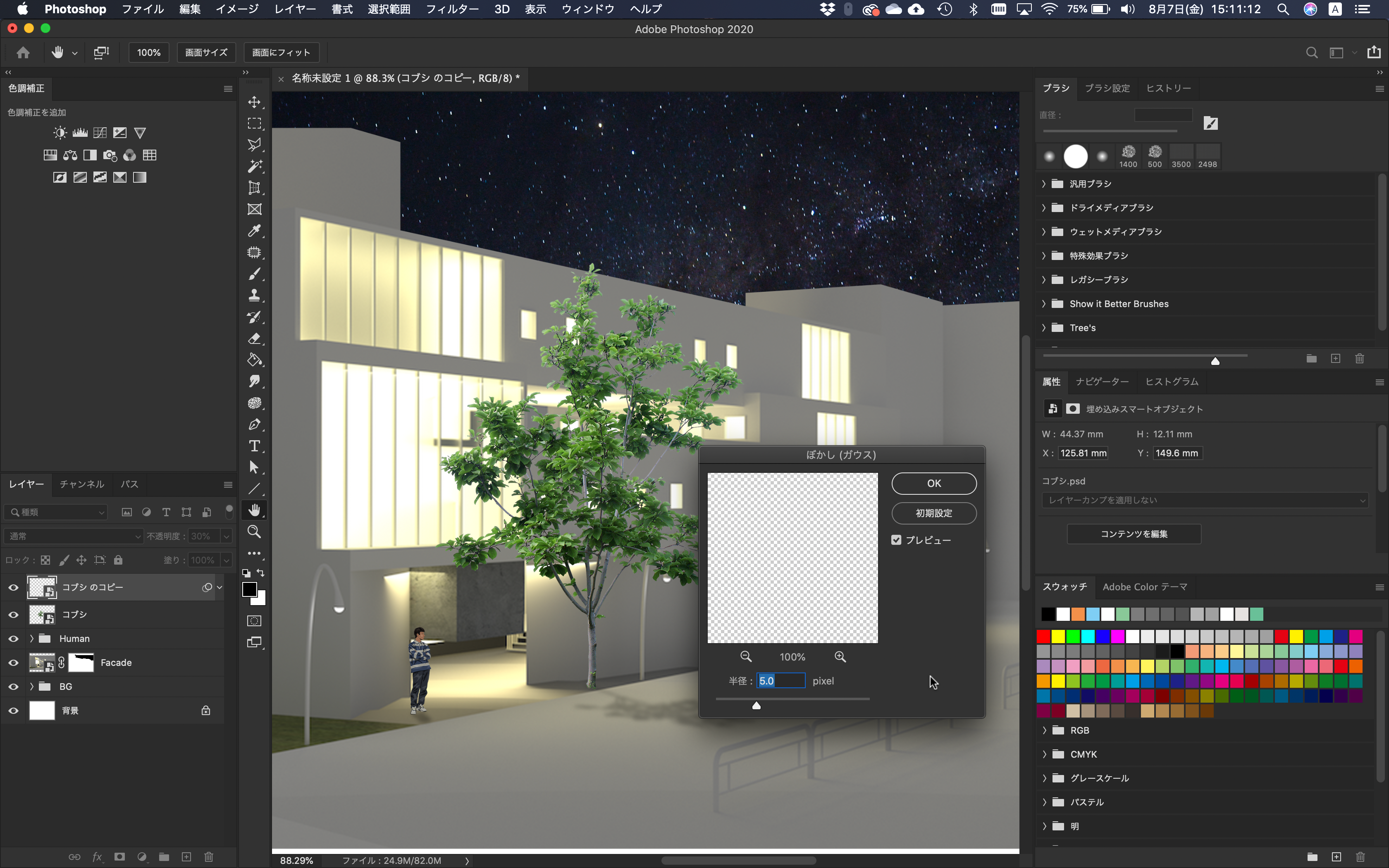
以上で、添景を入れることができました。
添景を入れることで、より周りの状況を理解しやすくなりますし、模型の作り込まずに済ませることができます。

まとめ
以上で、3日目の解説は終了です。
ここまで解説したことができるようになれば、Photoshopの基本的な操作はできるようになります。
ただ、今回のところは成果物に大きな差が生まれるので、たくさん練習して上手くなっておくと良いでしょう。
明日からは、より魅力的なパースを作るための手法を紹介していきます。
 建築ソフトの使い方
建築ソフトの使い方


